Ukoliko imate poteškoća pri pokretanju ili otvaranju bilo koje aplikacije bazirane na Javi, poput Minecrafta, moguće je da aplikacija deluje kao da ne reaguje i jedina opcija vam je da je nasilno zatvorite. U tom slučaju, verovatno ćete dobiti obaveštenje o grešci koje izgleda ovako: „Java Platform SE binary program je prestao da radi. Problem je doveo do toga da program prestane da radi ispravno. Windows će zatvoriti program i obavestiti vas ako je rešenje dostupno.“ Ako želite rešiti ovu poruku o grešci koja se pojavila pri pokretanju Minecrafta, ovaj vodič za rešavanje problema će vam pomoći da otklonite poteškoće koje uzrokuju da Java TM Platform SE binarni program prestane da radi.
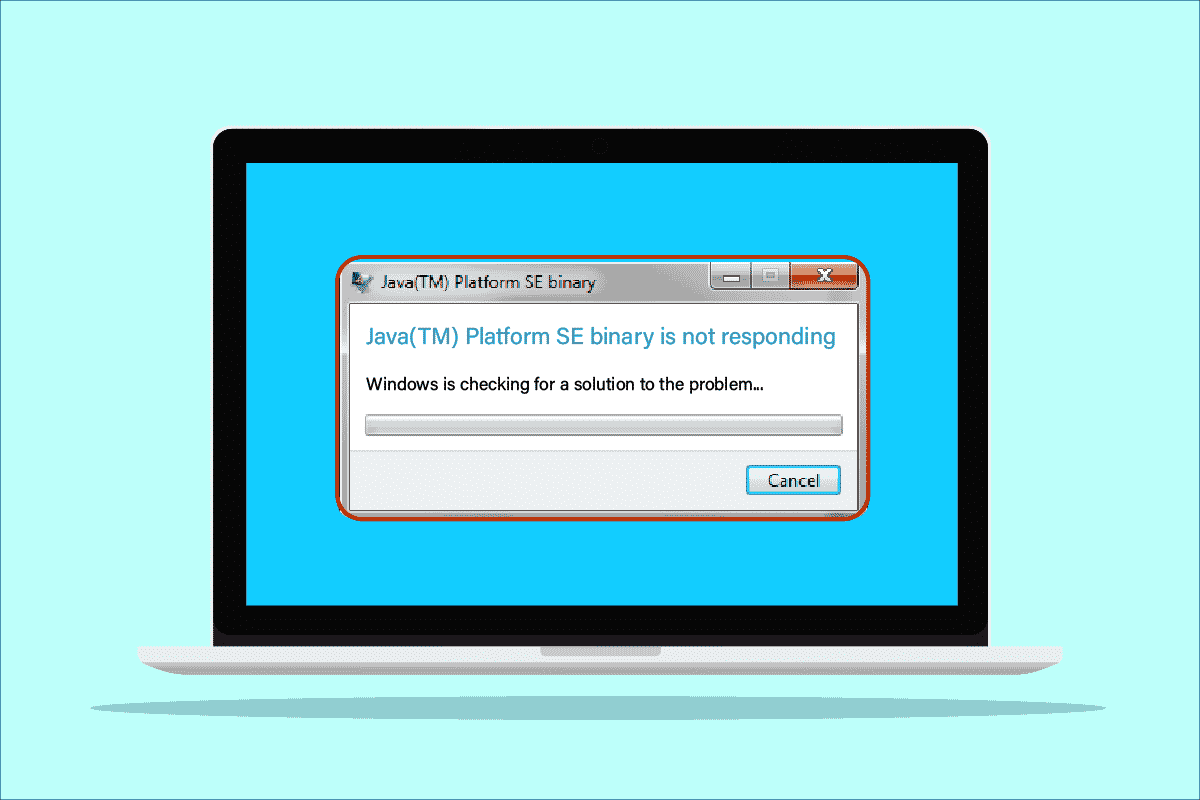
Rešavanje problema sa Java TM Platform SE binarnim sistemom koji ne reaguje u Windows 10
Java okruženje, poznato i kao Java platforma, omogućava pokretanje brojnih aplikacija, programa, veb lokacija i veza. Minecraft je izuzetno popularna igra koja koristi OpenJDK binarnu platformu, a u poslednje vreme je suočena sa velikim brojem grešaka. Ne samo Minecraft, već i druge aplikacije zasnovane na Javi mogu imati problema sa otvaranjem u ovakvim situacijama. Postoji više razloga koji mogu doprineti tome da Java TM Platform SE binarni program prestane da radi. Neki od najčešćih problema su navedeni u nastavku:
- Nepotrebne ili oštećene Java keš datoteke na Windows računaru.
- Nekompatibilna podešavanja Java aplikacije koja ometaju datoteke Java platforme.
- Neispravne promenljive okruženja na računaru.
- Nekoliko Minecraft modova koji ometaju Java SE Platform Binary.
- Antivirus ili zaštitni zid blokiraju normalno funkcionisanje Java platforme.
- Zastareli drajveri i nekompatibilan Windows operativni sistem.
U nastavku teksta ćete naći efikasna rešenja koja će vam pomoći da rešite probleme sa OpenJDK platformom na vašem Windows 10 računaru. Preporučuje se da pratite navedene korake istim redosledom kako biste postigli optimalne rezultate.
Metod 1: Pokretanje aplikacije nakon čistog pokretanja
Brojni korisnici su sugerisali da se problem sa nereagovanjem Java TM Platform SE binarnog sistema može rešiti pokretanjem računara u čistom okruženju, odnosno sa minimalnim skupom drajvera i procesa. Važno je napomenuti da čisto pokretanje nije isto što i bezbedni režim rada. Bezbedni režim na Windows računaru gasi sve nepotrebne procese i koristi najstabilnije drajvere. U bezbednom režimu, Windows računar radi u najstabilnijem okruženju, dok čisto pokretanje samo uklanja dodatke trećih strana iz procesa pokretanja. Čisto pokretanje pomaže u rešavanju problema sa nekompatibilnošću softvera koji doprinose ovom problemu. Pratite naš vodič o tome kako izvršiti čisto pokretanje u Windows 10 i primenite iste korake za rešavanje problema.
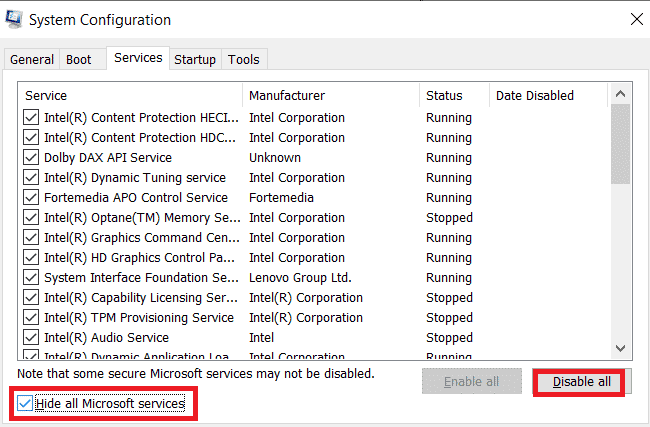
Nakon što se računar ponovo pokrene, pokušajte da pokrenete Minecraft ili druge programe bazirane na Javi. Ako se problem ne pojavi, ponovo uključujte servise jedan po jedan, kako biste identifikovali uzrok problema. Takođe, možete pokušati deinstalirati programe za koje smatrate da su suvišni kako biste trajno rešili problem.
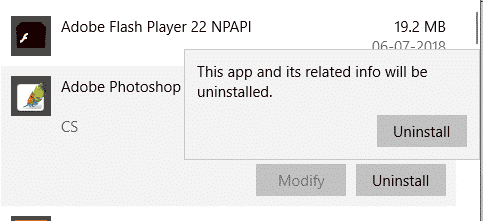
Metod 2: Pokretanje programa u režimu kompatibilnosti
VER (Windows Error Reporting) datoteka se kreira nakon što se aplikacija sruši na vašem računaru. Ona sadrži informacije koje mogu pomoći da se utvrdi uzrok pada aplikacije. Ove tekstualne datoteke se čuvaju na različitim lokacijama, a pristup im obično imaju administratori. Proizvođači softvera moraju pristati na Microsoftove usluge da bi dobili pristup podacima o padu aplikacija njihovih korisnika. Analiza ovih podataka može vam pomoći da identifikujete uzrok problema sa nereagovanjem Java TM Platform SE binarnog sistema. Ako vam ne smeta da poverljive informacije budu podeljene sa trećom stranom, možete dostaviti podatke profesionalcu koji vam može objasniti uzrok problema. Ako to ne želite, možete locirati Java.exe datoteku pregledom VER datoteke i pokrenuti je kao administrator. Ovo može rešiti problem.
1. Pritisnite tastere Windows + E da biste otvorili File Explorer.
2. Idite na karticu „Prikaz“ i označite polje pored „Skrivene stavke“ kao što je prikazano.
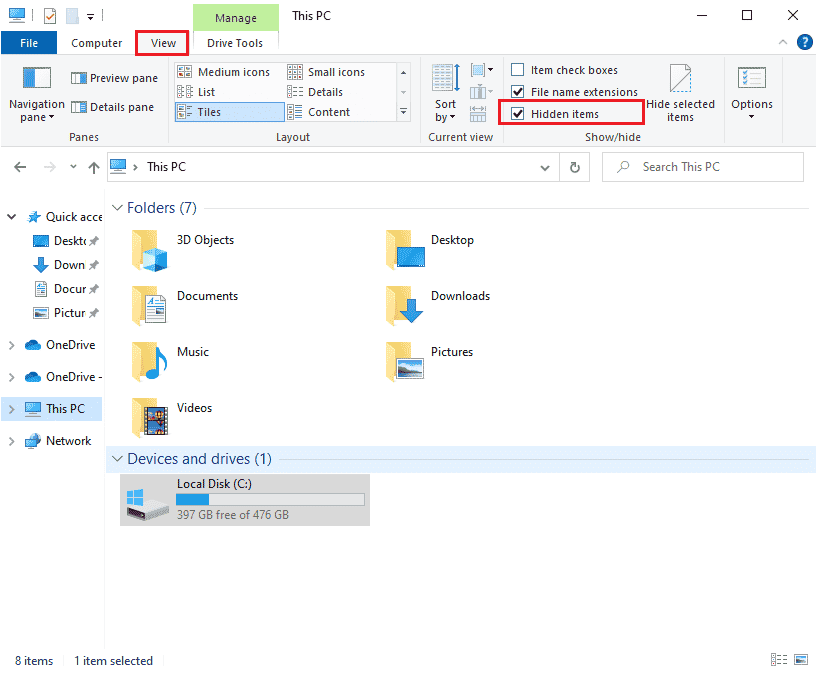
3. U File Exploreru idite na sledeću lokaciju:
C:Users<username>AppDataLocalMicrosoftWindowsWERReportArchive
Napomena: Ako ne možete da pronađete datoteku na ovoj lokaciji, možete direktno pretražiti Java.exe u polju za pretragu. Ali, morate biti sigurni da pristupate pravoj Java datoteci.
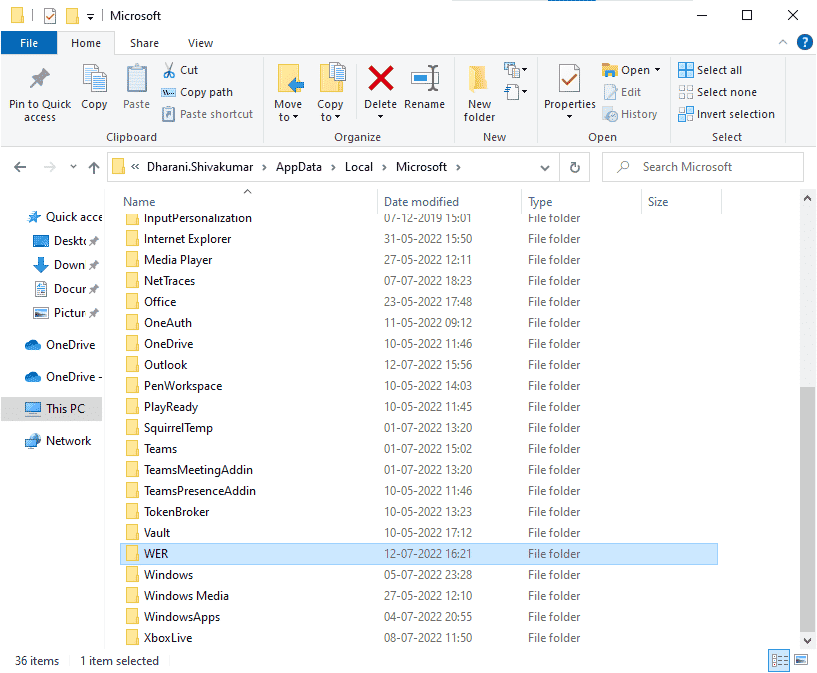
4. U folderu ReportArchive, desnim klikom miša na VER datoteku odaberite opciju „Otvori pomoću”.
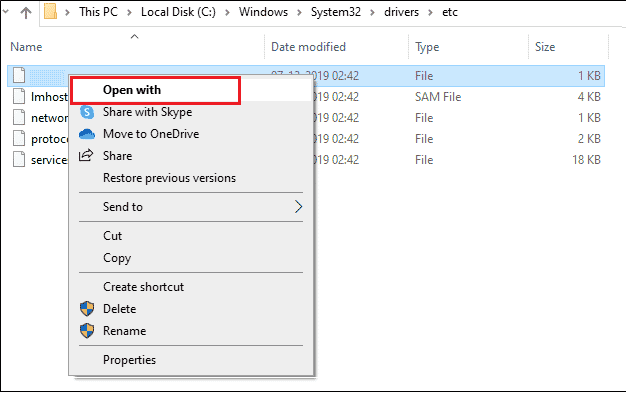
5. Izaberite Notepad sa liste i kliknite na OK.
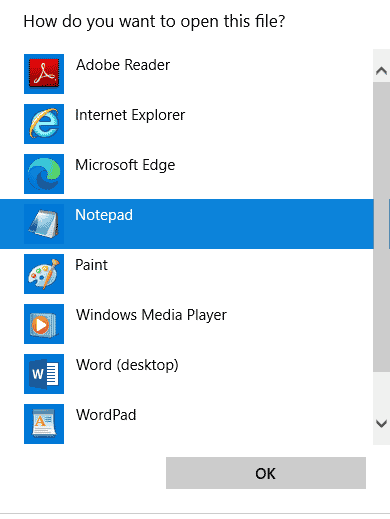
6. Dođite do kraja datoteke i proverite lokaciju Java.exe i otvorite je.
7. Desnim klikom miša na datoteku Java.exe odaberite „Svojstva“.
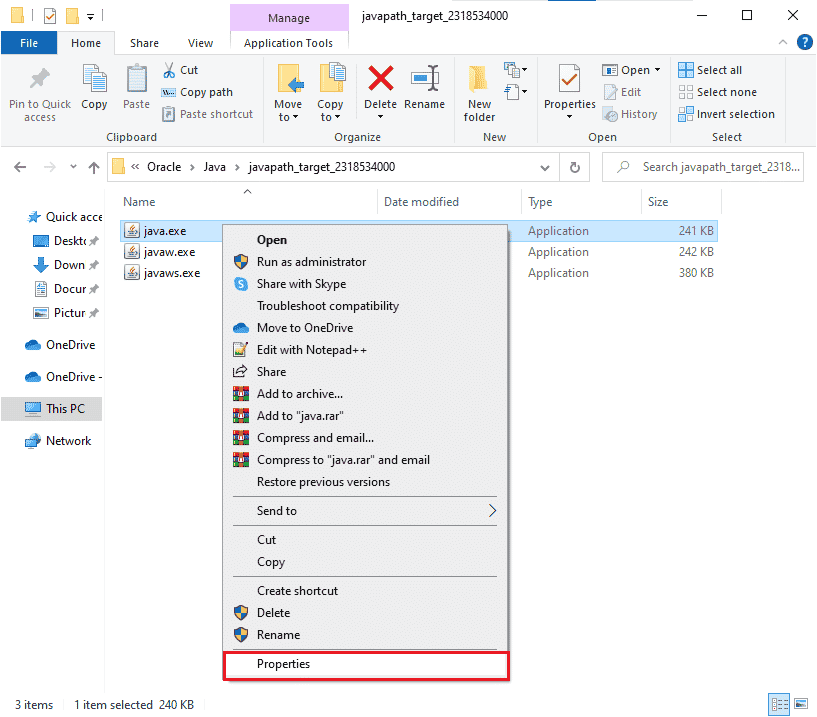
8. U prozoru „Svojstva“ idite na karticu „Kompatibilnost“ i označite polje „Pokreni ovaj program u režimu kompatibilnosti za“.
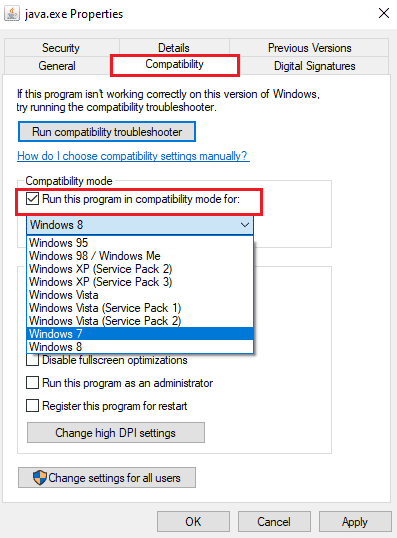
9. Izaberite Windows 7 ili 8 sa padajuće liste, kliknite na „Primeni“ i „OK“. Ponovo pokrenite računar i pokrenite aplikaciju.
Metod 3: Konfigurisanje promenljivih okruženja
Sve informacije o konfiguraciji vašeg operativnog sistema se prenose aplikacijama uz pomoć promenljivih okruženja. Te promenljive su kombinacija ključ/vrednost, a oba elementa su stringovi. Ove promenljive moraju biti kompatibilne kako bi se izbegli problemi. Ako ste nedavno ažurirali Windows i Java TM Platform SE binarni sistem je prestao da radi, onda je moguće da je došlo do problema sa promenljivim. Pokušajte ih resetovati prema uputstvima u nastavku.
1. Pritisnite taster Windows i ukucajte „Control Panel“. Zatim kliknite na „Otvori”.
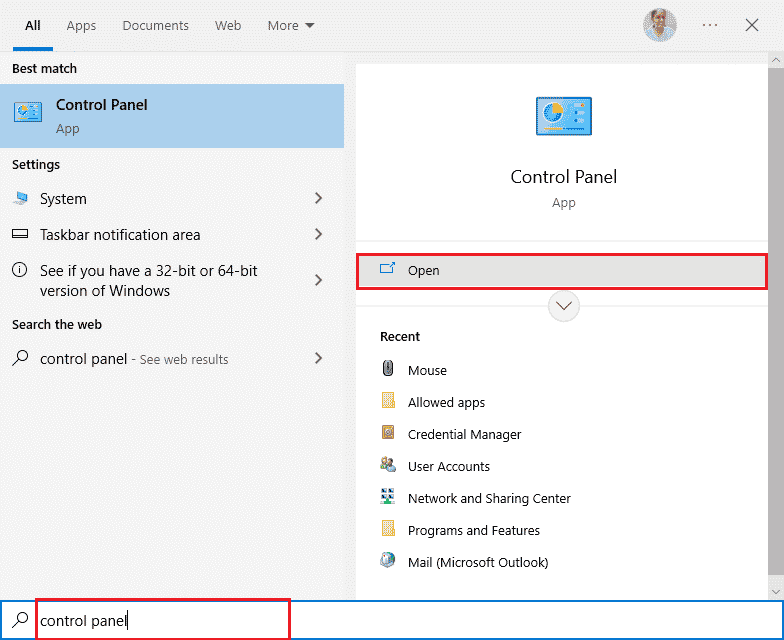
2. U prozoru „Control Panel“ izaberite opciju „Prikaz po: velike ikone“, a zatim kliknite na „Sistem“.
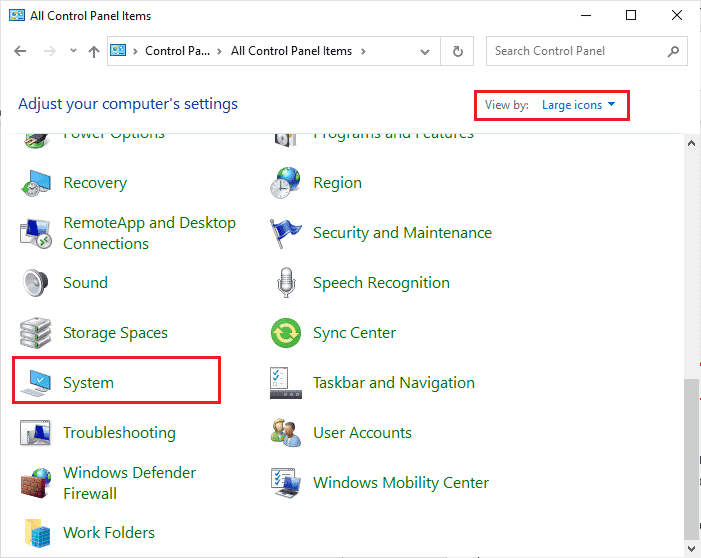
3. Skrolujte nadole po desnom ekranu i kliknite na „Napredne sistemske postavke“. Ako vas UAC kontrola pita, kliknite na „Da“.
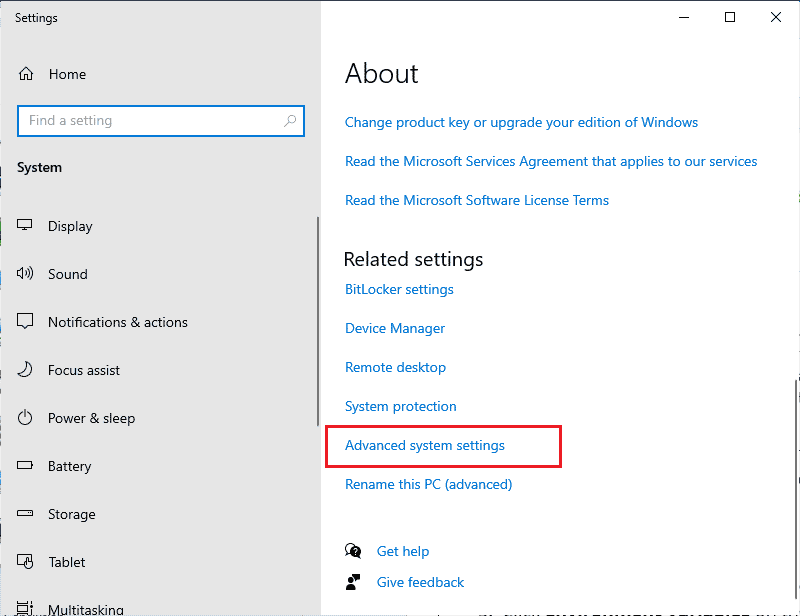
4. Zatim idite na karticu „Napredno“ i kliknite na „Promenljive okruženja…“.
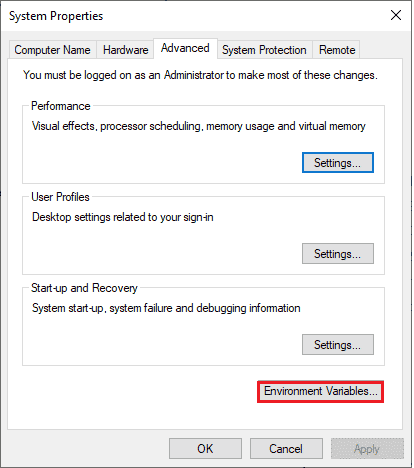
5. Kliknite na dugme „Novo…“ ispod „Sistemske promenljive“.
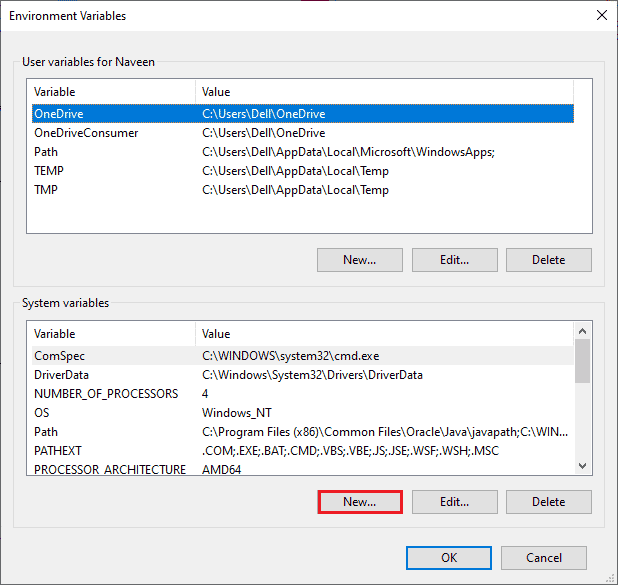
6. U polje „Ime promenljive“ ukucajte _JAVA_OPTIONS, a u polje „Vrednost promenljive“ -Xmx256M.
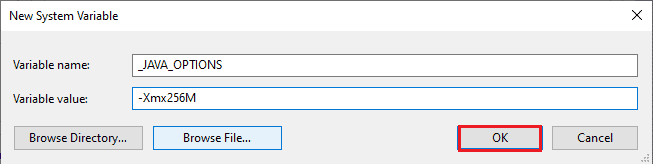
7. Kliknite na „OK“ da izađete iz prozora „Nova sistemska promenljiva“.
8. Ponovo kliknite na „OK“ u prozoru „Promenljive okruženja“. Proverite da li je problem sa nereagovanjem OpenJDK platforme rešen.
Metod 4: Pokretanje aplikacije u bezbednom režimu
Ukoliko problem sa Java TM Platform SE binarnim programom nije rešen nakon ponovnog pokretanja aplikacije, pokrenite je u bezbednom režimu. Mnogi korisnici su izvestili da je ovaj problem uzrokovan oštećenim instalacionim datotekama pojedinih alata, kao što je Logitech Process Monitor (lvprcsr.exe). Ukoliko imate ovu aplikaciju, deinstalirajte je u potpunosti. Da biste rešili problem sa nereagovanjem OpenJDK platforme, pokrenite računar u bezbednom režimu, jer on onemogućava sve programe koji ometaju Javu. Proverite da li se problem pojavljuje nakon što se računar pokrene u bezbednom režimu i kada je sav softver treće strane onemogućen.
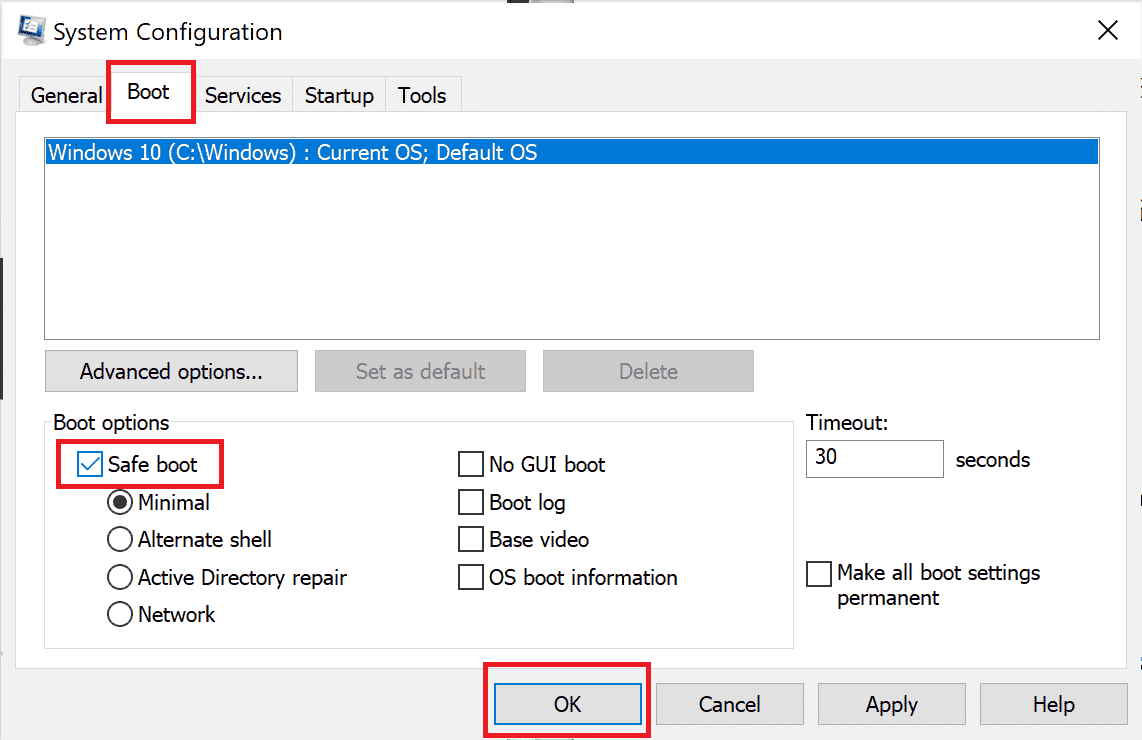
U bezbednom režimu, proverite da li se problem ponovo pojavljuje. Ako se problem ne pojavljuje, deinstalirajte sve nedavno dodate programe ili aplikacije.
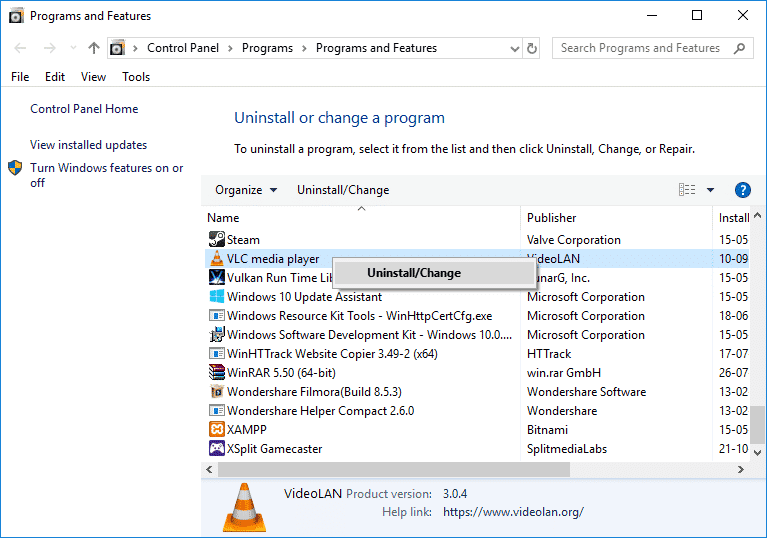
Metod 5: Ažuriranje grafičkog drajvera
Ukoliko se problem sa nereagovanjem Java TM Platform SE binarnog sistema javlja često, proverite da li je grafički drajver zastareo ili oštećen. Ako nisu kompatibilni, može doći do sukoba između Java okruženja i drajvera. Problem možete rešiti ažuriranjem GPU drajvera na najnoviju verziju. Možete ručno ažurirati drajvere prateći uputstva navedena u našem vodiču o 4 načina za ažuriranje grafičkih drajvera u Windows 10.
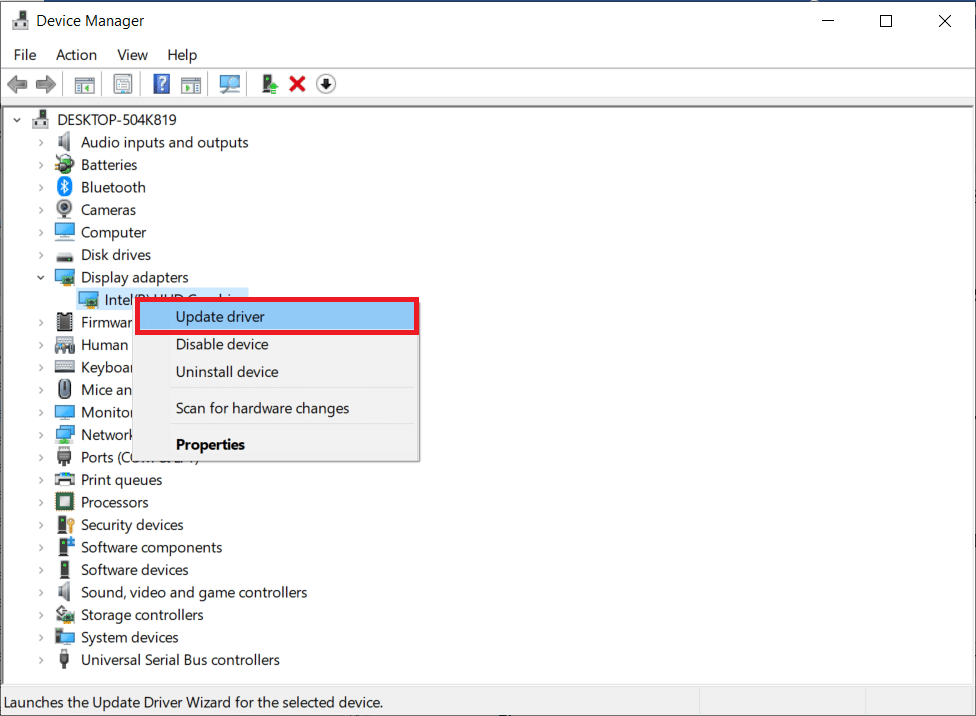
Nakon ažuriranja drajvera, ponovo pokrenite računar i proverite da li je problem sa Java TM Platform SE binarnim sistemom rešen.
Metod 6: Ponovna instalacija grafičkog drajvera
Ako OpenJDK platforma i dalje ne reaguje, ponovo instalirajte drajvere da biste rešili probleme sa nekompatibilnošću. Drajvere možete ponovo instalirati ručno ili uz pomoć alata trećih strana. Preporučujemo da pratite uputstva u našem vodiču o tome kako deinstalirati i ponovo instalirati drajvere u Windows 10.
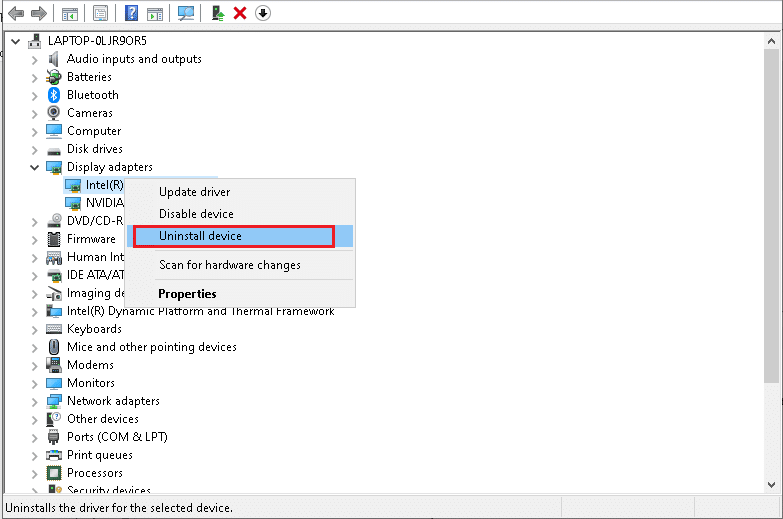
Nakon ponovne instalacije GPU drajvera, proverite da li je rešen problem sa nereagovanjem Java TM Platform SE binarnog sistema.
Metod 7: Privremeno onemogućavanje antivirusa (ako je primenljivo)
Antivirusni program može greškom sprečiti otvaranje pojedinih aplikacija na računaru. Neki korisnici Windowsa su prijavili probleme sa kompatibilnošću koji mogu biti teško rešivi. Pročitajte naš vodič o tome kako privremeno onemogućiti antivirusni program u Windows 10 i pratite uputstva da biste privremeno isključili antivirusni program na vašem računaru.
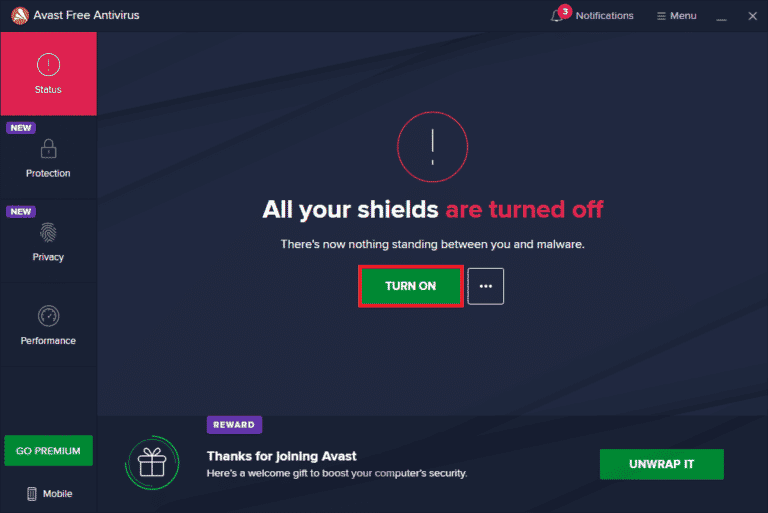
Nakon što popravite problem sa Java TM Platform SE binarnim sistemom, obavezno ponovo uključite antivirusni program, jer računar bez sigurnosnog softvera uvek predstavlja potencijalnu opasnost.
Metod 8: Pokretanje sesija sa Java Web Start
Ako i dalje imate problema sa nereagovanjem Java TM Platform SE binarnog sistema i nakon pokušaja svih navedenih metoda, pokušajte da pokrenete sesije koristeći sistemski instaliranu verziju Java Web Start umesto aplikacije Blackboard Collaborate Launcher. Pratite uputstva u nastavku, ali se preporučuje da kontaktirate podršku za Collaborate kako biste rešili sve probleme koji se mogu pojaviti tokom procesa.
1. Zatvorite sve pozadinske procese na računaru, posebno sve sesije za saradnju.
2. Pritisnite taster Windows i ukucajte „Control Panel“. Zatim kliknite na „Otvori”.

3. Zatim izaberite „Prikaz po > Velike ikone” i kliknite na „Programi i funkcije”.
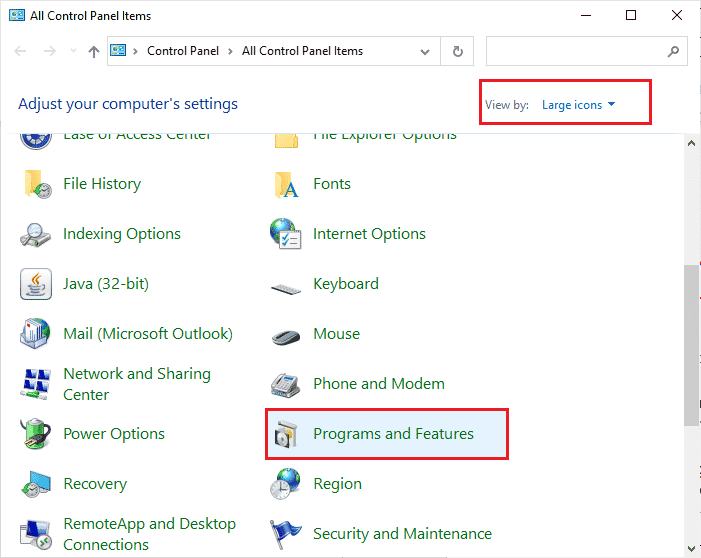
4A. Na listi programa proverite da li je Java instalirana.
4B. Ako nije, instalirajte Javu sa veb lokacije java.com.
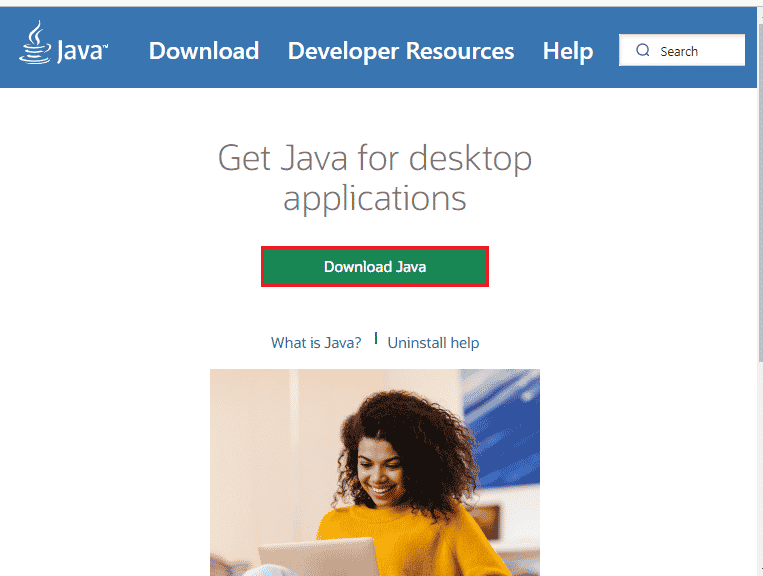
5. Kada se uverite da je Java instalirana, preuzmite novu datoteku sastanka ili snimka za saradnju. Ali, nemojte je pokretati.
6. U folderu „Preuzimanja“ pronađite .collab datoteku, kliknite je desnim tasterom miša i izaberite opciju „Otvori sa“.
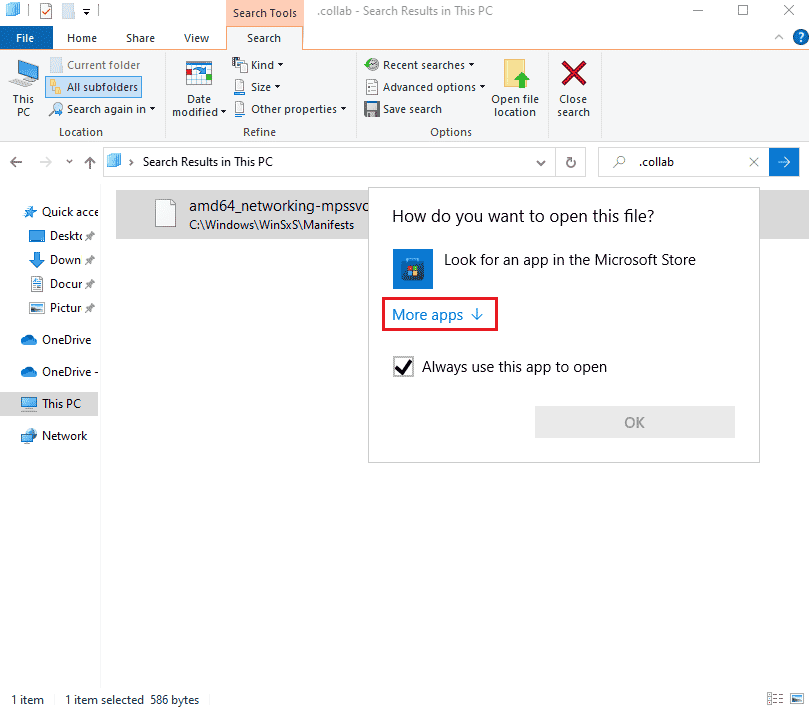
7. Zatim kliknite na „Više aplikacija“.
8A. Ako na listi vidite Java (TM) Web Start Launcher, kliknite na njega i označite polje pored opcije „Uvek koristi ovu aplikaciju za otvaranje .collab datoteka“. Zatim kliknite na „OK“.
8B. Ako ne vidite Java (TM) Web Start Launcher na listi, označite polje pored opcije „Potraži drugu aplikaciju na ovom računaru“. Idite na datu putanju, kliknite na .exe datoteku i izaberite „Otvori“.
C:Program FilesjavajreXXXbin
Napomena: XXX je broj koji zavisi od verzije Jave na vašem računaru. Na primer, jre1.8.0_221.
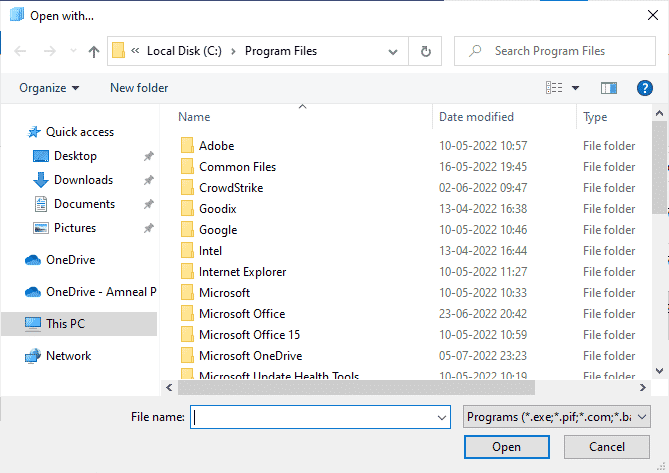
9. Sada će se sve .collab datoteke pokretati pomoću Java Web Start, a ne pomoću Blackboard Collaborate Launcher.
10. Na kraju, pokrenite sesiju ili snimak saradnje i proverite da li se aplikacija pokreće bez problema.
Metod 9: Ponovna instalacija aplikacija zasnovanih na Java SE
Ako problem sa nereagovanjem OpenJDK platforme i dalje nije rešen, pokušajte da ponovo instalirate aplikacije zasnovane na Javi. Ovo bi trebalo da reši sve konfliktne probleme na računaru.
Napomena: Koraci za ponovnu instalaciju Minecrafta su dati kao primer. Pratite korake u skladu sa aplikacijom ili programom.
1. Pritisnite i držite tastere Windows + I da biste otvorili podešavanja Windowsa.
2. Kliknite na „Aplikacije“.
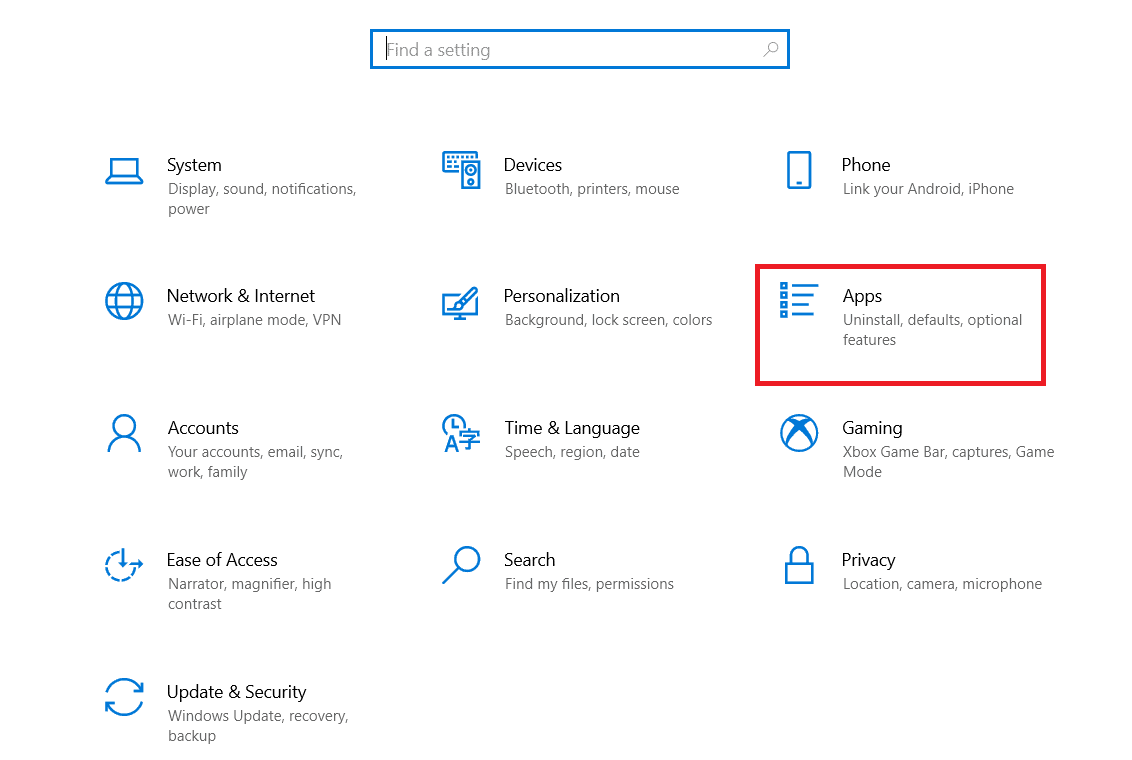
3. Pronađite Minecraft Launcher i izaberite „Deinstaliraj“.
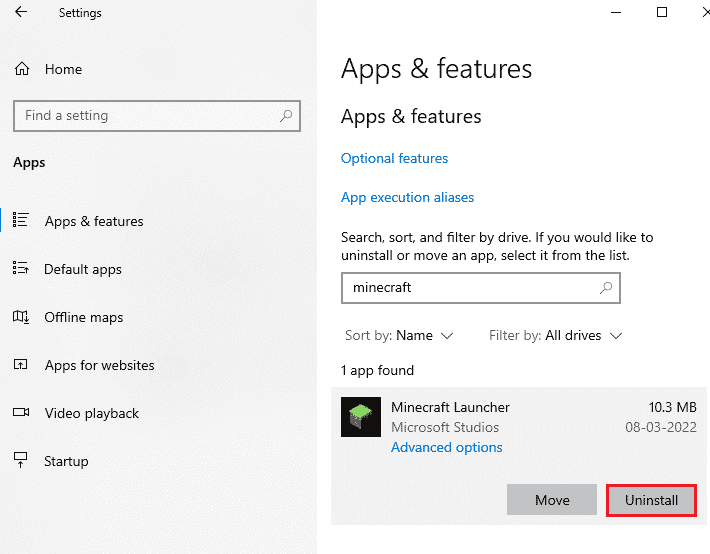
4. Potvrdite deinstalaciju ako se to od vas zatraži i ponovo pokrenite računar nakon deinstaliranja Minecrafta.
5. Posetite zvaničnu veb lokaciju Minecraft Launchera i kliknite na dugme „PREUZMI ZA WINDOWS 10/11“ kao što je prikazano.
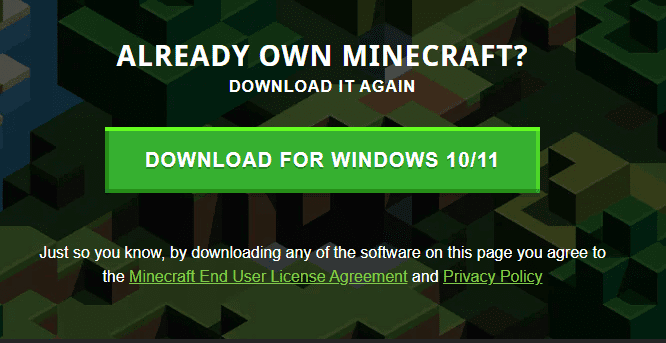
6. Idite u folder „Preuzimanja“ i pokrenite datoteku MinecraftInstaller.
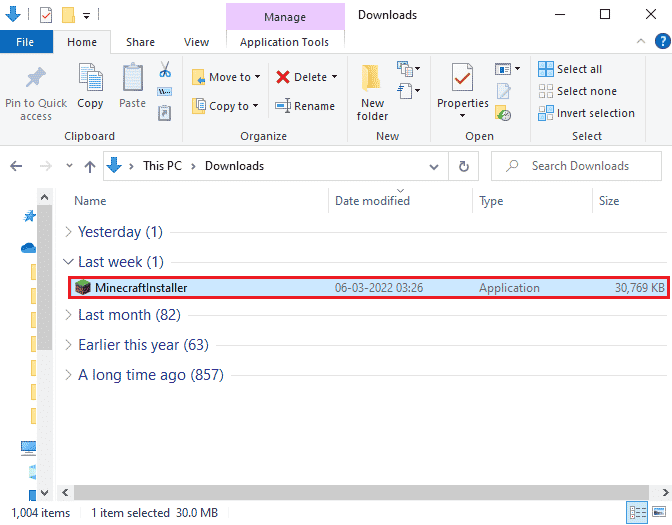
7. Pratite uputstva na ekranu da biste završili instalaciju na računaru.
8. Nakon ponovne instalacije Minecrafta, proverite da li su svi problemi sa aplikacijom rešeni.
Metod 10: Uklanjanje starijih verzija Jave (pomoću skripte)
Moguće je da će se greška „Java TM Platform SE binarni program je prestao da radi“ pojaviti ako računar ima instalirane starije verzije Jave. Zato morate biti sigurni da su Java aplikacije i bezbednosna poboljšanja ažurirani na najnoviju verziju. Kopirajte sav kod naveden u nastavku i sačuvajte ga kao Remove_old_java_versions.ps1 u folderu {PackageShare}Scripts.
Napomena: Ovaj kod proverava da li su instalirane 32-bitne i 64-bitne verzije Jave i uklanja sve starije verzije, ostavljajući samo najnoviju. To je jednostavna PowerShell skripta koja se može pokrenuti samostalno. Međutim, može biti potrebno neko vreme da se proces završi.
#This script is used to remove any old Java versions, and leave only the newest.
#Original author: mmcpherson
#Version 1.0 - created 2015-04-24
#Version 1.1 - updated 2015-05-20
# - Now also detects and removes old Java non-update base versions (i.e. Java versions without Update #)
# - Now also removes Java 6 and below, plus added ability to manually change this behaviour.
# - Added uninstall default behaviour to never reboot (now uses msiexec.exe for uninstall)
#Version 1.2 - updated 2015-07-28
# - Bug fixes: null array and op_addition errors.
# IMPORTANT NOTE: If you would like Java versions 6 and below to remain, please edit the next line and replace $true with $false
$UninstallJava6andBelow = $true
#Declare version arrays
$32bitJava = @()
$64bitJava = @()
$32bitVersions = @()
$64bitVersions = @()
#Perform WMI query to find installed Java Updates
if ($UninstallJava6andBelow) {
$32bitJava += Get-WmiObject -Class Win32_Product | Where-Object {
$_.Name -match "(?i)Java((TM))*sd+(sUpdatesd+)*$"
}
#Also find Java version 5, but handled slightly different as CPU bit is only distinguishable by the GUID
$32bitJava += Get-WmiObject -Class Win32_Product | Where-Object {
($_.Name -match "(?i)J2SEsRuntimesEnvironmentsd[.]d(sUpdatesd+)*$") -and ($_.IdentifyingNumber -match "^{32")
}
} else {
$32bitJava += Get-WmiObject -Class Win32_Product | Where-Object {
$_.Name -match "(?i)Java(((TM) 7)|(sd+))(sUpdatesd+)*$"
}
}
#Perform WMI query to find installed Java Updates (64-bit)
if ($UninstallJava6andBelow) {
$64bitJava += Get-WmiObject -Class Win32_Product | Where-Object {
$_.Name -match "(?i)Java((TM))*sd+(sUpdatesd+)*s[(]64-bit[)]$"
}
#Also find Java version 5, but handled slightly different as CPU bit is only distinguishable by the GUID
$64bitJava += Get-WmiObject -Class Win32_Product | Where-Object {
($_.Name -match "(?i)J2SEsRuntimesEnvironmentsd[.]d(sUpdatesd+)*$") -and ($_.IdentifyingNumber -match "^{64")
}
} else {
$64bitJava += Get-WmiObject -Class Win32_Product | Where-Object {
$_.Name -match "(?i)Java(((TM) 7)|(sd+))(sUpdatesd+)*