Prilikom preuzimanja bilo koje aplikacije ili programa iz Microsoft Store-a, moguće je naići na različite greške, uključujući i Microsoft grešku 0x80070032. Brojni su razlozi koji mogu dovesti do ove greške. Najčešće se javlja kada koristite eksterni čvrsti disk kao lokaciju za pravljenje rezervnih kopija ili kada instalirate obimnu nadogradnju na računar sa operativnim sistemom Windows 10. Ukoliko se suočavate sa istim kodom greške u Microsoft Store-u, ovaj vodič će vam pružiti pomoć u rešavanju problema.
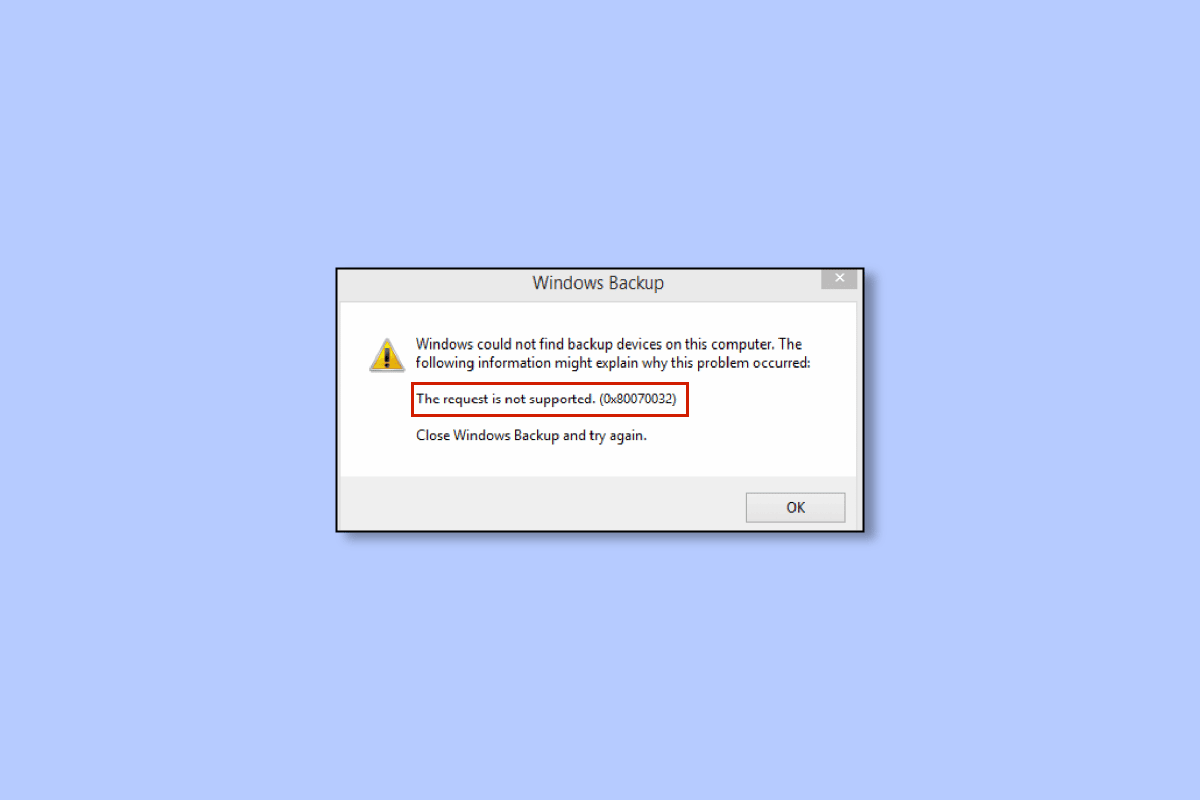
Rešavanje Microsoft Greške 0x80070032 na Windows 10 Operativnom Sistemu
Ne postoji jedinstveni uzrok koji dovodi do pojave koda greške 0x80070032 u Microsoft Store-u. Postoji više različitih scenarija koji mogu izazvati ovaj problem, stoga je potrebno analizirati koji je najverovatniji uzrok greške na vašem Windows 10 računaru.
- Nestabilna internet konekcija.
- Oštećena keš memorija Microsoft Store-a.
- Zastareli operativni sistem Windows.
- Oštećene privremene datoteke.
- Netačna podešavanja datuma i vremena.
- Nedovoljno prostora na disku za instalaciju novih aplikacija i programa.
- Oštećena aplikacija/program.
- Antivirus/zaštitni zid blokira instalaciju aplikacije.
- Privremene greške povezane sa korisničkim profilom.
- Neusklađenost verzije sistema sa aplikacijom.
- Oštećeni ključevi registra.
U nastavku prelazimo na rešavanje navedene greške.
Kada utvrdite tačan uzrok greške 0x80070032 na vašem uređaju, lakše ćete pronaći odgovarajuću metodu za njeno rešavanje. U suprotnom, isprobajte sve navedene metode da biste otklonili ovu grešku.
Metod 1: Osnovni Koraci za Rešavanje Problema
Pre nego što pristupite naprednijim metodama, primenite neke osnovne korake koji mogu rešiti grešku u nekoliko jednostavnih poteza.
1A. Proverite Stabilnost Internet Konekcije
Nije moguće instalirati ili preuzeti aplikacije i programe ako nemate adekvatnu internet vezu. Testirajte propusni opseg i proverite da li je previše uređaja povezano na istu mrežu.
Pokušajte da se povežete na drugu mrežu (drugi Wi-Fi ili mobilnu pristupnu tačku) i proverite da li se greška ponovo javlja. Ako se problem ne pojavi na drugoj mreži, to ukazuje na problem sa vašom mrežom.
Pročitajte naš vodič o tome kako rešiti probleme sa mrežnom konekcijom u operativnom sistemu Windows 10, koji obuhvata ponovno pokretanje rutera/modema, resetovanje TCP/IP-a i promenu podešavanja mrežnog adaptera.
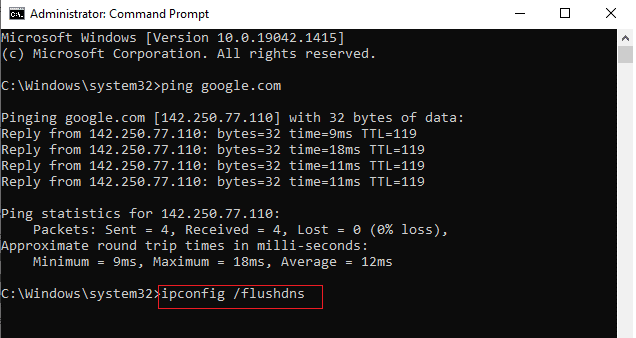
Nakon što rešite probleme sa mrežom, proverite da li se greška ponovo javlja.
1B. Ponovo Pokrenite Računar
Privremeni problemi na vašem računaru mogu izazvati grešku 0x80070032 u Microsoft Store-u. Opšti trik za rešavanje privremenih grešaka je ponovno pokretanje računara. Računar možete ponovo pokrenuti prateći sledeće korake:
1. Pritisnite i držite Windows + D tastere zajedno da biste prešli na radnu površinu.
2. Sada istovremeno pritisnite tastere Alt + F4.
3. Zatim izaberite opciju Restart iz padajućeg menija i pritisnite Enter.
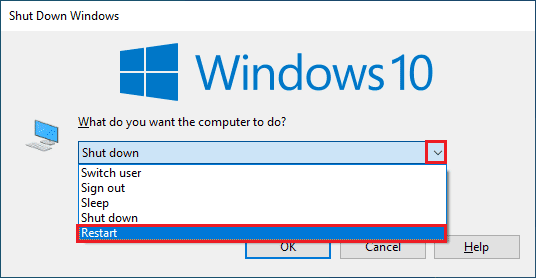
Ukoliko ponovno pokretanje Windows 10 računara ne pomogne, postoji još jedno jednostavno rešenje koje će vam pomoći da otklonite grešku 0x80070032 u nekoliko koraka. Ovo takođe osigurava jaku i stabilnu mrežnu konekciju.
1C. Ponovo Pokrenite Ruter
Možete uspostaviti novu vezu ponovnim pokretanjem internet rutera ili modema. Ovo se koristi za rešavanje problema sa mrežnim povezivanjem i može rešiti razmatranu grešku. Ruter možete ponovo pokrenuti prateći naš vodič za ponovno pokretanje rutera ili modema. Nakon ponovnog pokretanja rutera, proverite da li možete da pristupite Microsoft Store-u bez grešaka.

1D. Ponovo se Prijavite
Greške tokom procesa prijave na Microsoft nalog mogu doprineti kodu greške 0x80070032 u Microsoft Store-u na Windows 10. Stoga, ukoliko se suočavate sa greškom i ne znate razlog, morate se odjaviti sa svog naloga i ponovo prijaviti. Sledite uputstva kako to učiniti:
1. Pritisnite taster Windows i otkucajte Microsoft Store, a zatim kliknite na Otvori.
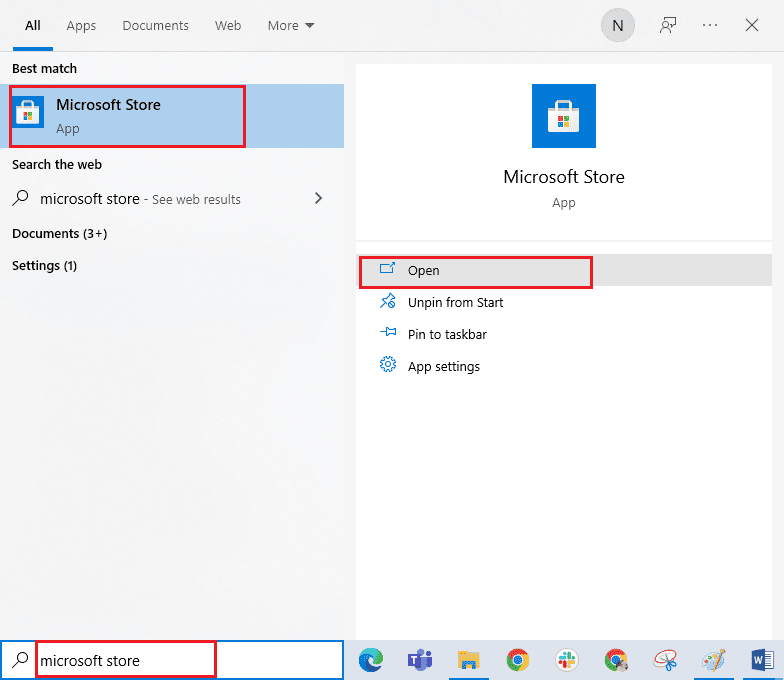
2. Kliknite na Otvori. Zatim kliknite na ikonu vašeg profila, pa na opciju Odjava.
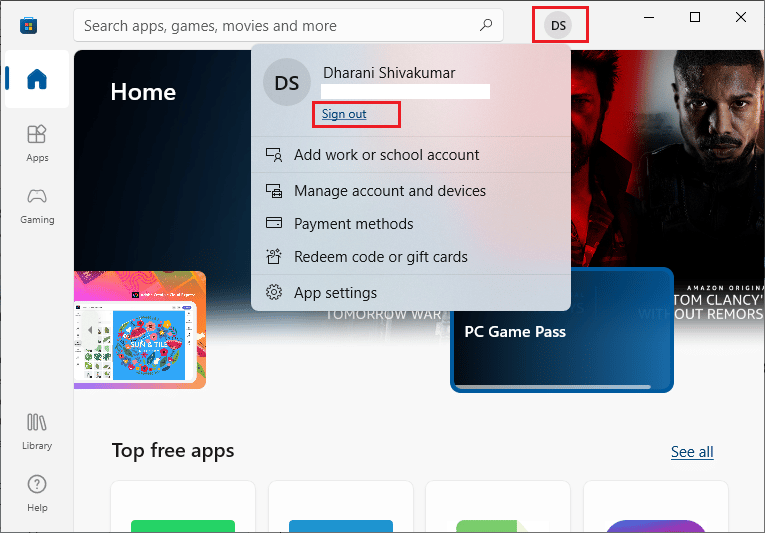
3. Sada kliknite na Prijavi se, kao što je prikazano.
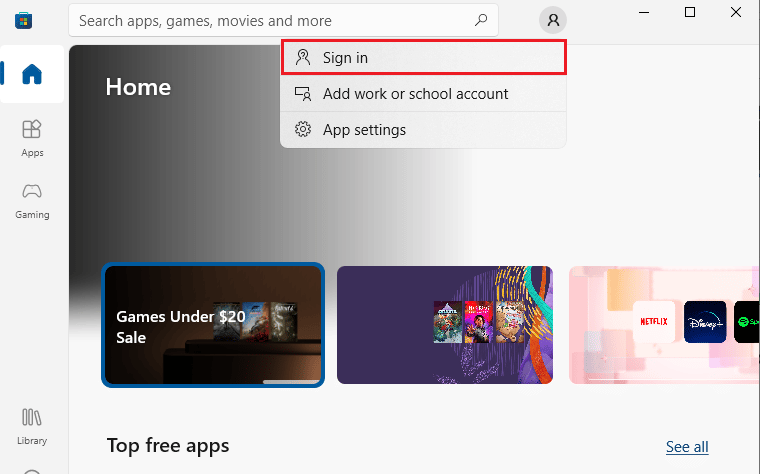
4. Izaberite svoj Microsoft nalog i kliknite na dugme Nastavi.
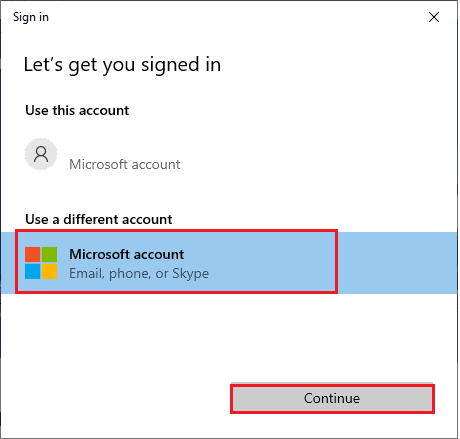
5. Unesite akreditive za prijavu i ponovo se prijavite na svoj Microsoft nalog.
1E. Oslobodite Prostor na Disku
Ukoliko nema dovoljno prostora na vašem Windows 10 računaru, nećete moći da dodajete ili instalirate nove aplikacije ili programe. Prvo proverite da li imate dovoljno prostora na disku, a ako je prostor nedovoljan, obrišite sve privremene datoteke prateći dole navedena uputstva.
Korak I: Provera Prostora na Disku
Da biste proverili prostor na disku na vašem Windows 10 računaru, sledite korake navedene u nastavku.
1. Pritisnite tastere Windows + E istovremeno da biste otvorili File Explorer.
2. Kliknite na Ovaj računar sa leve strane ekrana.
3. Proverite prostor na disku ispod Uređaji i drajveri. Ako su particije označene crvenom bojom, razmislite o brisanju privremenih datoteka.
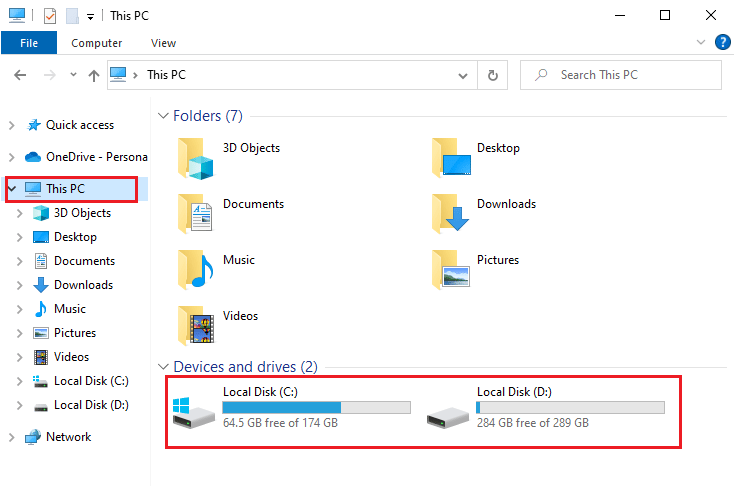
Korak II: Brisanje Privremenih Datoteka
Privremene datoteke se čuvaju na računaru da bi se poboljšala brzina pretrage. Međutim, sakupljanje ovih datoteka tokom vremena može dovesti do nedostatka prostora na vašem Windows 10 računaru. Da biste mogli da instalirate bilo koju novu aplikaciju iz Microsoft Store-a i izbegli grešku 0x80070032, morate osloboditi prostor na računaru.
Sledite naš vodič sa 10 načina da oslobodite prostor na čvrstom disku u Windows-u, koji vam pomaže da obrišete sve nepotrebne datoteke na računaru. Na taj način možete popraviti Microsoftov kod greške.
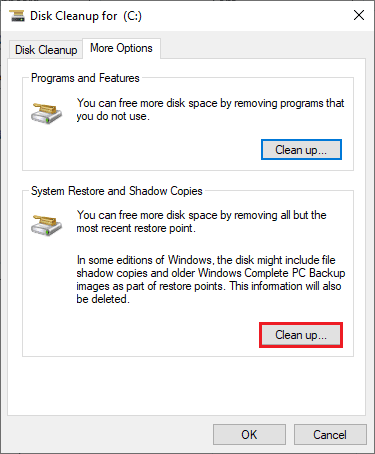
1F. Ažurirajte Windows
Ukoliko postoje greške, propusti i problemi vezani za zakrpe na vašem Windows 10 računaru, možda nećete moći da instalirate nove aplikacije i igre. Ovaj problem se može rešiti instaliranjem Windows ažuriranja. Prvo, proverite da li koristite ažuriranu verziju operativnog sistema ili da li postoje nadogradnje na čekanju, prateći korake iz našeg vodiča Kako preuzeti i instalirati najnovije ažuriranje za Windows 10.

Nakon ažuriranja verzije operativnog sistema Windows, proverite da li ste otklonili grešku 0x80070032 u Microsoft Store-u.
Pročitajte još: Rešavanje greške preuzimanja Windows Update 0x800f0984 2H1
1G. Onemogućite Proxy i VPN
Proxy serveri i VPN usluge skrivaju vaš internet identitet, ali ako podešavanja nisu kompatibilna sa vašim računarom, možete se suočiti sa nekoliko grešaka. Jedna od njih je i kod greške 0x80070032 u Microsoft Store-u. Da biste onemogućili proxy i VPN usluge, pratite naš vodič kako da onemogućite VPN i proxy u operativnom sistemu Windows 10 i primenite korake navedene u članku.
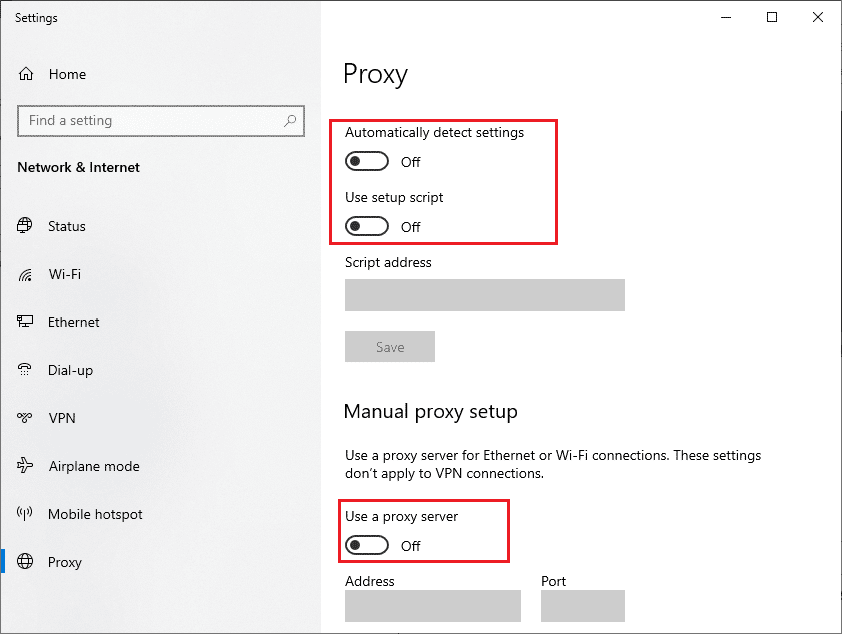
Nakon onemogućavanja VPN klijenta i proxy servera, proverite da li ste otklonili kod greške. Ukoliko se problem i dalje javlja, pokušajte sa povezivanjem na mobilnu pristupnu tačku i proverite da li se greška ponavlja.
1H. Koristite Google DNS Adresu
Mnogi korisnici su predložili da korišćenje Google DNS adresa rešava sve konflikte koji nastanu tokom instalacije igara i aplikacija iz Microsoft Store-a. Ukoliko se suočavate sa greškom 0x80070032, pratite naš vodič o tome kako da promenite DNS podešavanja u operativnom sistemu Windows 10.
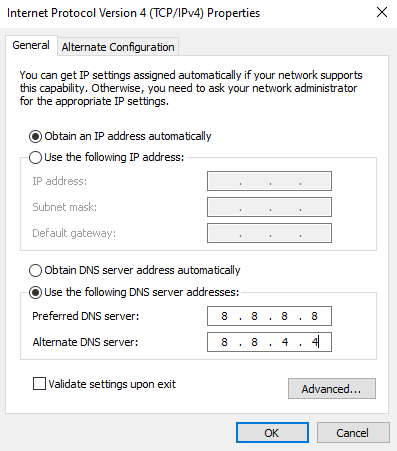
Nakon prebacivanja na Google DNS adresu, proverite da li možete da instalirate nove aplikacije iz Microsoft Store-a.
1I. Privremeno Onemogućite Antivirusni Program (ukoliko je primenljivo)
Ponekad, ako pokušate da instalirate određenu aplikaciju ili igru iz Microsoft Store-a, antivirusni program na vašem računaru može je identifikovati kao pretnju i sprečiti instalaciju aplikacije. Stoga, privremeno onemogućite bilo koji antivirusni program treće strane ili ugrađeni bezbednosni paket na vašem računaru, prateći korake navedene u našem vodiču Kako privremeno onemogućiti antivirusni program u operativnom sistemu Windows 10.
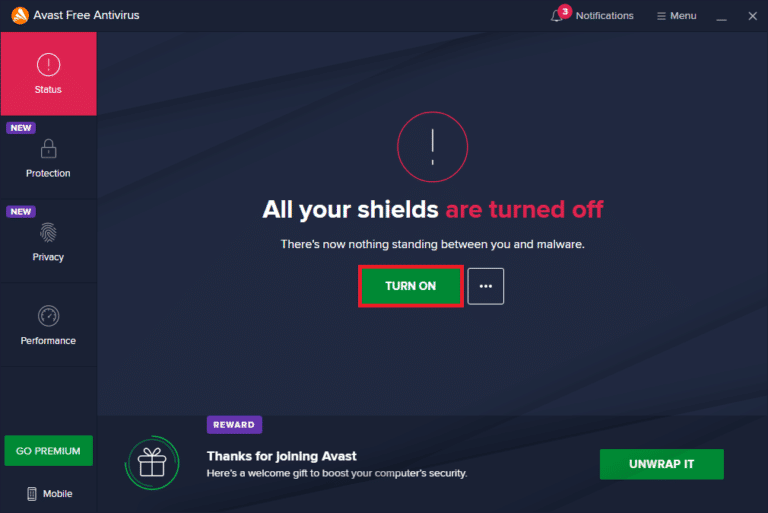
Nakon instaliranja željene aplikacije na vaš uređaj, obavezno ponovo omogućite bezbednosni paket kako biste sprečili zlonamerne napade.
1J. Onemogućite Windows Zaštitni Zid (ne preporučuje se)
Slično antivirusnom programu, Windows Defender zaštitni zid na vašem računaru može sprečiti preuzimanje bilo koje aplikacije preko Microsoft prodavnice. Stoga, u ovom slučaju, možete smanjiti ozbiljnost bezbednosnog paketa (nekoliko funkcija staviti na belu listu) ili potpuno onemogućiti Windows Defender zaštitni zid, prateći uputstva iz našeg vodiča Kako da onemogućite zaštitni zid u Windows 10.
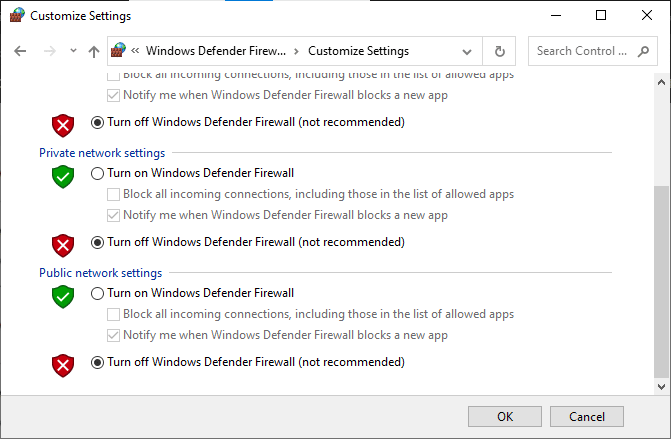
Nakon instaliranja aplikacije, obavezno ponovo omogućite zaštitni zid i nastavite sa korišćenjem računara.
Metod 2: Ponovo Pokrenite Procese Microsoft Prodavnice
Ukoliko nema problema pri prijavljivanju, možda postoje oštećeni Microsoft procesi koji doprinose kodu greške 0x80070032 u Microsoft Store-u. Izađite iz svih procesa Microsoft Store-a, prateći uputstva u nastavku:
1. Pritisnite tastere Ctrl + Shift + Esc zajedno da biste pokrenuli Task Manager.
2. Na kartici Procesi, kliknite na Microsoft Store, a zatim na dugme Završi zadatak, kao što je prikazano.
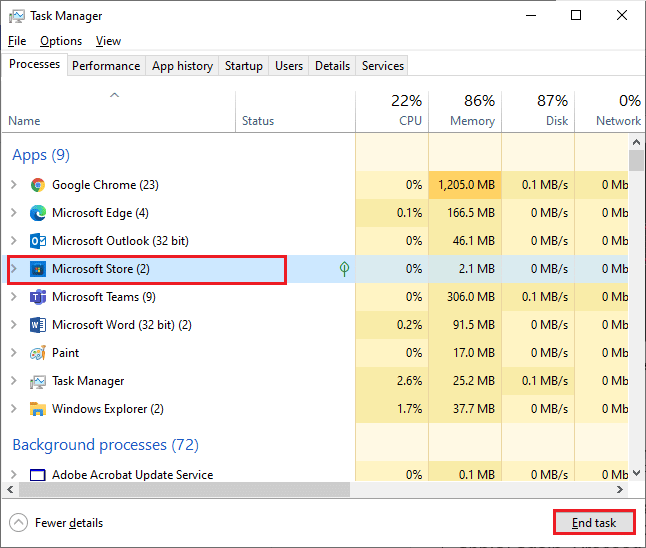
3. Ponovo pokrenite Microsoft Store i proverite da li je greška 0x80070032 rešena.
Metod 3: Zatvorite Nekompatibilne Pozadinske Procese
Određeni nekompatibilni programi i aplikacije koji rade u pozadini mogu ometati proces preuzimanja u Microsoft Store-u, što dovodi do Microsoft greške 0x80070032. Preporučujemo da zatvorite sve pozadinske procese, prateći uputstva iz našeg vodiča Kako završiti zadatak u operativnom sistemu Windows 10.
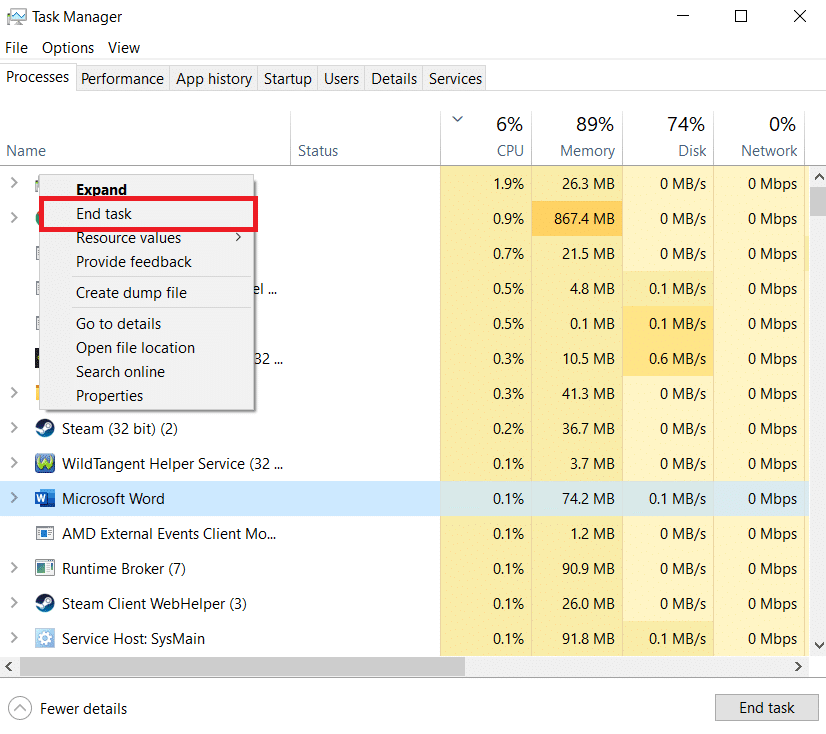
Pored zatvaranja svih pozadinskih procesa, pokušajte da onemogućite sve procese koji se pokreću pri startovanju sistema na vašem Windows 10 računaru, prateći naš vodič 4 načina da onemogućite programe pri pokretanju u Windows 10.
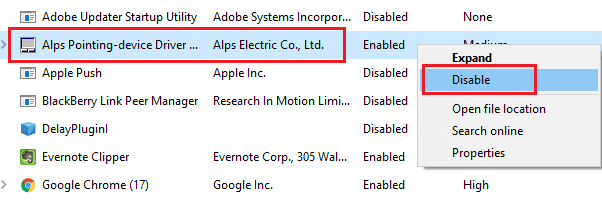
Metod 4: Sinhronizacija Podešavanja Datuma i Vremena
Da biste instalirali bilo koju igru ili aplikaciju iz Microsoft prodavnice, vaš računar mora da sinhronizuje vrednosti datuma i vremena sa globalnim podešavanjima. Sledite uputstva za sinhronizaciju podataka o datumu, regionu i vremenu na računaru, kako biste popravili kod greške 0x80070032 u Microsoft prodavnici.
1. Pritisnite tastere Windows + I istovremeno da biste otvorili podešavanja operativnog sistema Windows.
2. Izaberite opciju Vreme i jezik, kao što je prikazano.

3. Zatim, na kartici Datum i vreme, proverite da li su uključene vrednosti Postavi vreme automatski i Postavi vremensku zonu automatski.
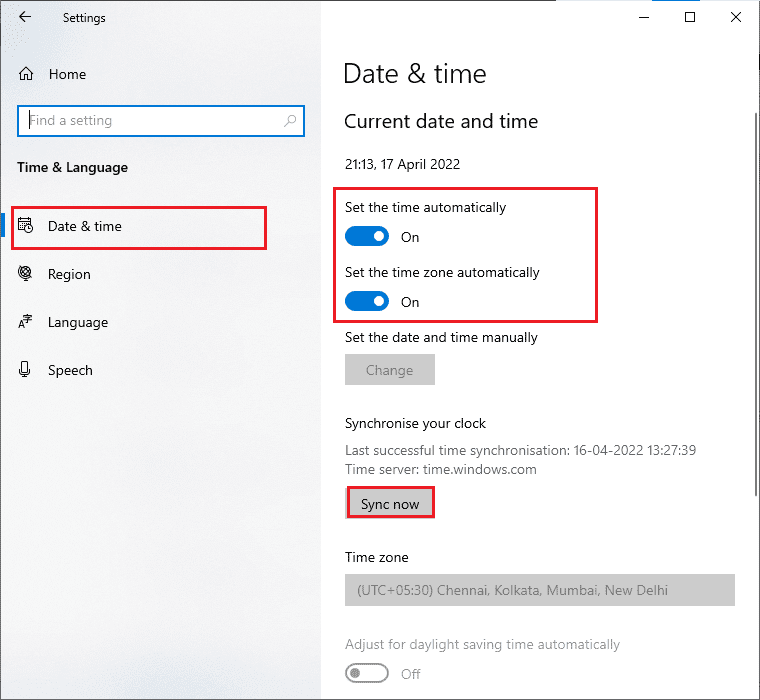
4. Zatim kliknite na opciju Sinhronizuj odmah.
Metod 5: Pokrenite Alatku za Rešavanje Problema sa Aplikacijama u Windows Prodavnici
Vaš Windows 10 računar ima ugrađenu alatku za rešavanje problema koja može da se koristi za otklanjanje problema u Microsoft Store-u. Sledite korake navedene u nastavku da biste pokrenuli alatku za rešavanje problema sa aplikacijama u Windows prodavnici.
1. Pritisnite taster Windows, otkucajte podešavanja za rešavanje problema i kliknite na Otvori.
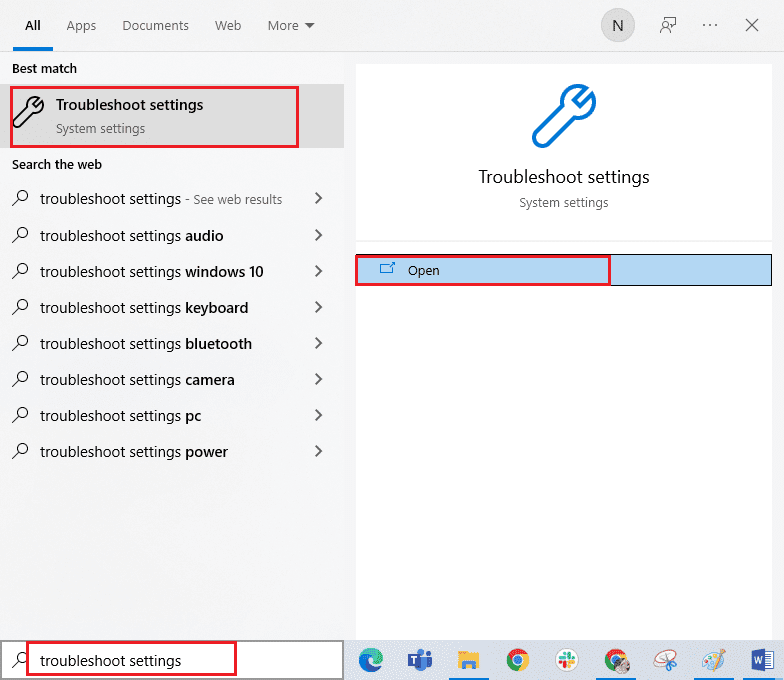
2. Izaberite alatku za rešavanje problema sa aplikacijama u Windows prodavnici i kliknite na dugme Pokreni alatku za rešavanje problema koje se nalazi ispod.
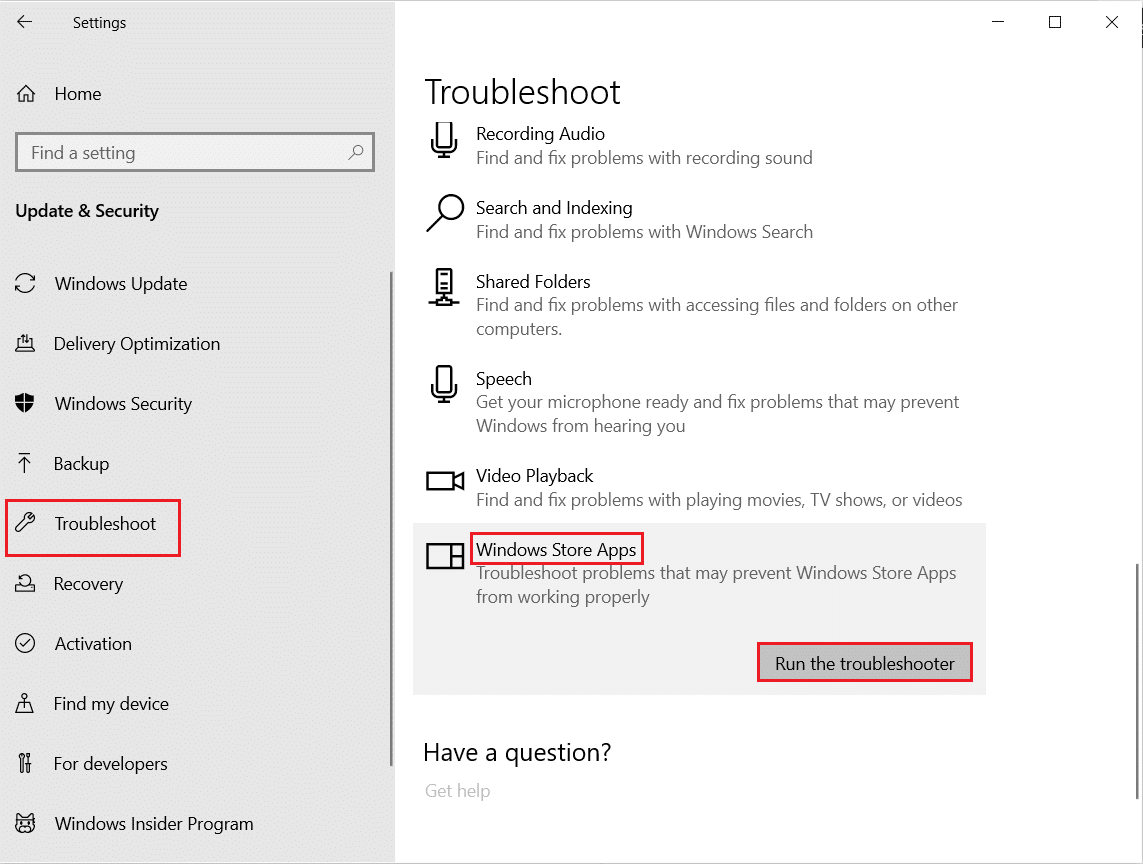
3. Ako se pojave neki problemi nakon procesa rešavanja problema, kliknite na Primeni ovu ispravku.
4. Na kraju, pratite uputstva navedena u narednim koracima i ponovo pokrenite računar.
Proverite da li ste rešili Microsoft grešku 0x80070032.
Metod 6: Obrišite Keš Windows Prodavnice
Oštećena keš memorija i oštećeni podaci u Microsoft Store-u mogu doprineti pojavi greške 0x80070032. Sledite uputstva u nastavku da biste obrisali keš Windows prodavnice.
1. Pokrenite dijalog Run pritiskom na tastere Windows + R istovremeno.
2. Otkucajte wsreset.exe i pritisnite taster Enter.
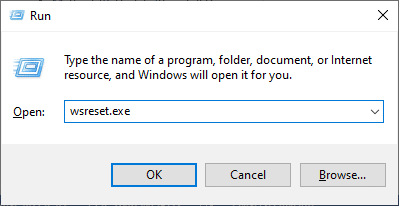
3. Sačekajte da prozor komandne linije nestane.
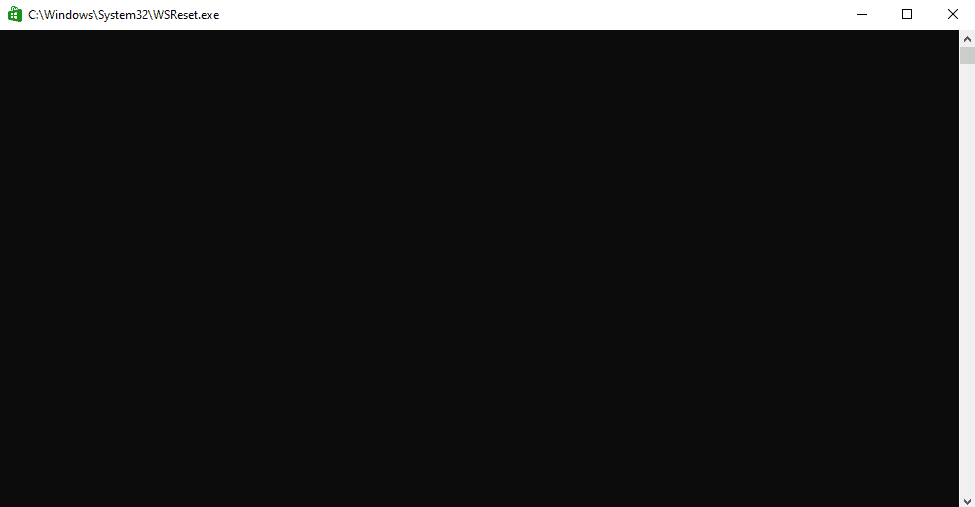
Proverite da li ste rešili grešku 0x80070032 u Microsoft Store-u.
Pročitajte još: Gde Microsoft Store instalira igre?
Metod 7: Ponovo Pokrenite Osnovne Windows Usluge
Neke važne Windows usluge, poput Windows Update i usluga inteligentnog prenosa u pozadini, moraju biti omogućene na vašem računaru da biste izbegli Microsoft grešku 0x80070032. Usluge inteligentnog prenosa u pozadini koriste bilo koji neaktivni propusni opseg za instaliranje najnovijih ažuriranja, tako da računar instalira nadogradnje samo ako nijedna druga instalacija nije u toku. Ako su ove usluge onemogućene u sistemu, veća je verovatnoća da ćete se suočiti sa pomenutom greškom. Stoga, ponovo pokrenite osnovne Windows usluge, prateći uputstva u nastavku.
1. Pritisnite taster Windows, otkucajte Usluge i kliknite na Pokreni kao administrator.
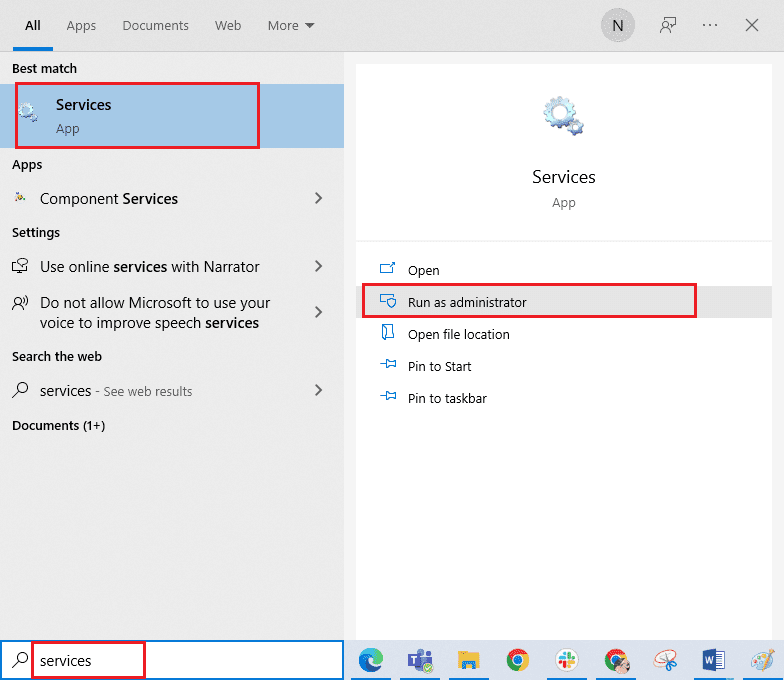
2. Skrolujte nadole i dvaput kliknite na Background Intelligent Transfer Service.
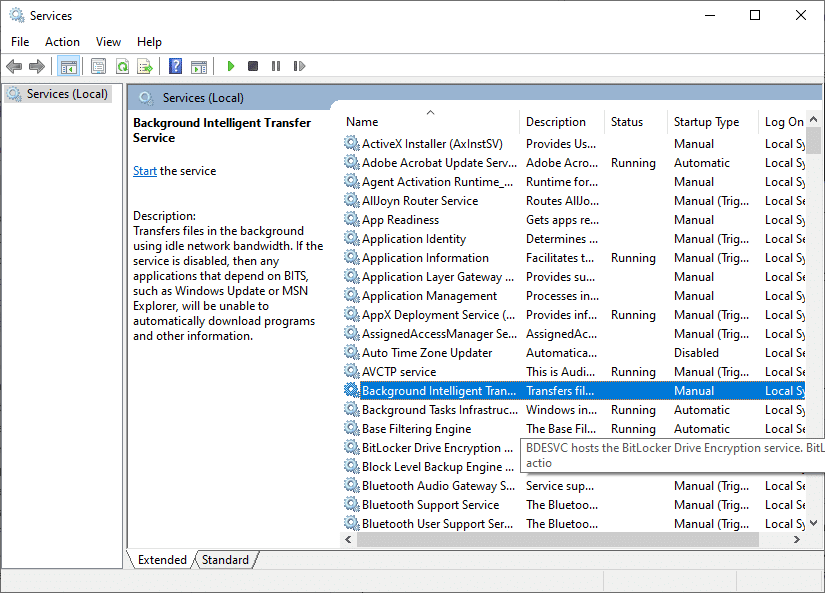
3. Izaberite tip pokretanja na Automatski, kao što je prikazano.
Napomena: Ukoliko je status usluge zaustavljen, kliknite na dugme Start. Ako je status usluge Pokrenut, kliknite na Zaustavi i ponovo je pokrenite.
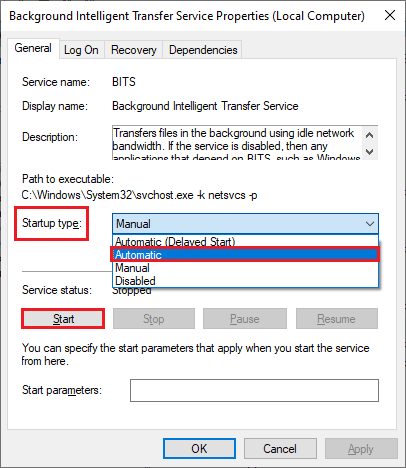
4. Kliknite na Primeni > OK da biste sačuvali izmene. Proverite da li ste otklonili grešku.
5. Ponovite sve ove korake za druge Windows usluge, poput kriptografske, svesti o mrežnoj lokaciji, MSI Installer-a i Windows Update Services.
Metod 8: Instalirajte Ažuriranja Aplikacija
Da biste rešili Microsoft grešku 0x80070032, uverite se da su sve aplikacije u biblioteci Microsoft Store-a ažurirane na najnoviju verziju. Ako postoji više ažuriranja na čekanju, nova ažuriranja ili instalacije mogu se suočiti sa različitim greškama tokom procesa. Pratite korake u nastavku za instaliranje ažuriranja aplikacija u Microsoft Store-u.
1. Pritisnite taster Windows i otkucajte Microsoft Store, a zatim kliknite na Otvori.
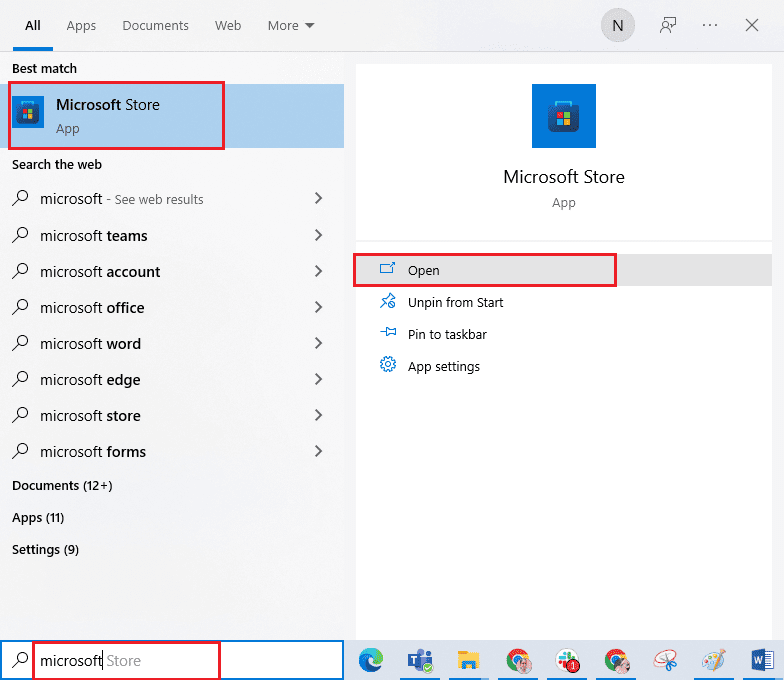
2. Kliknite na ikonu Biblioteka u donjem levom uglu prozora Microsoft prodavnice.
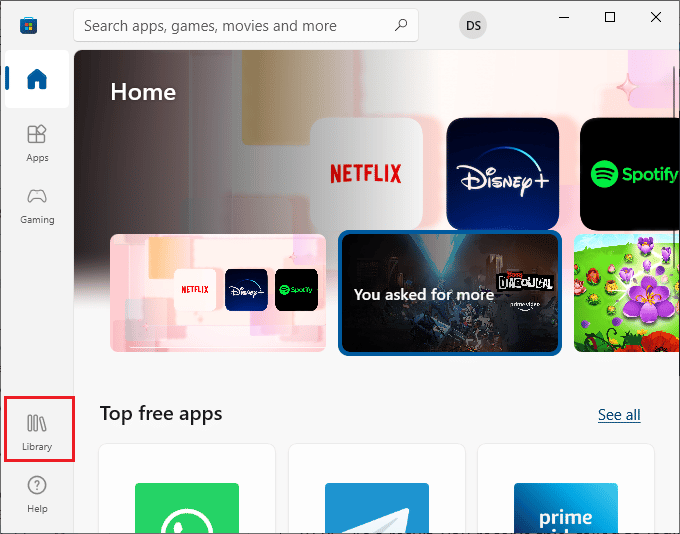
3. Kliknite na dugme Preuzmi ažuriranja, kao što je prikazano.
<img class=“alignnone wp-image-12505