Roku vam omogućava da uživate u omiljenim televizijskim emisijama i svim zabavnim sadržajima na jednom mestu. Međutim, mnogi korisnici Windows 10 se žale da Roku preslikavanje ekrana ne funkcioniše kada povežu svoje računare sa Roku uređajem radi deljenja sadržaja. Možda ćete se suočiti sa porukom „Nije moguće povezati se“ kada postoji problem sa vezom. Ponekad se možete zaglaviti sa porukom „Povezivanje“ i ne znate koliko dugo da čekate dok se problem ne reši. Ali, ne brinite! Ovo je čest problem i možete ga vrlo lako rešiti prateći odgovarajuće metode za otklanjanje poteškoća, kao što je objašnjeno u ovom članku.
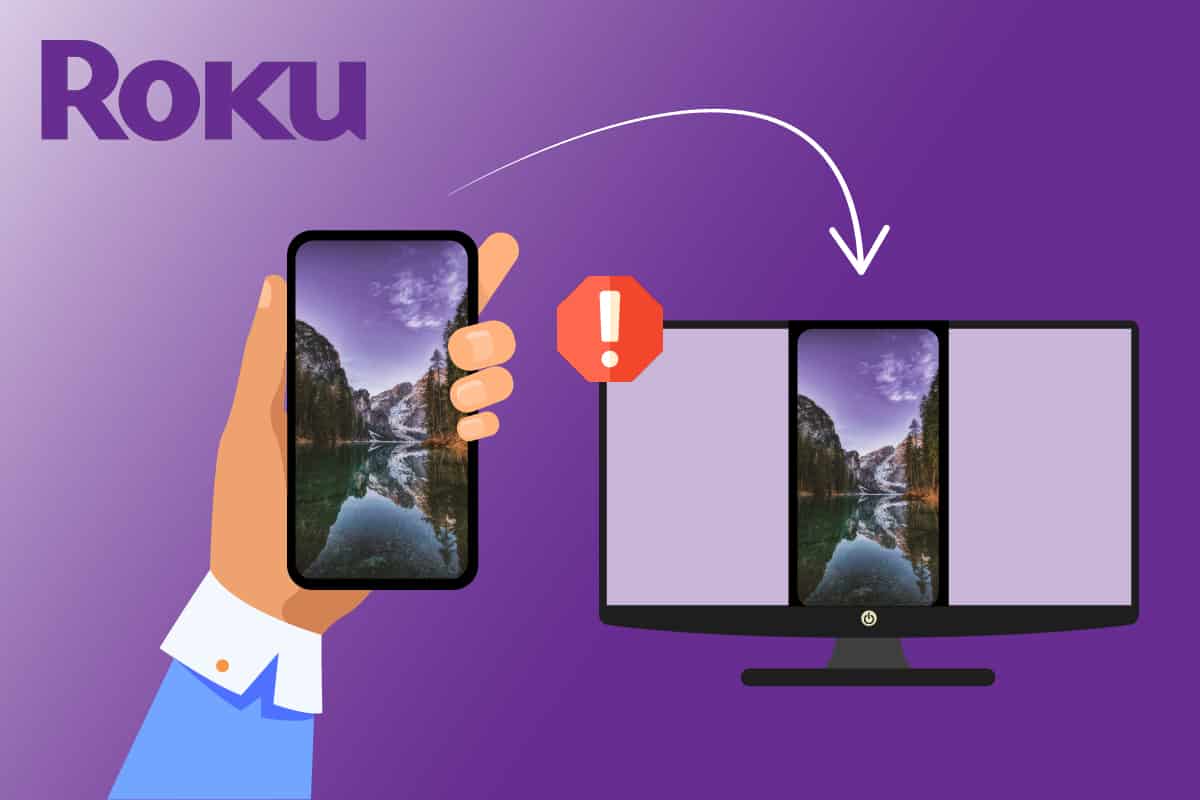
Kako popraviti Roku preslikavanje ekrana koje ne radi na Windows 10
Nakon analize nekoliko korisničkih izveštaja i rešenja za popravke, prikupili smo niz razloga zbog kojih Roku preslikavanje ekrana možda neće raditi. Pročitajte ih u nastavku i identifikujte potencijalnog krivca koji vam stvara nevolje.
- Verzije vaših upravljačkih programa ne podržavaju tehnologiju preslikavanja ekrana. U tom slučaju, morate da ažurirate Miracast drajver iz Upravljača uređajima.
- Roku na vašem računaru sa operativnim sistemom Windows 10 je zaglavljen u neizvesnom stanju. Isključivanje Roku uređaja i ponovno povezivanje će vam pomoći u ovom slučaju.
- Problemi sa internet konekcijom koji vam onemogućavaju preslikavanje Roku ekrana.
- Antivirusni programi ili zaštitni zid Windows Defender-a sprečavaju Roku funkciju preslikavanja ekrana.
- Vaš Windows operativni sistem nije u najnovijoj verziji.
- Zastareli ili nekompatibilni drajveri na računaru.
U nastavku ćete videti spisak rešenja koja će vam pomoći da rešite problem sa Roku preslikavanjem ekrana koje ne radi. Potvrđeno je da svaka potencijalna ispravka navedena u nastavku funkcioniše za barem jedan slučaj. Savetujemo vam da sledite uputstva i metode istim redosledom jer su raspoređeni na osnovu njihove efikasnosti za rešavanje problema.
Metod 1: Osnovne metode za rešavanje problema
1. Ponovo pokrenite računar
Ako na vašem računaru postoje privremeni problemi u konfiguraciji, suočićete se sa prekidom rada Roku preslikavanja ekrana. Uobičajeni trik za rešavanje svih privremenih grešaka je da ponovo pokrenete računar. Možete ponovo pokrenuti računar prateći sledeće korake:
1. Pritisnite i držite Windows + D tastere zajedno da biste otišli na radnu površinu.
2. Sada istovremeno pritisnite tastere Alt + F4 da biste pokrenuli prozor „Isključi Windows“.
3. Zatim izaberite opciju „Restart“ iz padajućeg menija i pritisnite taster Enter.
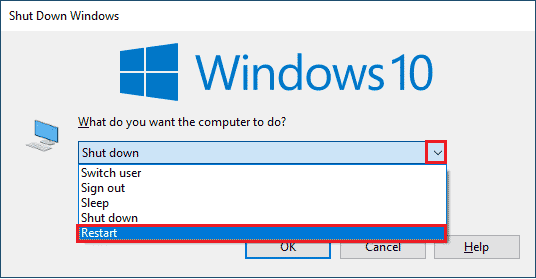
2. Ponovo pokrenite ruter
Ovo je jednostavno rešenje koje će vam pomoći da rešite problem prekida rada Roku preslikavanja ekrana u nekoliko jednostavnih koraka. Ovo takođe obezbeđuje jaku i pouzdanu mrežnu vezu. Pratite dole navedene korake da biste ponovo pokrenuli ruter.
Možete uspostaviti novu vezu ponovnim pokretanjem internet rutera ili modema. Ovo se koristi za rešavanje problema sa mrežnim povezivanjem i može rešiti problem koji se razmatra u vezi sa Rokuom. Možete ponovo pokrenuti ruter tako što ćete pratiti naš vodič za ponovno pokretanje rutera ili modema. Kada se vaš ruter ponovo pokrene, proverite da li je problem sa Roku ekranom koji preslikava na Windows 10 rešen.

3. Zatvorite pozadinske programe
Kao prvi jednostavan korak, morate da oslobodite sistemske resurse na računaru tako što ćete zatvoriti sve pozadinske aplikacije i programe. Ovo će rešiti problem sa Roku ekranom koji na Windows 10 ne radi ako je nastao zbog sporog računara i kada mnogi programi pokušavaju da ometaju jedan drugog stvarajući vam probleme.
Pozadinske aplikacije možete zatvoriti tako što ćete ih napustiti jednu po jednu ili možete isto implementirati iz upravljača zadataka. Da biste zatvorili pozadinske programe iz upravljača zadataka, pratite naš vodič o tome kako završiti zadatak u operativnom sistemu Windows 10.
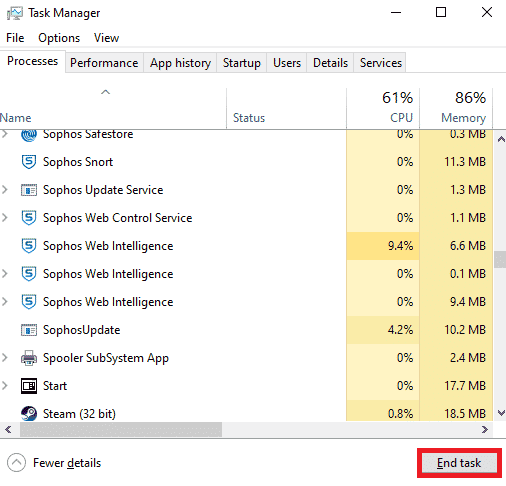
Pored zatvaranja pozadinskih aplikacija, savetujemo vam da onemogućite programe za pokretanje na računaru sa operativnim sistemom Windows 10. Da biste onemogućili aplikacije za pokretanje, pratite naš vodič o 4 načina da onemogućite programe za pokretanje u operativnom sistemu Windows 10.
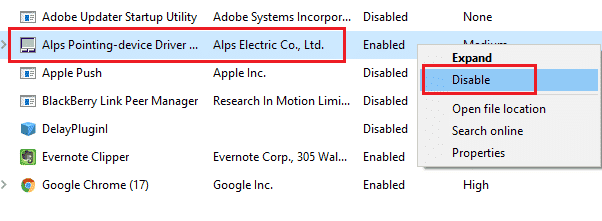
4. Uverite se da koristite privatnu mrežu
Mnogi od vas su možda postavili svoju mrežu na „Javnu“ u Windows Defender zaštitnom zidu. Iz tog razloga, suočićete se sa problemom Roku ekrana koji preslikava na Windows 10, i možda se uopšte nećete povezati. Da biste rešili problem, morate da promenite mrežu u „Privatnu“ prateći uputstva u nastavku.
1. Pritisnite zajedno tastere Start + I da biste otvorili podešavanja operativnog sistema Windows.
2. Zatim kliknite na „Mreža i Internet“.
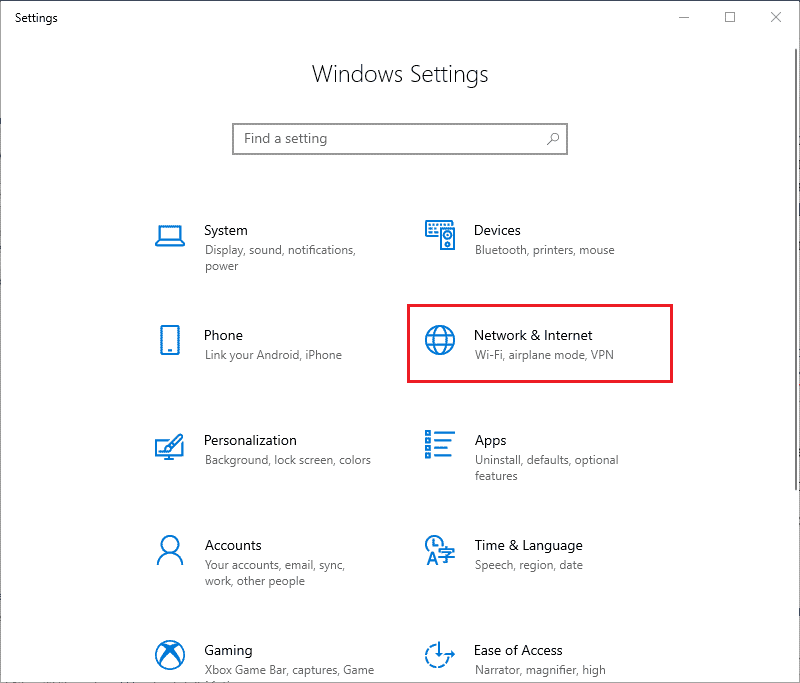
3. Sada, u meniju „Status“, kliknite na „Svojstva mreže“ na koju ste povezani.
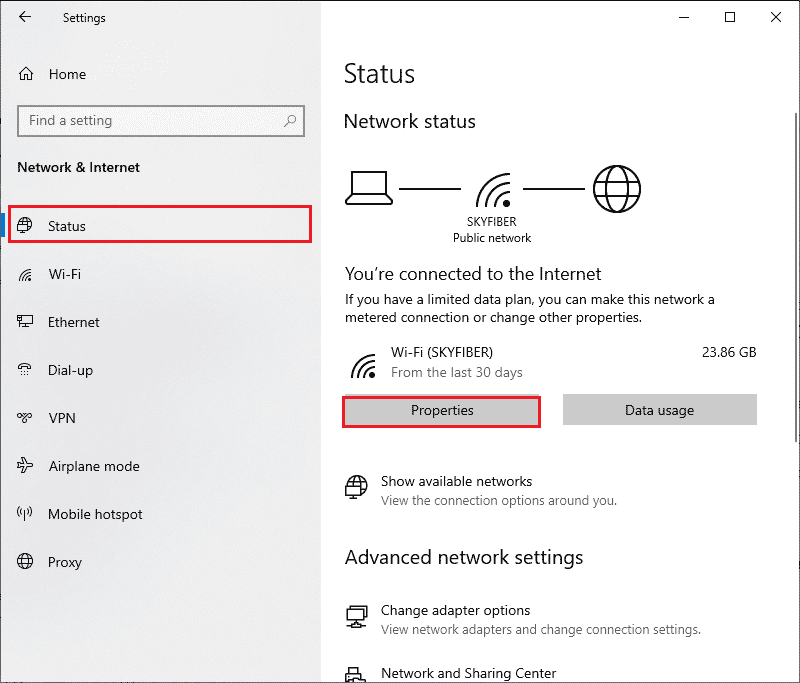
4. Sada kliknite na radio dugme „Privatno“ ispod mrežnog profila, kao što je prikazano.
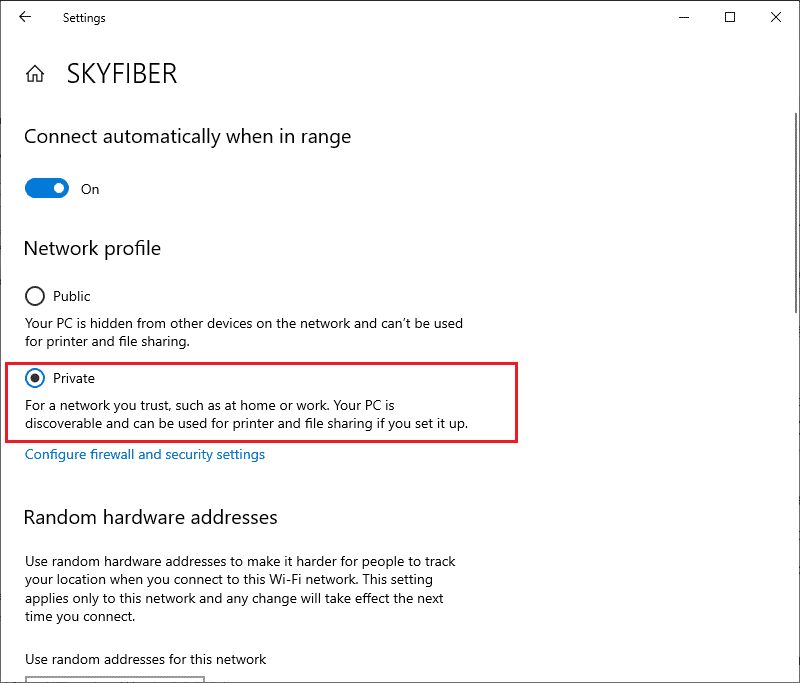
5. Sada ponovo pokrenite računar i proverite da li ste rešili problem Roku preslikavanja ekrana.
5. Proverite internet vezu
Pre nego što pokušate da preslikate ekran na svoj Roku, imajte na umu da je mrežna veza stabilna i da još uvek imate adekvatno snabdevanje internetom. Ako postoji slaba ili nikakva internet veza, ne možete preslikati svoj Roku sa Windows 10. Uverite se da imate ispravnu internet vezu prateći uputstva navedena u nastavku.
1. Prvo, ponovo konfigurišite Wi-Fi vezu sa Windows 10 računarom.
2. Priključite računar pomoću Ethernet kabla ako nađete slab ili nikakav internet signal od Wi-Fi signala.

3. Sada se uverite da vaš računar ima dovoljnu propusnu moć za Roku.
Metod 2: Ponovo povežite Roku uređaj
Najjednostavniji način da popravite problem sa Roku preslikavanjem ekrana koji ne radi je da ponovo povežete svaki pojedinačni uređaj povezan sa vašim Windows 10 računarom. Ovo je jednostavan zadatak i ovde morate da onemogućite i isključite uređaje koji su već upareni sa vašim računarom. Zbog dugog radnog vremena, vaš Roku uređaj i drugi upareni uređaji mogu ući u stanje limba. Ovo je vrlo čest problem koji se javlja u vašem operativnom sistemu i može se otkloniti prateći dole navedena uputstva.
1. Pritisnite i držite tastere Windows + I istovremeno da biste otvorili podešavanja operativnog sistema Windows.
2. Zatim kliknite na „Uređaji“.
Napomena: Pritisnite tastere Windows + R zajedno da biste otvorili okvir za dijalog „Pokreni“. Unesite „ms-settings:connecteddevices“ i pritisnite Enter. Ovo će direktno otvoriti prozor povezanih uređaja.
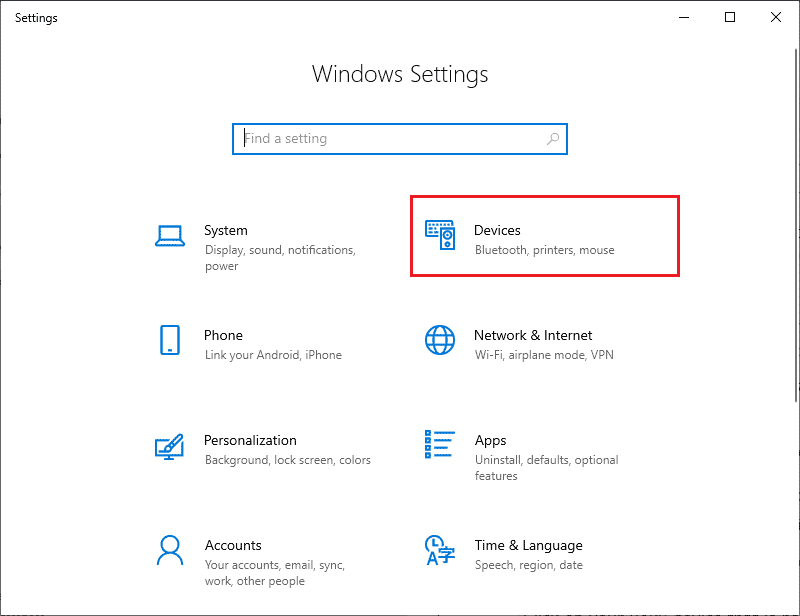
3. Pređite na meni „Bluetooth i drugi uređaji“ i izaberite Roku uređaj koji je već uparen, pa kliknite na „Ukloni uređaj“.
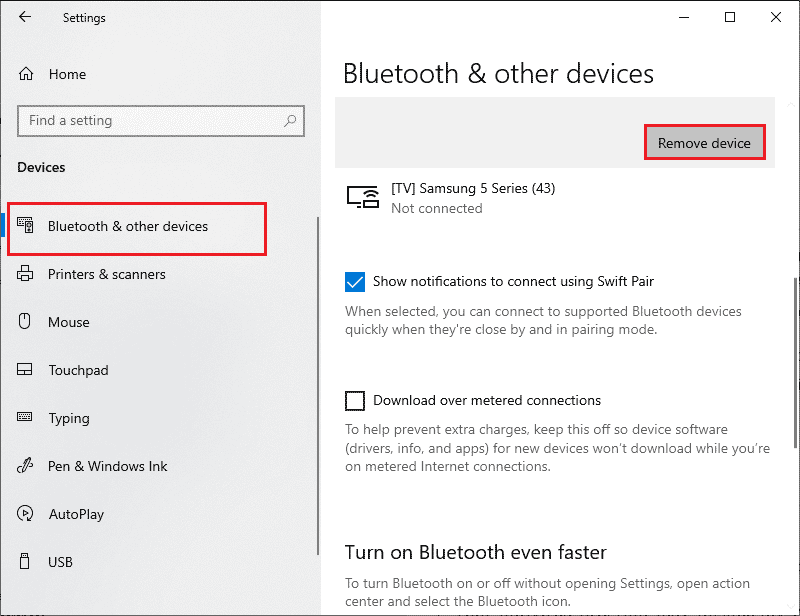
4. Sada isključite opciju Bluetooth.
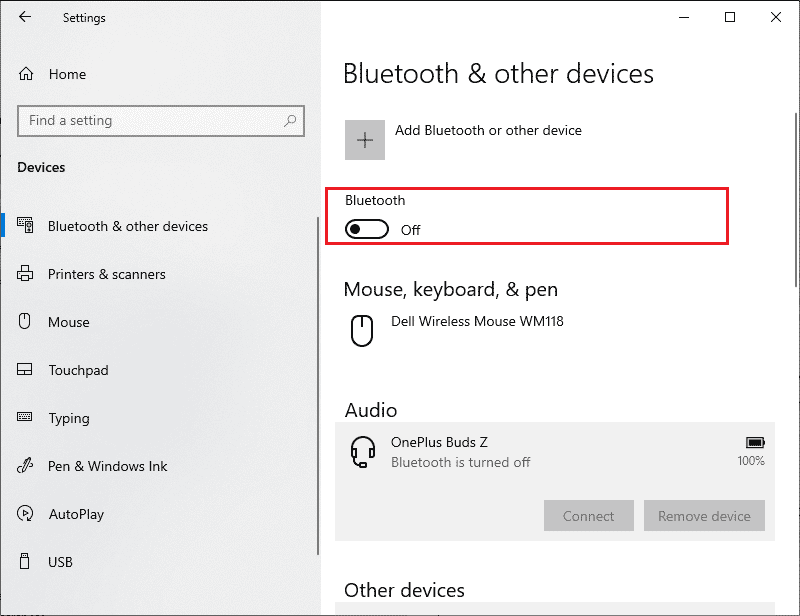
5. Zatim uključite svoj Bluetooth uređaj.
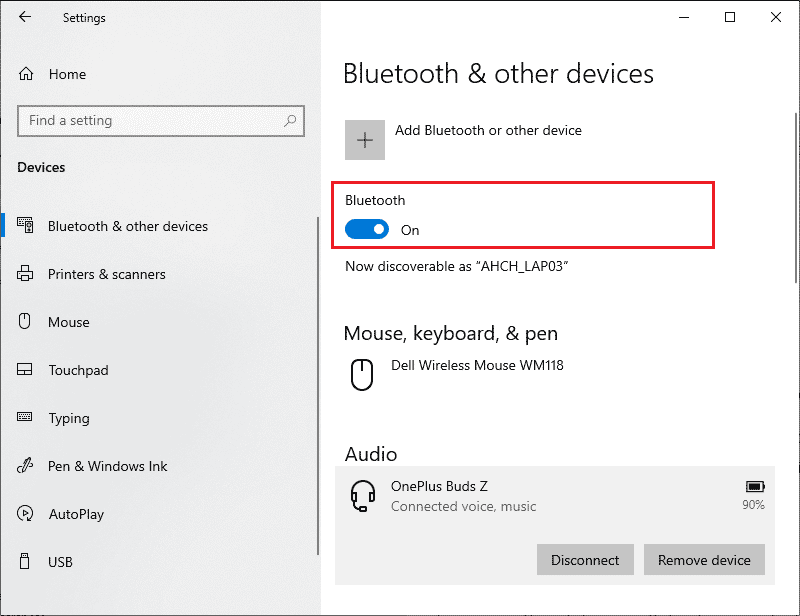
6. Zatim ponovo dodajte Roku uređaj na računar sa operativnim sistemom Windows 10 i ponovo pokrenite računar.
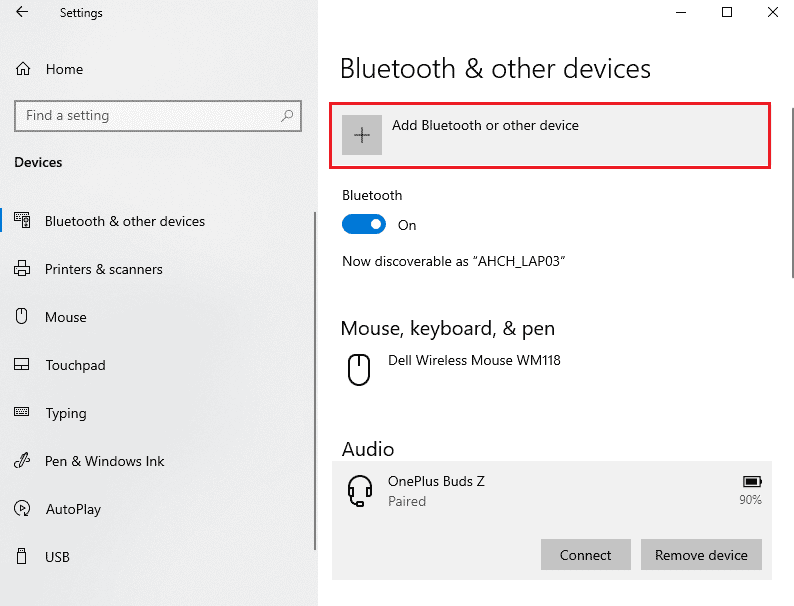
Zatim proverite da li ste popravili problem sa Roku preslikavanjem ekrana ili ne.
Metod 3: Pokrenite skeniranje malvera
Mnoge aplikacije kada se preuzmu sa neovlašćenih lokacija, podložne su virusnim napadima i zlonamernom sadržaju na vašem računaru. Nekoliko tehničkih stručnjaka predlaže da pre pokretanja novo instalirane aplikacije sa vašeg uređaja, pokrenete skeniranje malvera, što bi moglo sprečiti bilo kakve štetne napade. Ovo vam takođe pomaže da lako rešite problem prekida rada Roku preslikavanja ekrana. Ako ne znate kako da skenirate svoj računar, pogledajte naš vodič „Kako da pokrenem skeniranje virusa na svom računaru?“ i pratite uputstva.
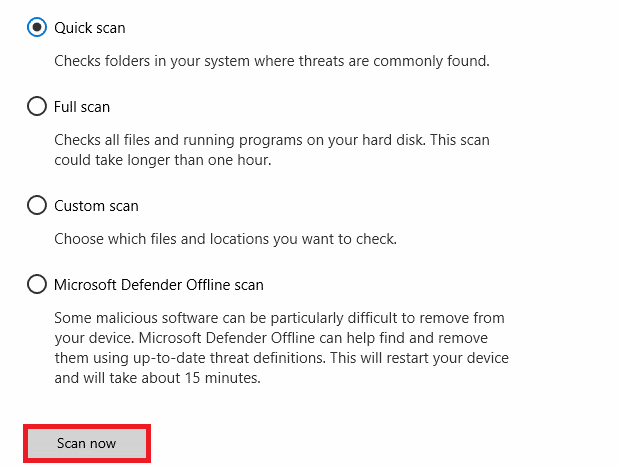
Takođe, ako želite da uklonite malver sa svog računara, pratite naš vodič „Kako da uklonite malver sa računara u operativnom sistemu Windows 10“ i proverite da li je rešeno da Roku ekran koji preslikava na Windows 10 ne radi.
Metod 4: Privremeno onemogućite antivirusni program (ako je primenljivo)
Ponekad će vaš antivirusni program sprečiti otvaranje bilo koje aplikacije ili programa na vašem računaru, smatrajući to pretnjom. To će sprečiti da sve funkcije vašeg Windows 10 operativnog sistema budu funkcionalno efikasne sve vreme. Postoji nekoliko antivirusnih programa nezavisnih proizvođača dostupnih na mreži. Ako ste instalirali jedan od njih, morate ga privremeno onemogućiti da biste rešili problem. Možete implementirati isto, kao što je navedeno u našem vodiču „Kako privremeno onemogućiti antivirusni program na Windows 10“.
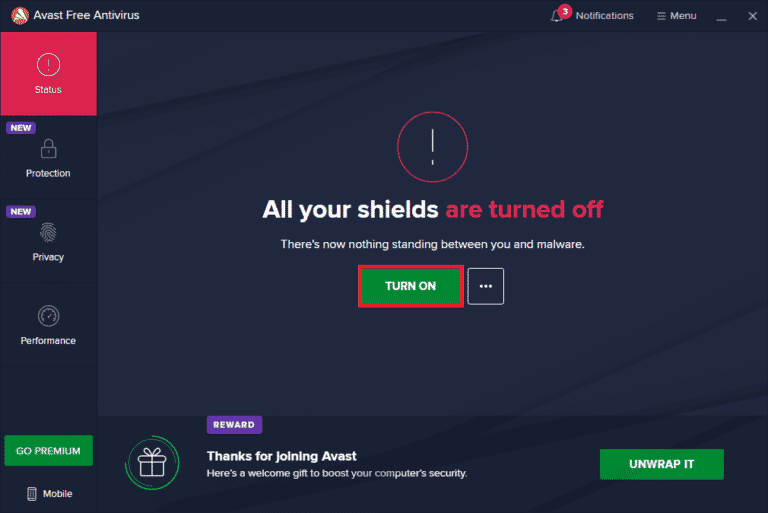
Kada rešite problem prekida rada Roku preslikavanja ekrana na Windows 10 računaru, obavezno ponovo omogućite antivirusni paket jer računar bez bezbednosnog paketa uvek predstavlja pretnju.
Metod 5: Onemogućite zaštitni zid Windows Defender (ne preporučuje se)
Slično antivirusnom programu, ugrađeni bezbednosni paket zaštitnog zida u vašem računaru može blokirati neke funkcije aplikacija iz bezbednosnih razloga. Dakle, možda ćete se suočiti sa problemom prekida rada Roku preslikavanja ekrana. Ako postoje neke funkcije i prava koje je blokirao zaštitni zid Windows Defender, pogledajte naš vodič o tome kako da onemogućite zaštitni zid Windows 10 i pratite ista uputstva. Obično se ne preporučuje onemogućavanje odbrambenog paketa zbog pretnji napada. Dakle, neki korisnici više vole da dozvole aplikaciju ili program na beloj listi Windows Defender zaštitnog zida. Pratite naš vodič „Dozvolite ili blokirajte aplikacije preko Windows zaštitnog zida“ ako želite da stavite bilo koju aplikaciju na belu listu na Windows zaštitnom zidu.
Napomena: Uvek ponovo omogućite Windows zaštitni zid kada popravite sve sukobe sa svojim Windows 10 aplikacijama i programima. Ovo vam pomaže da sprečite zlonamerne napade.
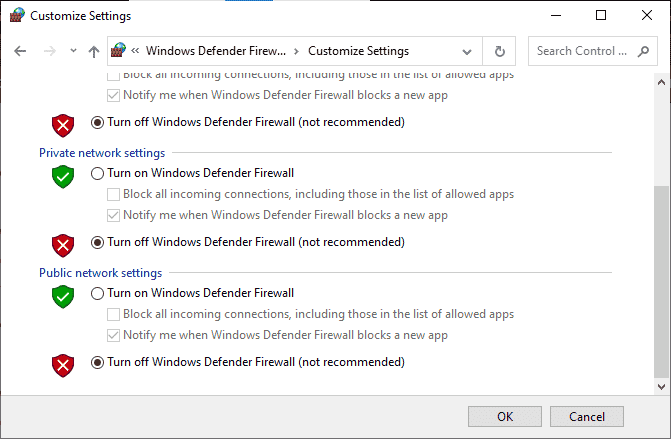
Metod 6: Ažurirajte Windows
Da bi održao i podržao sve funkcije na vašem Windows računaru, Microsoft obezbeđuje besplatnu uslugu ažuriranja. Ovo vam pomaže da popravite sve greške i propuste na računaru i poboljšava iskustvo krajnjeg korisnika i performanse računara. Stoga, uverite se da ste ažurirali svoj Windows operativni sistem i da li su neka ažuriranja na čekanju. Koristite naš vodič „Kako da preuzmete i instalirate najnovije ažuriranje za Windows 10“.

Nakon ažuriranja operativnog sistema Windows, proverite da li možete da rešite problem da Roku preslikavanje ekrana ne radi.
Metod 7: Ažurirajte upravljačke programe uređaja
Da biste bili sigurni da vaš hardver nesmetano komunicira sa softverom, morate proveriti da li su svi drajveri na vašem uređaju ažurirani na najnoviju verziju. Bilo koji neispravni ili oštećeni upravljački programi dovode do problema o kojem se razgovara, i da biste rešili problem sa Roku preslikavanjem ekrana koji ne radi, ažurirajte svoje upravljačke programe. Mnogi korisnici su prijavili da im je ažuriranje mrežnih upravljačkih programa pomoglo da reše problem. Savetujemo vam da ažurirate upravljačke programe za WLAN (mrežne upravljačke programe) da biste poboljšali pouzdanost mrežnih adaptera, rešili probleme sa kompatibilnošću i rešili problem o kojem se razgovara. Pratite naš vodič o tome kako da ažurirate upravljačke programe mrežnog adaptera na Windows 10 da biste to uradili.
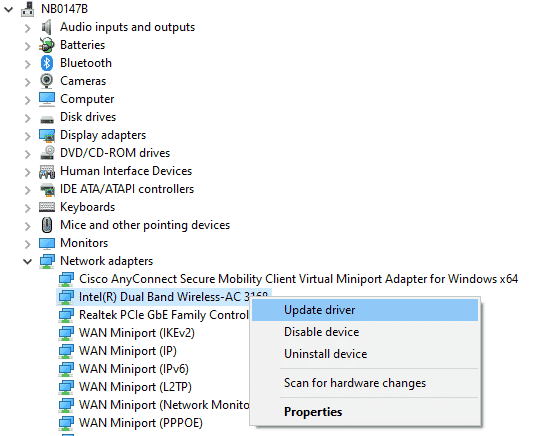
Kada ažurirate upravljačke programe na računaru, proverite da li je problem sa Roku ekranom koji preslikava na Windows 10 rešen.
Metod 8: Ponovo instalirajte upravljačke programe uređaja
Ponekad ćete možda otkriti da su svi drajveri uređaja u najnovijoj verziji, ali se ipak suočavate sa istim problemom. U ovom slučaju, vaši upravljački programi nisu kompatibilni sa trenutnim upravljačkim programima zbog nekih problema sa nekompatibilnošću. Da biste rešili sve probleme nekompatibilnosti koji se javljaju u drajverima, možete ih ponovo instalirati. Koraci za ponovnu instalaciju drajvera su vrlo laki i možete uraditi isto tako što ćete pratiti uputstva data u našem vodiču „Kako deinstalirati i ponovo instalirati drajvere na Windows 10“.
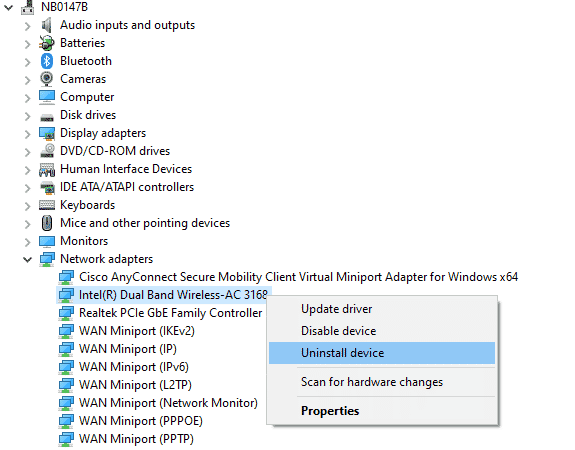
Nakon ponovne instalacije mrežnih drajvera, proverite da li možete da rešite problem sa Roku ekranom koji na Windows 10 ne radi.
Metod 9: Vratite ažuriranja upravljačkog programa uređaja
Ako trenutna verzija drajvera uređaja nije kompatibilna sa vašim računarom, suočićete se sa problemom da Roku preslikavanje ekrana ne radi. Vraćanje na prethodnu verziju će vam pomoći u nekim slučajevima. Ovaj proces se zove vraćanje upravljačkih programa i možete primeniti korake za vraćanje upravljačkih programa prema uputstvima u našem vodiču „Kako da vratite upravljačke programe na Windows 10“.
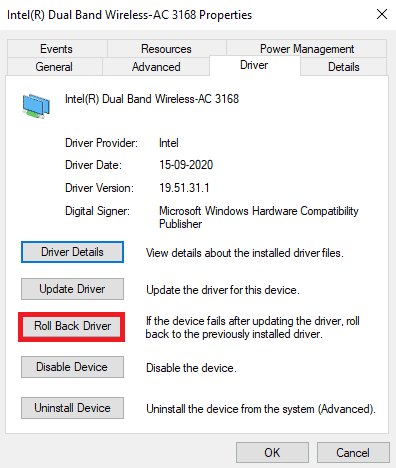
Nakon što je vaš Windows 10 računar instalirao prethodnu verziju drajvera, proverite da li je problem sa Roku ekranom koji preslikava na Windows 10 rešen.
Profesionalni savet: Kako da preslikate Windows računar na Roku uređaj
Pratite dole navedene korake da biste preslikali Windows računar na Roku uređaj.
1. Pritisnite Home na Roku daljinskom upravljaču.
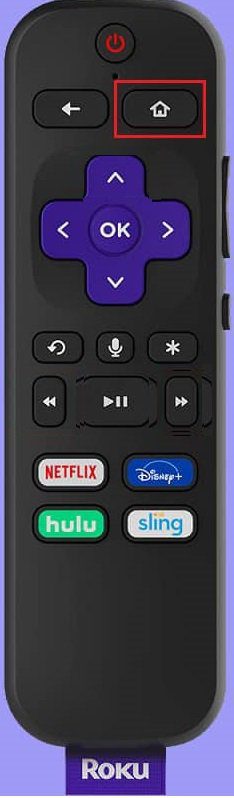
2. Idite na „Podešavanja“ i izaberite „Preslikavanje ekrana“, a zatim ga omogućite.
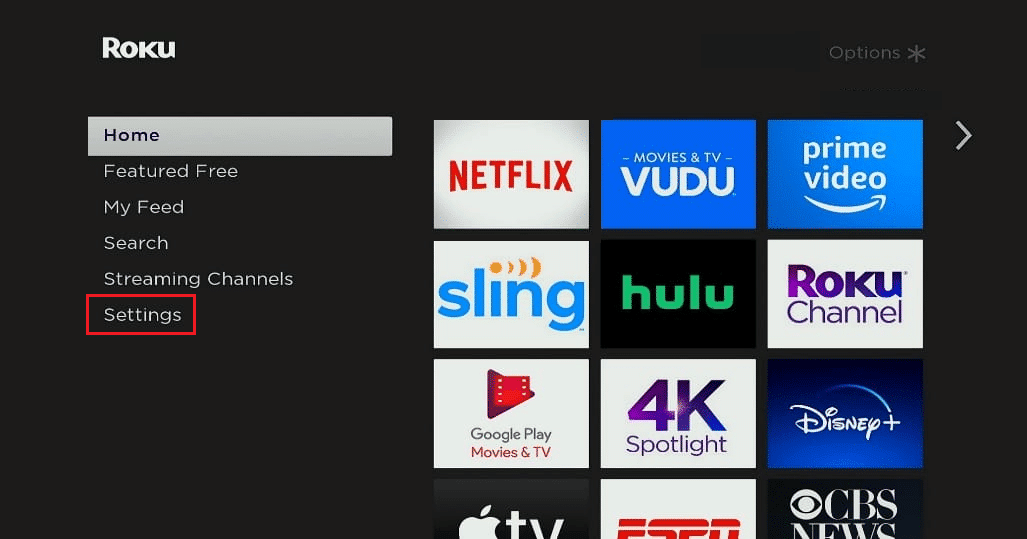
3. Zatim idite do Akcionog centra na računaru sa operativnim sistemom Windows 10.
4. Ovde izaberite „Poveži se“ iz navedenih opcija.
5. Izaberite Windows PC sa ponuđene liste.
6. Na televizoru izaberite „Prihvati“ ili „Uvek prihvati“ da biste nastavili da uživate u bilo kom sadržaju na velikom ekranu.
Često postavljana pitanja (FAQ)
P1. Da li Windows 10 podržava Roku preslikavanje ekrana?
O. Da, Roku je dizajniran tako da vam Miracast standard uređaja pomaže da uspostavite stabilnu vezu koja podržava nekoliko uređaja, kao što su računari, laptopovi, televizori, monitori i još mnogo toga. Dakle, ako vaš računar ima ugrađenu Miracast podršku, on podržava Roku funkciju preslikavanja ekrana.
P2. Kako da povežem svoj laptop sa Roku TV-om?
O. Možete lako da uspostavite vezu bilo kog uređaja koji podržava Miracast (laptop ili računar) sa vašim Roku TV-om. Sve što treba da uradite je da imate instaliran Windows 10 sistem koji podržava Miracast. To jest, hardver u okviru Windows 10 sistema mora da podržava Miracast.
P3. Mogu li da koristim svoj Roku TV kao kompjuterski monitor?
O. Da, možete da koristite svoj Roku TV kao monitor računara. Možete lako da delite izlaz ekrana računara na bilo koji televizor koristeći neke uređaje kao što su Roku, Apple TV i Google Chromecast.
P4. Kako uživati u Roku kanalima na računaru?
O. Možete uživati u gledanju Roku kanala na svom Windows računaru uz pomoć Roku kanala. Ovo je besplatna usluga striminga i ako želite da podesite ovu uslugu, potrebno je samo da preuzmete aplikaciju Roku Channel i pratite uputstva na ekranu da biste podesili aplikaciju.
Napomena: Ako se ovoj besplatnoj usluzi ne može pristupiti u vašoj zemlji, iskoristite efikasan VPN. Ipak, ako želite da uživate u dodatnim kanalima i sadržajima, morate platiti za premium plaćenu verziju.
***
Dakle, sada uživate u svom omiljenom iskustvu striminga na internetu zabave uz Roku na svom Windows računaru. Nadamo se da vam je ovaj vodič bio od pomoći i da ste mogli da popravite Roku preslikavanje ekrana koje ne radi u operativnom sistemu Windows 10. Obavestite nas koji metod vam je najbolji. Takođe, ako imate bilo kakva pitanja/sugestije u vezi sa ovim člankom, slobodno ih ostavite u odeljku za komentare.