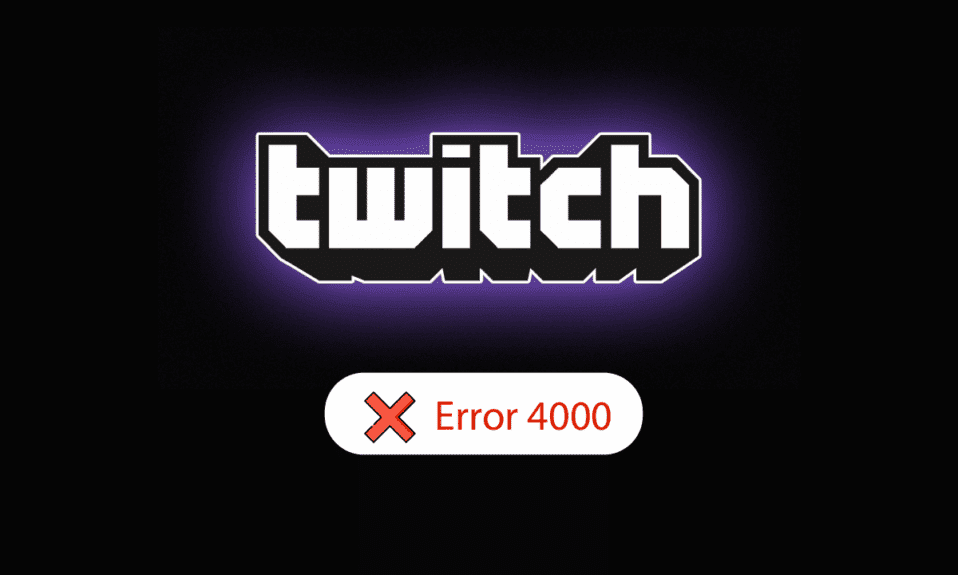
Ako ste ljubitelj strimovanja sadržaja pred ogromnom publikom, Twitch platforma je odličan izbor. Međutim, ovaj interaktivni servis za strimovanje uživo ponekad stvara određene probleme na Windows operativnom sistemu. Jedna od grešaka koja se može pojaviti je „Twitch медијски ресурс није подржан“. Jednostavno rečeno, to znači da medijski sadržaj koji pokušavate da strimujete nije kompatibilan sa vašim Windows računarom. Ova greška se često naziva i „Twitch greška 4000“. Ova greška može biti prava noćna mora za korisnike. Zato je važno da se istraže uzroci ove greške i da se pronađu rešenja. U ovom članku ćete pronaći pomoć kako da je otklonite.
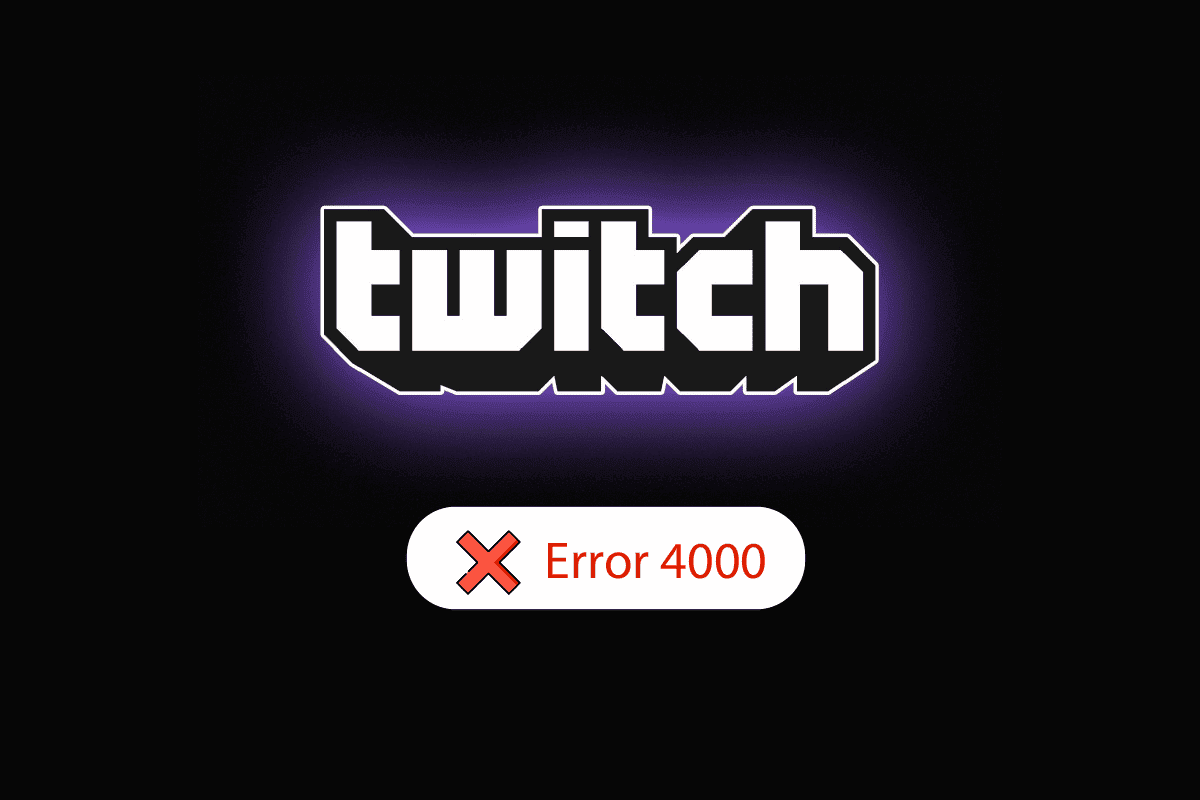
Kako Rešiti Problem „Twitch format resursa nije podržan“ na Windows 10
U nastavku su navedeni mogući uzroci pojave greške 4000 na Twitch platformi:
-
Smetnje od pozadinskih aplikacija: Ako su u pozadini aktivne aplikacije kao što su Media Player ili Digital Audio Workstation, to može prouzrokovati grešku.
-
Smetnje od aplikacija trećih strana: Aplikacije trećih strana instalirane na vašem računaru takođe mogu biti uzrok problema.
-
Smetnje od audio hardvera: Audio uređaji povezani sa računarom ponekad mogu dovesti do pojave greške.
-
Kolačići i keš datoteke u web pretraživaču: Prekomeran broj keš datoteka u vašem web pretraživaču može uzrokovati problem.
-
Problem sa funkcijom automatske reprodukcije: Funkcija automatske reprodukcije u vašem web pretraživaču može biti razlog problema na Twitch stranici.
-
Problemi sa sistemskim drajverima: Audio i grafički drajveri mogu biti zastareli ili oštećeni.
Metod 1: Osnovne metode rešavanja problema
Da biste popravili grešku Twitch 4000, prvo pokušajte sa osnovnim metodama rešavanja problema koje su navedene u nastavku.
1A: Osvežite strim
Prvi korak je da osvežite strim u vašem web pretraživaču. Ovo će rešiti moguće privremene probleme. Kliknite na opciju „Premotaj unazad“ da vratite strim nekoliko sekundi, a zatim pritisnite dugme „Reprodukuj“.
1B: Osvežite web stranicu
Sledeći korak je osvežavanje Twitch stranice. Kliknite na opciju „Osveži“ koja se nalazi u gornjem levom uglu Twitch stranice.
Napomena: Alternativno, možete koristiti kombinaciju tastera Ctrl + R da ponovo učitate strim.
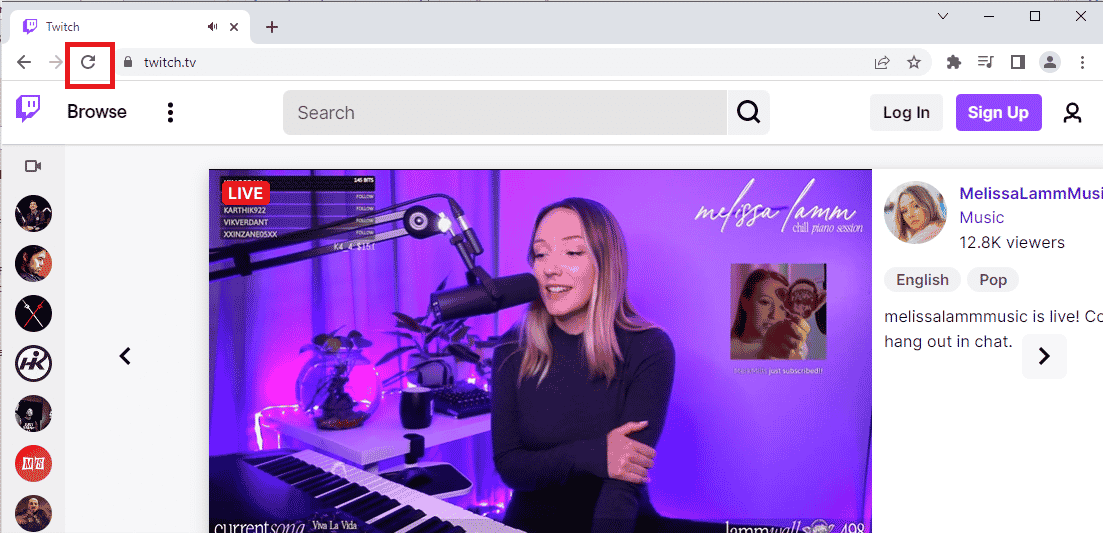
Druga opcija je da strimujete Twitch sadržaj na novoj kartici u vašem web pretraživaču.
1. Pritisnite kombinaciju tastera Ctrl + T da biste otvorili novu karticu, a zatim otvorite Twitch stranicu.
2. Zatvorite prethodnu karticu na kojoj je bila otvorena Twitch stranica.
1C: Ponovo pokrenite računar
Još jedan osnovni metod za rešavanje problema je ponovno pokretanje vašeg računara.
1. Kliknite na taster Windows, a zatim kliknite na ikonicu za napajanje koja se nalazi u donjem delu ekrana.
2. Izaberite opciju „Restart“ u meniju koji se pojavi.
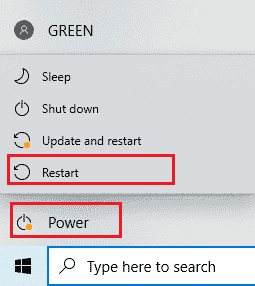
1D: Proverite brzinu internet konekcije
Važno je da proverite da li je vaša internet konekcija dovoljno stabilna za nesmetano korišćenje Twitch platforme.
1. Kliknite na taster Windows, ukucajte Google Chrome i kliknite na „Otvori“.

2. Posetite stranicu Speedtest i kliknite na dugme „GO“ na početnoj stranici.
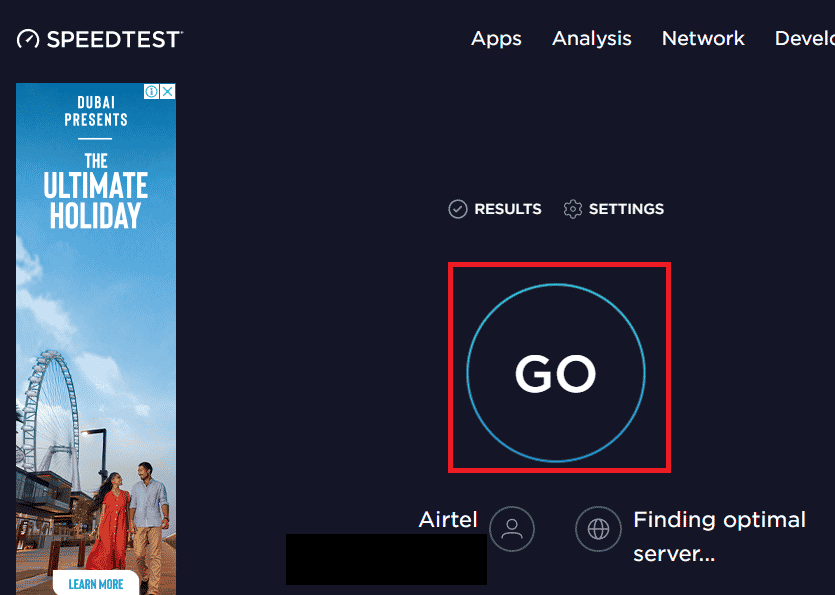
3. Ako je brzina vaše internet konekcije niska, možete:
- Povezati se na drugu mrežu ili
- Promeniti paket pretplate kod vašeg provajdera.
1E. Proverite status Twitch servera
Moguće je da su Twitch serveri privremeno nedostupni. U tom slučaju, proverite status Twitch servera.
1. Otvorite aplikaciju Google Chrome koristeći traku za pretragu. Kliknite na „Otvori“.
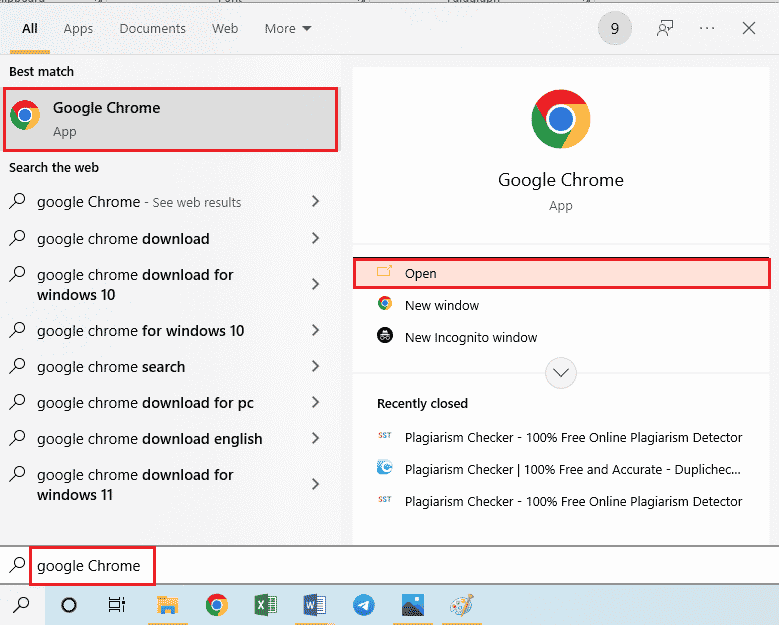
2. Otvorite zvaničnu stranicu Twitch servera i pogledajte rezultate.

3. Ako su svi sistemi operativni, onda problem nije do Twitch servera.
1F. Ponovo priključite audio hardver
Da biste popravili grešku, možete pokušati da isključite i ponovo priključite audio uređaje. Možete probati sledeće:
- Isključite audio uređaj i ponovo ga priključite.
- Promenite port na koji je uređaj priključen (ako imate više portova).
- Koristite ugrađene zvučnike na vašem računaru.
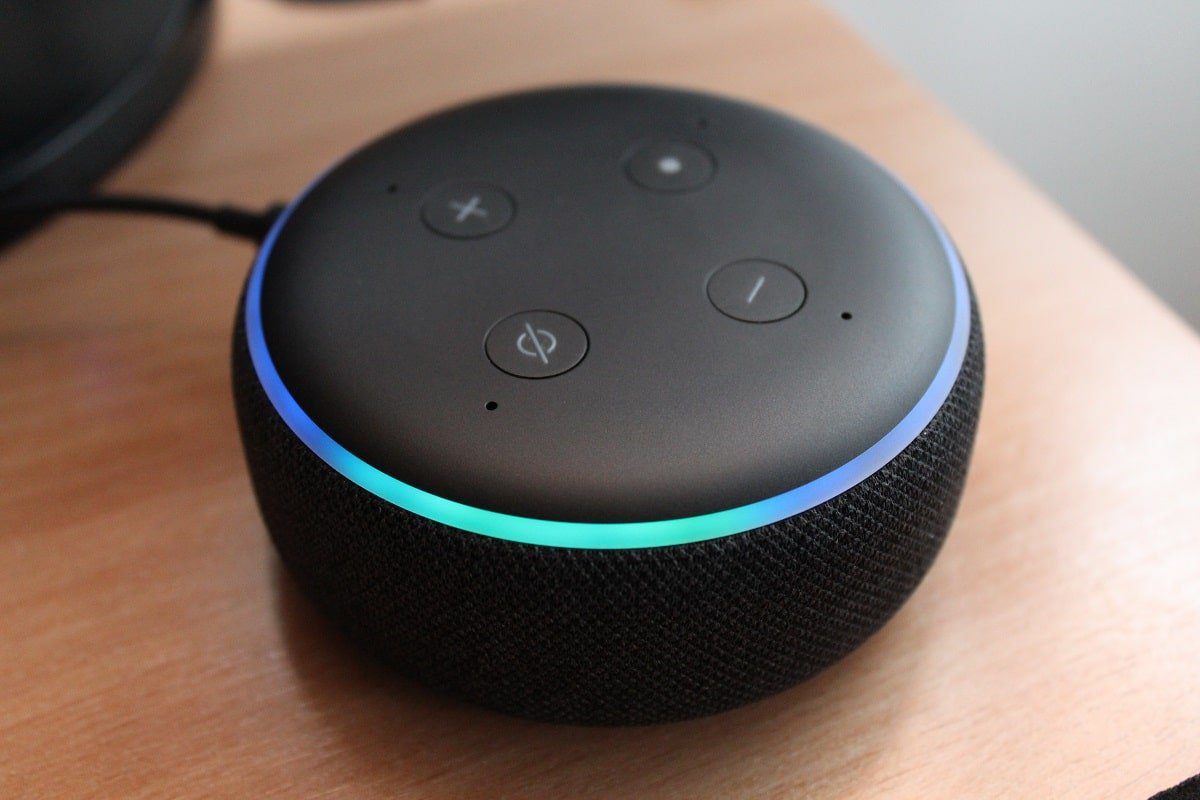
1G. Prebacite se na drugi web pretraživač
Ponekad, greška može biti uzrokovana problemom sa vašim web pretraživačem. Pokušajte da koristite drugi pretraživač kao što je Mozilla Firefox da biste gledali Twitch sadržaj.
1. Otvorite aplikaciju Mozilla Firefox koristeći traku za pretragu. Kliknite na „Otvori“.
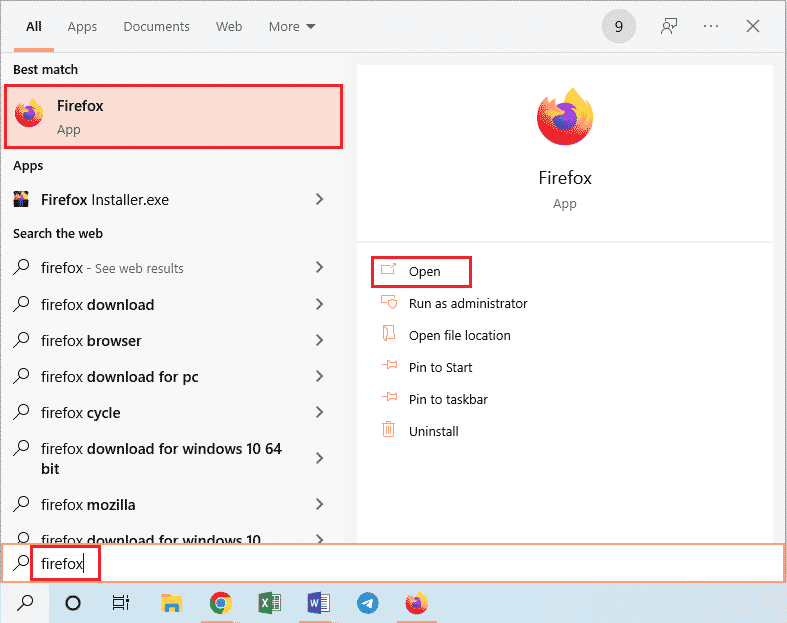
2. Otvorite zvaničnu Twitch stranicu i prijavite se na vaš nalog.
1H. Koristite VPN uslugu
Greška se ponekad javlja zbog geografskih ograničenja. Pokušajte da koristite VPN uslugu kao što je NordVPN da biste zaobišli ova ograničenja. Pročitajte uputstva kako da koristite NordVPN na vašem računaru.
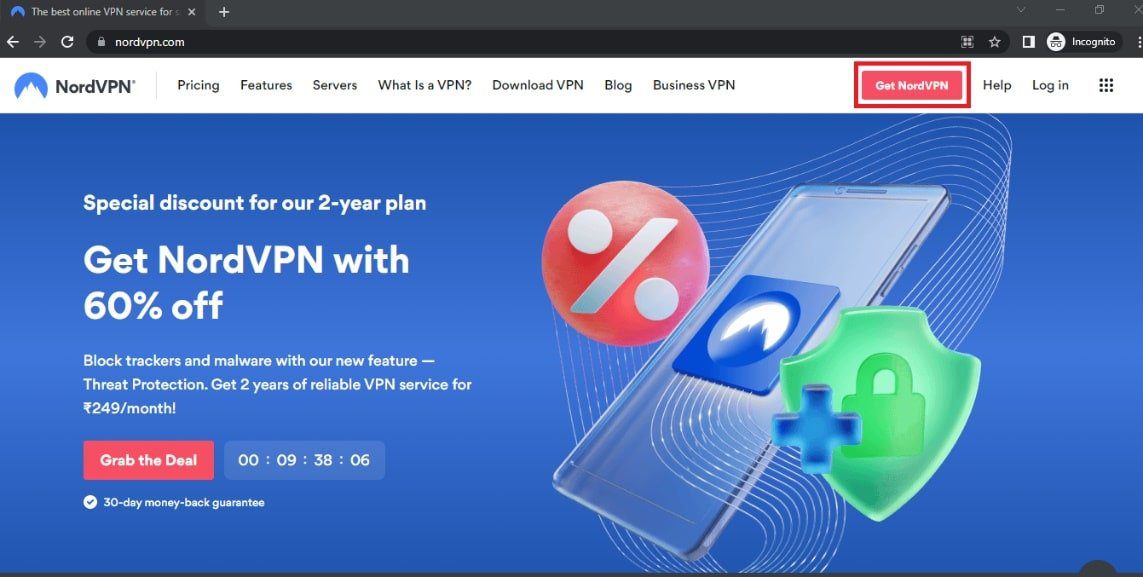
1I. Ažurirajte audio drajvere
Zastareli audio drajveri mogu prouzrokovati grešku na Twitch-u. Ažurirajte audio drajvere prateći uputstva na datom linku.
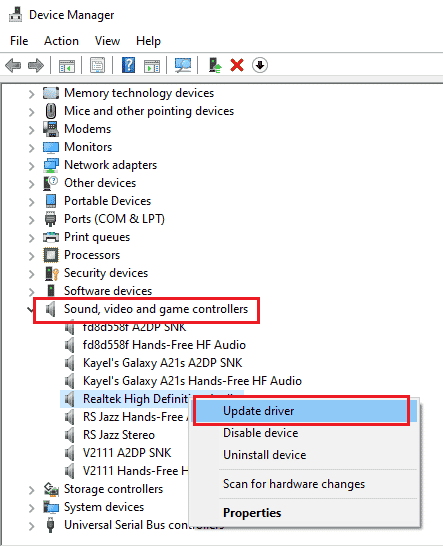
1J. Ažurirajte grafički drajver
S obzirom da Twitch strimuje vizuelni sadržaj, važno je da su grafički drajveri ažurni. Ažurirajte ih prateći uputstva na datom linku.
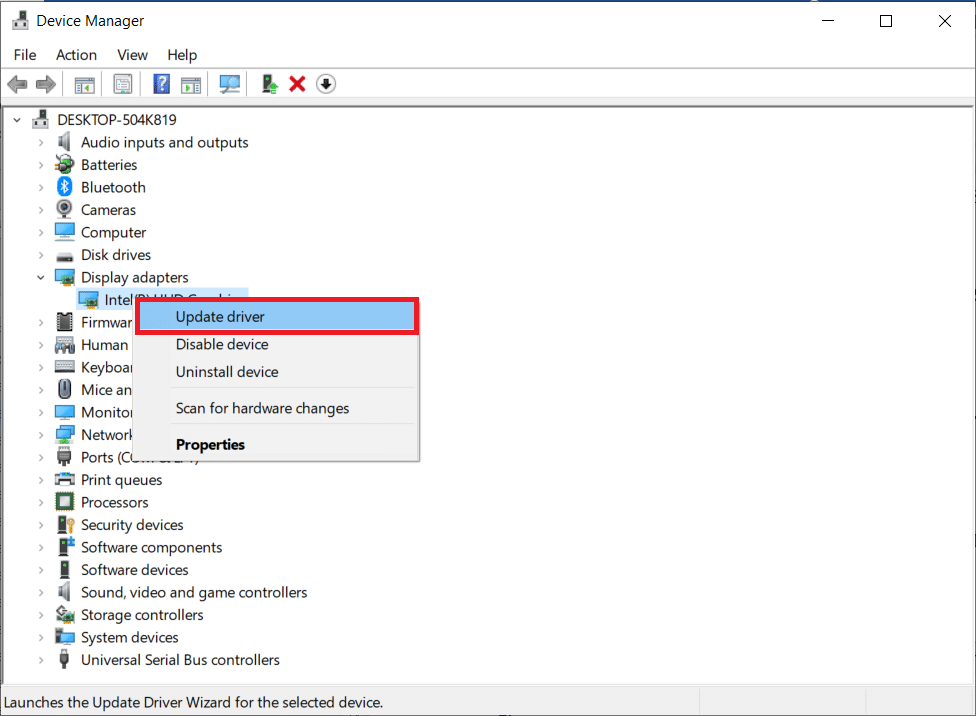
1K. Popravite sistemske datoteke
Ako su sistemske datoteke oštećene ili nedostaju, to može dovesti do greške na Twitch-u. Možete koristiti DISM ili SFC skeniranje da biste popravili sistemske datoteke. Link ovde objašnjava kako to uraditi.
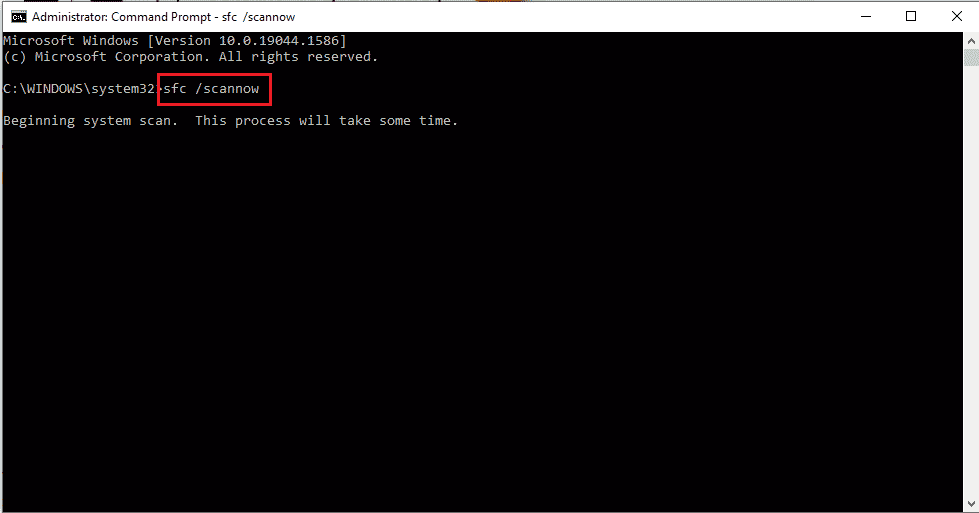
1L. Ispraznite DNS keš
Ako DNS keš nije ispražnjen, to može izazvati problem. Pratite korake iz linka da biste ispraznili DNS keš.
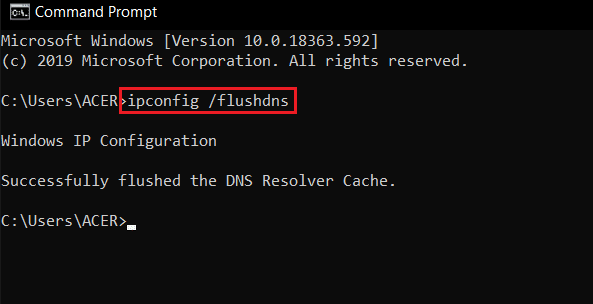
Metod 2: Osnovne metode rešavanja problema u Google Chrome-u
Ako koristite Google Chrome kao vaš primarni web pretraživač, možete isprobati ove metode rešavanja problema specifične za Chrome.
2A. Koristite anonimni režim
Ako gledate Twitch u normalnom režimu pretraživača, pokušajte sa anonimnim režimom.
1. Pratite link kako biste saznali kako se otvara anonimni režim u Google Chrome-u.
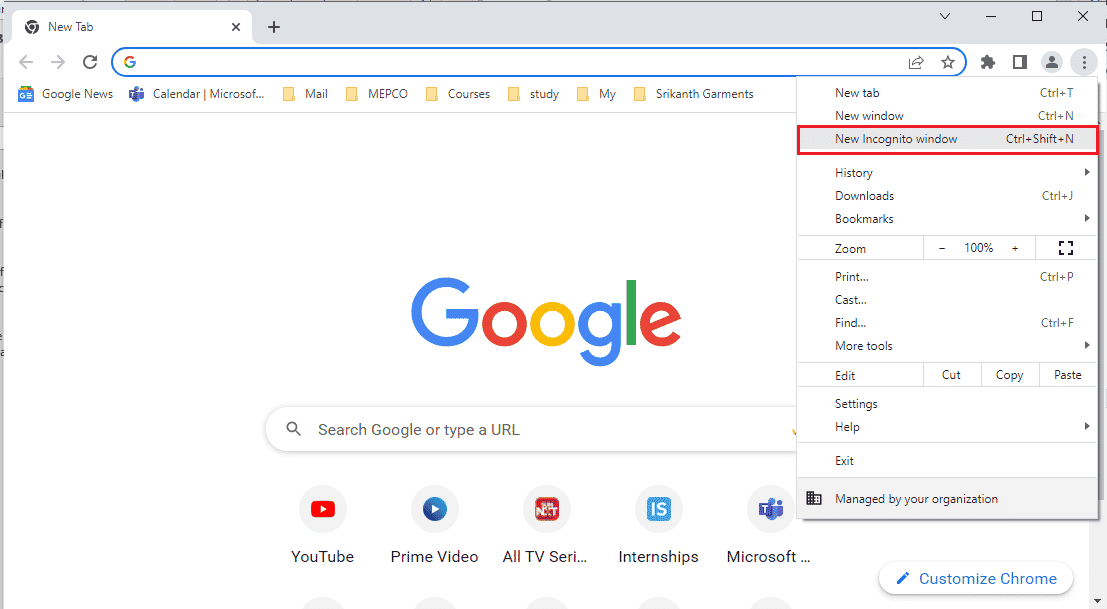
2. Otvorite Twitch u anonimnom režimu.
2B. Obrišite podatke pretraživanja
Previše keš datoteka u Google Chrome-u može dovesti do greške. Pratite uputstva na linku da biste obrisali keš datoteke.
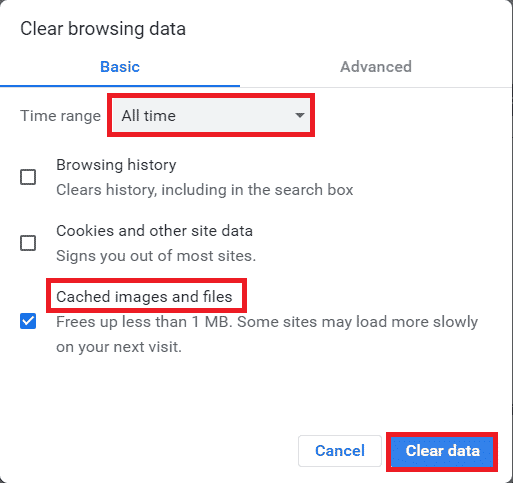
2C. Onemogućite ekstenzije pretraživača
Ekstenzije pretraživača mogu izazvati problem. Onemogućite sve nepotrebne ekstenzije, a posebno blokatore oglasa kao što su uBlock Origin ili AdBlock.
1. Otvorite Google Chrome.
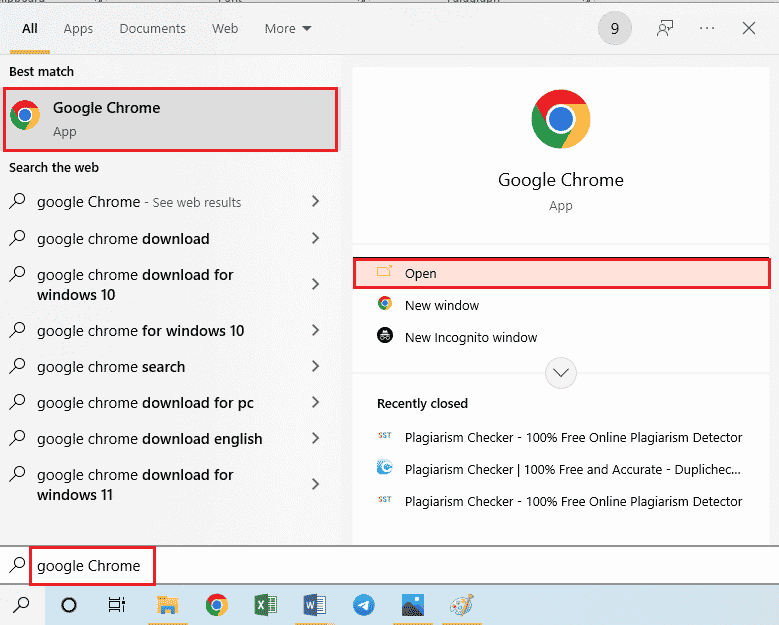
2. Kliknite na tri vertikalne tačke u gornjem desnom uglu, izaberite „More tools“ a zatim „Extensions“.
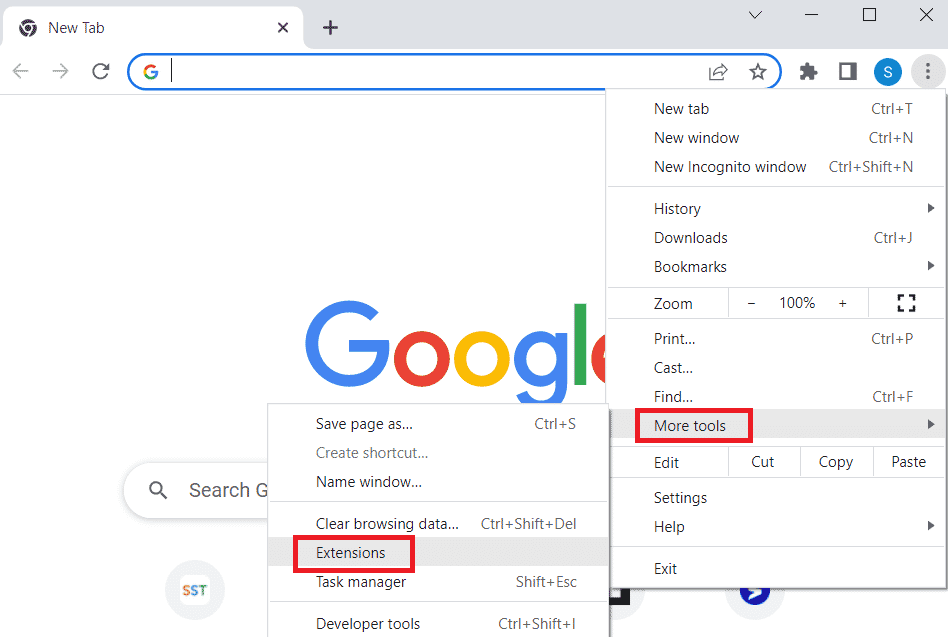
3. Isključite sve nepotrebne ekstenzije.
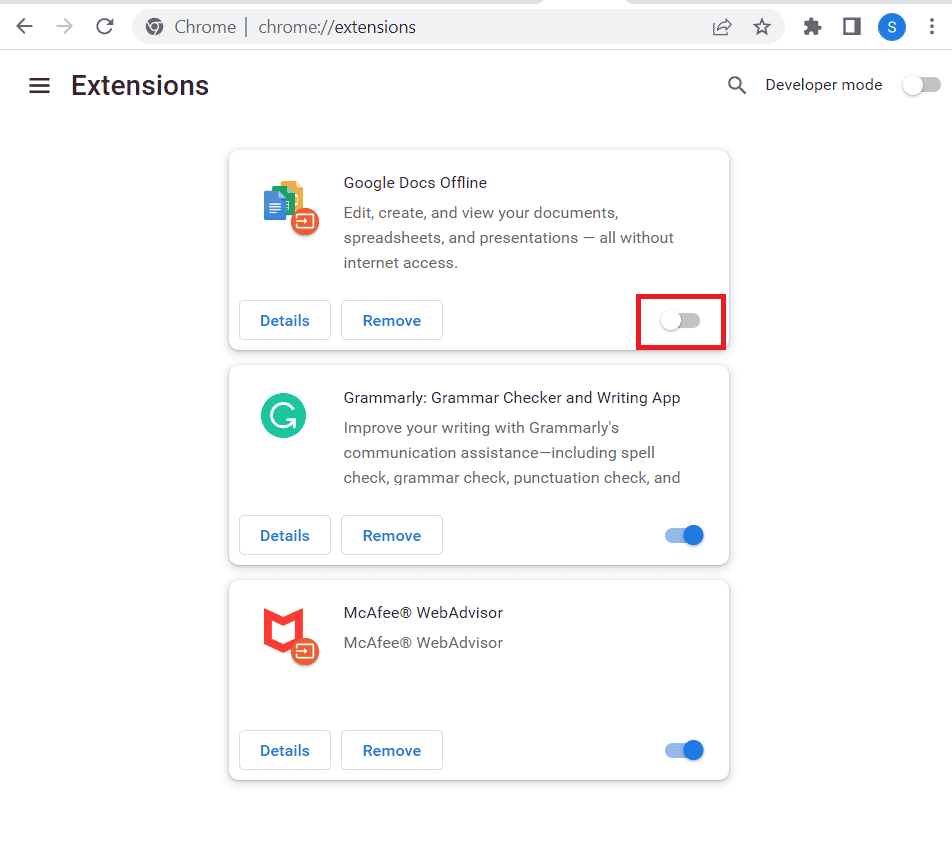
2D. Omogućite hardversko ubrzanje (ako je primenljivo)
Pokušajte da omogućite hardversko ubrzanje u Google Chrome-u.
1. Otvorite Google Chrome.
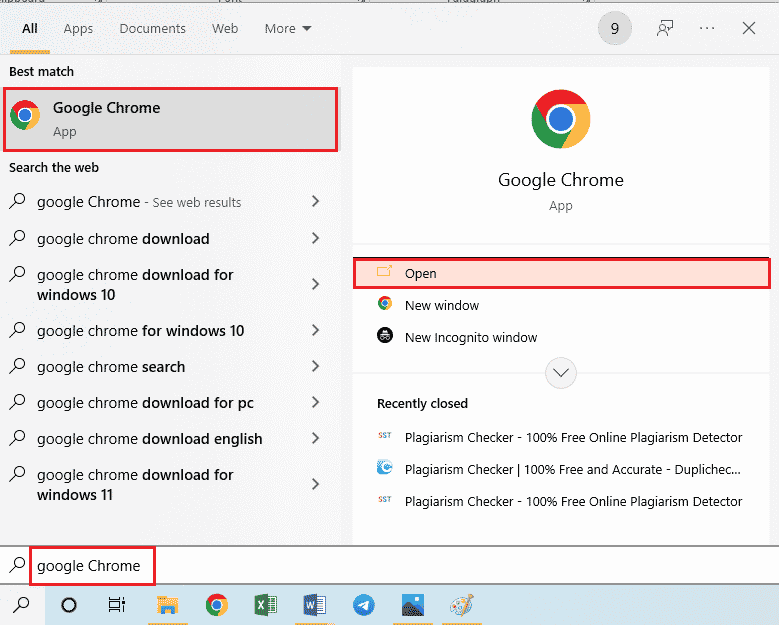
2. Kliknite na tri vertikalne tačke, a zatim na „Settings“.
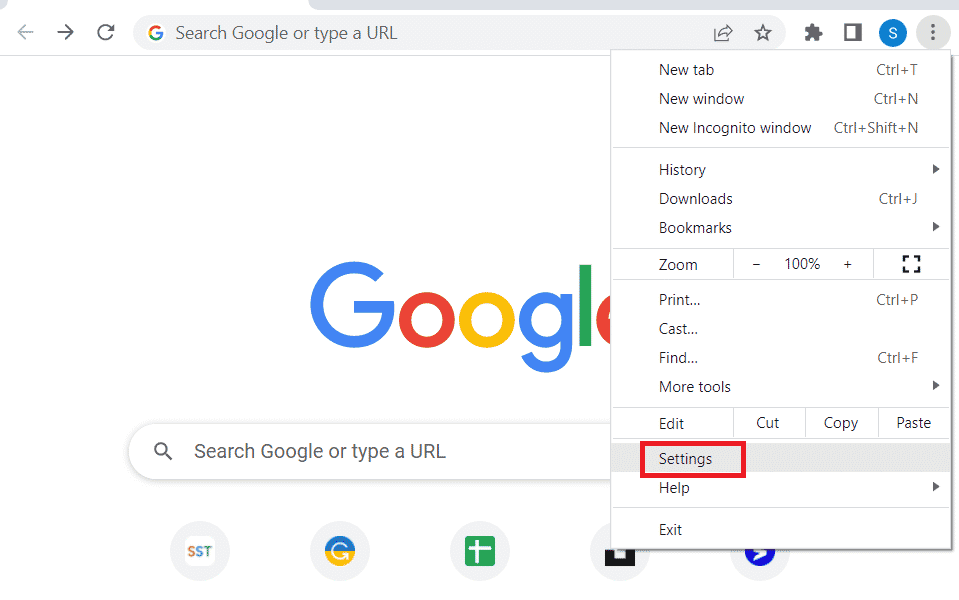
3. Kliknite na „Advanced“, a zatim na „System“.
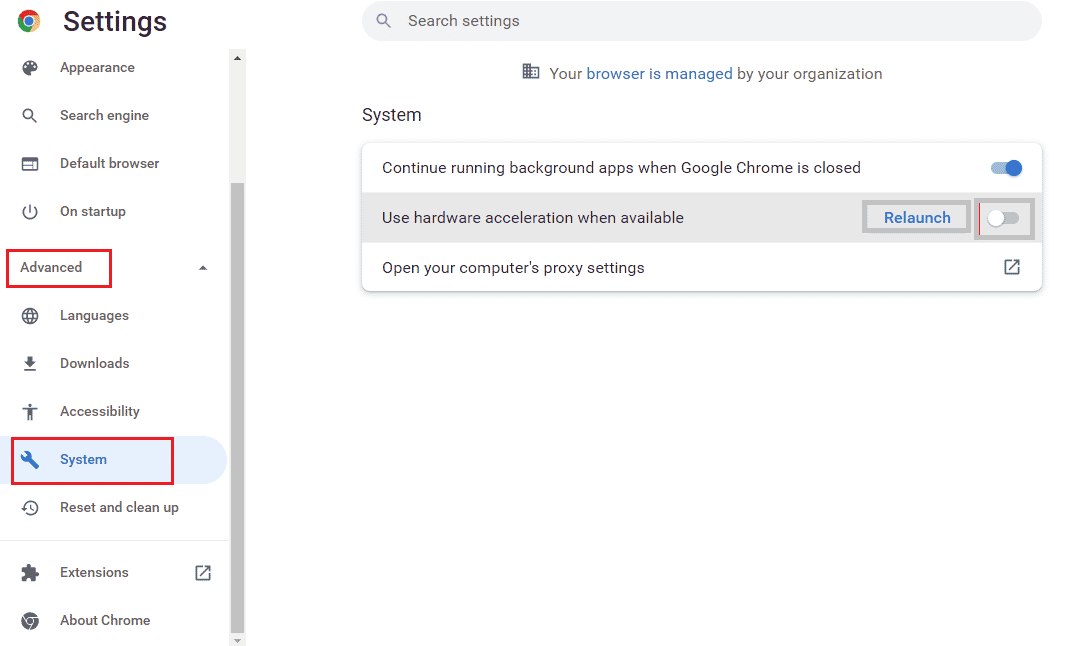
4. Aktivirajte opciju „Use hardware acceleration when available“ i kliknite na dugme „Relaunch“.
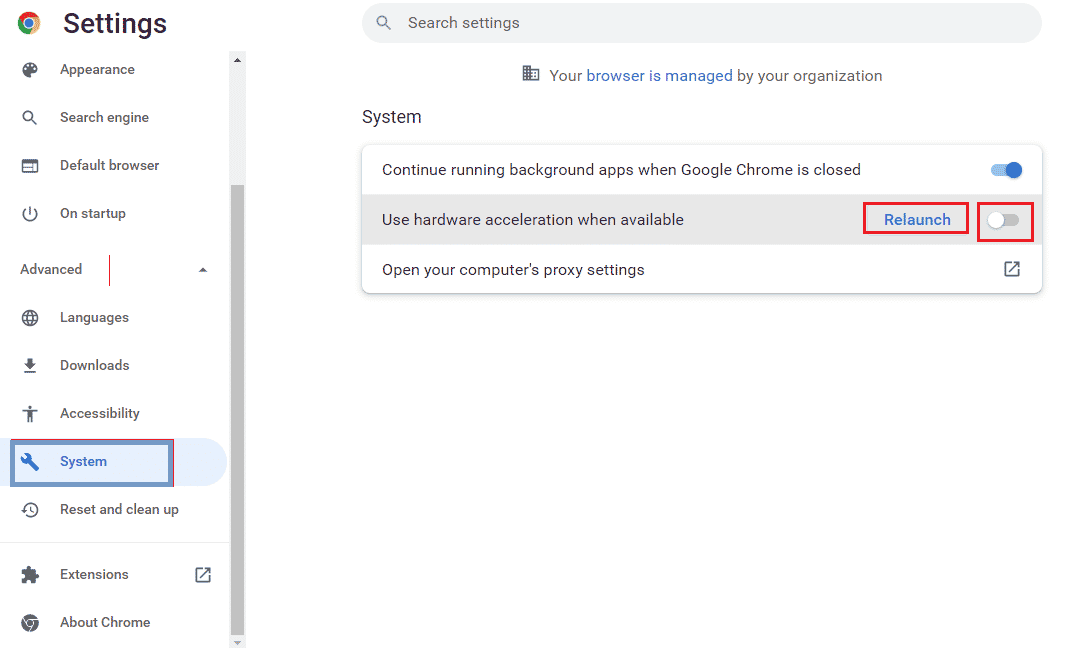
Metod 2E: Ažurirajte web pretraživač
Pokušajte da ažurirate Google Chrome.
1. Otvorite Google Chrome.
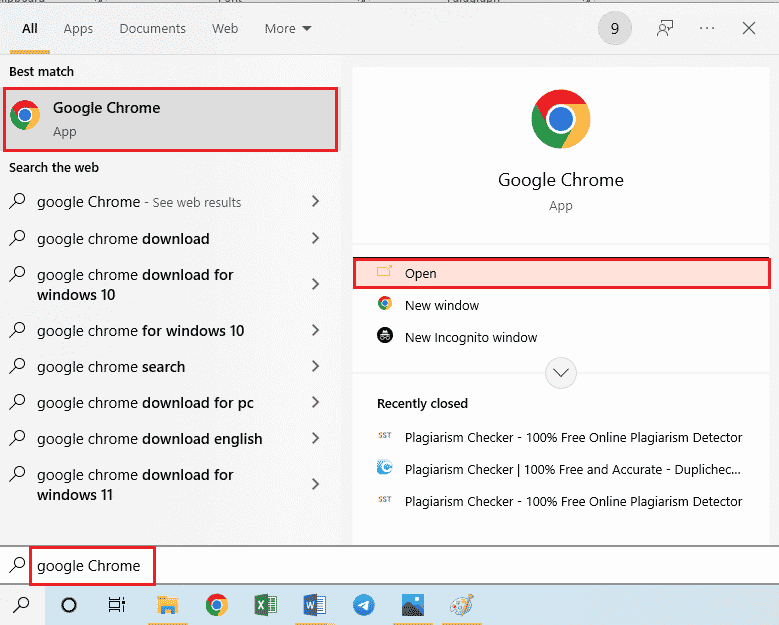
2. Kliknite na tri vertikalne tačke, a zatim na „Settings“.
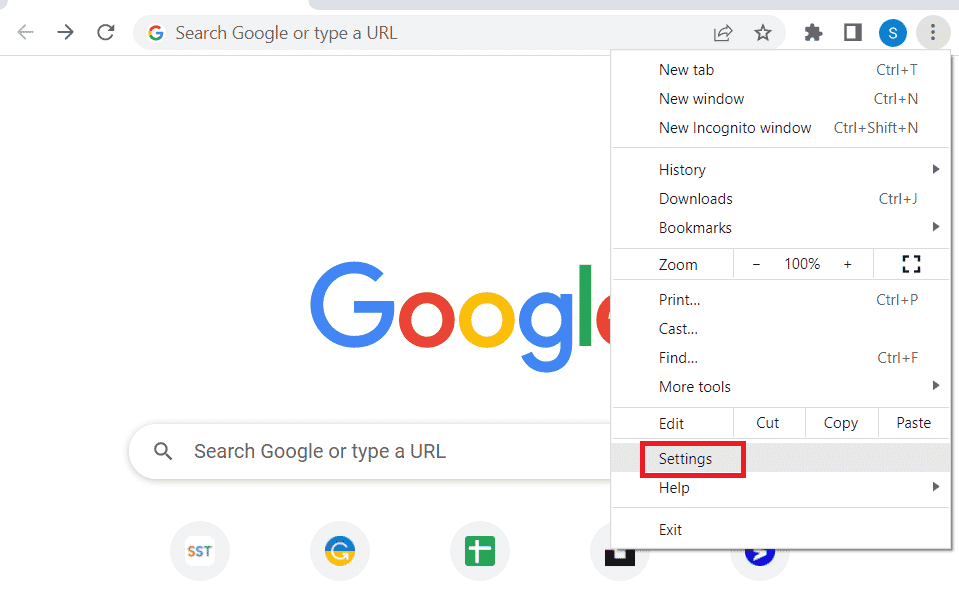
3. Kliknite na „About Chrome“ ispod odeljka „Advanced“.
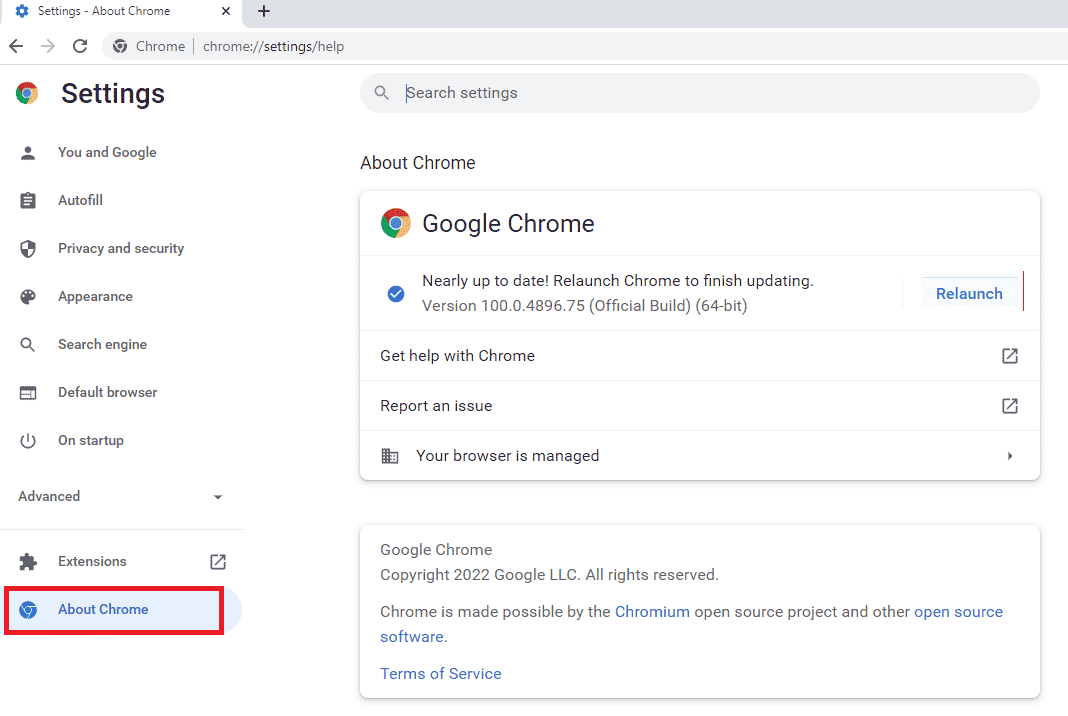
4. Ako postoji dostupno ažuriranje, preuzimanje će se pokrenuti automatski.
5. Kliknite na dugme „Relaunch“ kada se ažuriranje instalira.
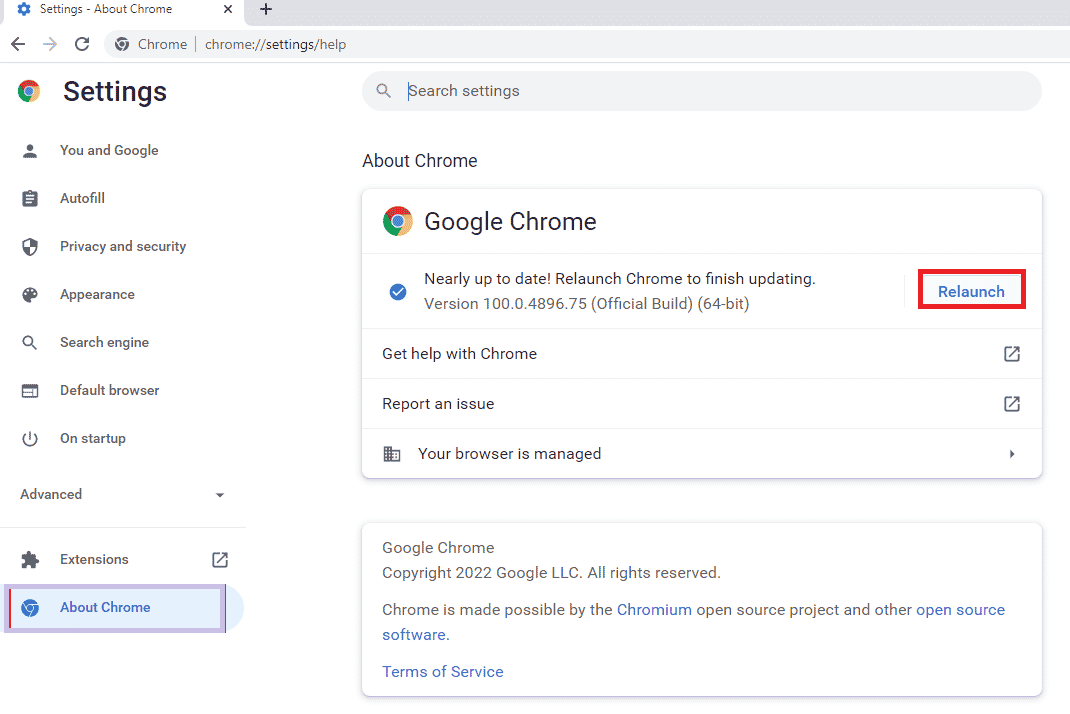
2F: Promenite podešavanja automatske reprodukcije (za starije verzije)
Podešavanje automatske reprodukcije omogućava automatsko pokretanje medijskog sadržaja na veb stranicama. Vratite ovo podešavanje na podrazumevano. Ova metoda se odnosi samo na starije verzije Google Chrome-a.
1. Otvorite Google Chrome.

2. Ukucajte `chrome://flags` i pritisnite Enter.
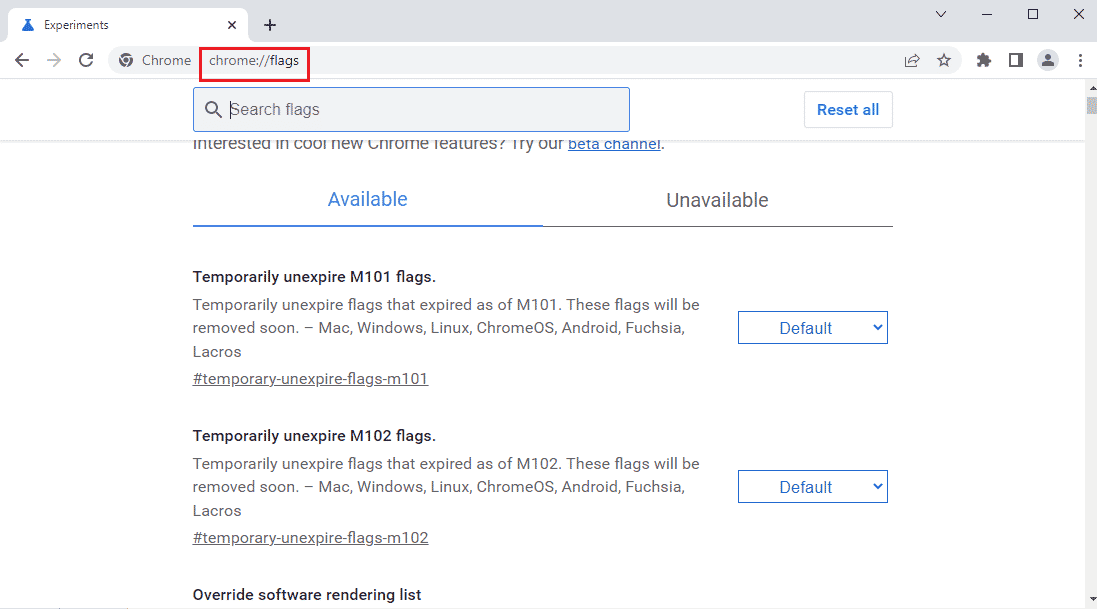
3. Kliknite na padajući meni pored „Autoplay policy“ i odaberite „Default“.
Napomena: Ako koristite stariju verziju Chrome-a, izaberite opciju „User gesture is required“.
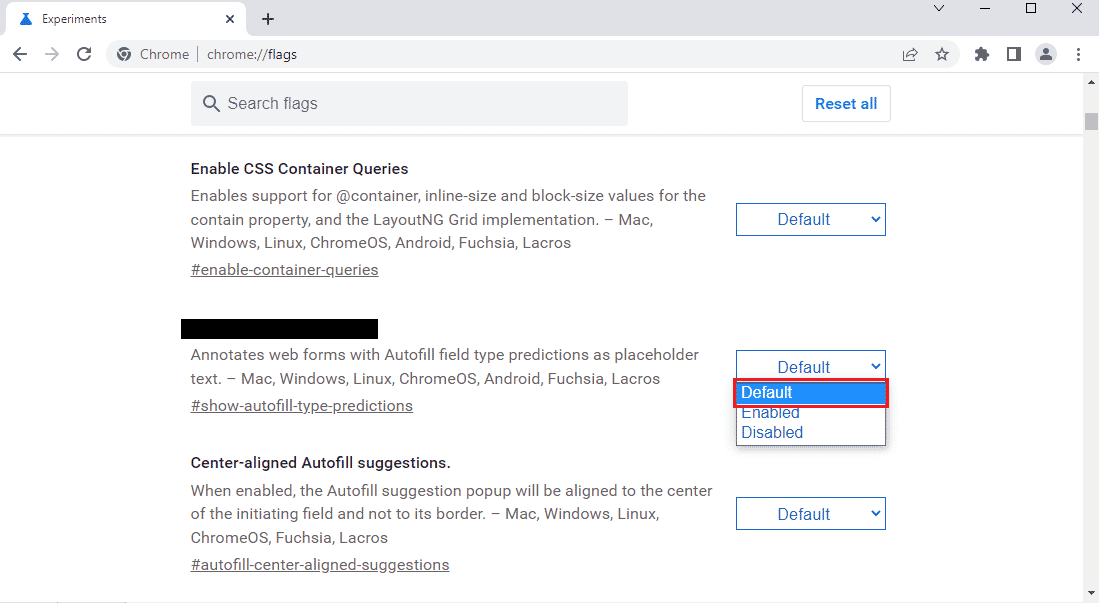
4. Kliknite na „Relaunch“ da biste sačuvali promene.
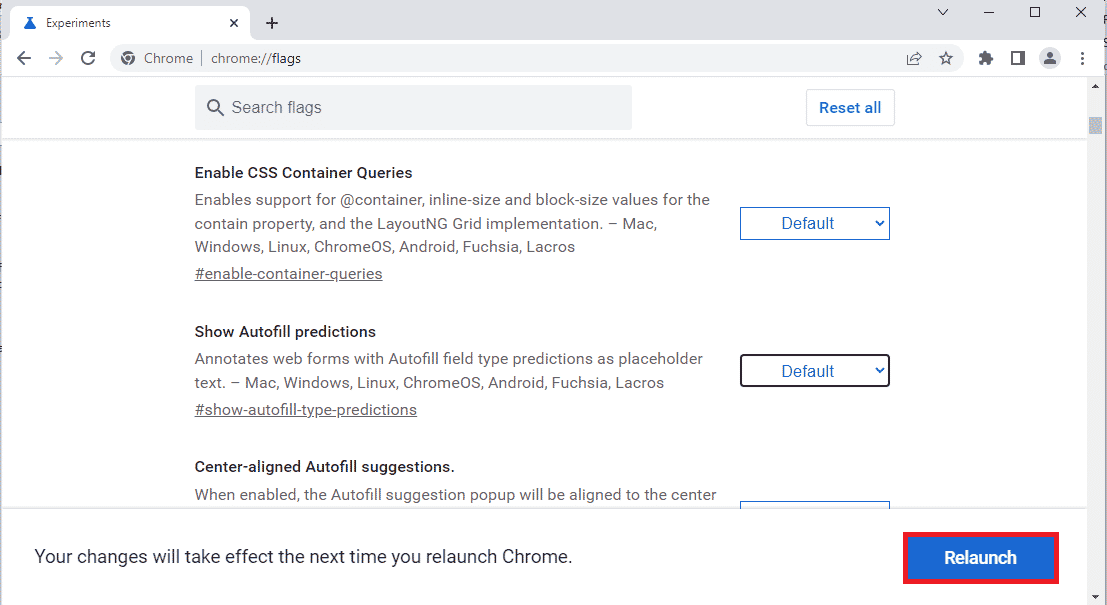
Metod 3: Onemogućite pozadinske aplikacije i servise
Mnoge aplikacije i servisi koji rade u pozadini mogu prouzrokovati grešku. Pokušajte da zatvorite sve nepotrebne aplikacije i servise.
Korak I: Zatvorite sve pozadinske aplikacije
Ako ima mnogo aplikacija koje rade u pozadini, morate ih isključiti. Link ovde vam objašnjava kako da koristite Task Manager da zatvorite aplikacije.
Potrebno je da zatvorite sledeće aplikacije:
- Sav softver treće strane i druge instalirane aplikacije.
- Sve aplikacije Media plejera kao što je VLC Media Player.
- Softver za obradu videa i zvuka kao što je Digital Audio Workstation.
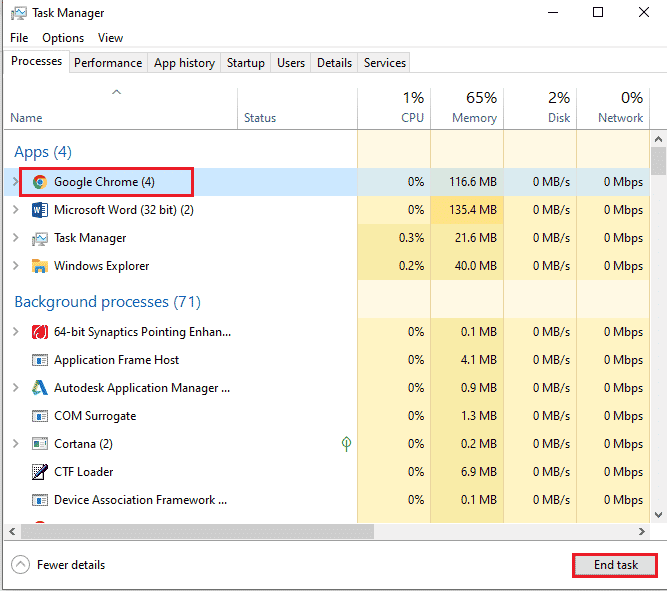
Korak II: Onemogućite sve aplikacije pri pokretanju
Sledeći korak je da onemogućite sve aplikacije koje se automatski pokreću prilikom podizanja sistema.
1. Otvorite Task Manager pritiskom na Ctrl + Shift + Esc i izaberite „Startup“ tab.
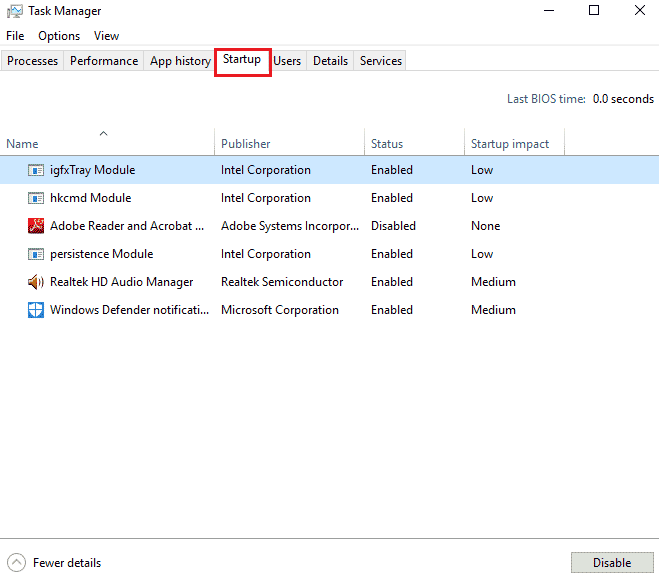
2. Odaberite sve aplikacije sa statusom „Enabled“ i pritisnite dugme „Disable“.
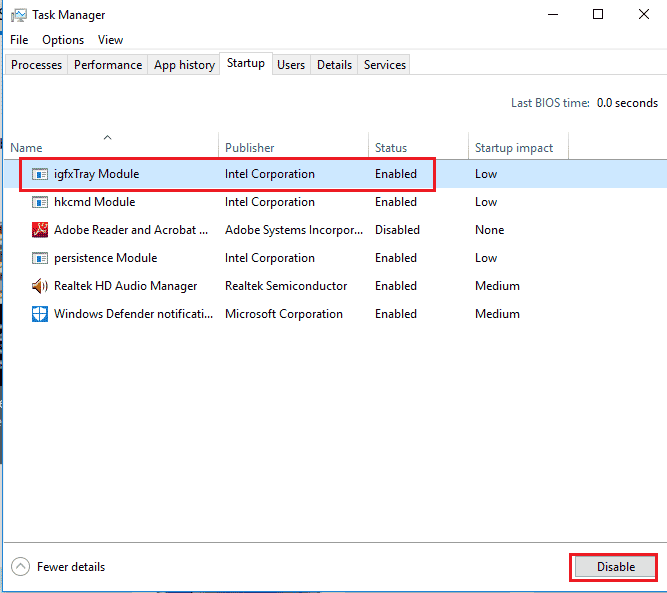
Korak III: Onemogućite sve servise
Na kraju, onemogućite sve servise osim Microsoft servisa koristeći System Configuration.
1. Pritisnite Win + R da otvorite dijalog „Run“.
2. Ukucajte `msconfig` i kliknite „OK“.
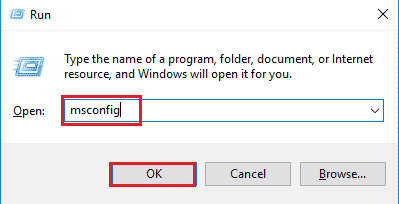
3. U prozoru „System Configuration“ idite na karticu „Services“, i označite opciju „Hide all Microsoft services“.
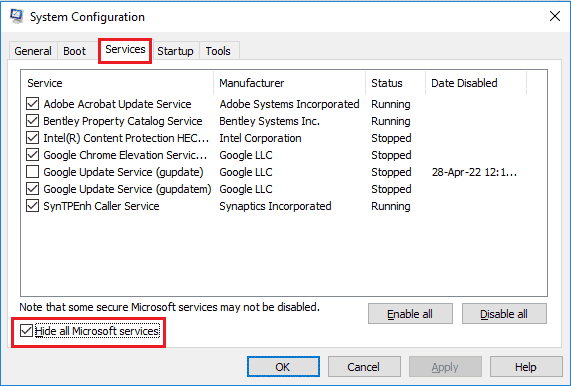
4. Kliknite na dugme „Disable all“.
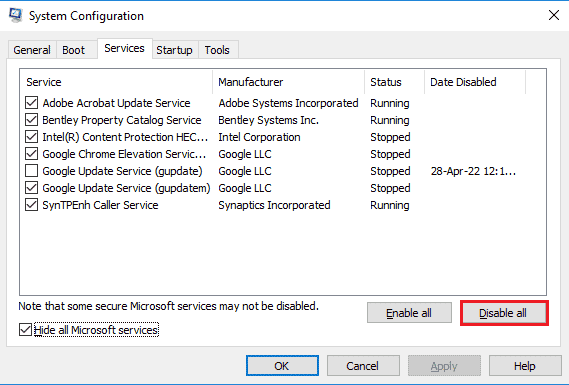
5. Pritisnite „Apply“ i „OK“ u prozoru System Configuration.
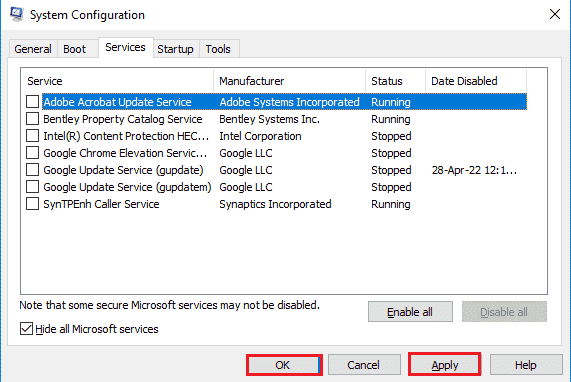
6. Kliknite na „Restart“.
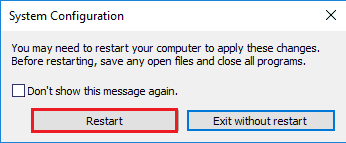
Metod 4: Izmenite audio podešavanja
Pokušajte da izmenite audio podešavanja kako biste otklonili grešku.
4A. Podesite podrazumevani audio izlaz
Podesite podrazumevani zvučnik na vašem računaru pomoću prozora „Sound“.
1. Otvorite „Control Panel“ pomoću pretrage.

2. Podesite „View by“ na „Small icons“.
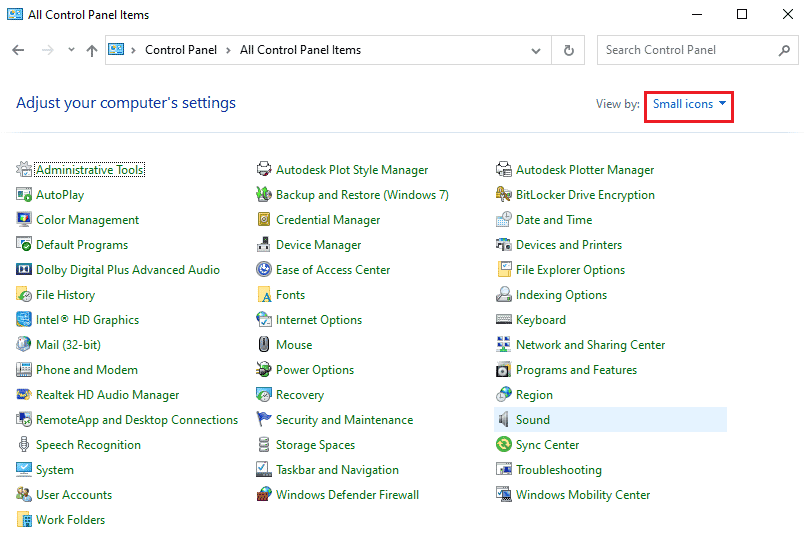
3. Kliknite na opciju „Sound“.
<img class=“alignnone wp-image-117275″ width=“650″ height=“446″ src=“https://wilku.top/wp-content/uploads/2022/08/1659519625_730_Fix-Twitch-Resource-Format-Not-Supported.png“ src-size=“815