Rešavanje problema sa Git-om: ‘git’ nije prepoznat kao interna ili eksterna komanda
Da li ste ambiciozni programer? Ukoliko je odgovor potvrdan, onda je ključno da budete upoznati sa Git softverom, koji predstavlja neizostavan alat za programere koji sarađuju u okviru istog tima. Jedan od čestih problema sa kojim se možete susresti jeste greška koja se javlja kada sistem ne prepoznaje ‘git’ kao validnu internu ili eksternu komandu. Ova situacija može biti zbunjujuća, a u nastavku teksta razmotrićemo različite uzroke i rešenja za ovu grešku na Windows 10 operativnom sistemu.
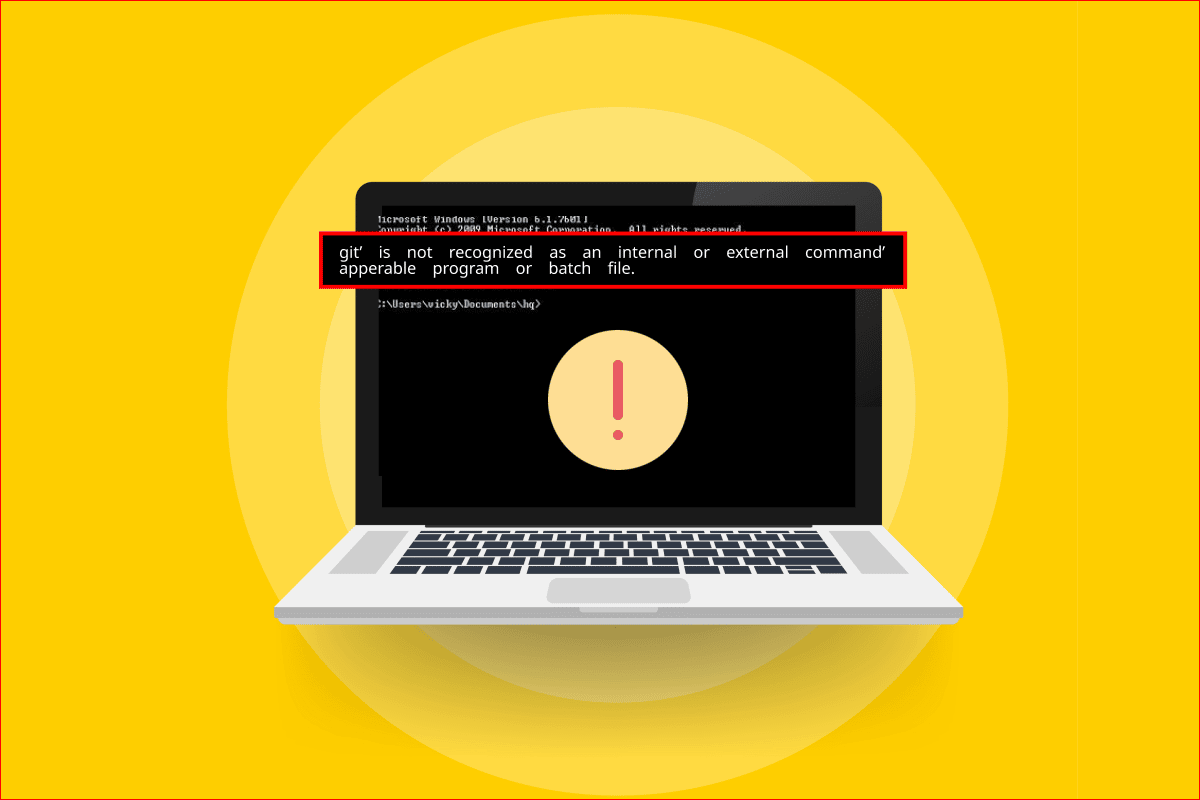
Kako popraviti grešku: ‘git’ nije prepoznat kao interna ili eksterna komanda?
Git softver, čiji je tvorac Linus Torvalds, poznat i po razvoju Linux kernela, prvi put se pojavio 2005. godine i predstavlja vitalan alat za timski razvoj softvera.
- Git je DevOps alat koji se primarno koristi za upravljanje izvornim kodom.
- Softver omogućava programerima da kreiraju lokalne kopije koda na svojim računarima.
- Ova mogućnost služi za pravljenje rezervnih kopija i praćenje promena u kodu.
- Git olakšava komunikaciju između programera i omogućava im da rade zajedno na nelinearnom razvoju.
- Ovaj softver je besplatan i open-source, što ga čini dostupnim svima.
- Git je efikasan za upravljanje projektima, od manjih do vrlo velikih.
Uzroci greške „git nije prepoznat“
U nastavku je lista najčešćih uzroka za pojavu greške da Git nije prepoznat kao interna ili eksterna komanda:
-
Git nije instaliran: Softver Git možda nije instaliran na vašem računaru, što sprečava njegovo prepoznavanje.
-
Problemi sa komandnom linijom: Aplikacija komandne linije je možda bila aktivna tokom instalacije, ili nije ponovo pokrenuta nakon nje. U takvim slučajevima, komandna linija ne može da pronađe Git.
-
Putanja do Git-a nije podešena: Sistem možda ne može da pronađe lokaciju instalacije Git softvera, što dovodi do toga da komanda ‘git’ nije prepoznata.
Metod 1: Ponovno pokretanje komandne linije
Jednostavno rešenje je da zatvorite i ponovo pokrenete aplikaciju komandne linije.
Korak I: Zatvaranje komandne linije
Potrebno je zatvoriti sve aktivne instance komandne linije koristeći Task Manager.
- Pritisnite istovremeno tastere Ctrl + Shift + Esc da biste otvorili Task Manager.
- U odeljku „Aplikacije“, izaberite „Windows Command Processor“ i kliknite na dugme „End task“.
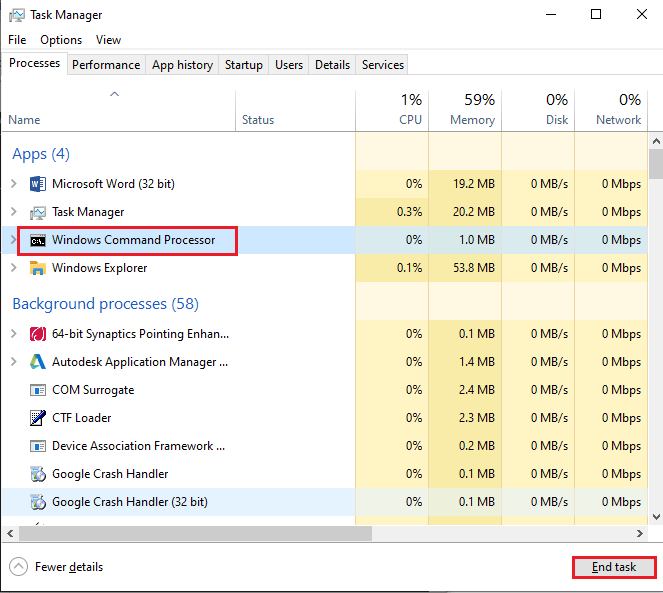
Korak II: Pokretanje komandne linije
Sada treba ponovo pokrenuti komandnu liniju i testirati Git komandu. Proverite da li je problem rešen.
- Pritisnite taster Windows, ukucajte „Command Prompt“ i kliknite na „Open“.
Napomena: Ukoliko ne možete da koristite aplikaciju komandne linije, možete odabrati opciju „Run as administrator“.
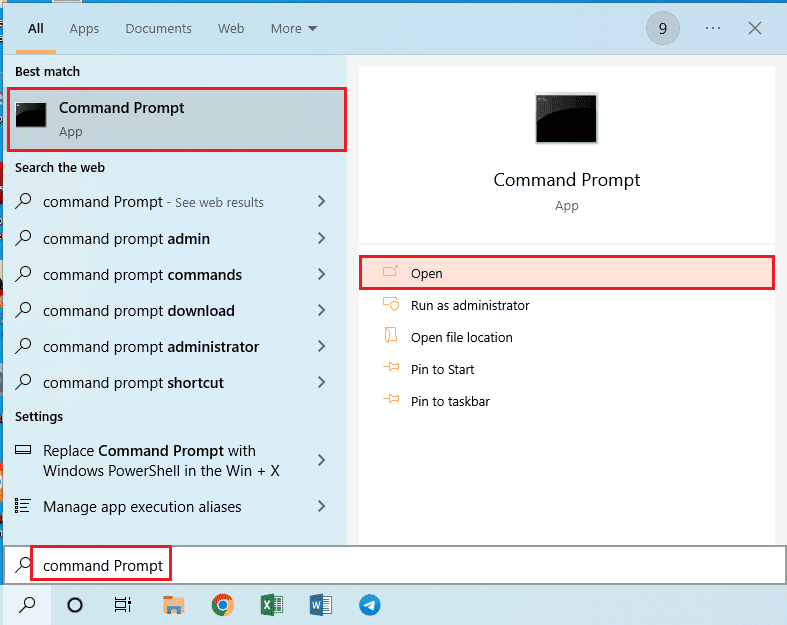
- U komandnoj liniji, unesite komandu
giti pritisnite Enter.
Metod 2: Ručno dodavanje putanje
Ukoliko prvi metod ne reši problem, potrebno je ručno dodati putanju do Git softvera u sistemske varijable.
Korak I: Kopiranje putanje do git.exe
Prvo je potrebno kopirati putanju do izvršne datoteke Git-a iz Windows Explorer-a.
- Otvorite Windows Explorer pomoću tastera Windows + E i idite do cmd foldera koristeći sledeću putanju:
This PC > Local Disk (C:) > Program Files (x86) > Git > cmd
- U folderu „cmd“, desnim klikom miša kliknite na datoteku „git.exe“ i odaberite „Properties“.
- U kartici „General“, kopirajte putanju koja se nalazi u sekciji „Location“ pomoću Ctrl + C.
Napomena: Za 64-bitne sisteme, putanja je:
This PC > Local Disk (C:) > Program Files > Git > cmd
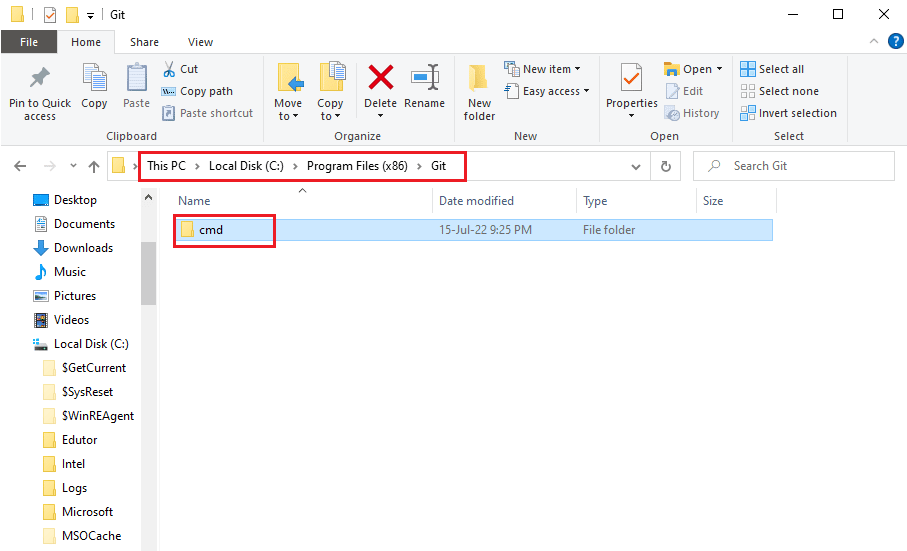
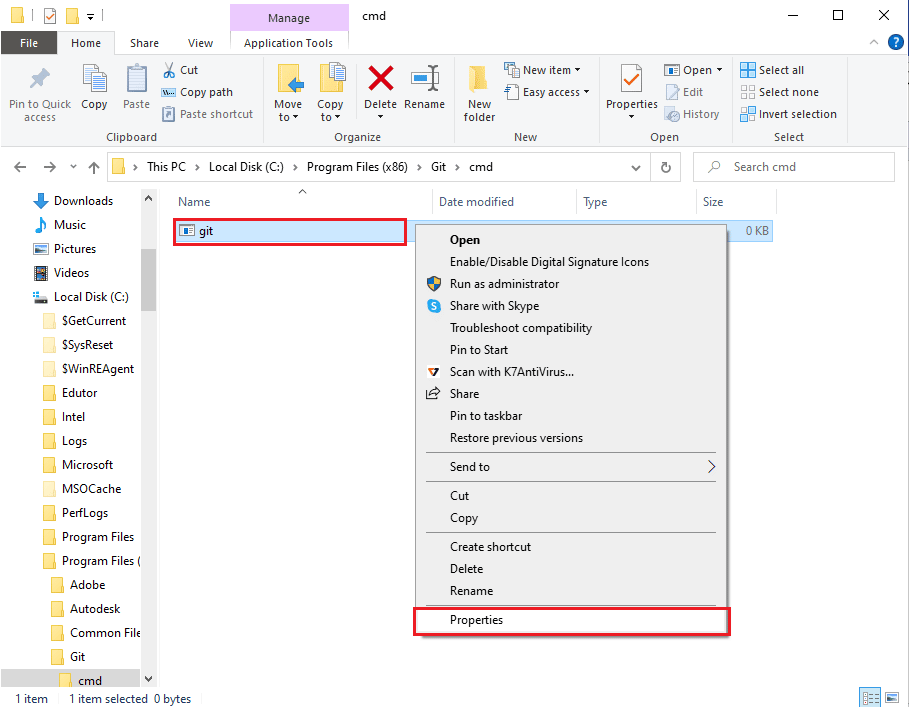
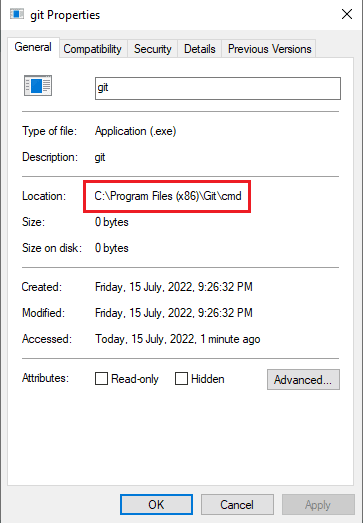
Korak II: Podešavanje putanje u sistemskim svojstvima
Sada je potrebno dodati kopiranu putanju u sistemske varijable.
- Pritisnite tastere Windows + R da otvorite Run dijalog.
- Ukucajte
sysdm.cpli kliknite OK. - U prozoru „System Properties“, idite na karticu „Advanced“ i kliknite na dugme „Environment Variables…“.
- U sekciji „System variables“, izaberite „Path“ i kliknite „Edit…“.
- Kliknite na dugme „New“ u prozoru „Edit environment variable“.
- Pritisnite Ctrl + V da nalepite kopiranu putanju i kliknite „OK“.
- Kliknite „OK“ u prozoru „Environment Variables“.
- Na kraju, kliknite „Apply“ i „OK“ u prozoru „System Properties“.
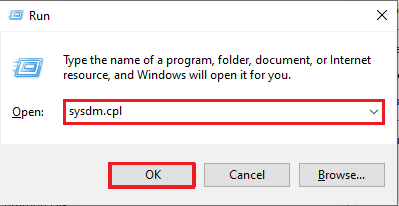
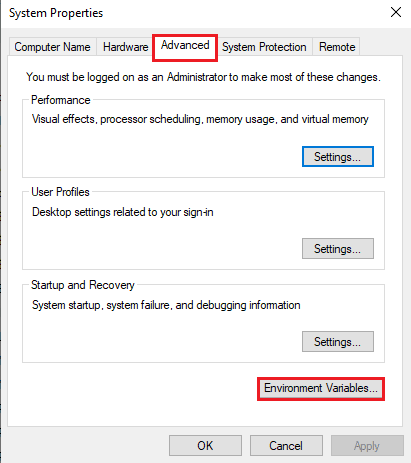
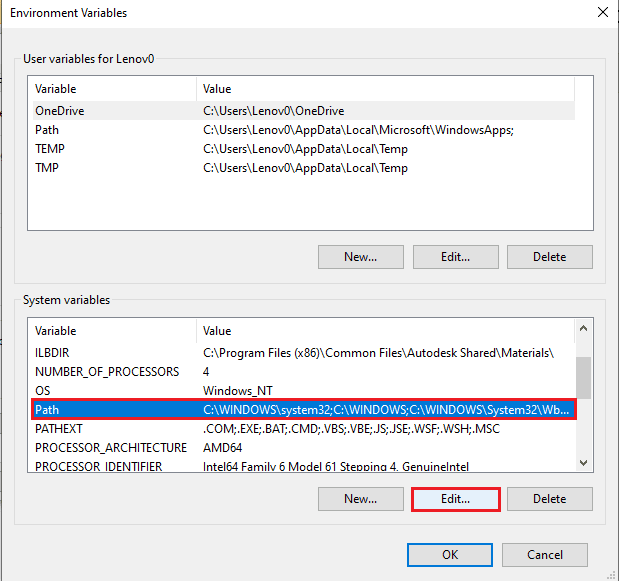
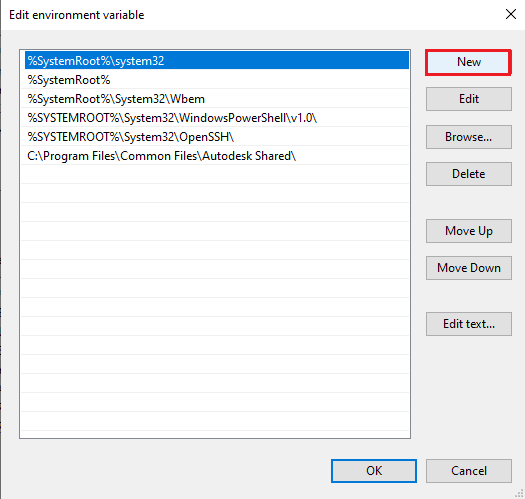
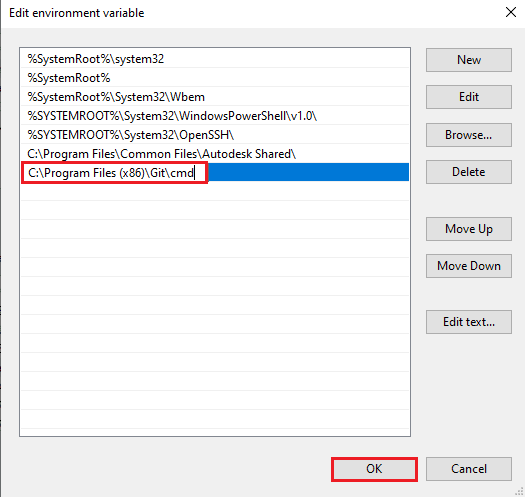
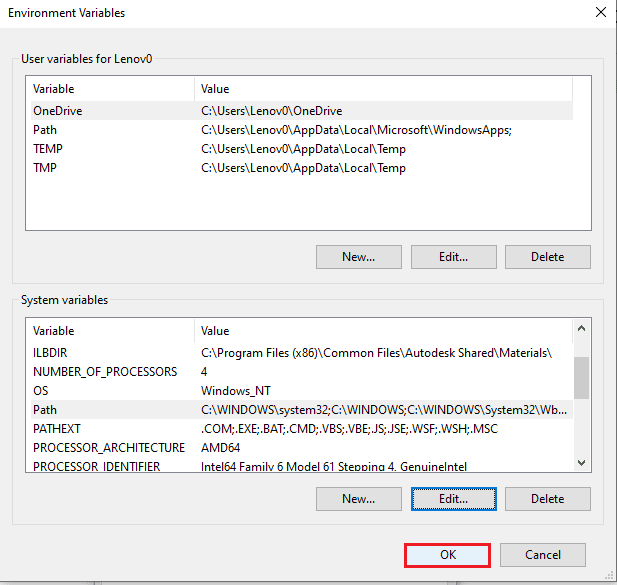
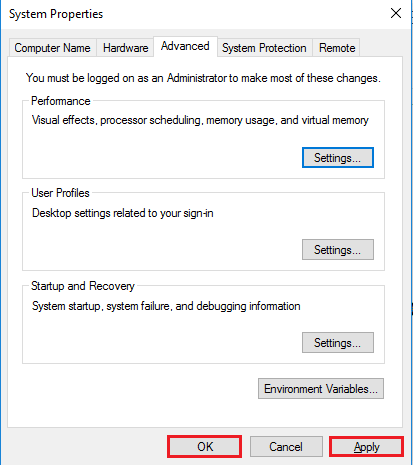
Metod 3: Ponovna instalacija Git softvera
Ako prethodni koraci ne reše problem, razmislite o ponovnoj instalaciji Git-a.
Korak I: Deinstalacija Git-a
Prvo je potrebno deinstalirati postojeći Git softver koristeći Control Panel.
- Pritisnite Windows taster, ukucajte „Control Panel“ i kliknite „Open“.
- U padajućem meniju „View by“, izaberite „Category“, zatim u sekciji „Programs“ kliknite na opciju „Uninstall a program“.
- Izaberite Git aplikaciju i kliknite na dugme „Uninstall“ na gornjoj traci.
- Pratite uputstva na ekranu za deinstalaciju i restartujte računar iz START menija.
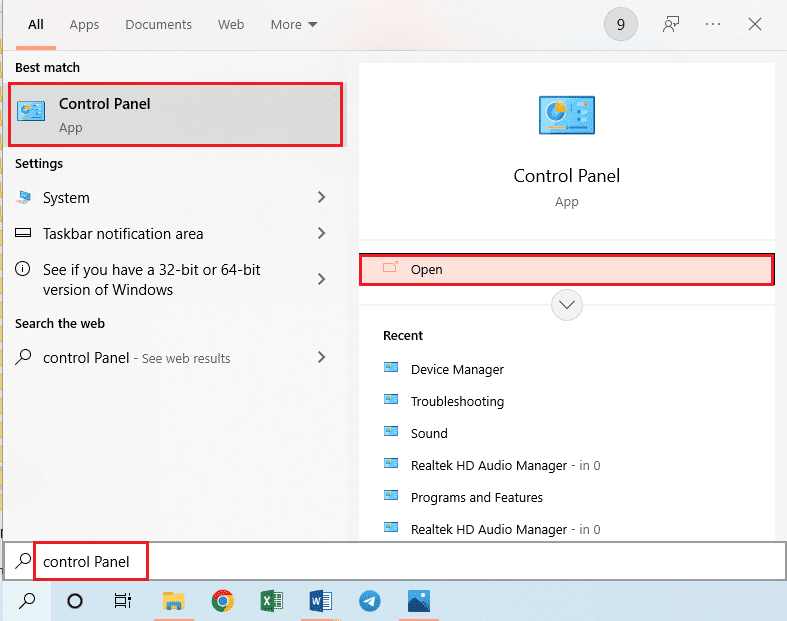
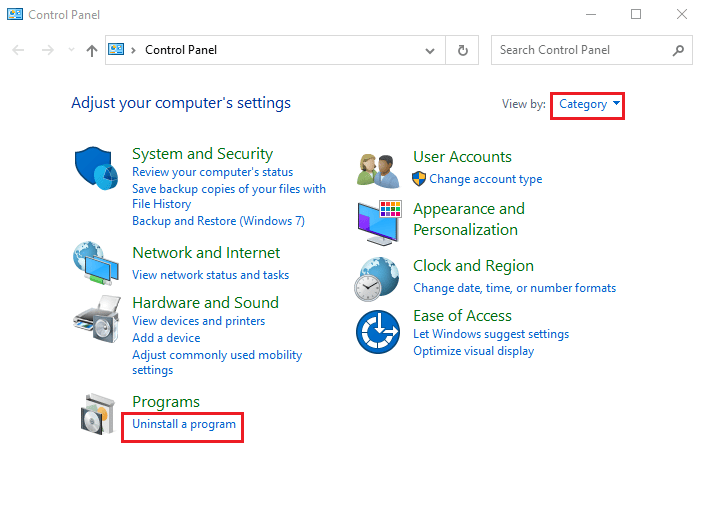
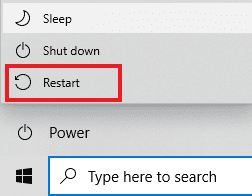
Korak II: Ponovna instalacija Git-a
Sada je potrebno preuzeti i instalirati najnoviju verziju Git softvera sa zvanične web stranice.
- Pritisnite taster Windows, ukucajte „Google Chrome“, i kliknite na „Open“.
- Otvorite zvaničnu web stranicu Git-Downloads i kliknite na dugme „Download for Windows“ u sekciji „Downloads“.
- Dvaput kliknite na Git izvršnu datoteku da biste pokrenuli instalaciju.
- U instalacionom čarobnjaku, ostavite sve opcije na podrazumevanim vrednostima i kliknite „Next“.
- U prozoru „Adjusting your PATH environment“, odaberite „Git from the command line and also from 3rd-party software“ i kliknite „Next“.
- Pratite uputstva na daljim prozorima i kliknite na „Install“.
- Na kraju, restartujte računar i sada bi trebalo da možete koristiti Git komande direktno iz komandne linije.
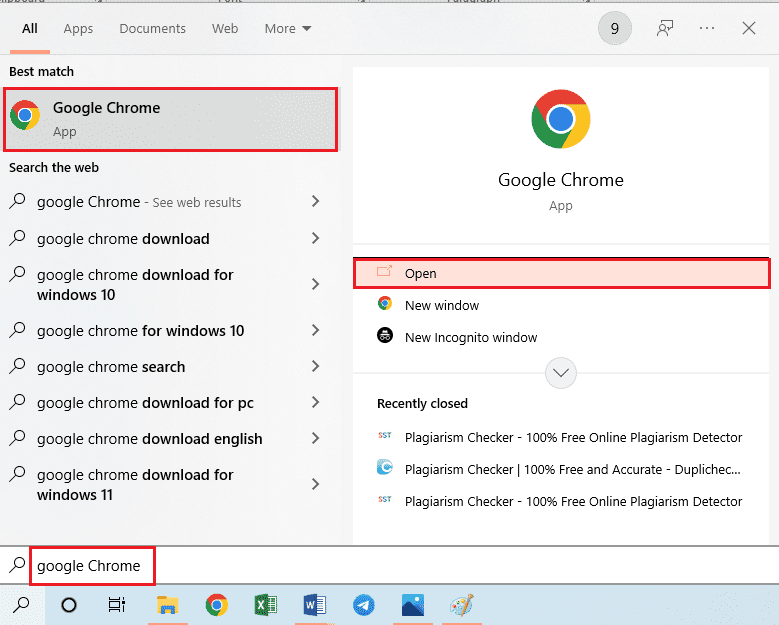
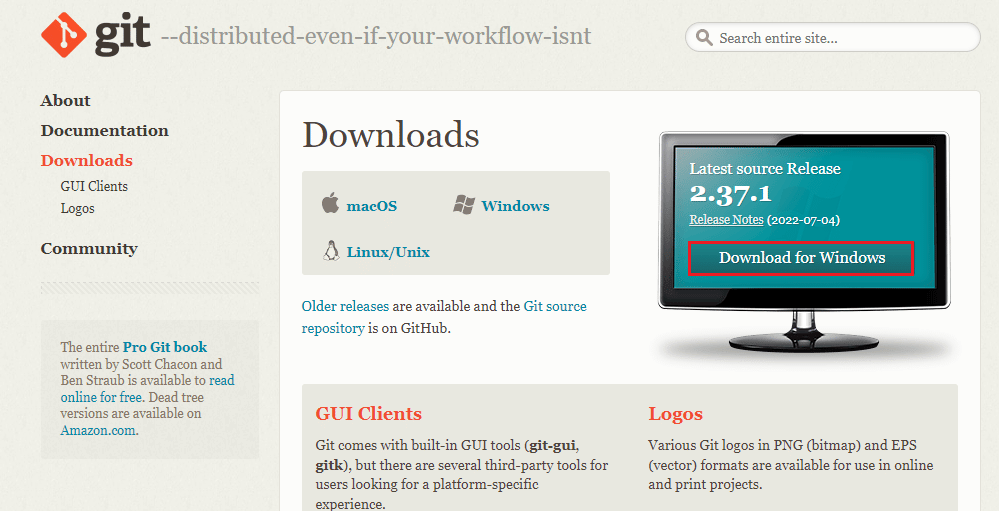
Napomena: Ova opcija automatski postavlja sistemsku putanju za Git.
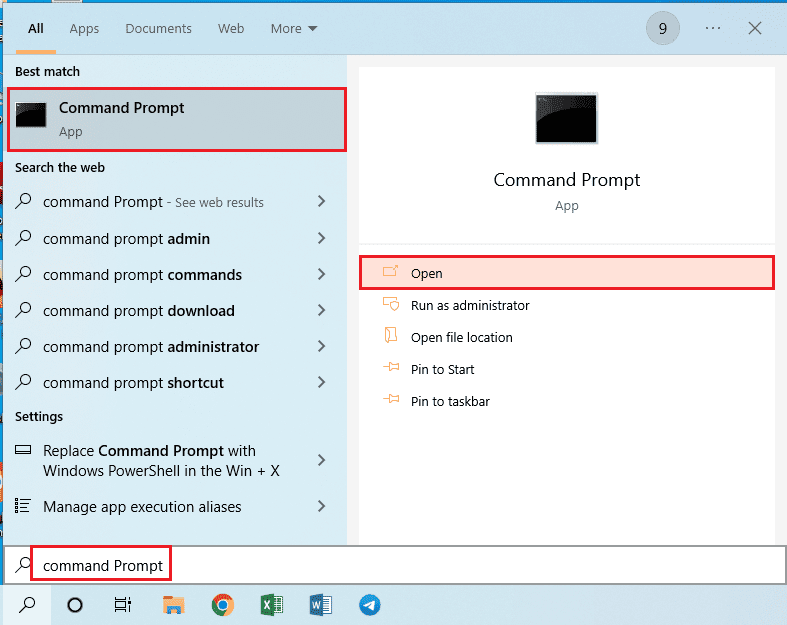
***
U ovom članku su predstavljeni metodi za rešavanje problema sa greškom koja se javlja kada Git nije prepoznat kao interna ili eksterna komanda. Ukoliko imate dodatnih pitanja ili sugestija, molimo vas da ih ostavite u komentarima.