Igra World of Warcraft, poznata i kao WoW, omiljena je među milionima igrača širom sveta. To je masovna online igra uloga (MMORPG) koju razvija i izdaje Blizzard Entertainment. Možete je igrati na Windows i Mac operativnim sistemima. Kao i svaka igra, ni World of Warcraft nije savršen i može imati određene greške i probleme. Neki korisnici Windows-a se žale da se WoW pokreće veoma sporo. Ako i vi imate isti problem, ovaj vodič će vam pomoći da ga rešite. Nastavite čitati kako biste saznali kako!
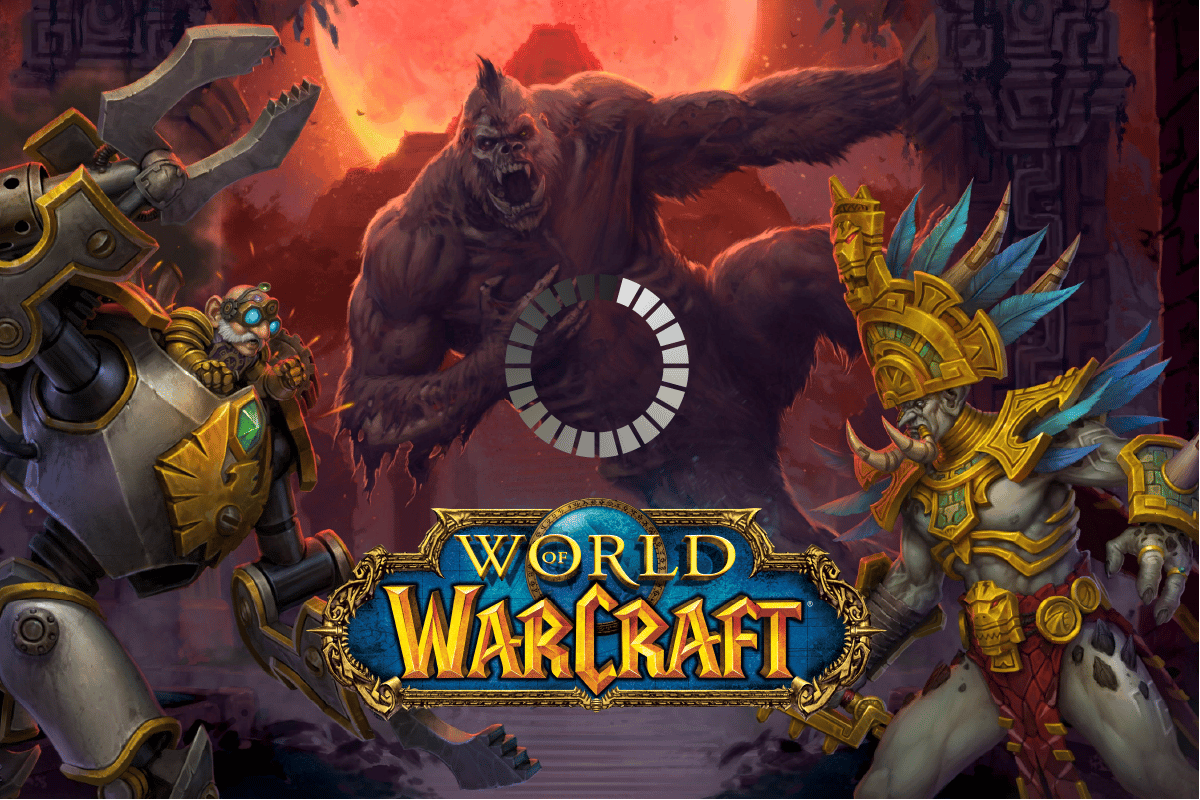
Rešavanje problema sporog pokretanja igre WoW na Windows 10
U nastavku su navedeni neki od najčešćih razloga zbog kojih se WoW može sporo pokretati na vašem Windows 10 računaru:
- Vaš računar ne ispunjava minimalne zahteve igre.
- Vaša internet konekcija nije dovoljno stabilna.
- Neki drugi procesi u pozadini ometaju pokretanje igre.
- Neke oštećene datoteke igre sprečavaju njeno pravilno pokretanje.
- Prisustvo oštećenih sistemskih datoteka na vašem računaru.
- Nedostatak slobodnog prostora na disku i RAM-a.
- Zastareli operativni sistem i drajveri.
- Antivirusni program ili firewall blokiraju igru.
- Pogrešno konfigurisane datoteke igre.
U ovom delu teksta smo pripremili listu metoda za rešavanje problema koji vam mogu pomoći da rešite problem sporog pokretanja igre.
Metod 1: Osnovne metode za rešavanje problema
1A: Proverite sistemske zahteve igre
Ako imate problema sa sporim pokretanjem igre World of Warcraft, prvo treba proveriti minimalne sistemske zahteve igre i uveriti se da ih vaš računar ispunjava.
-
OS: Windows 7 64-bit.
-
CPU: Intel Core i5-760, AMD FX-8100.
-
GPU: NVIDIA GeForce GTX 560 2GB, AMD Radeon HD 7850 2GB ili Intel HD Graphics 530 (45W TDP sa 8 GB sistemskog RAM-a).
-
RAM: 4 GB RAM-a (8 GB za integrisanu grafiku kao što je Intel HD Graphics serija).
-
Prostor na disku: 70 GB slobodnog prostora na HDD sa 7200 RPM.
1B: Proverite stabilnost internet veze
Nestabilna internet veza može uzrokovati probleme sa pokretanjem WoW-a. Ako postoje prepreke između vašeg rutera i računara, one mogu ometati bežični signal i uzrokovati isprekidane probleme sa vezom. Preporučuje se da pokrenete Speedtest kako biste proverili brzinu vaše mreže i da li odgovara onoj koja je potrebna za igru.

Uverite se da vaša oprema ispunjava sledeće uslove:
- Proverite jačinu signala vaše mreže. Ako je signal slab, uklonite sve prepreke između rutera i računara.
- Izbegavajte da imate previše uređaja povezanih na istu mrežu.
- Koristite modem/ruter koji je verifikovan od strane vašeg internet provajdera (ISP) kako biste izbegli potencijalne sukobe.
- Ne koristite stare, oštećene ili pokidane kablove. Zamenite ih ako je potrebno.
- Uverite se da su svi kablovi od modema do rutera i od modema do zida stabilni i da nisu oštećeni.
Ako imate problema sa internet konekcijom, pogledajte naš vodič o tome Kako rešiti probleme sa mrežnom vezom na Windows 10 za detaljnije informacije.
1C: Pokrenite Blizzard Battle.net kao administrator
Jedan od čestih razloga zbog kojih se WoW sporo pokreće na Windows 10 računarima su nedovoljne administratorske dozvole. Određenim funkcijama i dozvolama može se pristupiti samo ako ste dali administratorska prava igri World of Warcraft. Da biste rešili ovaj problem, pratite sledeće korake:
1. Desnim klikom miša na prečicu igre World of Warcraft na radnoj površini ili u instalacionom direktorijumu i izaberite „Svojstva“.
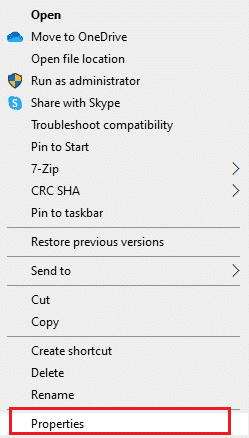
2. Izaberite opciju „Svojstva“.
3. U prozoru „Svojstva“ pređite na karticu „Kompatibilnost“ i označite polje „Pokreni ovaj program kao administrator“.
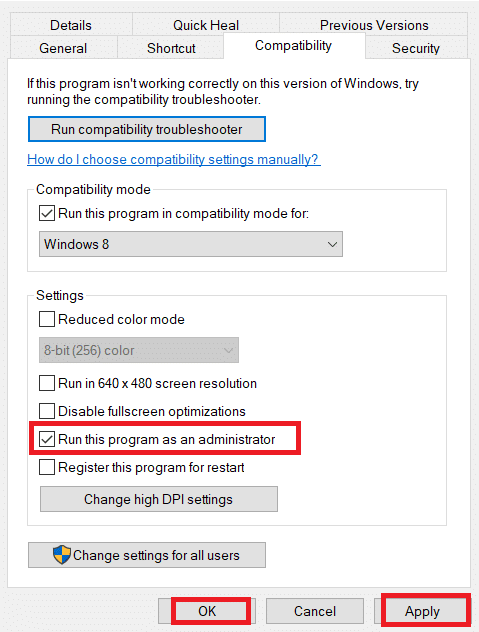
4. Na kraju, kliknite na „Primeni“ i „OK“ da biste sačuvali promene. Proverite da li se igra sada pokreće brže.
1D: Zatvorite procese u pozadini
Neki korisnici su potvrdili da se problem sporog pokretanja igre WoW može rešiti zatvaranjem svih nepotrebnih procesa koji rade u pozadini. Pratite naš vodič Kako završiti procese na Windows 10 za detaljna uputstva.
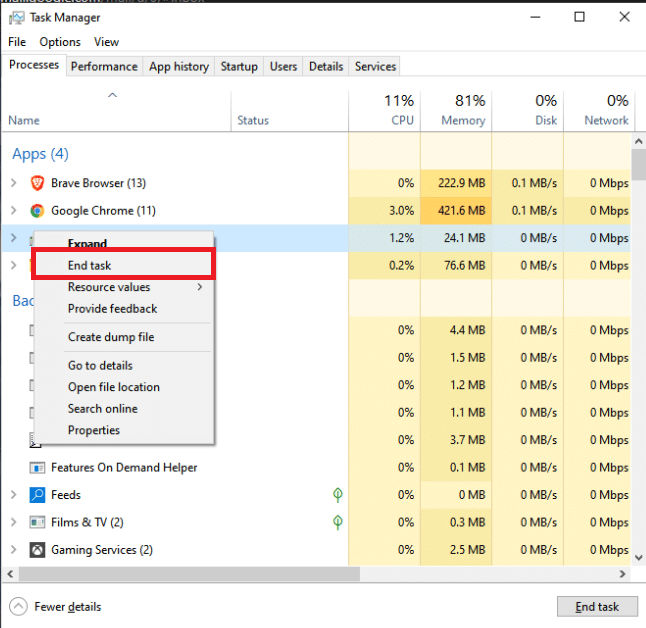
Kada zatvorite sve procese u pozadini, proverite da li se problem sporog pokretanja rešio.
Metod 2: Preimenujte keš, interfejs i WTF foldere
U folderima kao što su Cache, Interface i WTF se čuvaju datoteke igre koje sadrže osnovne informacije o igri, njenom napretku i podešavanjima. Ako su ove datoteke oštećene, to može dovesti do problema sporog pokretanja. Preporučuje se da preimenujete ove foldere i proverite da li to rešava problem.
1. Zatvorite sve procese u pozadini prema uputstvima iz metoda 1D i pritisnite tastere Windows + E da otvorite File Explorer.
2. U adresnu traku ukucajte sledeću putanju:
C:Program Files (x86)World of Warcraft
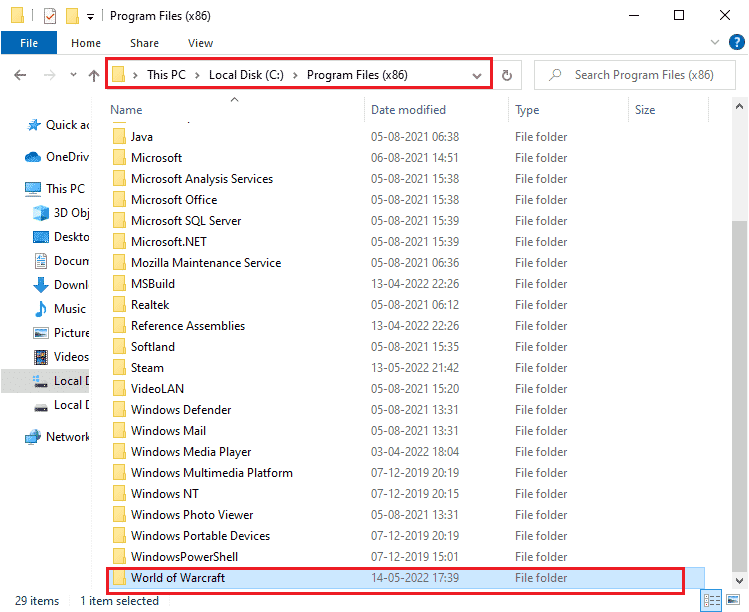
3. Pronađite sledeće foldere, kliknite desnim klikom na svaki od njih i izaberite opciju „Preimenuj“.
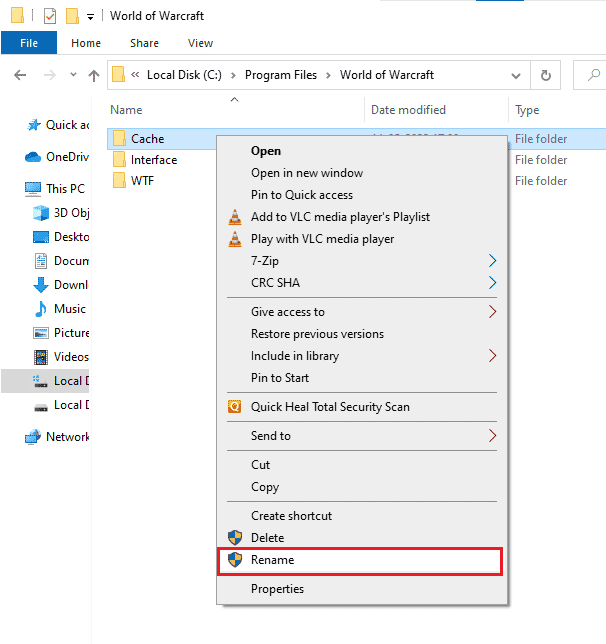
4. Preimenujte foldere u nešto poput Cacheold, Interfaceold, WTFold.
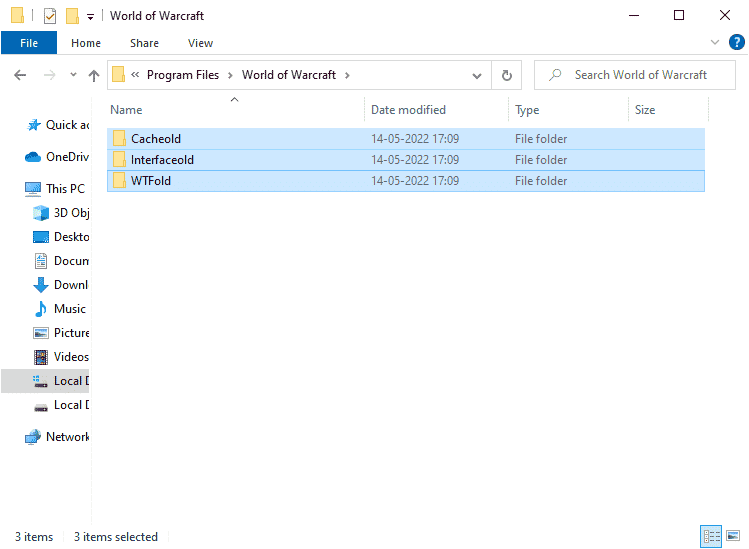
5. Nakon što preimenujete foldere, ponovo pokrenite igru i proverite da li se problem sporog pokretanja rešio.
Metod 3: Obrišite WoW keš folder
Ako preimenovanje foldera ne reši problem, možete pokušati da potpuno obrišete keš folder. Brisanje privremenih datoteka igre može pomoći da se igra pravilno pokrene bez grešaka. Da biste obrisali keš folder, pratite sledeća uputstva:
1. Ponovite korake 1-2 prema uputstvima iz prethodnog metoda.
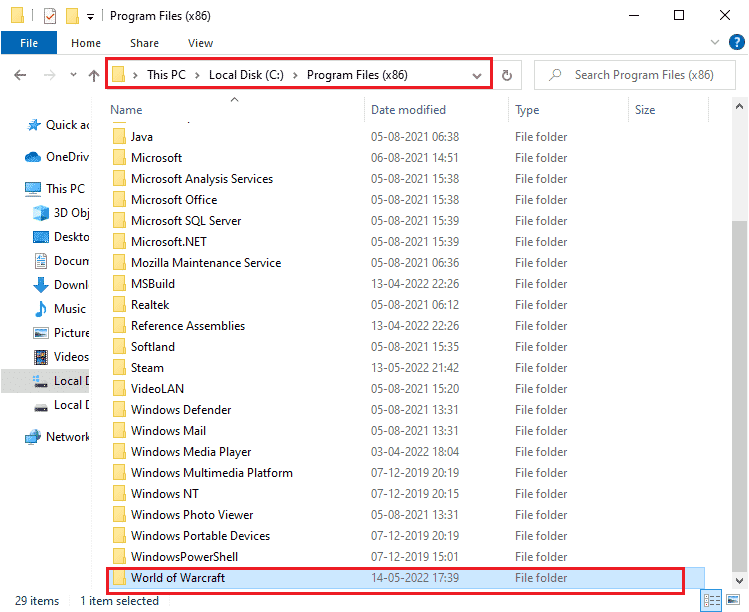
2. Desnim klikom na folder „Cache“ i izaberite opciju „Obriši“.
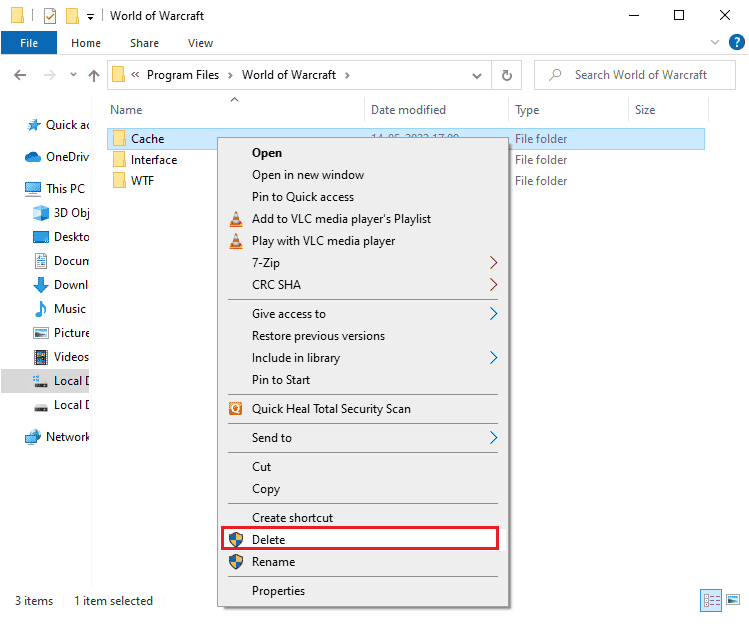
Proverite da li se sada igra pokreće brže.
Metod 4: Promenite atribut „samo za čitanje“
Igra World of Warcraft će se pokrenuti bez problema ako joj date odgovarajuće dozvole u UAC-u (Kontrola korisničkog naloga). Ako su datoteke igre podešene kao „samo za čitanje“, igra se neće moći pravilno ažurirati, što može uzrokovati sporo pokretanje. Da biste rešili ovaj problem, sledite ove korake:
1. Otvorite File Explorer pritiskom na tastere Windows + E i idite na sledeću lokaciju:
C:Program Files (x86)World of Warcraft
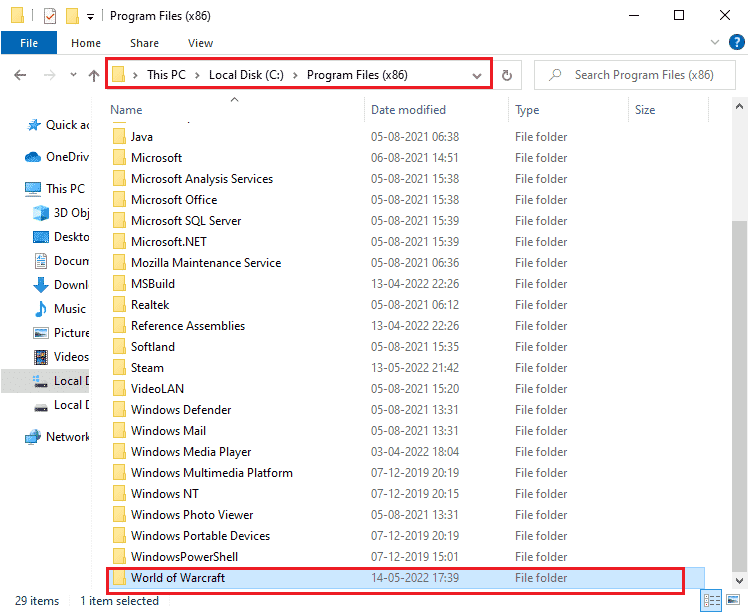
2. Desnim klikom na datoteku za podešavanje Wow.exe i izaberite opciju „Svojstva“.
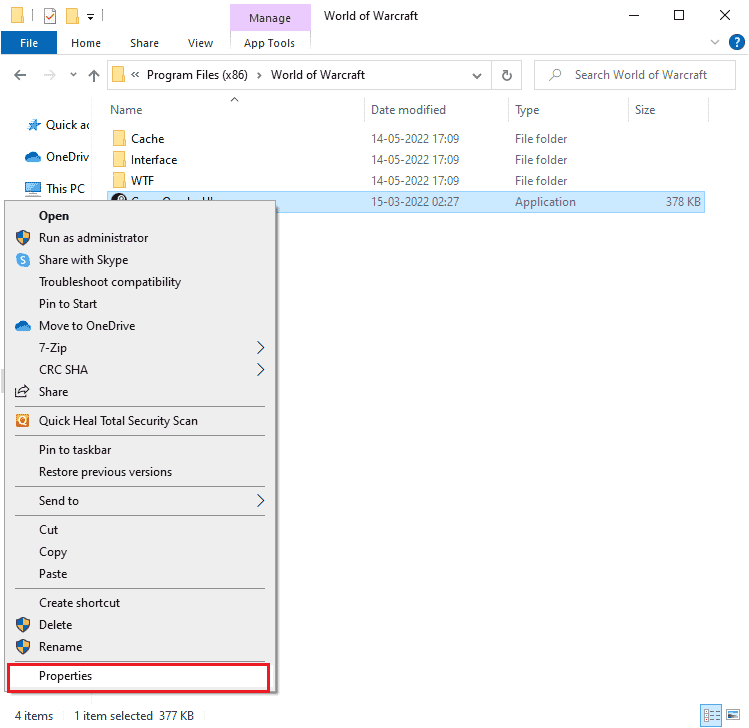
3. Pređite na karticu „Opšte“ i poništite oznaku polja „Samo za čitanje“ u odeljku „Atributi“.
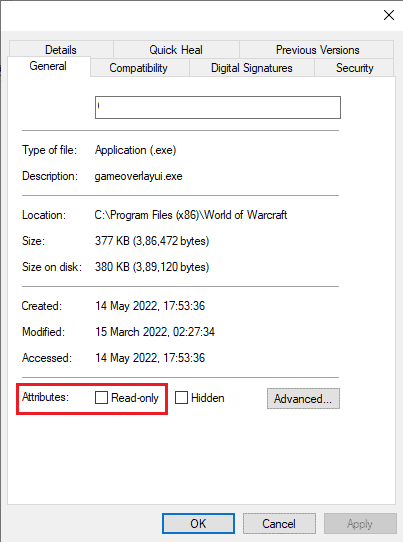
4. Zatim kliknite na „Primeni“ i „OK“ da biste sačuvali promene. Proverite da li je problem rešen.
Metod 5: Popravite sistemske datoteke
Ako na vašem Windows 10 računaru nedostaju ili su oštećene neke sistemske datoteke, to može uzrokovati sporo pokretanje igre WoW. Možete pokušati popraviti oštećene datoteke pomoću ugrađenih alata kao što su System File Checker i Deployment Image Servicing and Management. Pogledajte naš vodič o tome Kako popraviti sistemske datoteke u Windows 10 i sledite uputstva.
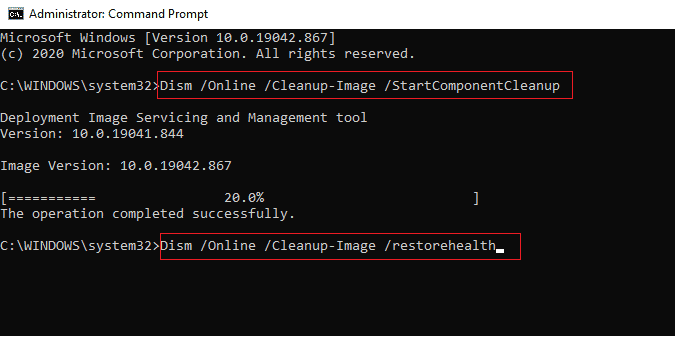
Nakon završetka skeniranja, dobićete jednu od sledećih poruka:
- Windows zaštita resursa nije pronašla kršenje integriteta.
- Windows zaštita resursa nije mogla da izvrši traženu operaciju.
- Windows zaštita resursa je pronašla oštećene datoteke i uspešno ih popravila.
- Windows zaštita resursa je pronašla oštećene datoteke, ali nije uspela da popravi neke od njih.
Sačekajte da proces verifikacije završi i proverite da li se problem sporog pokretanja igre rešio.
Metod 6: Pokrenite čišćenje diska
Neki korisnici su izjavili da je brisanje nepotrebnih datoteka sa diska pomoglo u rešavanju problema sporog pokretanja igre WoW. To će omogućiti vašem računaru da instalira nove datoteke kada je to potrebno. Ako imate problema sa nedostatkom prostora na disku, pogledajte naš vodič o 10 načina da oslobodite prostor na disku na Windows-u.
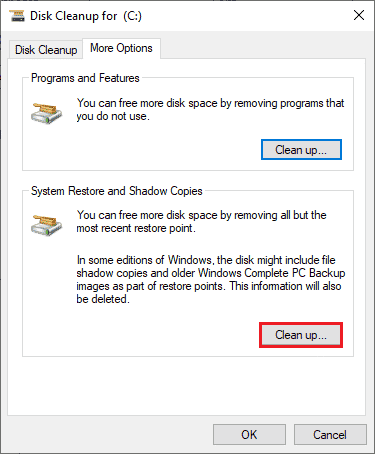
Metod 7: Pokrenite Blizzard alatku za popravku
Ako i dalje imate problema sa sporim pokretanjem igre, postoji mogućnost da su neke datoteke igre oštećene. Oštećene datoteke mogu se pojaviti zbog previše zaštitnog antivirusnog programa ili neuspešnog ažuriranja. Srećom, možete automatski popraviti oštećene datoteke uz pomoć ugrađene Blizzard alatke. Pratite sledeće uputstva:
1. Idite u direktorijum gde je instalirana datoteka Wow.exe i izaberite opciju „Pokreni kao administrator“.
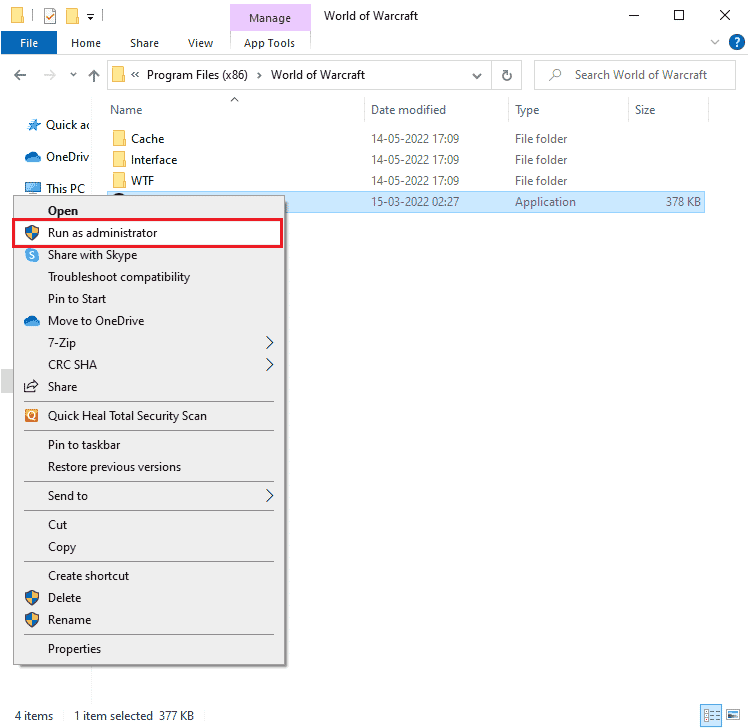
2. Ako se pojavi prozor Kontrola korisničkog naloga, kliknite na „Da“ da biste nastavili.
3. Pređite na karticu „Igre“ u gornjem uglu prozora, a zatim izaberite „World of Warcraft“ sa liste.
4. Kliknite na „Opcije“, a zatim na „Skeniraj i popravi“ iz padajućeg menija.
5. U sledećem prozoru kliknite na „Pokreni skeniranje“ i sačekajte da se proces završi.
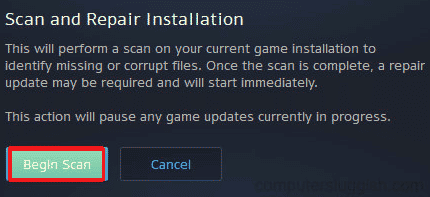
6. Nakon završetka procesa, ponovo pokrenite igru i proverite da li je problem sa sporim pokretanjem rešen.
Metod 8: Ažurirajte Windows
Možete pokušati rešiti greške u igri i računaru tako što ćete ažurirati operativni sistem. Uvek proverite da li imate najnoviju verziju Windows-a. Koristite naš vodič Kako preuzeti i instalirati najnovije ažuriranje za Windows 10.
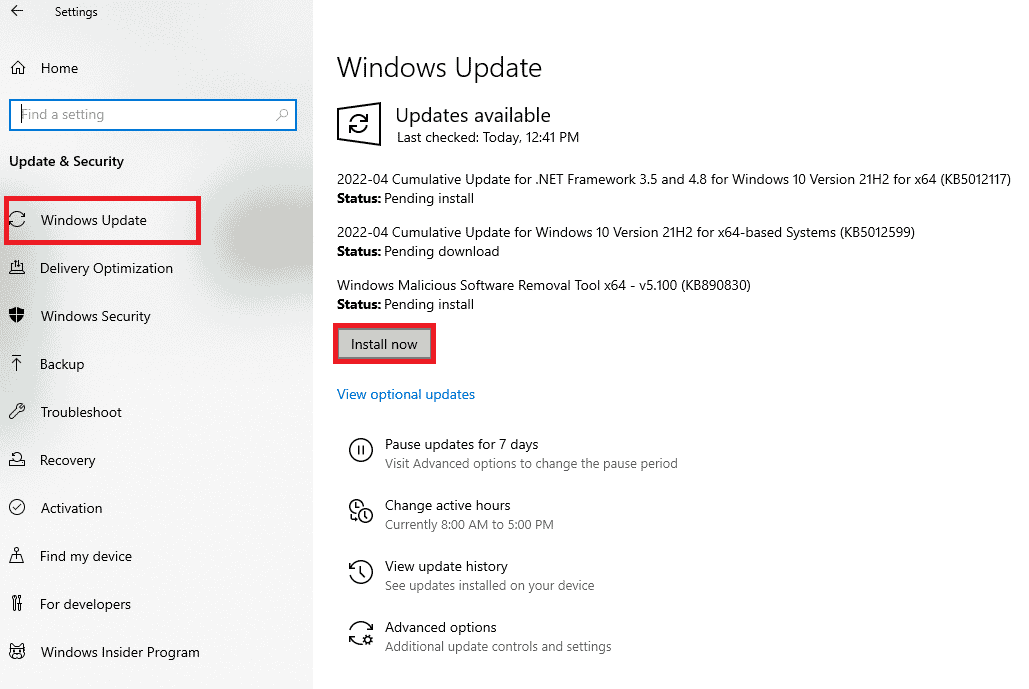
Nakon ažuriranja operativnog sistema Windows, proverite da li se problem sporog pokretanja rešio.
Metod 9: Ažurirajte drajvere grafičke kartice
World of Warcraft je grafički intenzivna igra, pa je drajver vaše grafičke kartice veoma važan za vaše iskustvo igranja. Ako su drajveri zastareli ili neispravni, obavezno ih ažurirajte. Možete potražiti najnovije verzije drajvera na zvaničnim web lokacijama proizvođača grafičke kartice ili ih ažurirati ručno. Pratite naš vodič 4 načina da ažurirate grafičke drajvere na Windows 10.

Metod 10: Vratite drajvere grafičke kartice na prethodnu verziju
Ponekad trenutna verzija drajvera grafičke kartice može izazvati konflikte pri pokretanju igre. U tom slučaju, treba vratiti prethodnu verziju instaliranih drajvera. Ovaj proces se naziva vraćanje drajvera i možete ga lako izvršiti prateći naš vodič Kako vratiti drajvere na Windows 10.
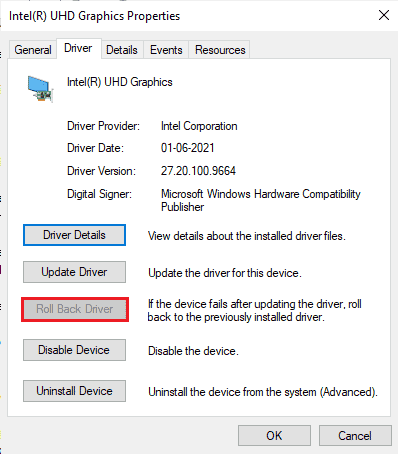
Metod 11: Ponovo instalirajte grafičke drajvere
Ako i dalje imate problema sa sporim pokretanjem igre nakon ažuriranja grafičkih drajvera, pokušajte da ih ponovo instalirate kako biste rešili sve probleme sa nekompatibilnošću. Postoji nekoliko načina da ponovo instalirate drajvere na vašem računaru. Pratite uputstva u našem vodiču Kako deinstalirati i ponovo instalirati drajvere na Windows 10.

Nakon ponovne instalacije grafičkih drajvera, proverite da li je problem sa sporim pokretanjem rešen.
Metod 12: Izmenite podešavanja Windows Defender Firewall-a
Takođe možete imati problema sa sporim pokretanjem igre WoW zbog previše zaštitnog antivirusnog programa ili firewall-a na vašem Windows 10 računaru. Ovo sprečava vezu između pokretača igre i servera. Da biste rešili ovaj problem, možete dodati World of Warcraft na belu listu u podešavanjima zaštitnog zida ili ga privremeno onemogućiti.
Opcija I: Dodajte World of Warcraft na belu listu
Da biste dozvolili World of Warcraft kroz Windows Defender Firewall, pratite naš vodič Dozvolite ili blokirajte aplikacije kroz Windows Firewall.

Opcija II: Onemogućite Windows Defender Firewall (ne preporučuje se)
Ako ne znate kako da onemogućite Windows Defender Firewall, pogledajte naš vodič Kako onemogućiti Windows 10 Firewall.
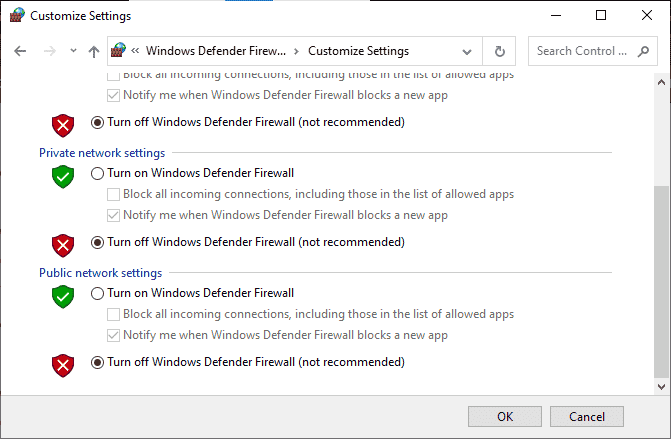
Opcija III: Kreirajte novo pravilo u zaštitnom zidu
1. Pritisnite taster Windows i ukucajte „Windows Defender Firewall sa naprednom bezbednošću“, a zatim kliknite na „Otvori“.
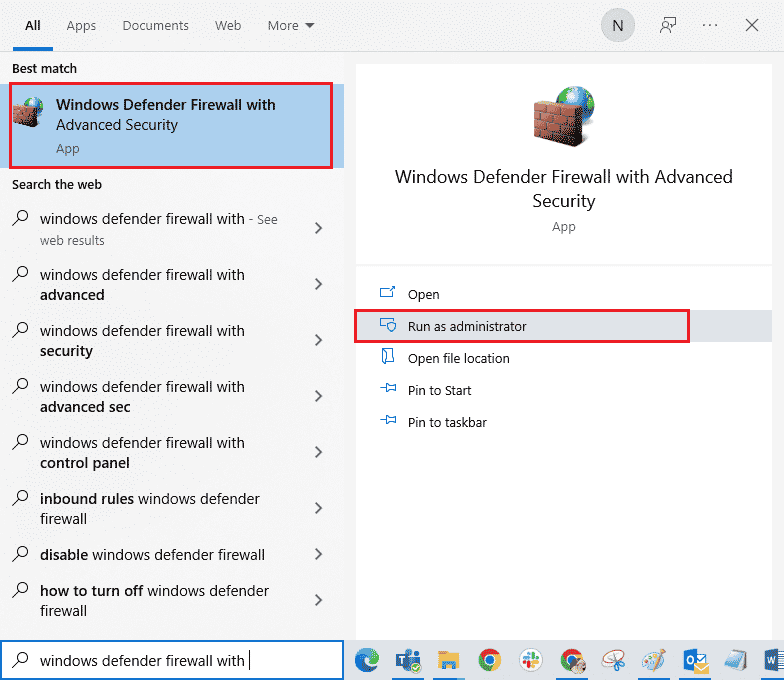
2. U levom oknu, kliknite na „Inbound Rules“.
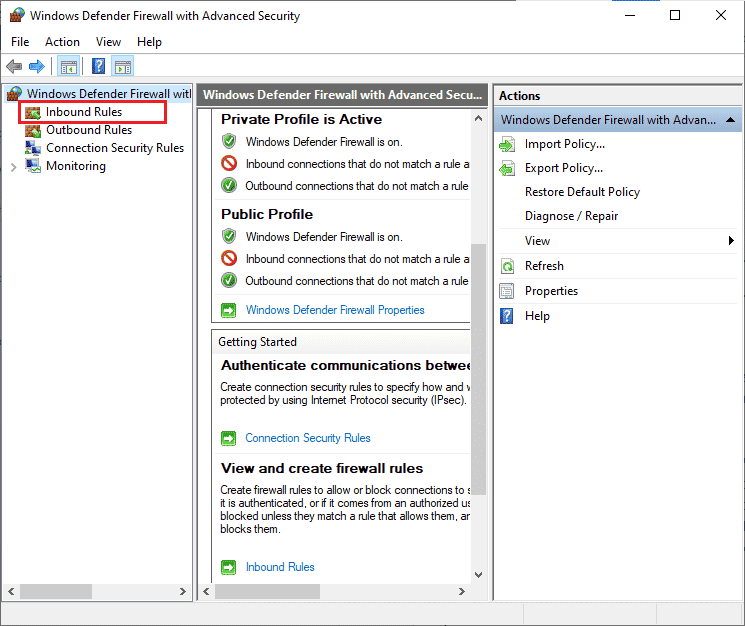
3. U desnom oknu, kliknite na „Novo pravilo…“.
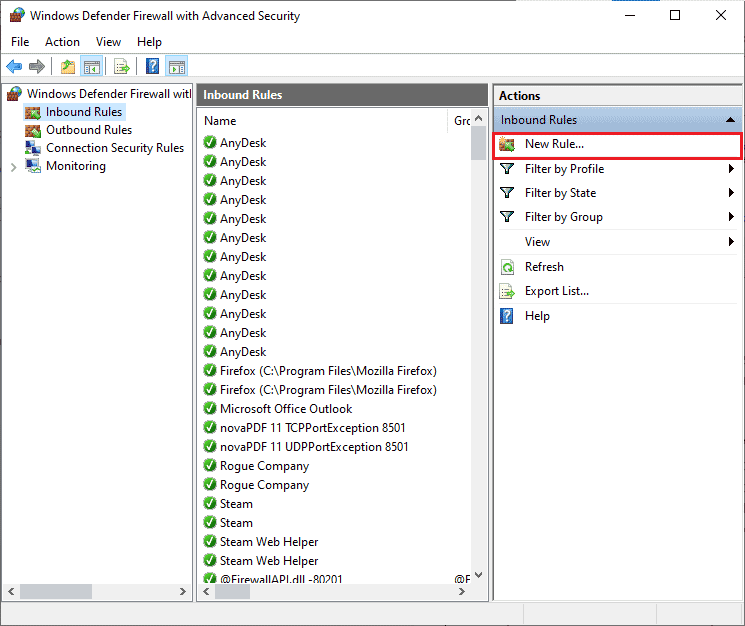
4. U meniju „Koju vrstu pravila želite da kreirate?“, izaberite opciju „Program“ i kliknite na „Next>“.
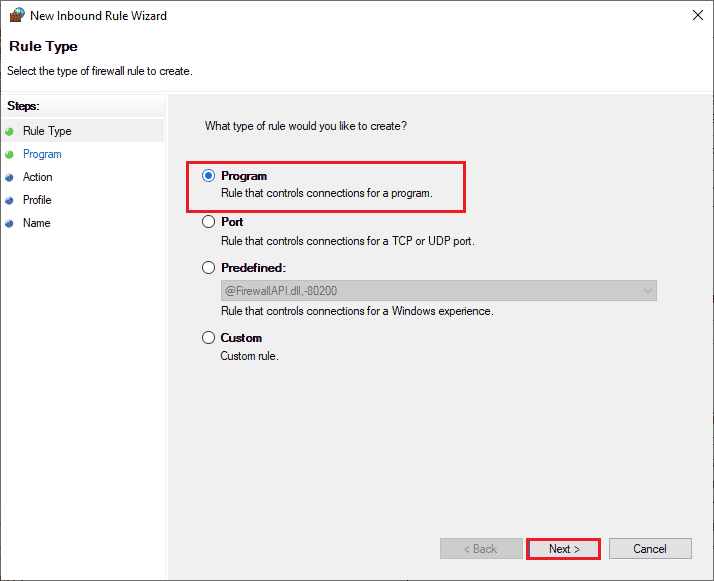
5. Kliknite na dugme „Browse…“ pored „Putanja ovog programa“.
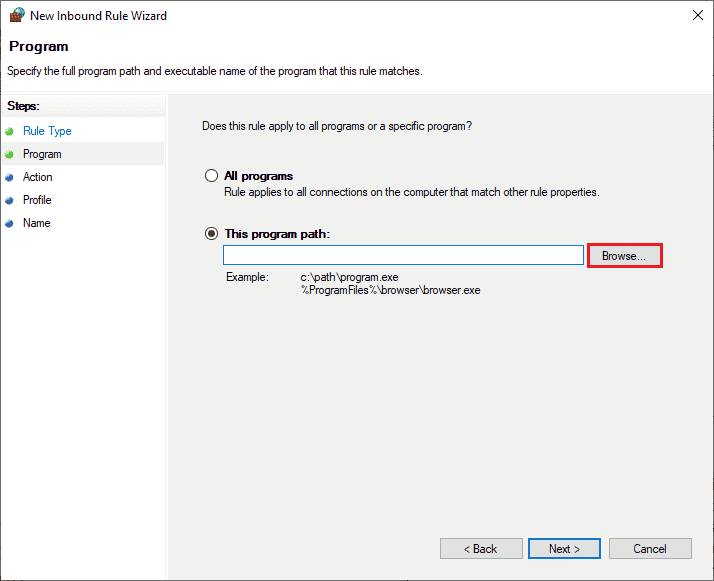
6. Idite na putanju „C:Program Files (x86)World of Warcraft“ i dvaput kliknite na datoteku za podešavanje. Zatim kliknite na dugme „Otvori“.
7. Kliknite na „Next >“ u prozoru čarobnjaka za nova ulazna pravila.
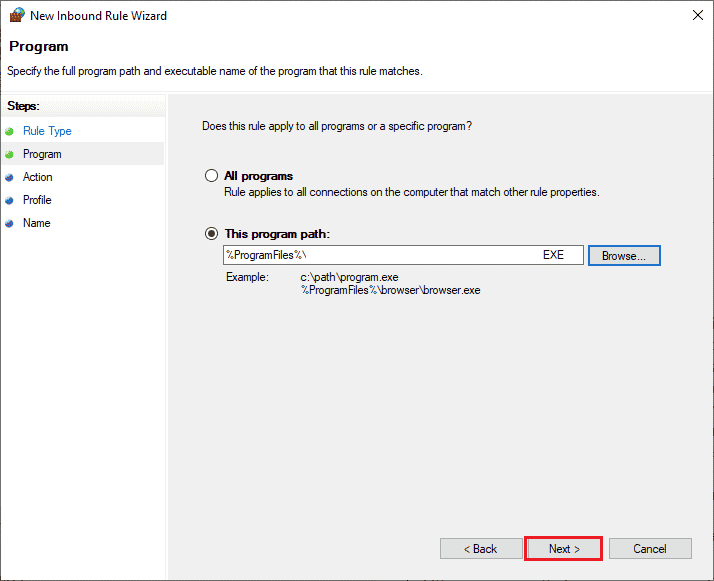
8. Izaberite radio dugme pored „Dozvoli vezu“ i kliknite na „Next >“.
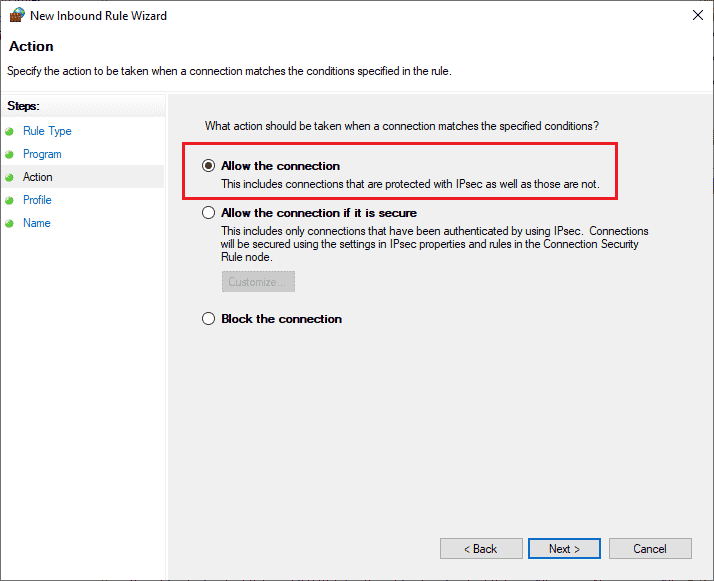
9. Uverite se da su polja „Domain“, „Private“ i „Public“ izabrana i kliknite na „Next >“.
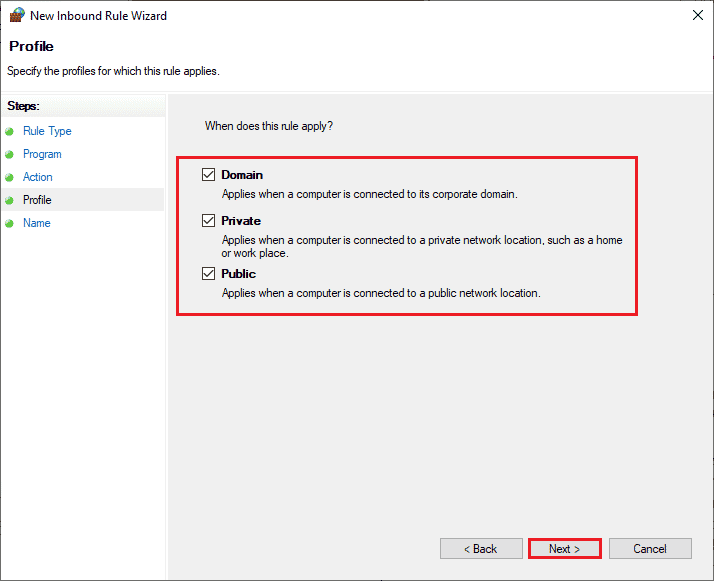
10. Na kraju, dodajte ime novom pravilu i kliknite na „Završi“.
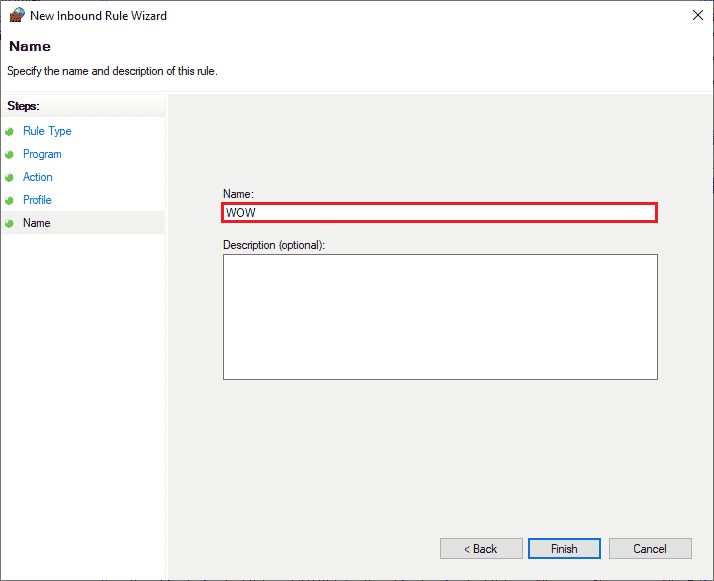
Proverite da li je problem sa sporim pokretanjem sada rešen.
Metod 13: Privremeno onemogućite antivirusni program treće strane (ako je primenljivo)
Neki antivirusni programi treće strane mogu uzrokovati probleme pri pokretanju igre WoW. Da biste proverili da li je antivirusni program razlog problema, onemogućite ga privremeno i pokušajte ponovo da pokrenete igru. Pročitajte naš vodič o tome kako privremeno onemogućiti antivirusni program na Windows 10.
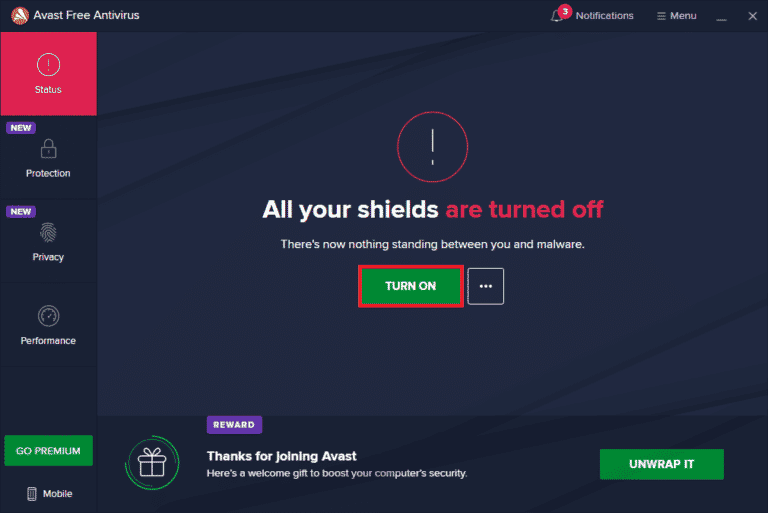
Ako problem i dalje postoji, razmislite o potpunoj deinstalaciji programa sa vašeg računara. Pročitajte naš vodič Prisilno deinstalirajte programe koji se ne mogu deinstalirati na Windows 10.
Metod 14: Ponovo instalirajte World of Warcraft
Ako svi prethodni metodi nisu dali