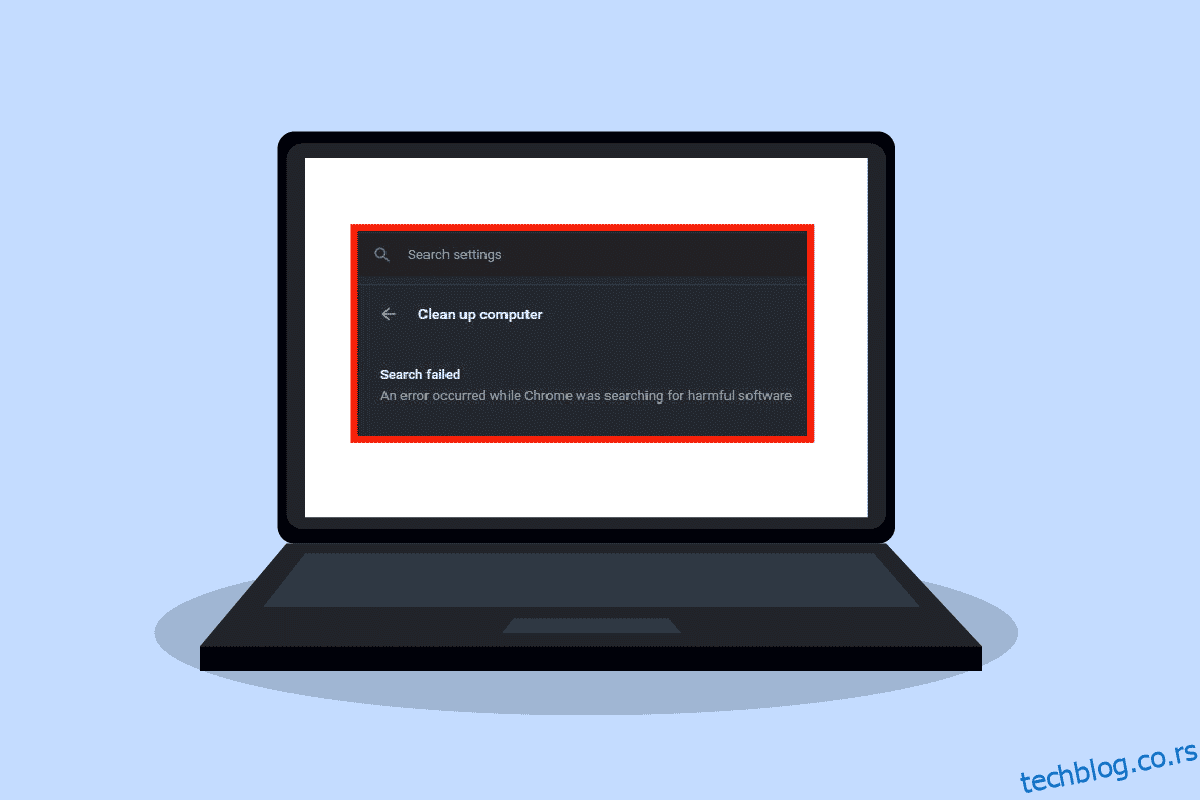Преко три милијарде корисника сурфује интернетом користећи Гоогле Цхроме претраживач. Захваљујући одличној брзини сурфовања, Цхроме претраживач је невероватно популаран. Нажалост, многи корисници Гоогле Цхроме-а проналазе грешке у Цхроме-у док траже штетни софтвер. Корисници могу да поправе грешке у Цхроме-у пратећи различите методе, укључујући Цхроме алатку за уклањање малвера.
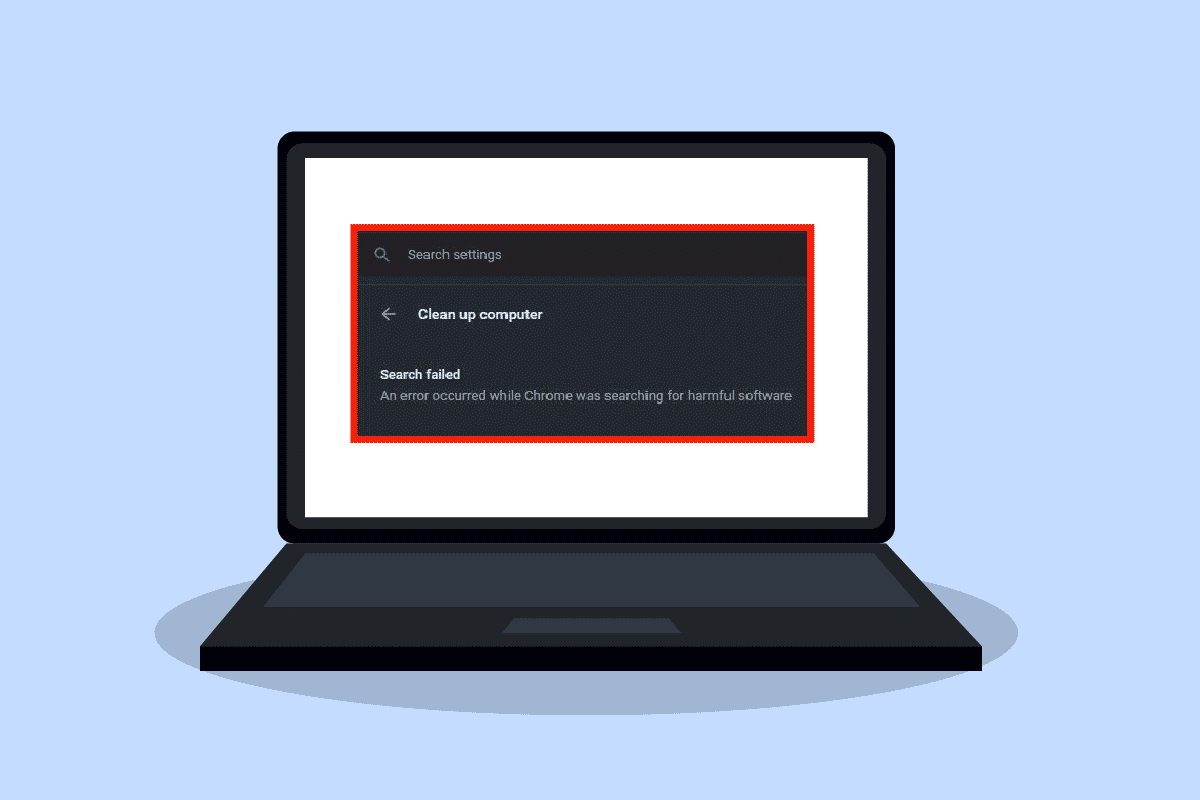
Преглед садржаја
Како да поправите грешке у Цхроме-у док тражите штетни софтвер
Могу постојати различити разлози за појављивање грешака у Цхроме-у; неки од њих су наведени у наставку.
- Проблеми са кешом и колачићима у Цхроме прегледачу
- Старија верзија прегледача Гоогле Цхроме
- Проблеми због малвера
- Проблеми са системским датотекама прегледача Цхроме
Следећи водич ће вам пружити методе за решавање грешака у Гоогле Цхроме-у.
1. метод: Обришите Цхроме кеш и колачиће
Колачићи у вашем Цхроме претраживачу чувају прегледач и корисничку комуникацију. Међутим, кеш меморија вашег претраживача се чува да би се побољшало корисничко искуство. Често се колачићи и кеш оштећују током прегледавања у Цхроме-у. Оштећени колачићи и кеш меморије могу да доведу до грешака у Цхроме-у при тражењу штетног софтвера. Можете да поправите грешке у Цхроме-у тако што ћете избрисати колачиће и кеш меморије из подешавања. Можете да пратите ове једноставне кораке да бисте обрисали колачиће и кеш меморије из подешавања Цхроме-а.
1. Притисните тастер Виндовс, откуцајте Гоогле Цхроме и кликните на Отвори.
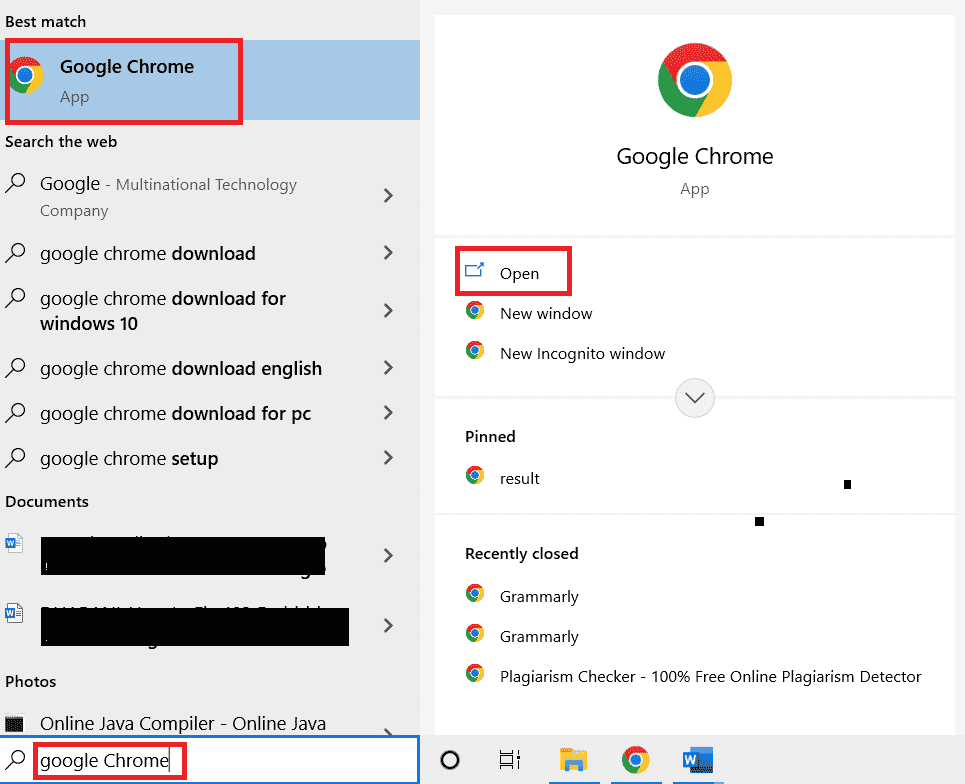
2. Пронађите опције менија у горњем десном углу Цхроме прозора.
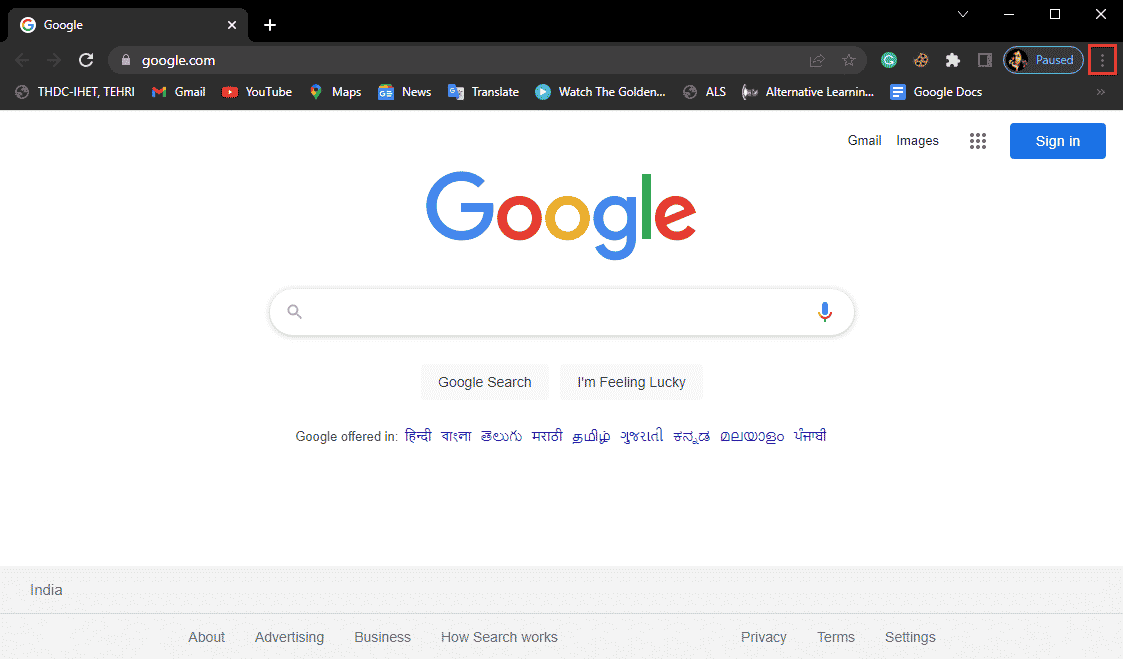
3. Кликните на Море Тоолс.
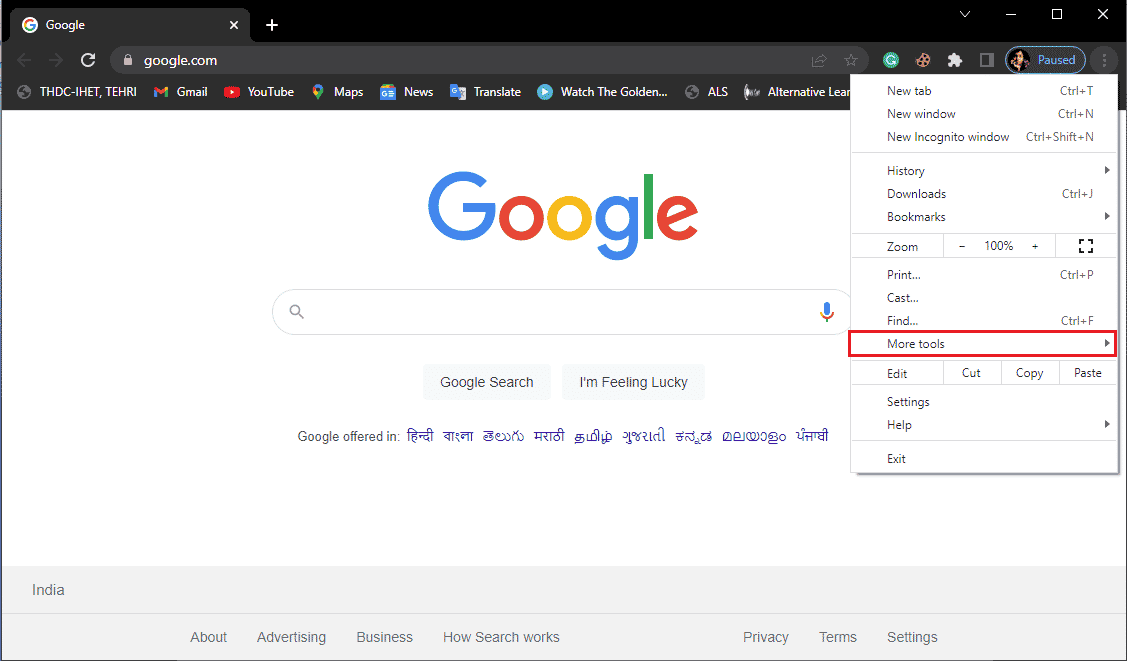
4. Кликните на Обриши податке прегледања.
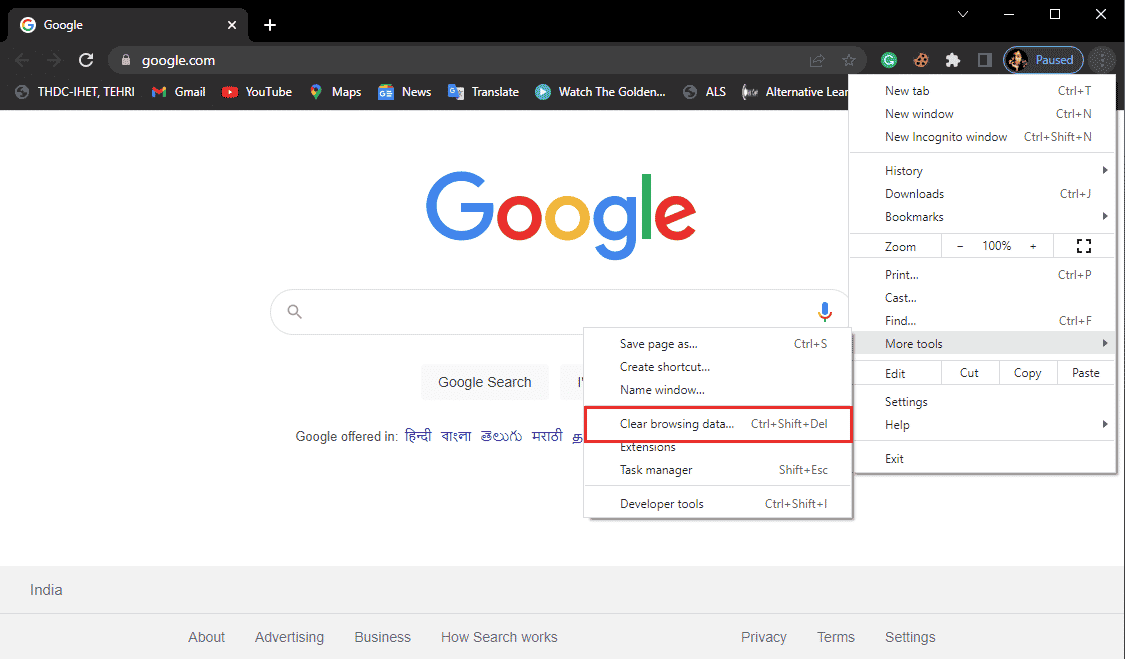
5. Кликните на Напредно.
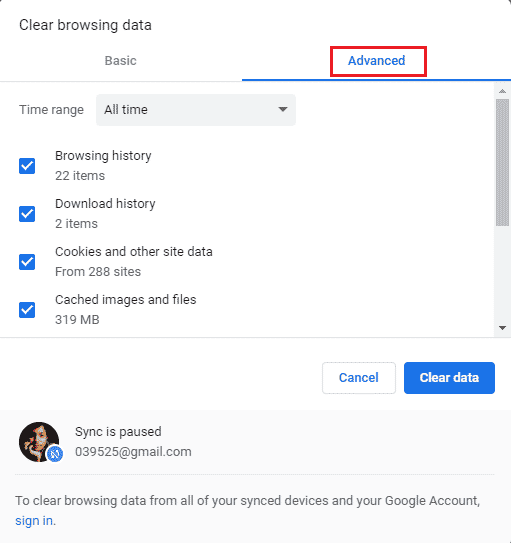
6. Изаберите временски опсег као Све време.
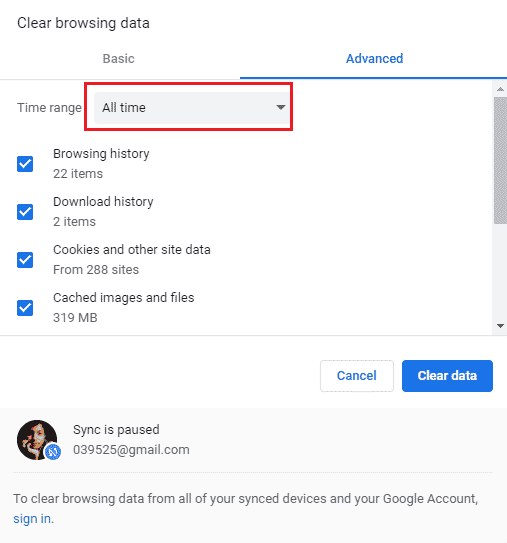
7. Означите поља у пољу Колачићи и други подаци о сајтовима и Кеширане слике и датотеке.
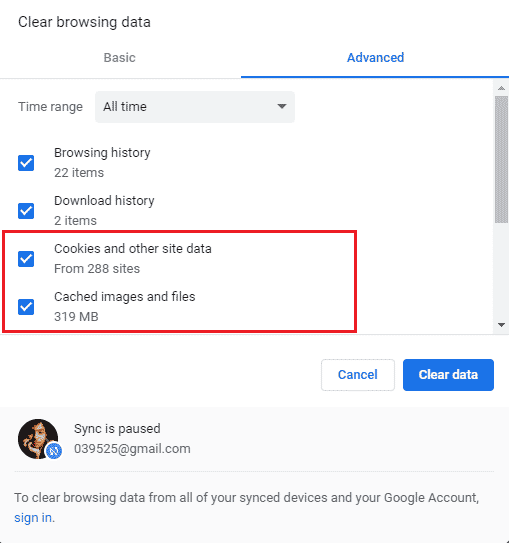
8. Обришите на Обриши податке.
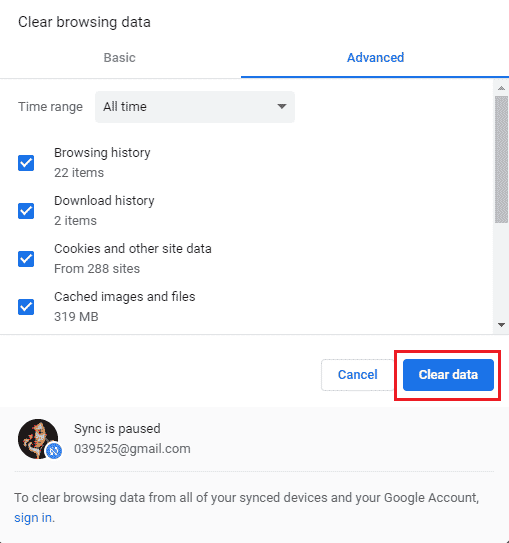
9. Сачекајте да се подаци избришу.
Овај метод би требало да поправи ове грешке у Цхроме-у док тражите штетни софтвер ако је ваше искуство прегледања ометано због оштећених колачића и кеша. Ако вам овај метод не ради, покушајте да пређете на следећи.
2. метод: Ажурирајте Гоогле Цхроме
Многи корисници откривају да када користе старије верзије Цхроме-а за сурфовање интернетом, имају различите проблеме. Гоогле Цхроме стално ажурира свој софтвер како би побољшао и поправио грешке. Прегледач Гоогле Цхроме обично се ажурира сам и не морате да га ажурирате ручно. Међутим, ако се проблем настави, можда ћете желети да ажурирате Цхроме прегледач из Цхроме подешавања. Можете да пратите ове једноставне кораке да бисте безбедно ажурирали прегледач Гоогле Цхроме.
1. Отворите Гоогле Цхроме са Виндовс траке за претрагу
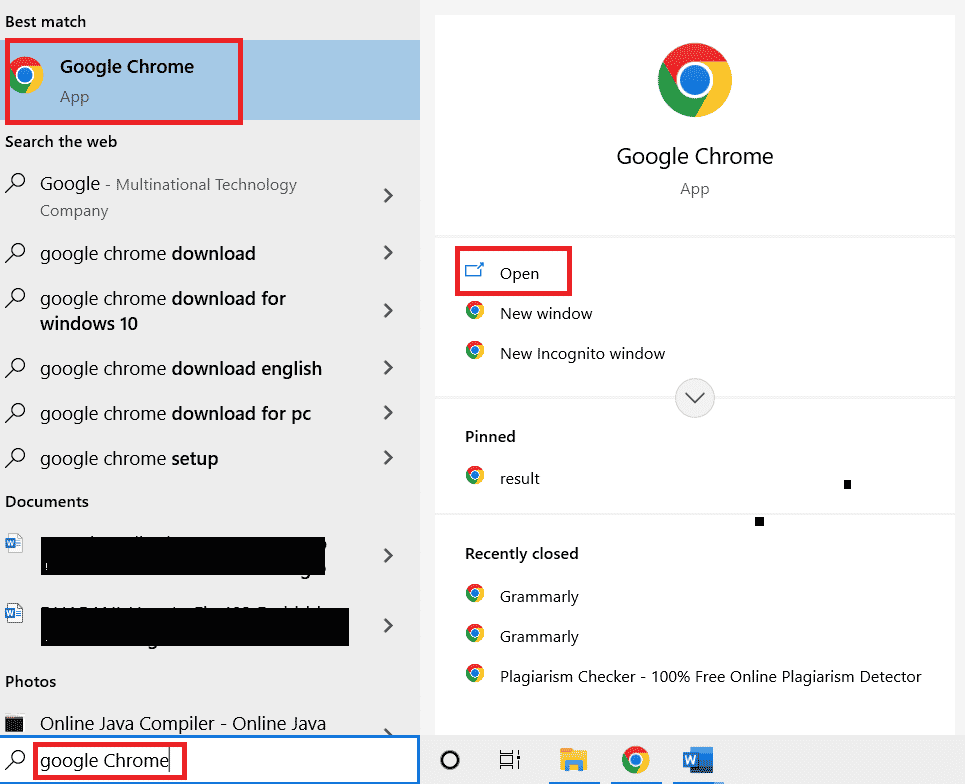
2. Пронађите опције менија у горњем десном углу Цхроме прозора.
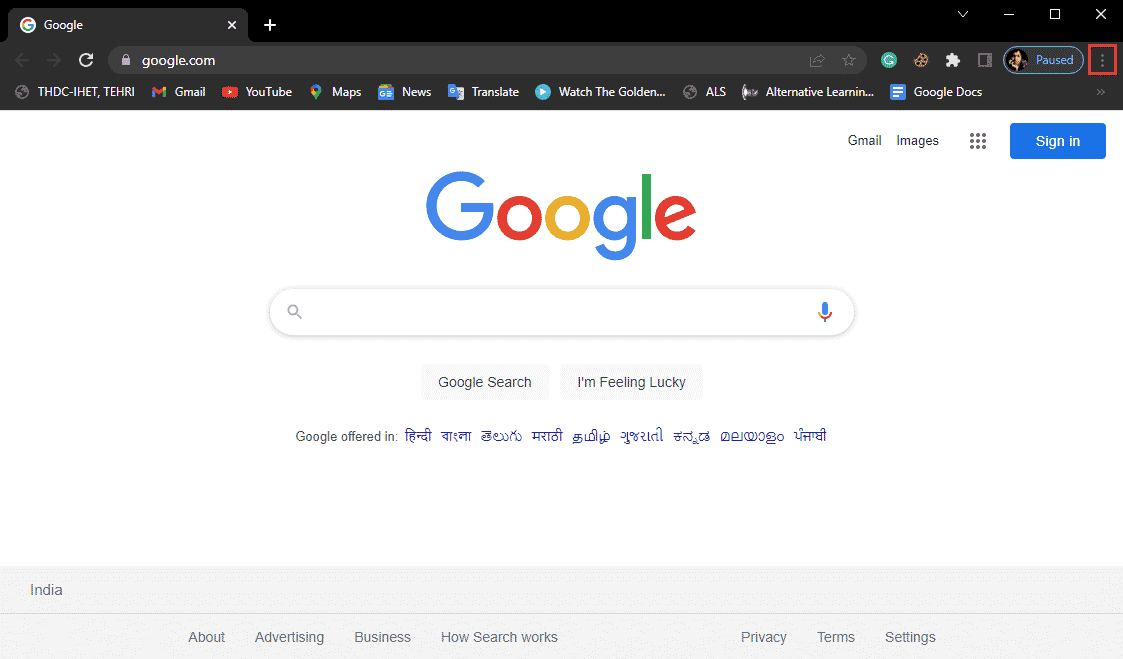
3. Кликните на Подешавања.
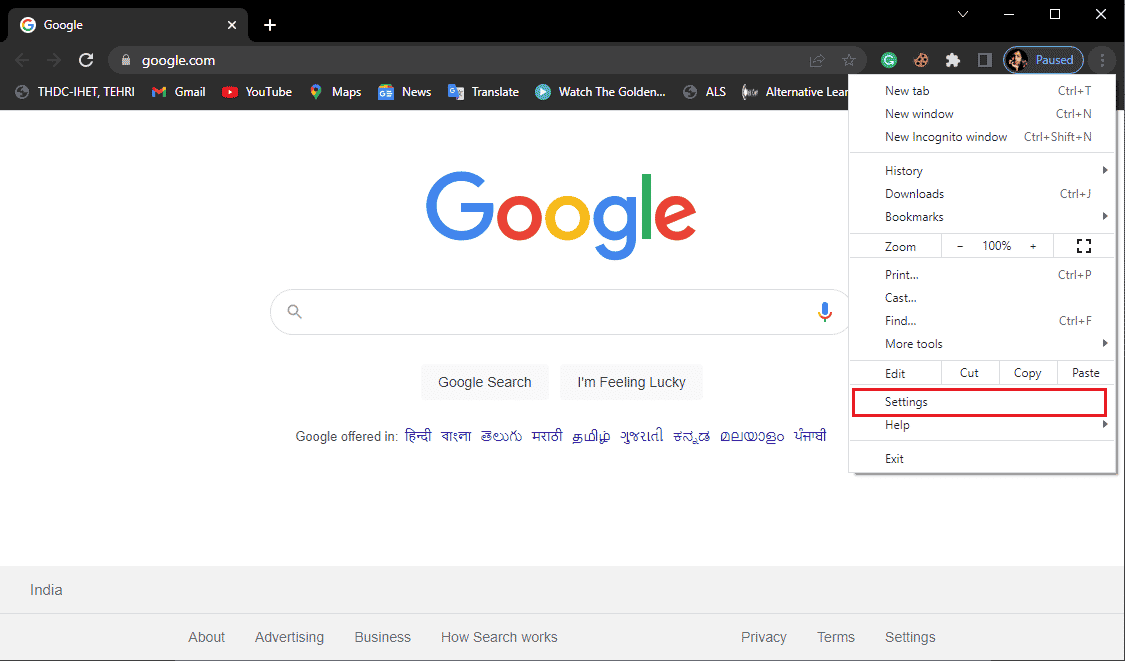
4. У левом менију кликните на О Цхроме-у.
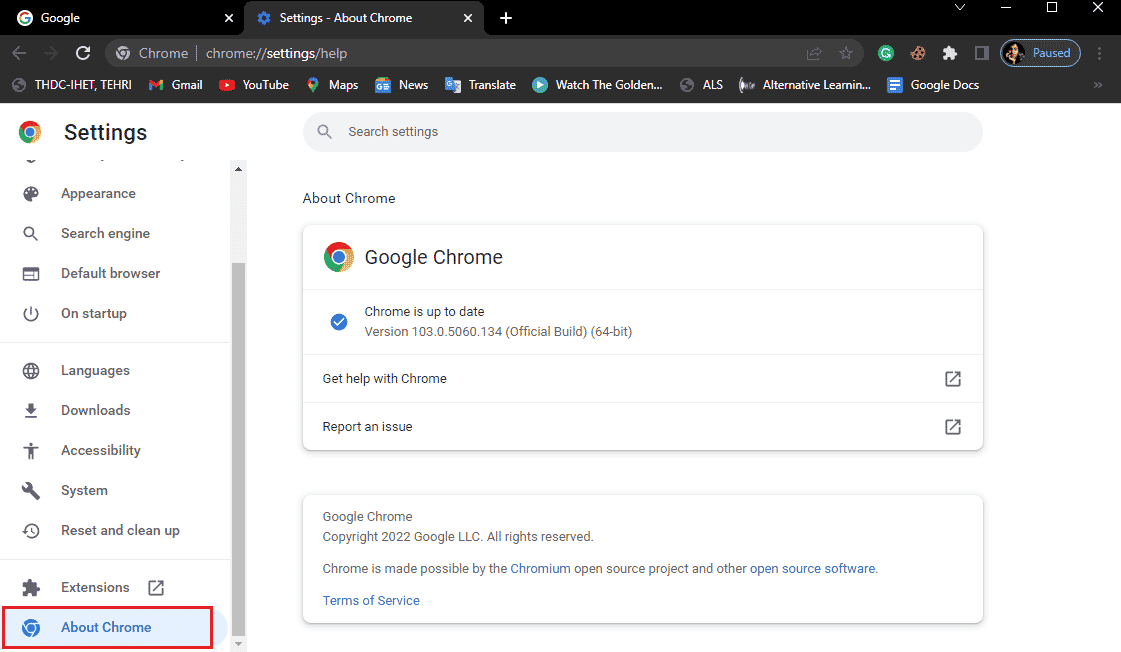
5. Гоогле Цхроме ће почети да тражи ажурирања и аутоматски их инсталира.
6. Сачекајте да се инсталација заврши и поново покрените Гоогле Цхроме.
Напомена: Када се инсталација заврши, можете да користите Цхроме алатке за уклањање малвера да бисте проверили да ли има штетног софтвера на рачунару. Ако се открије штетан софтвер, пређите на следећи метод.
Метод 3: Покрените скенирање малвера
Један од разлога зашто можда добијате грешке у Гоогле Цхроме-у док тражите штетни софтвер је малвер у вашим системским фасциклама. Прво, можете да скенирате свој систем на малвер и вирусе да бисте решили овај проблем. Затим можете користити антивирус да пронађете и уклоните малвер. Прочитајте наш водич о томе како да покренем скенирање вируса на свом рачунару?
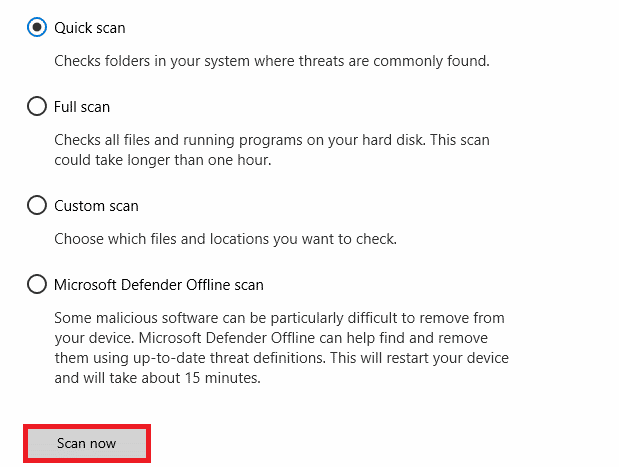
Метод 4: Поново инсталирајте Гоогле Цхроме
Ако ниједан од горе наведених метода не ради за вас, можете покушати да деинсталирате и затим поново инсталирате Цхроме претраживач на вашем систему. Да бисте безбедно применили овај метод, можете да пратите ове кораке да бисте исправили Цхроме грешке док тражите штетни софтвер.
1. Притисните тастер Виндовс, откуцајте контролна табла и кликните на Отвори.

2. Подесите Виев би > Цатегори, а затим кликните на Програмс сеттинг.
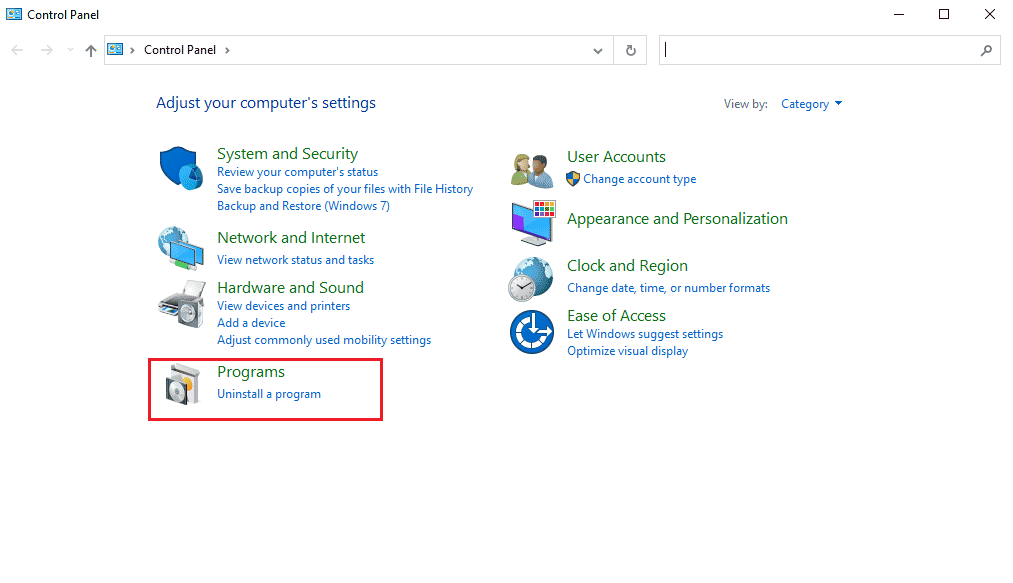
3. У оквиру Програми кликните на деинсталирање програма.
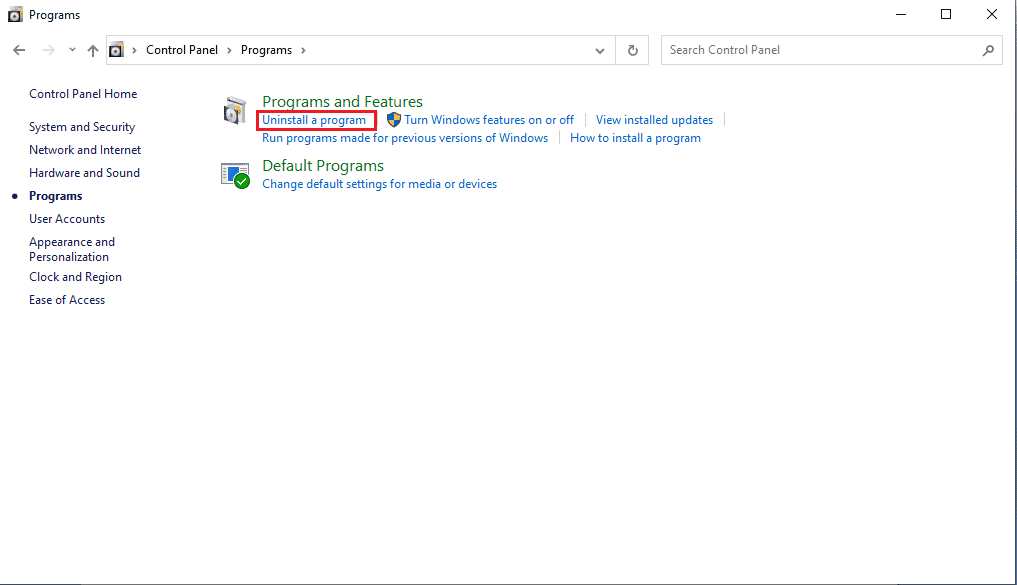
4. Кликните десним тастером миша на Гоогле Цхроме и кликните на Деинсталирај.
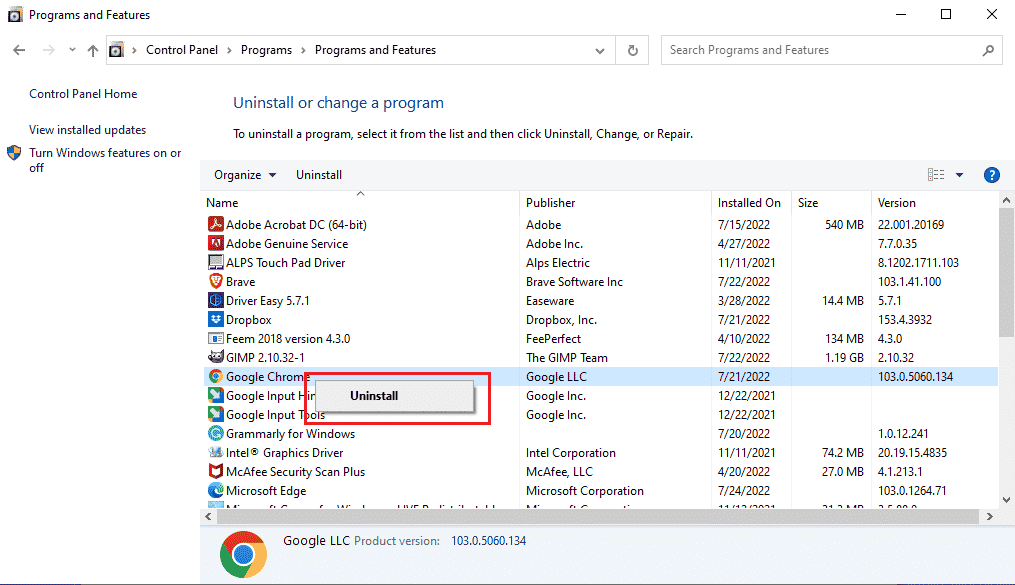
Сачекајте да се деинсталација заврши.
5. Затим идите на следећу путању локације.
C:Program Files (x86)Google
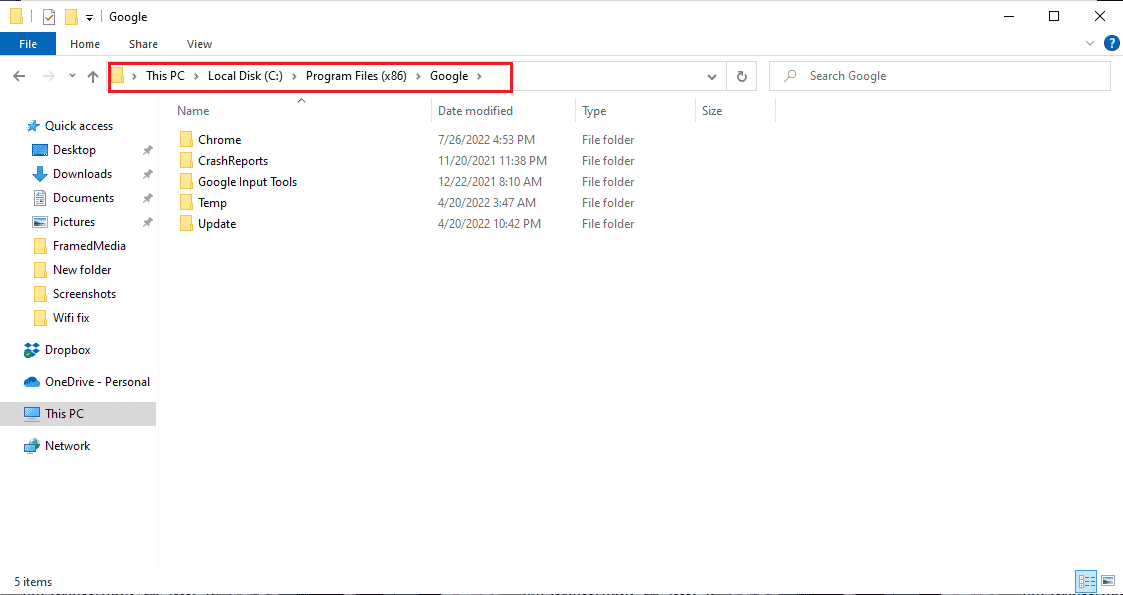
6. Овде избришите фасциклу под називом Цхроме.
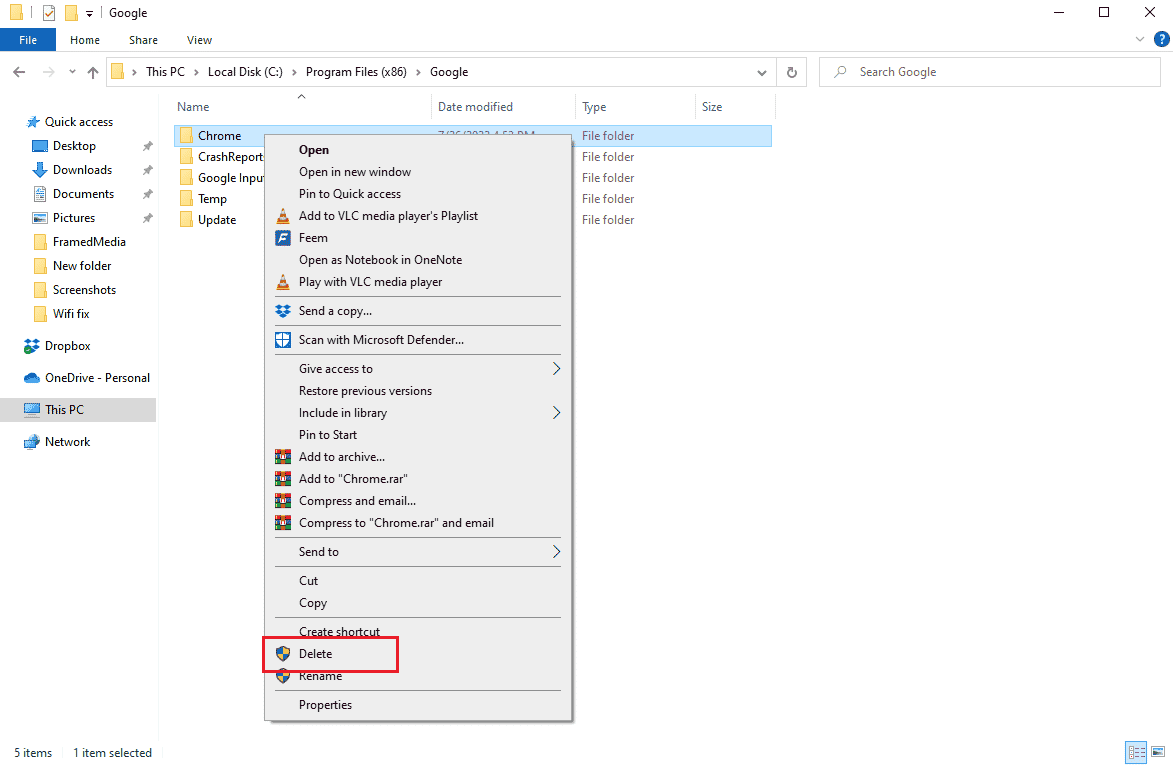
7. Сада идите на дату путању локације.
C:UsersUserNameDefaultAppDataLocal
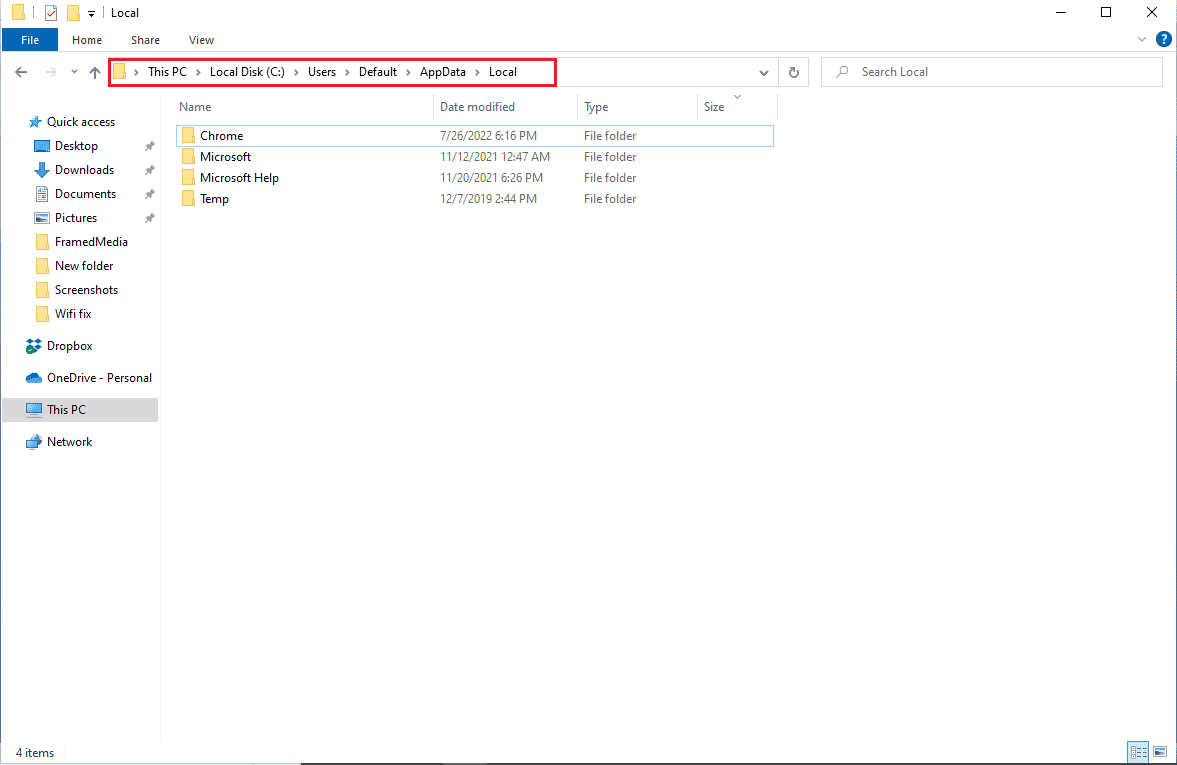
8. Овде кликните десним тастером миша на Цхроме фолдер и изаберите опцију Избриши.
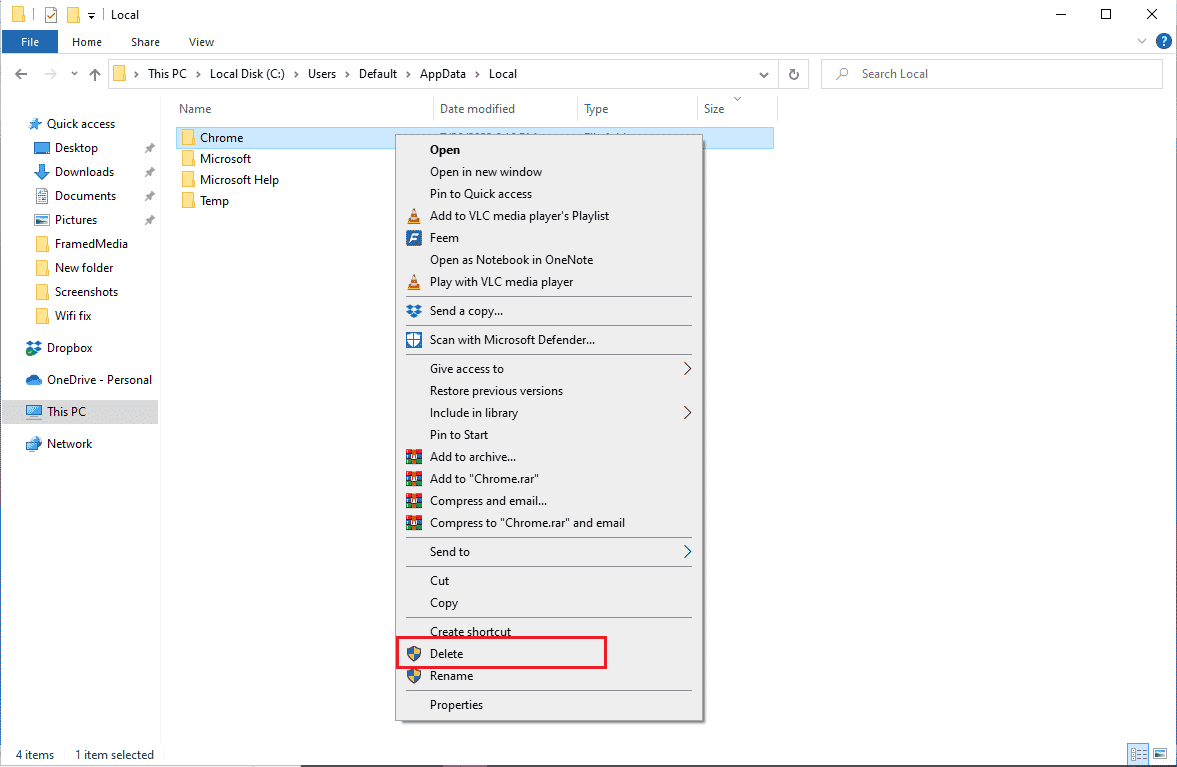
9. Затим поново покрените рачунар.
10. Покрените свој веб прегледач и потражите Гоогле Цхроме веб прегледач.
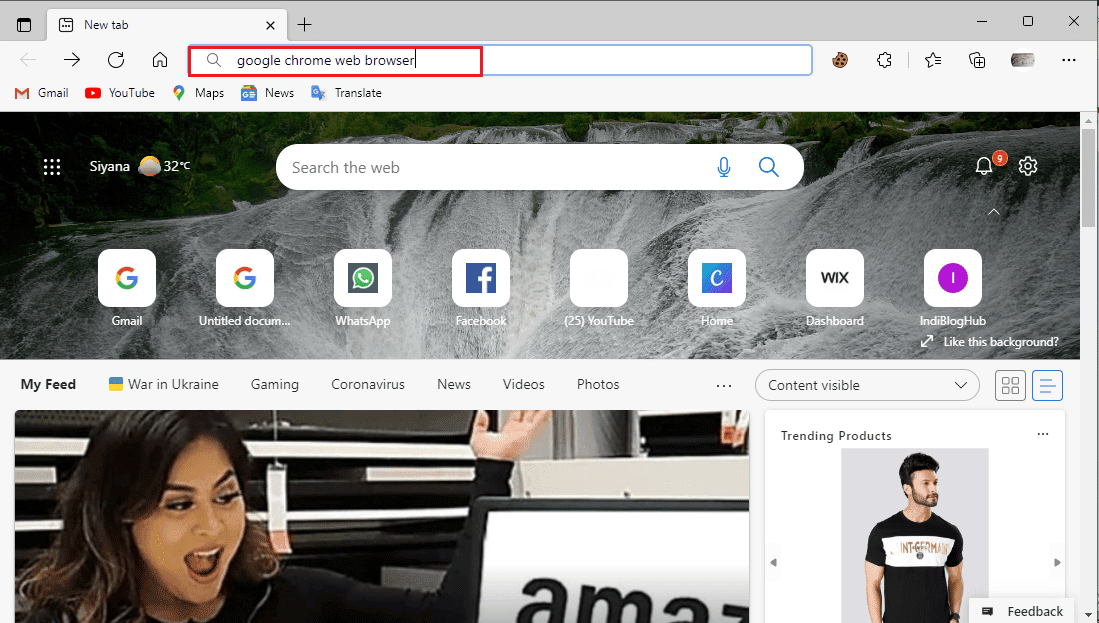
11. Изаберите Гоогле Цхроме веб прегледач из резултата претраге.
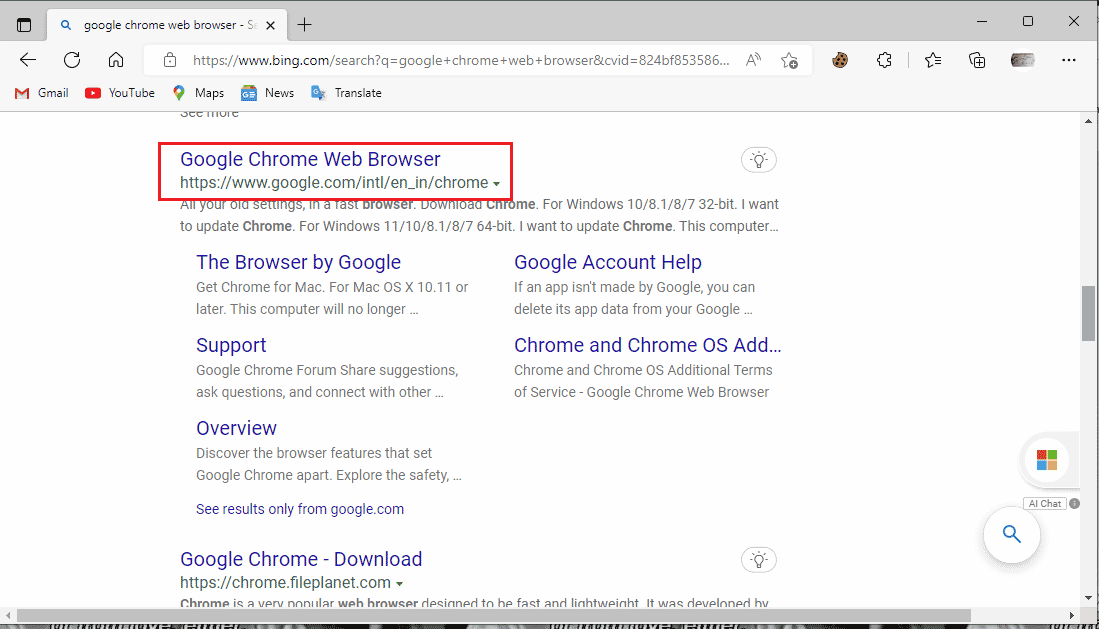
12. Кликните на Преузми Цхроме.
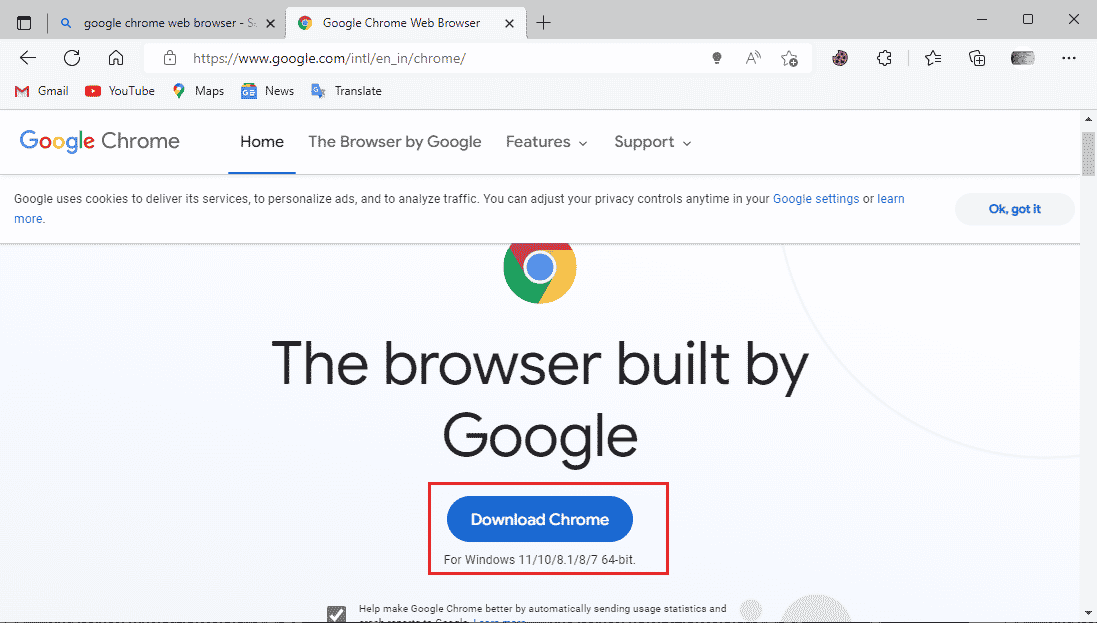
13. Сачекајте да се Цхроме подешавање преузме.
14. Отворите преузету датотеку за подешавање да бисте инсталирали прегледач Гоогле Цхроме.
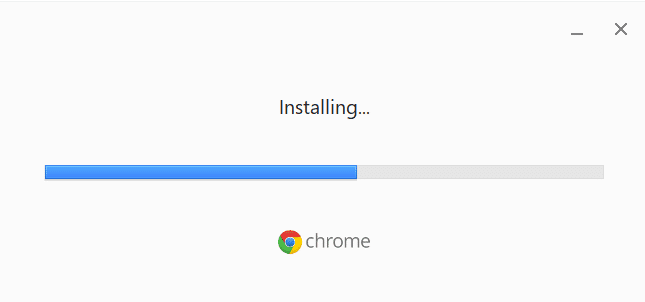
Често постављана питања (ФАК)
К1. Зашто не могу правилно да користим прегледач Гоогле Цхроме?
Анс. Могу постојати различити разлози због којих не можете правилно да користите прегледач Гоогле Цхроме, укључујући старију верзију прегледача, проблеме са колачићима и кешом прегледача или грешку малвера.
К2. Шта је Цхроме алатка за уклањање малвера?
Анс. Гоогле Цхроме је развио алатку за уклањање малвера да уочи и реши све сумњиве проблеме са софтвером који могу да изазову проблеме са прегледачем. Ако Гоогле Цхроме уочи малвер, корисници га могу одмах уклонити.
К3. Како могу да поправим грешке у Цхроме-у?
Анс. Можете да примените различите методе да поправите грешке у Гоогле Цхроме-у, као што је поновно инсталирање прегледача, брисање историје података и ажурирање на новију верзију.
***
Надамо се да је овај водич био од помоћи и да сте успели да исправите грешке у Цхроме-у док сте тражили штетни софтверски проблем. Оставите коментар и јавите нам који метод вам је помогао. Такође, ако имате питања, питања или сугестије, слободно их поделите са нама.