Windows 11 traka zadataka funkcioniše drugačije u odnosu na prethodne verzije. Njen kontekstni meni desnim klikom je izmenjen, podešavanja su potpuno restrukturirana, a čak i način na koji se ikone prikačuju na traku zadataka je drugačiji.
Odmah nakon instalacije Windows 11 operativnog sistema, prvo što ćete primetiti su modifikacije na traci zadataka. Pojavio se niz novih ikona, koje su sve premeštene u centar, dok je Cortana očigledno izgubila na značaju. Ove promene su samo početak.
Ako imate poteškoća da se prilagodite novoj traci zadataka u Windows 11, ne brinite, mi ćemo vam pomoći. Pokazaćemo vam kako da prilagodite traku zadataka u Windows 11 po svojim željama i podelićemo nekoliko saveta za pristup funkcijama koje zvanično više nisu dostupne u Windows 11.
Uklanjanje podrazumevanih ikona
Po defaultu, na traci zadataka se nalazi nekoliko ikona koje se ne mogu ukloniti standardnom opcijom „otkači“. Osim Start menija, ostale ikone možete ukloniti putem podešavanja trake zadataka. Desnim klikom miša na traku zadataka, a zatim odaberite opciju „Podešavanja trake zadataka“.
Na vrhu ćete videti sve podrazumevane stavke na traci zadataka, sa prekidačem pored svake od njih. Jednostavno isključite prekidač za stavke koje ne želite da vidite na traci zadataka i one će biti uklonjene.
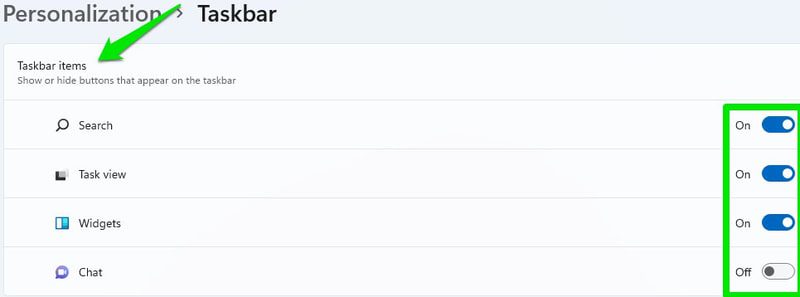
Premeštanje ikona trake zadataka na levu stranu
Meni lično ne smeta raspored ikona u sredini trake zadataka, ali sam ih ipak premestio na levu stranu zbog Start menija. Kada su ikone u centru, moram precizno da pomerim kursor miša da bih kliknuo na Start meni. Sa druge strane, kada je meni u krajnjem levom uglu, mogu da pomerim miša bez gledanja i da kliknem, što mi štedi malo koncentracije.
Ako i vi želite da premestite ikone na levo, idite na podešavanja trake zadataka kao što je gore objašnjeno. Spustite se do sekcije „Ponašanje trake zadataka“. Tamo, u opciji za poravnanje trake zadataka, odaberite „levo“.
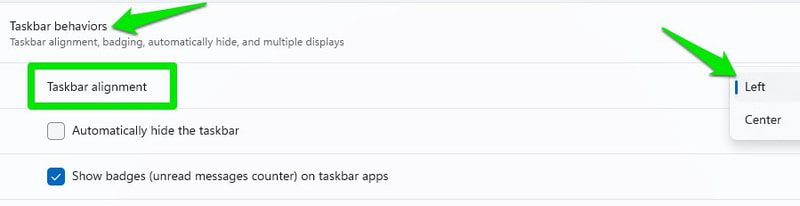
Pričvršćivanje ikona na traku zadataka
Ako vam se sviđa praktičnost „prevlačenja i ispuštanja“ za pričvršćivanje ikona na traku zadataka, nažalost, to ne funkcioniše u Windows 11. Trenutno ćete morati da koristite druge načine pričvršćivanja aplikacija na traku zadataka. Najjednostavnije je da potražite aplikaciju preko Windows Search-a, zatim kliknete desnim klikom na nju i odaberete „Pričvrsti na traku zadataka“.
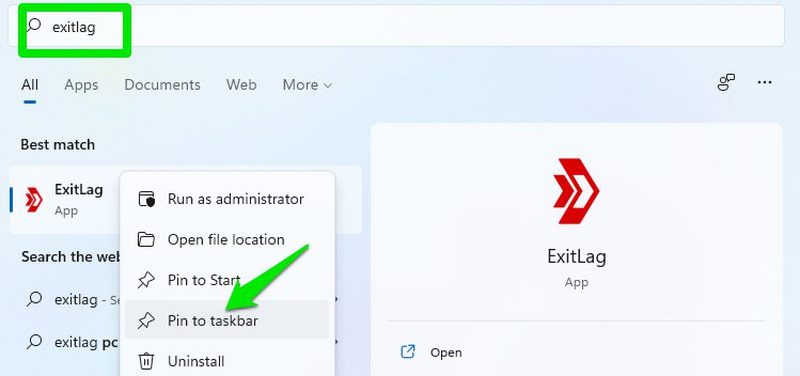
Da biste to uradili iz Windows Explorer-a, prvo desnim klikom miša na ikonu aplikacije odaberite opciju „Prikaži više opcija“, nakon čega ćete videti opciju „Pričvrsti na traku zadataka“.
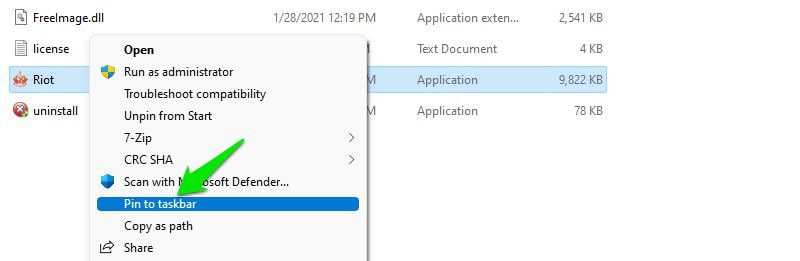
Omogućavanje automatskog sakrivanja trake zadataka
Windows 11 zadržava funkciju automatskog sakrivanja kao i u prethodnim verzijama, a možete je pronaći u podešavanjima trake zadataka. U podešavanjima trake zadataka spustite se do sekcije „Ponašanje trake zadataka“. Tamo označite polje pored opcije „Automatski sakrij traku zadataka“. Sada će traka zadataka biti skrivena sve dok ne pređete kursorom miša preko njene oblasti.
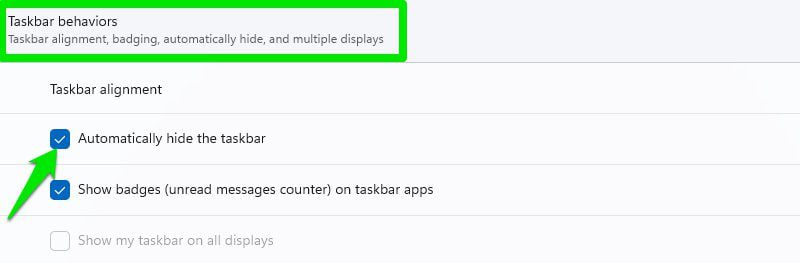
Učinimo Windows 11 traku zadataka providnom
Možete prilagoditi boju trake zadataka tako da odgovara pozadini i učiniti je transparentnom. To možete podesiti u podešavanjima operativnog sistema Windows 11, evo kako:
Kliknite na Start meni i odaberite „Podešavanja“.
Ovde na levom panelu izaberite „Personalizacija“, a zatim kliknite na „Boje“.
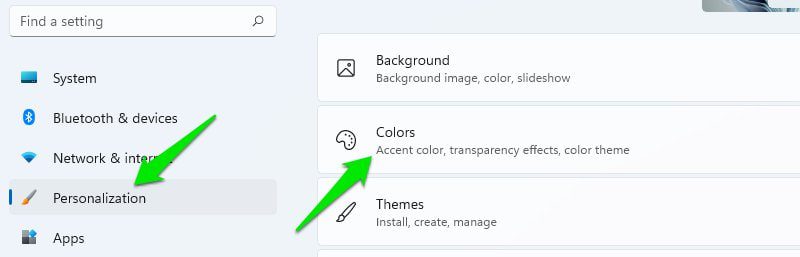
Sada uključite opciju „Efekti providnosti“ i traka zadataka će postati transparentna.
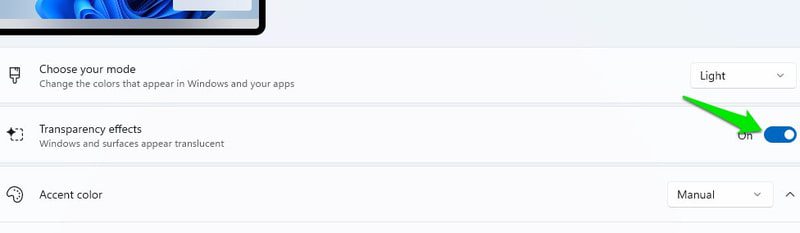
Sakrivanje/prikazivanje ikona u sistemskoj paleti
U prethodnim verzijama Windows-a, mogli ste lako sakriti/prikazati ikone u sistemskoj paleti direktno sa trake zadataka. Međutim, u Windows 11, naziv sistemske palete se menja u „Preklapanje ugla trake zadataka“ i morate njome upravljati iz podešavanja trake zadataka.
U podešavanjima trake zadataka postoji zasebna sekcija za „Preklapanje ugla trake zadataka“. Klikom na nju možete videti sve aplikacije koje mogu prikazati ikone u preklapanju ugla trake zadataka. Ovde morate pojedinačno da uključite/isključite aplikacije kako biste sakrili/prikazali njihove ikone u desnom uglu trake zadataka.
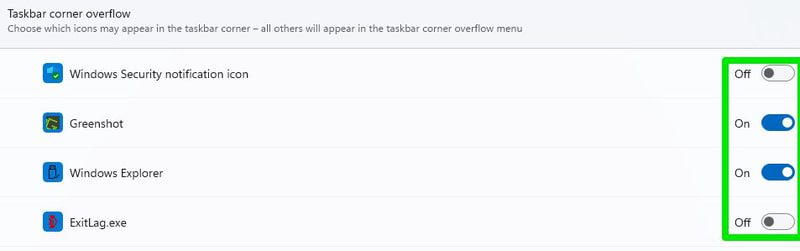
Onemogućavanje dugmeta „Prikaži radnu površinu“ na traci zadataka
Dugme „Prikaži radnu površinu“ na traci zadataka je mnogo manje u Windows 11 i više ne prikazuje radnu površinu dok prelazite mišem preko njega. Međutim, ako vas ova funkcija ne zanima i smatrate da nepotrebno zauzima prostor na traci zadataka, možete je onemogućiti.
Idite na podešavanja trake zadataka i otvorite sekciju „Ponašanje trake zadataka“. Tamo isključite opciju „Odaberite krajnji ugao trake zadataka da biste prikazali radnu površinu“ i dugme će biti uklonjeno.
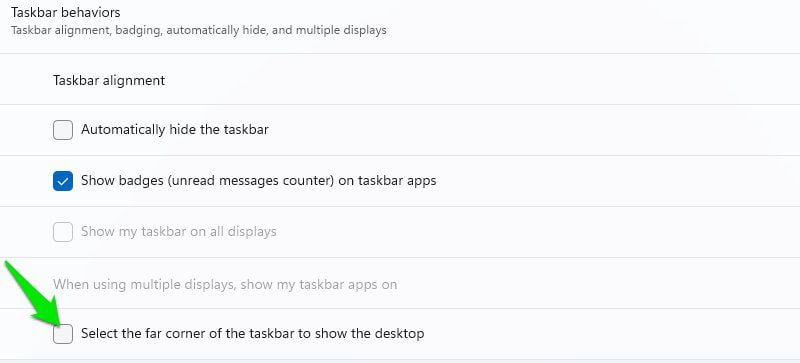
Promena boje trake zadataka
Možete koristiti prilagođene boje za traku zadataka, na koje neće uticati boja teme. Evo kako to da uradite:
U podešavanjima operativnog sistema Windows 11, kliknite na „Personalizacija“ na levom panelu, a zatim odaberite opciju „Boje“.
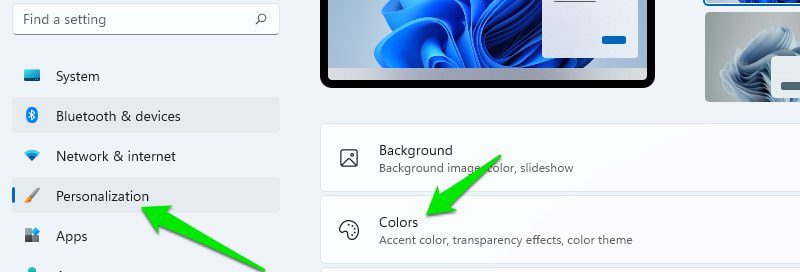
Ovde u sekciji „Odaberite svoj režim“ izaberite „Prilagođeno“, a u sekciji „Odaberite podrazumevani Windows režim“ izaberite „Tamno“.
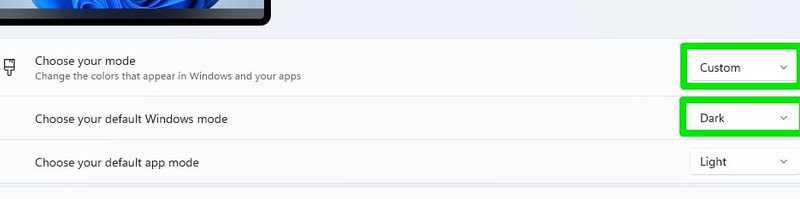
Sada se spustite i uključite opciju „Prikaži boju akcenta na Start-u i traci zadataka“.
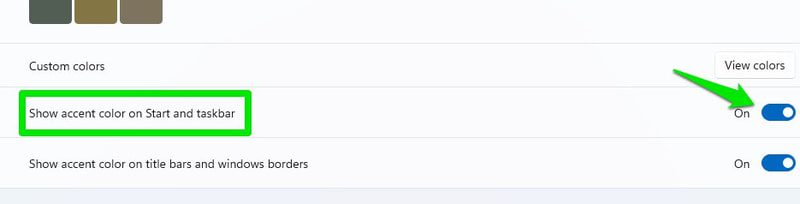
Nakon toga, podesite opciju „Boja akcenta“ na „Ručno“ i izaberite željenu boju u nastavku kako biste odabrali boju trake zadataka. Takođe, možete otvoriti točak boja klikom na opciju „Prilagođene boje“ kako biste podesili personalizovanu boju.
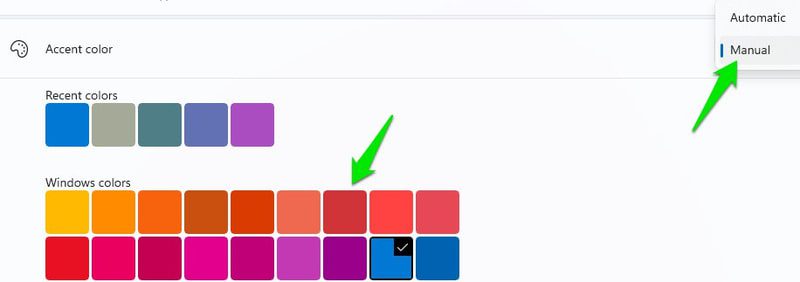
Premeštanje trake zadataka na vrh
Prethodne verzije Windows operativnog sistema omogućavale su da se traka zadataka premesti na gornju, levu ili desnu stranu, ali je Windows 11 ograničio da ostane na dnu. Ako i dalje želite da premestite traku zadataka u Windows 11, moraćete da uređujete Windows registar.
Čak ni tada ne postoji garancija da će traka zadataka funkcionisati kako je predviđeno jer to nije zvanično rešenje. Iz mog iskustva i onoga što su drugi korisnici prijavili, premeštanje trake zadataka levo ili desno je potpuno nefunkcionalno. Zato vam je jedina opcija da je premestite na vrh. Čak i kada je na vrhu, Start meni je blago poravnat ulevo u odnosu na dugme.
Dakle, pre nego što pratite uputstva u nastavku, imajte na umu da traka zadataka možda neće raditi kako je predviđeno nakon ovih promena.
Otvorite Windows Registry pomoću trake za pretragu ili pritiskom na tastere Windows+R i unosom komande regedit.
Ovde idite na dole navedenu putanju. Možete je kopirati i zalepiti u traku za pretragu registra na vrhu ili ručno otvoriti navedene foldere jedan za drugim.
HKEY_CURRENT_USER\Software\Microsoft\Windows\CurrentVersion\Explorer\StuckRect3
U „StuckRect3“ dvaput kliknite na ključ „Settings“ i videćete niz vrednosti.
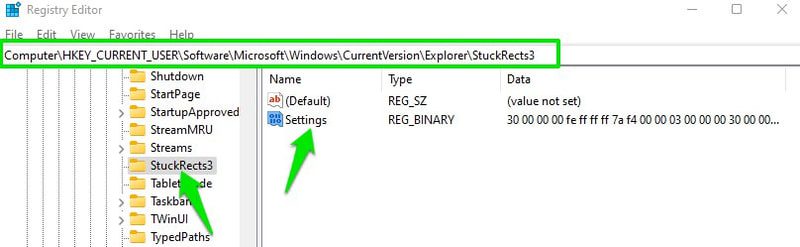
U drugom redu ispod kolone FE, promenite vrednost sa „03“ na „01“ i kliknite „OK“.
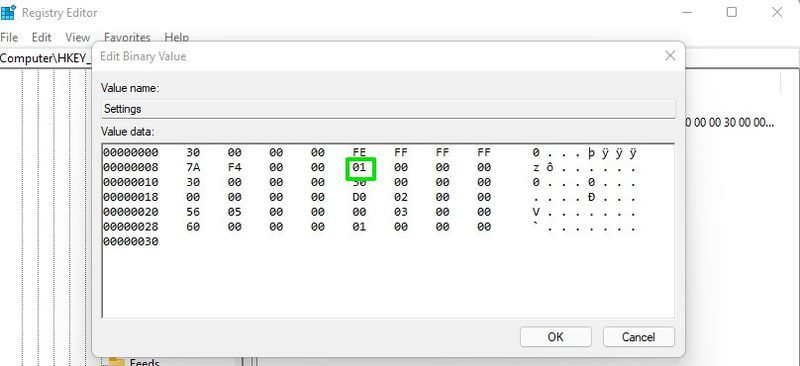
Morate ponovo pokrenuti Windows Explorer da biste videli promene. Pritisnite tastere Ctrl+Shift+Esc da biste otvorili Task Manager, zatim desnim klikom miša na proces „Windows Explorer“ i odaberite „Restart“. Takođe, možete ponovo pokrenuti računar i promene će stupiti na snagu.
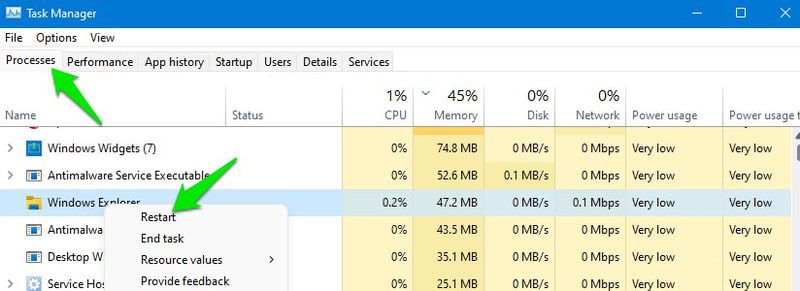
Promena veličine trake zadataka
Ako želite bolji prikaz ikona na traci zadataka ili želite da na nju stane više ikona, to možete učiniti povećanjem ili smanjenjem veličine trake zadataka. Međutim, moraćete da uređujete registar da biste to učinili. Ali ne brinite, ovaj trik neće oštetiti traku zadataka. Evo šta treba da uradite:
Ponovo otvorite registar i idite na sledeću lokaciju kao što sam pokazao gore.
HKEY_CURRENT_USER\Software\Microsoft\Windows\CurrentVersion\Explorer\Advanced
Kada je folder „Napredno“ selektovan, desnim klikom miša na prazan prostor u desnom panelu, izaberite „Novo“ > „DWORD (32-bit) value“.
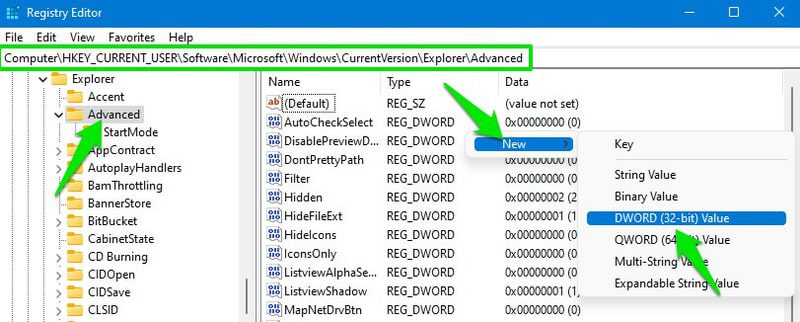
Imenujte ovaj novi ključ „TaskbarSi“ i dvaput kliknite na njega da biste ga otvorili.
U polju „Value data“, promenite vrednost na 0, 1 ili 2 da biste promenili veličinu na malu, srednju ili veliku. Srednja je podrazumevana veličina trake zadataka u Windows 11.
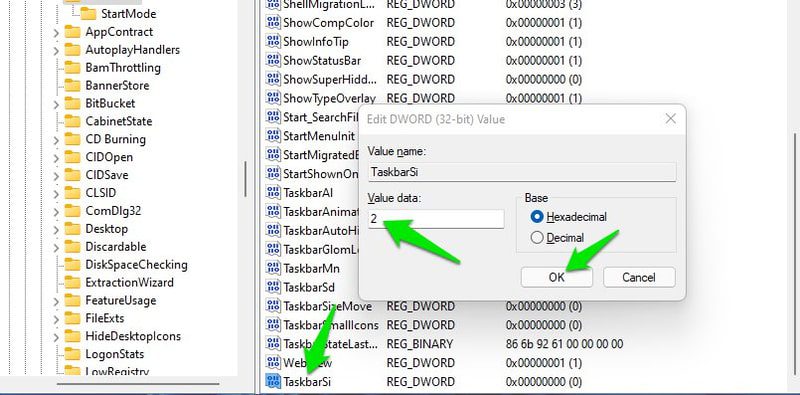
Kada završite, kliknite na „OK“ i ponovo pokrenite Windows Explorer kao što je prikazano gore da bi promene stupile na snagu.
Završne misli 👨💻
Pored ovih opcija za prilagođavanje, preporučujem i da isprobate alate trećih strana da biste dodatno prilagodili traku zadataka, pa čak i uklonili funkcije u Windows 11. ExplorerPatcher je dobar alat za zamenu trake zadataka u tu svrhu. Takođe možete isprobati neke alternative za Start meni iz Windows 10. Mnogi od njih dobro funkcionišu u Windows 11.