Finder predstavlja centralno mesto za navigaciju unutar macOS operativnog sistema. Može se smatrati pandanom File Explorer-u na Windows platformi, odnosno, osnovnom aplikacijom za upravljanje datotekama.
Jedna od njegovih korisnih funkcija je mogućnost brze pretrage koja vam omogućava da locirate bilo koju datoteku na vašem Mac računaru. Međutim, kao i svaka druga aplikacija, i Finder može biti podložan greškama i nepravilnostima u radu. Jedan od takvih problema može biti nefunkcionalna pretraga, što onemogućava pronalazak bilo čega na vašem sistemu.
Dakle, kako rešiti probleme sa pretragom u Finderu? Hajde da vidimo.
2. Ponovno pokretanje Mac računara
Možda ćete biti iznenađeni koliko jednostavan postupak ponovnog pokretanja može značiti u otklanjanju povremenih grešaka na vašem Mac-u. Restartovanje briše mnoge procese i aplikacije koje mogu opterećivati sistemske resurse i memoriju, kao i instalira sva ažuriranja koja čekaju na primenu. Takođe, rešava probleme poput curenja memorije i slične poteškoće.
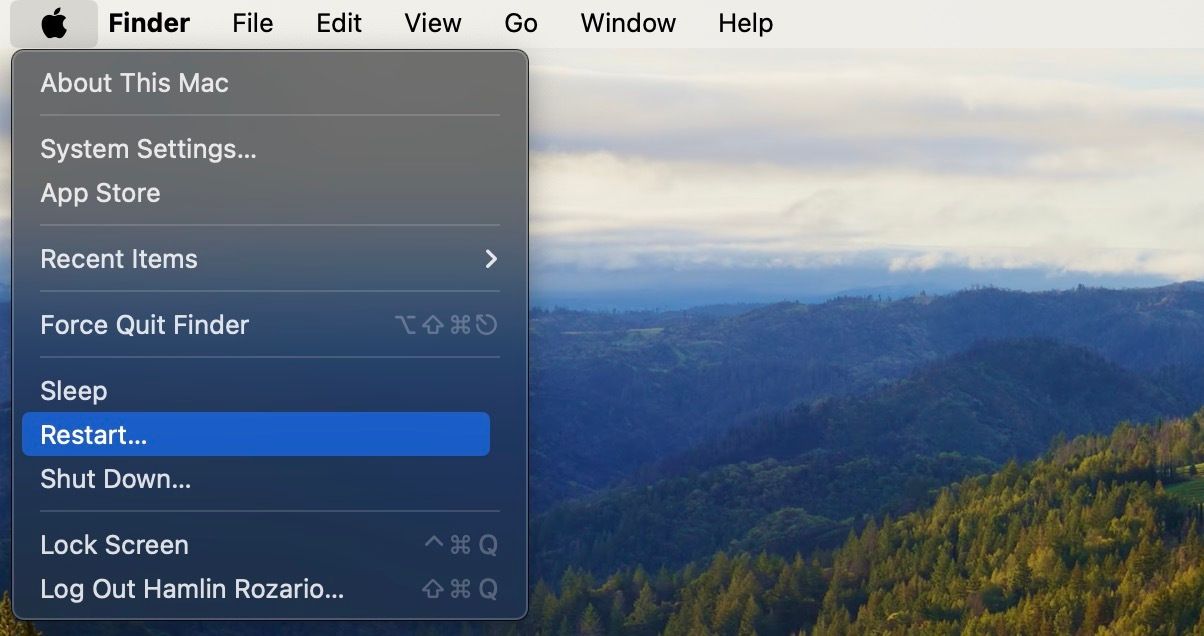
Zato brzo restartujte svoj Mac i proverite da li je to rešilo problem sa Finderom. To možete uraditi klikom na Apple logo na traci menija i odabirom opcije „Restart“ iz padajućeg menija.
3. Ponovno pokretanje Findera
Aplikacije mogu prestati da rade iz različitih razloga. Zato ne treba isključiti mogućnost da je upravo to razlog problema sa pretragom u Finderu. U takvim slučajevima, ponovno pokretanje aplikacije Finder od nule može rešiti mnoge probleme.
Nažalost, zatvaranje prozora Findera nije dovoljno. Umesto toga, neophodno je da kliknete na Apple logo na traci menija i odaberete „Force Quit“ iz padajućeg menija. Zatim izaberite Finder sa liste aplikacija i kliknite na dugme „Relaunch“.
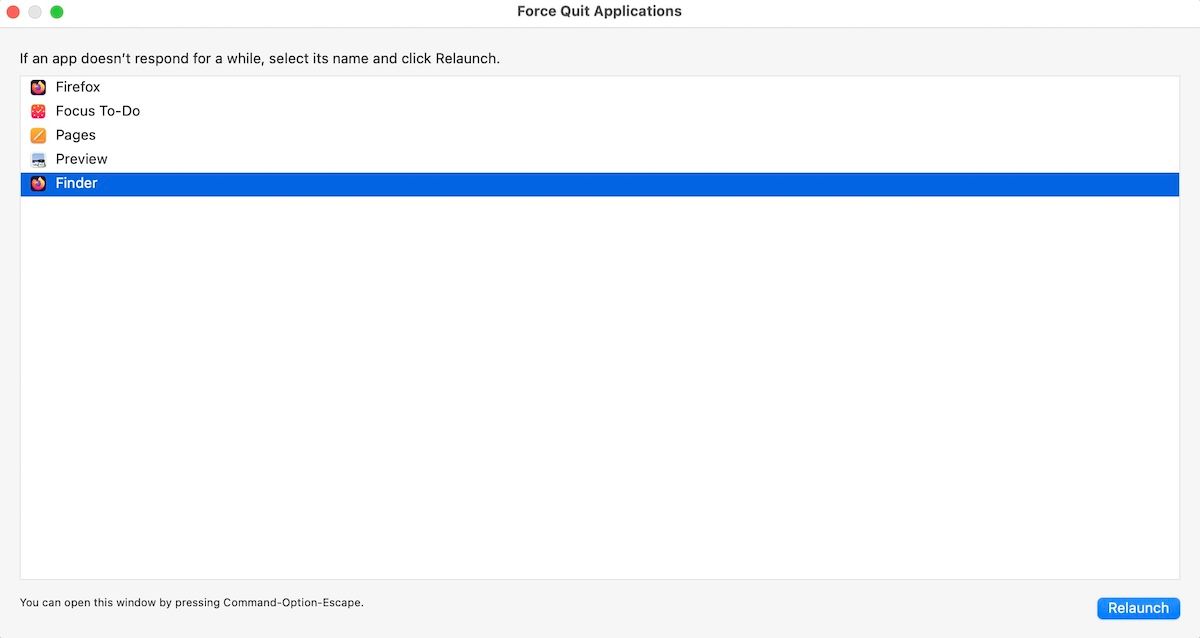
Vaša pretraga u Finderu bi sada trebala funkcionisati ispravno. Ako to nije slučaj, pređite na sledeći korak.
4. Provera podešavanja Findera
Ukoliko prethodni koraci nisu dali rezultate, predlažemo da proverite podešavanja pretrage u Finderu. Evo kako to možete učiniti:
- Pokrenite prozor Findera, kliknite na „Finder“ na traci menija i izaberite „Settings“ iz padajućeg menija.
- Idite na karticu „Advanced“ u novom prozoru.
- Na dnu ćete videti opciju „When performing a search“. Proverite da li je izabrano „Search This Mac“.
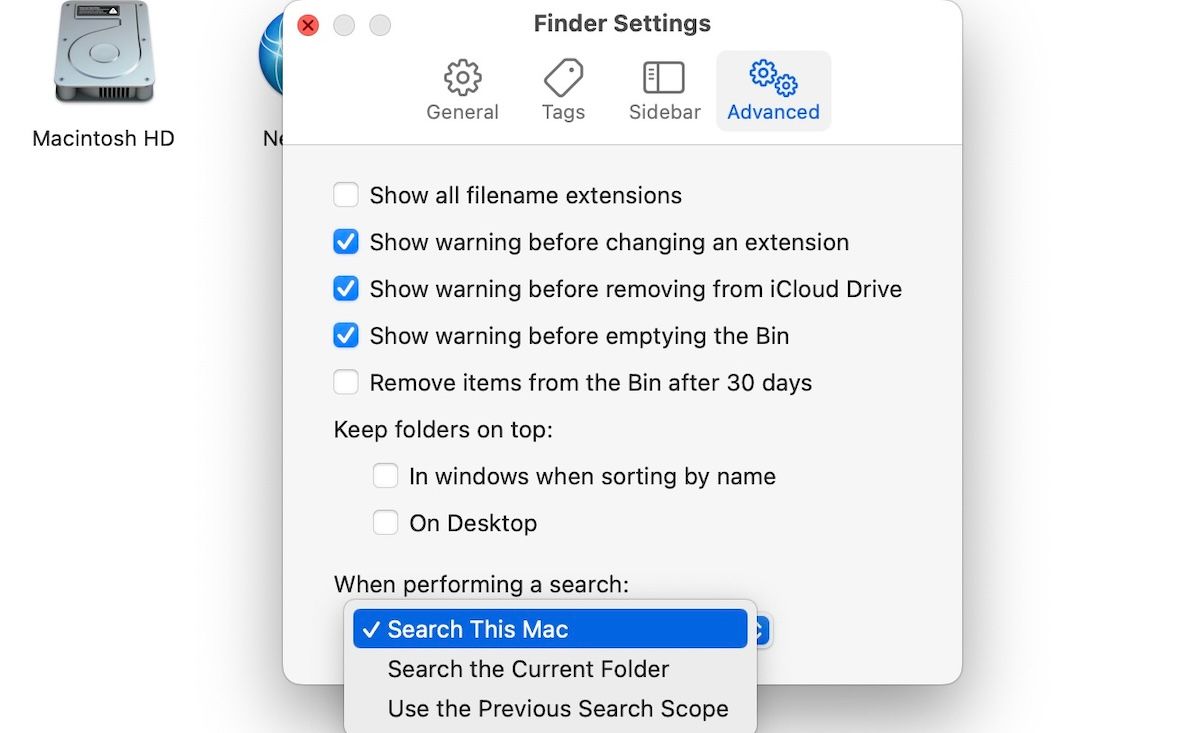
Ako je ovo podešavanje već aktivirano, a i dalje imate probleme sa pretragom u Finderu, možda će vas zanimati sledeći korak.
5. Ponovna izgradnja indeksa pretrage
Pretraga u Finderu koristi Spotlight indeks pretrage za lociranje datoteka. Zato, ukoliko se pojavi problem sa Spotlight indeksom, moguće je da će se to odraziti i na pretragu unutar Findera.
Da biste rešili ovaj problem, potrebno je ponovo izgraditi Spotlight indeks, prateći sledeće korake:
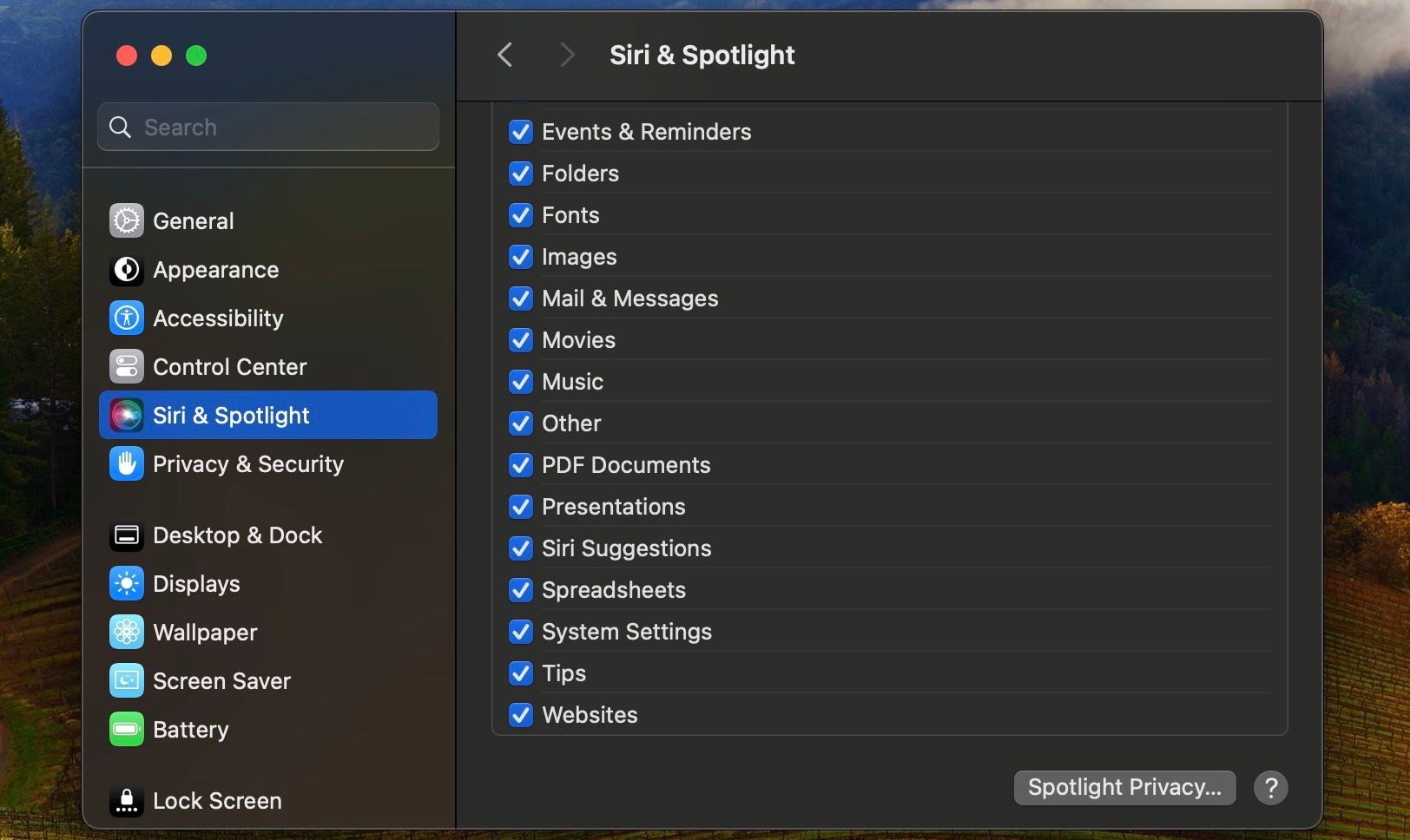
- Kliknite na Apple logo na traci menija i izaberite „System Settings“ iz padajućeg menija.
- Izaberite „Siri & Spotlight“ sa leve bočne trake.
- Spustite se do dna desnog okna i kliknite na „Spotlight Privacy“.
- Kliknite na dugme plus (+).
- Izaberite Macintosh HD pomoću padajućeg menija na vrhu prozora koji se pojavi. Zatim kliknite na „Choose“.
- Sada izaberite disk u prozoru „Spotlight Privacy“ i kliknite na dugme minus (-).
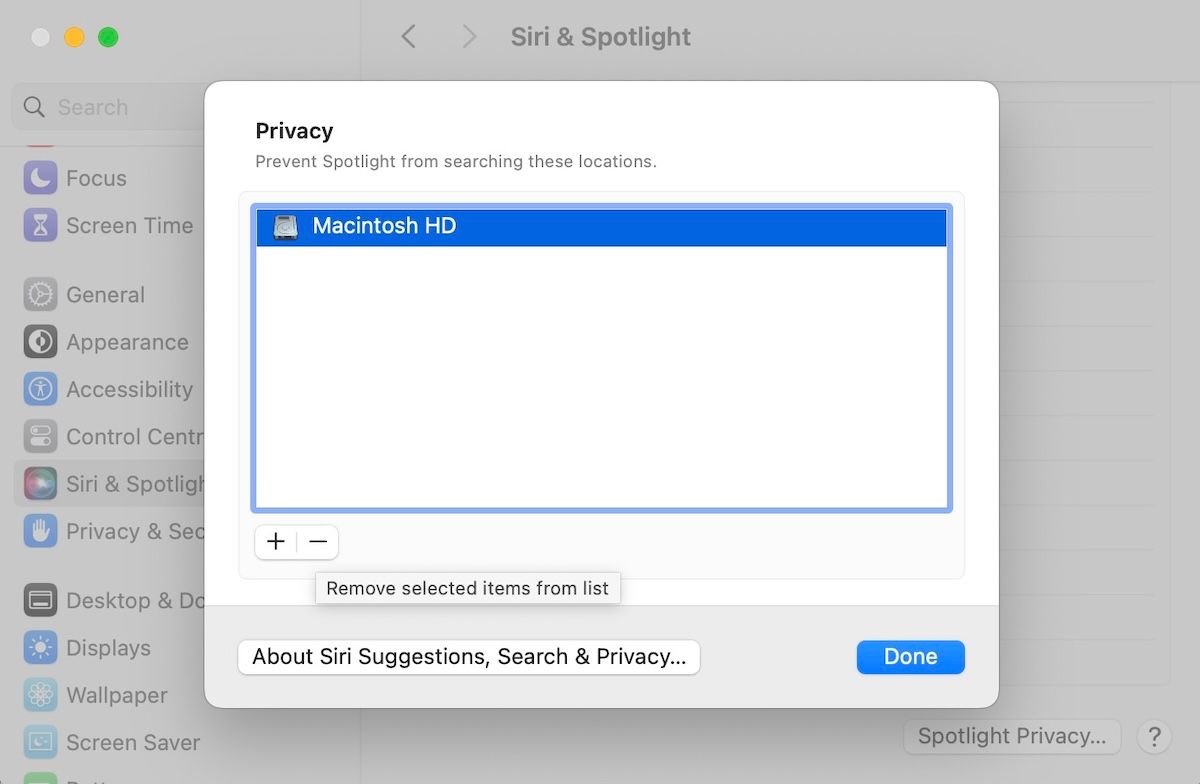
To je to. Proces obnavljanja indeksa pretrage će započeti i, zavisno od količine podataka, može potrajati nekoliko minuta. Čim se obnova završi, vaša pretraga u Finderu bi trebala ponovo funkcionisati bez problema.
6. Brisanje oštećene Finder PLST datoteke
Ukoliko na vašem Macu postoji oštećena Finder PLST datoteka, aplikacija i njene funkcije možda neće raditi kako se očekuje. U takvim situacijama, brisanje ove datoteke, ponovno pokretanje sistema i testiranje od nule, mogu biti najbolje rešenje.
Evo kako to možete uraditi:
- Otvorite Finder i pritisnite prečicu na tastaturi Command + Shift + G.
- Unesite sledeću putanju:
~/Library/Preferences/com.apple.finder.plist
- Pronađite datoteku Finder PLIST (com.apple.finder.plist) sa liste, pritisnite taster Control i kliknite na nju, zatim odaberite „Move to Trash“.
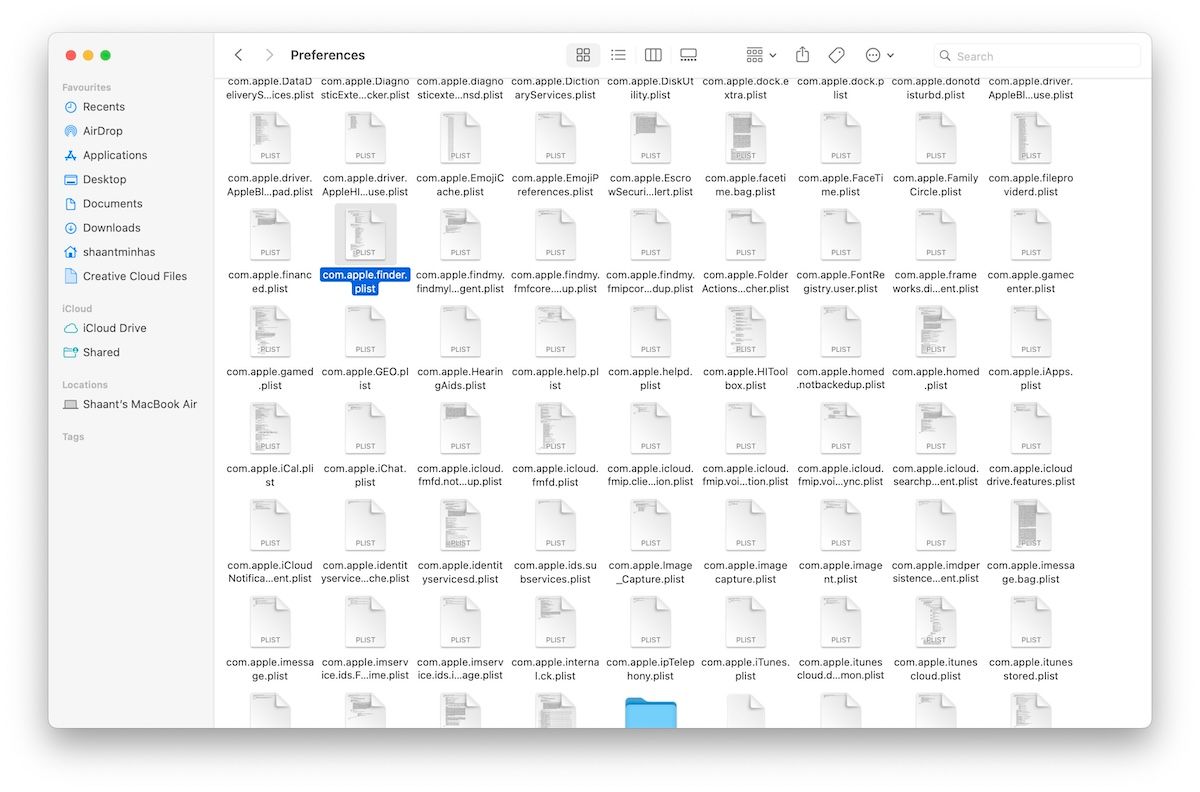
Vaša datoteka će biti odmah obrisana. Sada ponovo pokrenite Mac da bi promene stupile na snagu i proverite da li Finder sada pravilno radi.
7. Pokretanje Mac-a u sigurnom režimu
Siguran režim možete koristiti da biste identifikovali sve probleme ili greške koje mogu izazvati nefunkcionalnost vašeg računara. Ako nijedan od prethodnih koraka nije dao rezultate, onda je pokretanje Finder pretrage u sigurnom režimu vredno pokušaja.
Međutim, koraci za ulazak u siguran režim mogu se razlikovati u zavisnosti od toga da li posedujete Intel ili Apple Silicon Mac.
Ulazak u siguran režim na Intel Mac računaru:
- Isključite vaš Mac i sačekajte 10 sekundi.
- Pokrenite vaš Mac pritiskom na dugme za napajanje i držanjem tastera Shift.
- Otpustite taster Shift kada vidite prozor za prijavu.
Ulazak u siguran režim na Apple Silicon Mac računaru:
- Isključite vaš Mac i sačekajte nekoliko sekundi.
- Pritisnite dugme za napajanje dok na ekranu ne vidite „Loading startup options“.
- Izaberite disk za pokretanje.
- Držite taster Shift i izaberite „Continue in Safe Mode“.
Kada se pokrenete u sigurnom režimu, pokrenite Finder pretragu i proverite da li se i dalje suočavate sa problemima. S obzirom da siguran režim pokreće Mac samo sa osnovnim aplikacijama, možda ćete morati da pronađete i uklonite problematične aplikacije ukoliko pretraga sada radi ispravno.
8. Ažuriranje vašeg Mac-a
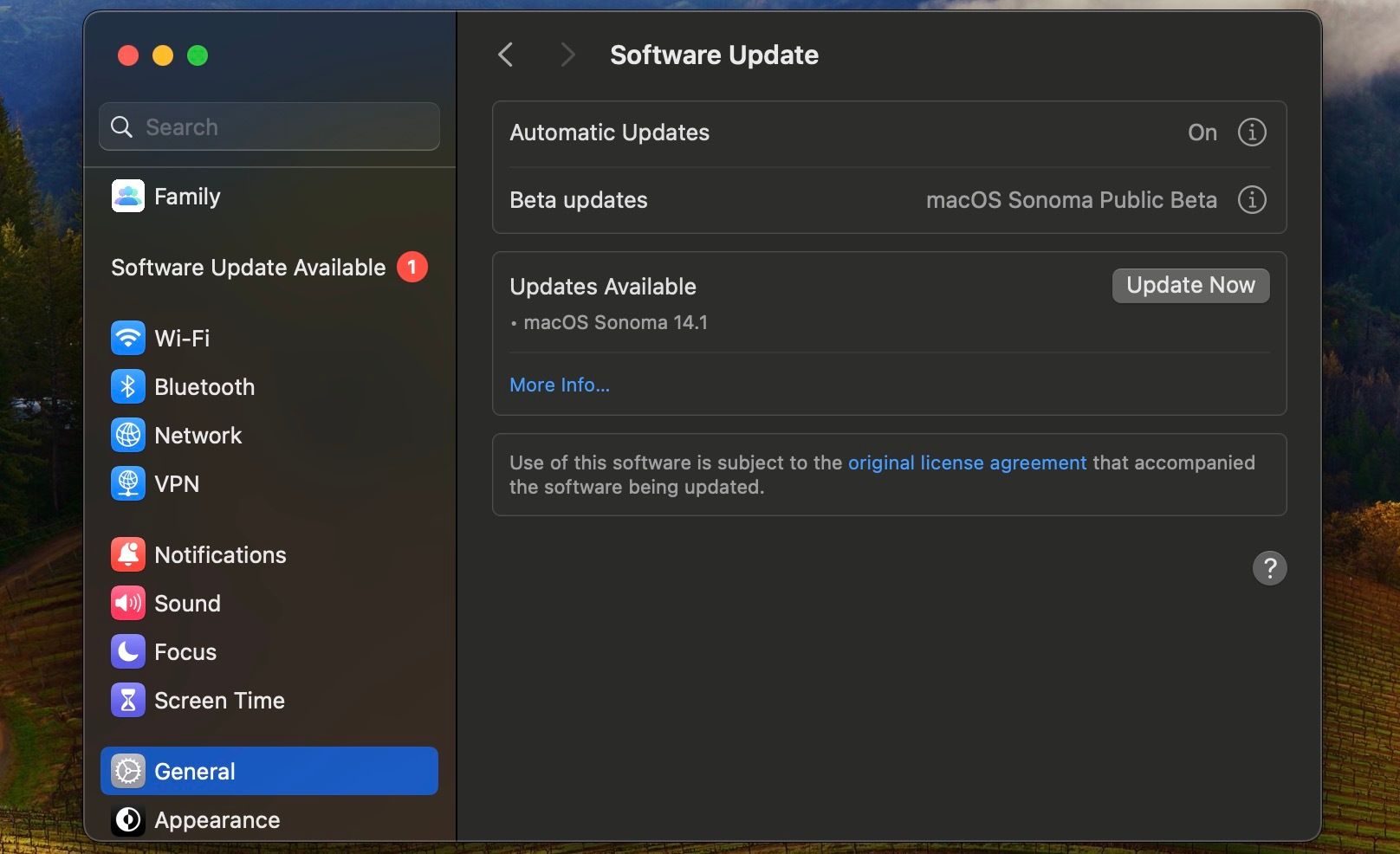
Kao i svaki drugi operativni sistem, macOS nije imun na povremene greške. Zato je redovno ažuriranje važno kako biste ih izbegli. Ažuriranja macOS-a su ključna iz različitih razloga – jača bezbednost je jedan od njih – ali ispravljanje grešaka u aplikacijama i drugom sistemskom softveru je takođe veoma važno.
Zato, ažurirajte svoj Mac tako što ćete otići na „System Settings“ > „General“ > „Software Update“, a zatim ponovo pokušajte da izvršite pretragu u Finderu.
Pretražujte u Finderu bez problema
Metode koje smo naveli mogu vam pomoći da rešite probleme sa pretragom u Finderu na vašem Mac računaru. Zato, uzmite si vremena i isprobajte ih redom.
Ako nijedan od ovih koraka nije pomogao, možda ćete morati da odnesete svoj Mac u najbližu Apple prodavnicu radi stručne hardverske pomoći. Resetovanje na fabrička podešavanja takođe može pomoći, ali to uradite samo kao poslednju opciju jer ćete tako izgubiti sve podatke sa vašeg računara.