У савремено доба, када је технологија постала неодвојиви део наше свакодневице, порасла је и потреба за све већим перформансама рачунара. За задатке попут играња видео игара, креирања анимација или монтаже видео материјала, често је неопходна снажна NVIDIA графичка процесорска јединица (GPU). NVIDIA подешавања омогућавају корисницима да прилагоде и оптимизују приказ на својим рачунарима. Међутим, могу се појавити проблеми са екраном који нису повезани са NVIDIA GPU-ом, што може ометати нормалан рад рачунара. Ако користите интегрисану графичку јединицу уз NVIDIA GPU, решавање проблема може бити додатно компликовано. Овај чланак пружа детаљна објашњења о томе како отклонити грешку „Поставке NVIDIA екрана нису доступне. Тренутно не користите екран повезан са NVIDIA GPU радном површином.“
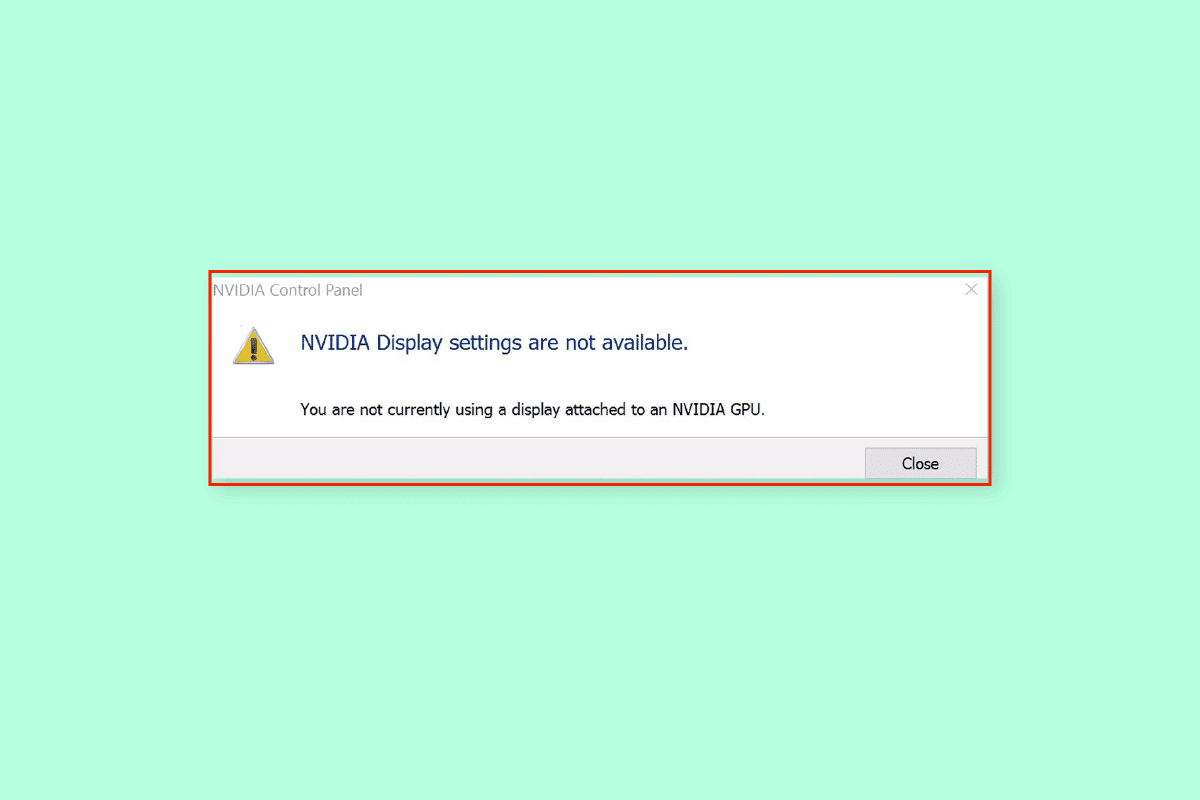
Како решити проблем када се не користи екран прикључен на NVIDIA GPU
Овај проблем најчешће настаје због софтверских грешака, нарочито након деинсталирања или неправилног ажурирања драјвера за NVIDIA графичку картицу. Међутим, постоје и други потенцијални узроци:
-
Проблеми са приступом NVIDIA контролној табли: Грешка се може појавити ако се подешавањима екрана не приступа исправно кроз NVIDIA контролну таблу.
-
Хардверски проблеми: Могуће је да портови и каблови нису правилно повезани или прикључени, као и да сама NVIDIA GPU јединица није добро причвршћена за матичну плочу.
-
Оштећен драјвер NVIDIA графичке картице: Драјвер може бити оштећен или недостајати, што доводи до грешке.
-
Онемогућене NVIDIA GPU и услуге: Може се десити да GPU није омогућен или да NVIDIA услуге нису активне на рачунару.
-
NVIDIA Optimus: У системима са више графичких картица, NVIDIA Optimus технологија може преусмерити графичку обраду на интегрисану Intel GPU ради уштеде енергије, што понекад може изазвати овај проблем.
Метод 1: Основни кораци за решавање проблема
Пре него што пређете на сложенија решења, испробајте ове основне методе за решавање проблема:
1А. Напуните батерију лаптопа
Ако користите лаптоп или уређај који ради на батерију, проверите да ли је батерија довољно напуњена. Када се приказује садржај који захтева доста графичке обраде, рачунар може прећи у режим ниске потрошње. Зато, уверите се да је батерија максимално напуњена.
1Б. Поново покрените рачунар
Поновно покретање рачунара може помоћи у решавању привремених проблема који су потенцијално изазвали грешку.
1. Притисните тастере Alt + F4 истовремено и из падајућег менија изаберите опцију Рестарт.
Напомена: Ако функцијски тастери нису примарни, притисните тастере Fn + Alt + F4.
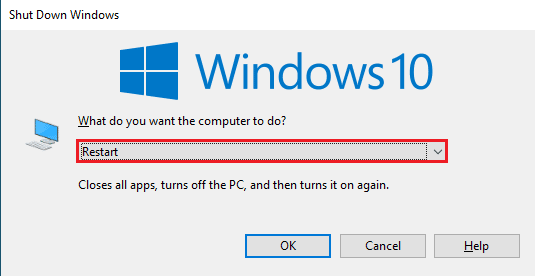
2. Кликните на дугме OK и сачекајте да се рачунар поново покрене.
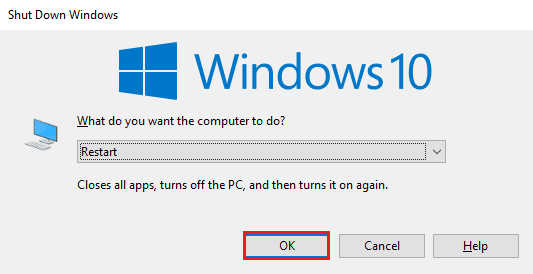
1Ц. Промените подешавања NVIDIA контролне табле
Понекад се грешка може појавити због привременог проблема са графичком картицом. Покушајте да отворите NVIDIA контролну таблу и проверите да ли можете да примените било које промене. Ако успете да промените подешавања, проблем може бити решен.
1. Отворите радну површину користећи тастере Windows + D истовремено.
2. Кликните десним тастером миша на празан простор и изаберите опцију NVIDIA Control Panel.
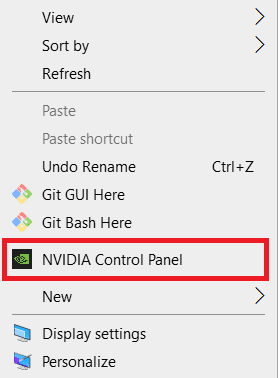
Проверите да ли можете да промените било које подешавање тако што ћете се кретати кроз опције у левом окну.
1Д. Ажурирајте драјвере
Проблеми са драјверима уређаја, као што је мрежни драјвер, могу бити узрок грешке. Погледајте упутство како да ажурирате драјвере уређаја на најновију верзију.
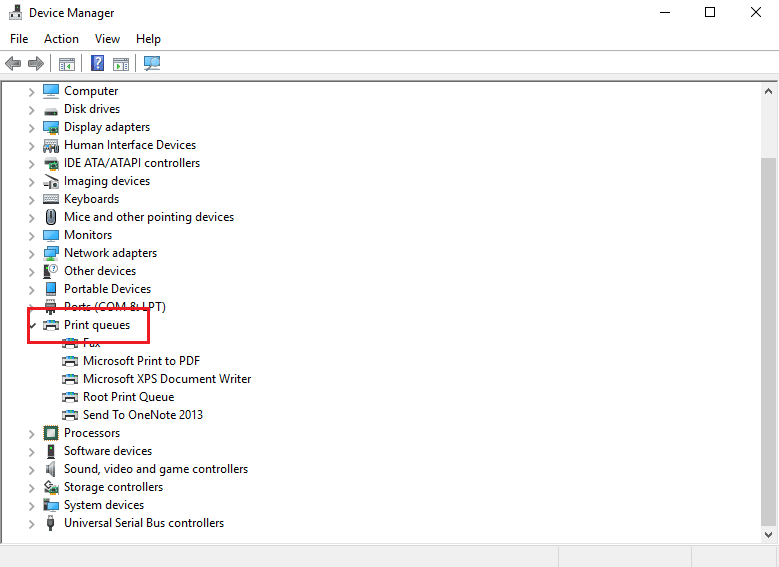
Пошто је проблем повезан са екраном, проверите да ли је драјвер графичке картице застарео. Ажурирајте NVIDIA драјвер на најновију верзију следећи упутства.
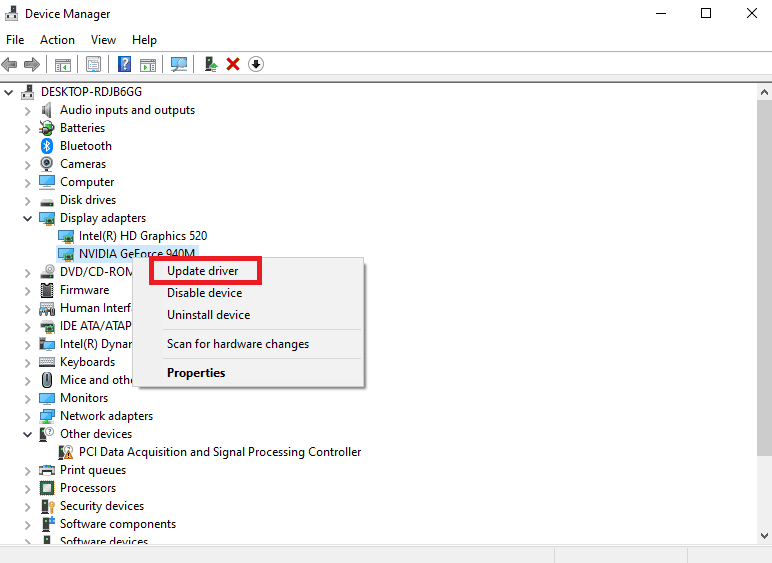
1Е. Вратите NVIDIA драјвер на претходну верзију
Као последњу опцију, можете покушати да вратите драјвер графичке картице на претходну верзију. У одељку „Дисплаy Adapters“ изаберите NVIDIA графички драјвер и следите упутства за враћање драјвера на Windows 10.
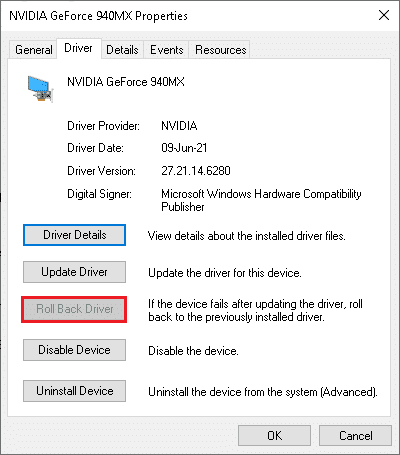
1Ф. Поново инсталирајте NVIDIA графички драјвер
Други начин за решавање проблема је поновна инсталација NVIDIA графичког драјвера. Изаберите NVIDIA графички драјвер у одељку „Display Adapters“ и следите упутства за деинсталацију и поновну инсталацију драјвера.
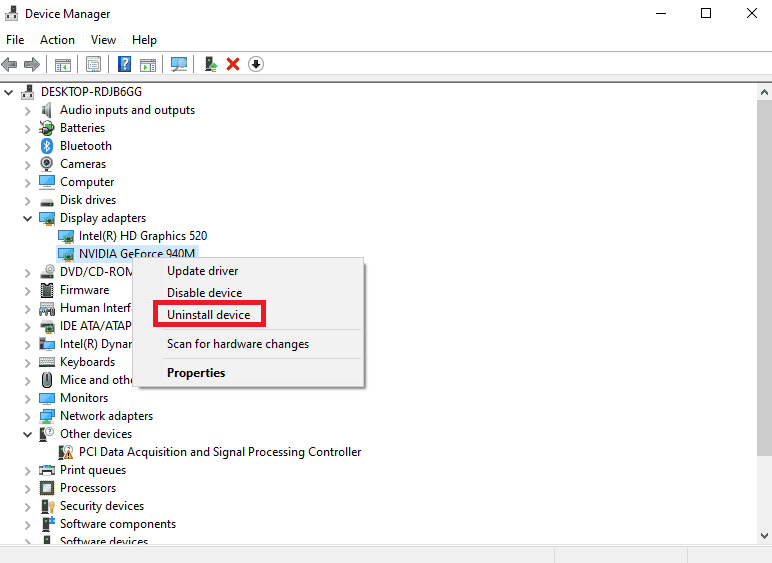
Метод 2: Зауставите аутоматско ажурирање драјвера
Понекад рачунар може аутоматски ажурирати NVIDIA графички драјвер на некомпатибилну верзију, што може узроковати проблеме. Зауставите аутоматско ажурирање NVIDIA графичког драјвера:
1. Притисните тастер Windows, потражите View advanced system settings и кликните на Open.
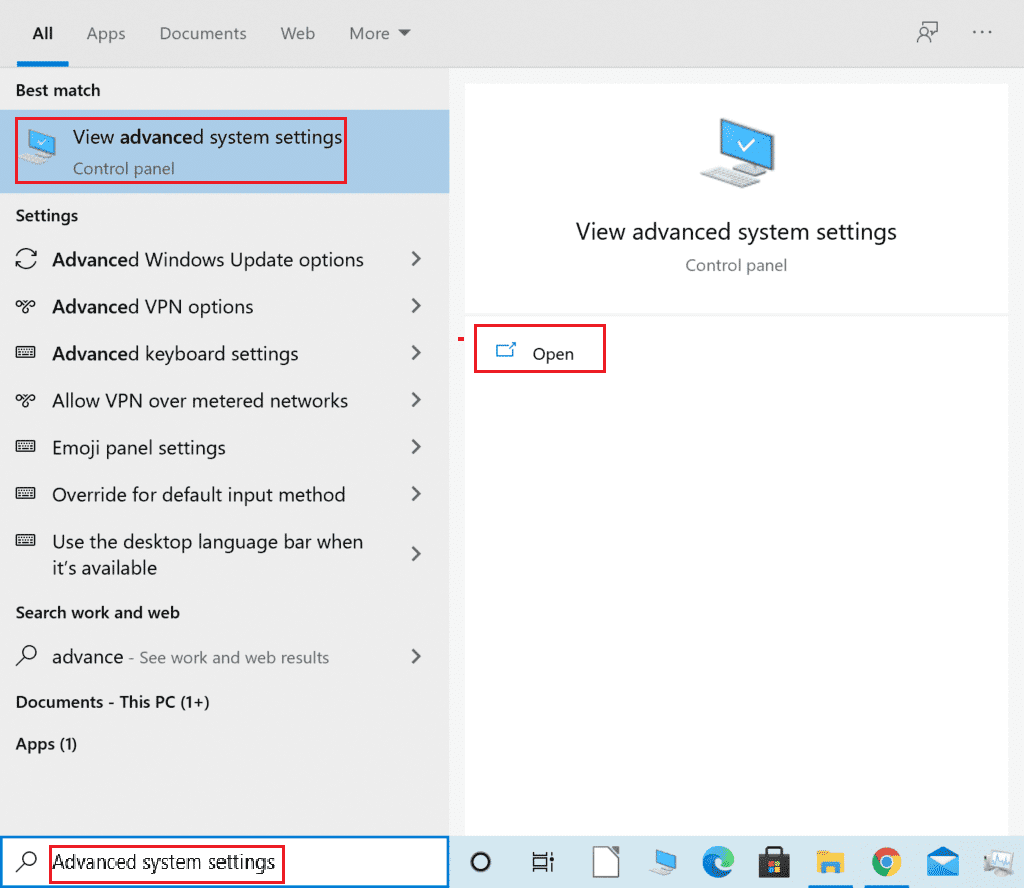
2. Пређите на картицу Hardware и кликните на дугме Device Installation Settings.
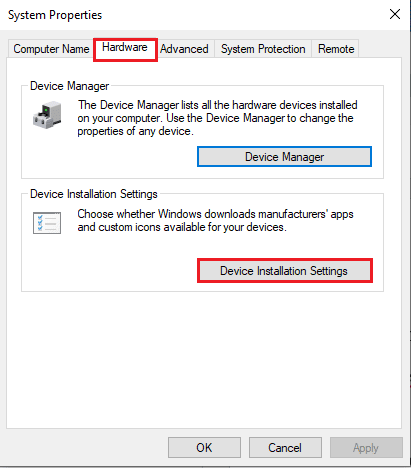
3. Изаберите опцију No (your device might not work as expected) и кликните на Save changes.
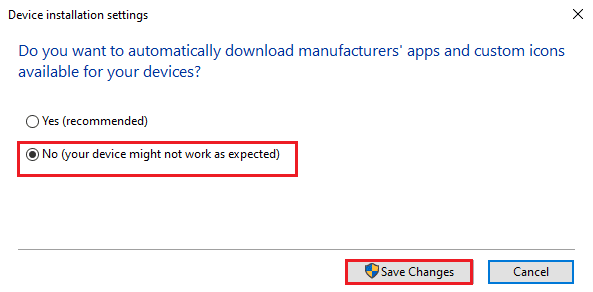
4. Кликните на дугме OK у прозору System Properties да бисте завршили процес.
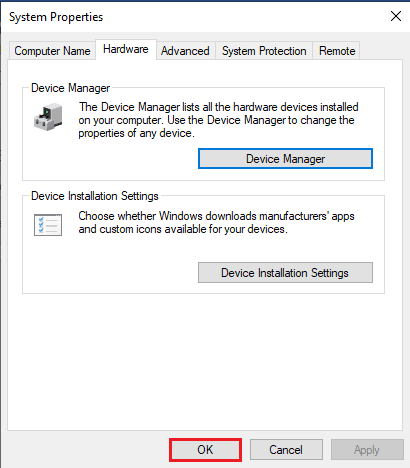
Метод 3: Онемогућите SLI подешавање
Ако је SLI подешавање омогућено у NVIDIA контролној табли, то може бити разлог проблема. Покушајте да онемогућите ову поставку:
1. Притисните тастер Windows, потражите NVIDIA Control Panel и кликните на Open.
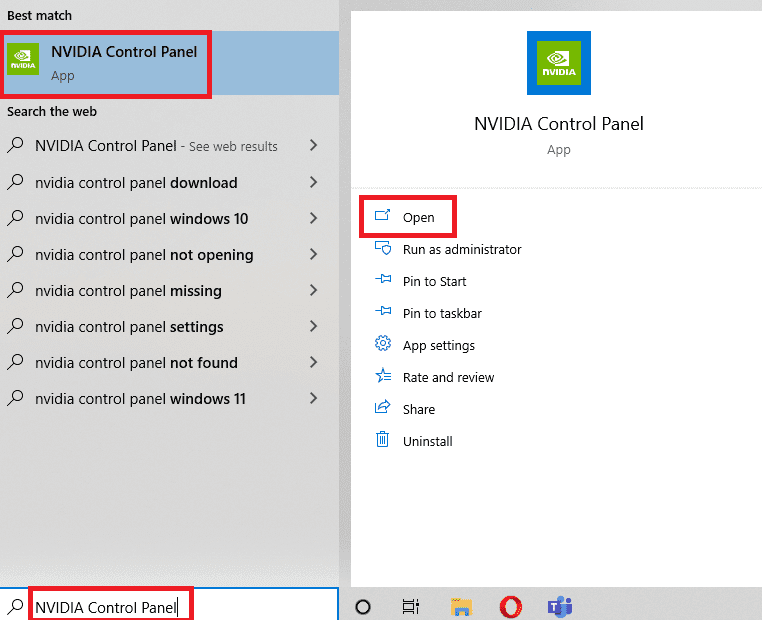
2. Проширите опцију 3D Settings у левом окну и кликните на опцију Set SLI configuration.
3. Изаберите опцију Do not use SLI technology у одељку Choose SLI configuration for your system.
Метод 4: Проверите употребу GPU-a
Ако користите више GPU картица, проверите коју GPU картицу користи екран:
1. Притисните тастере Windows + I истовремено да бисте отворили апликацију Settings.
2. Кликните на опцију System.

3. На картици Display, кликните на опцију Advanced display settings у одељку Multiple displays.
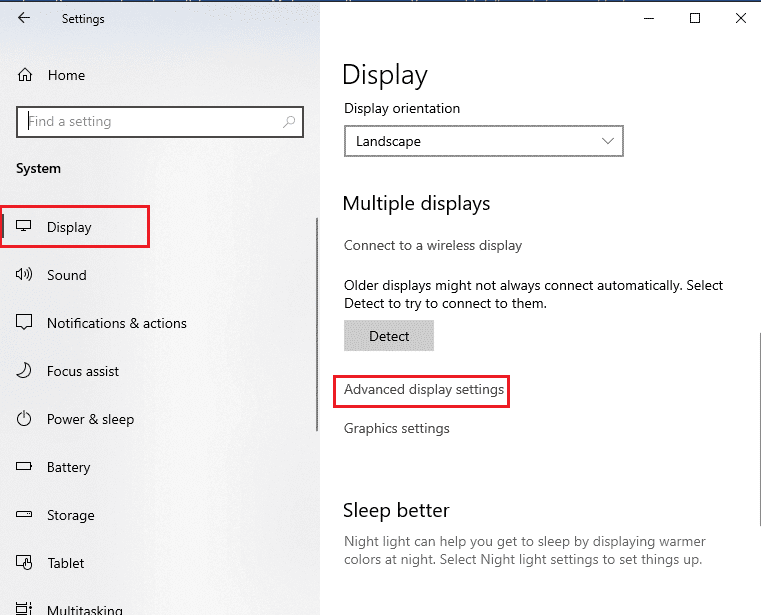
4А. Ако видите NVIDIA графичку картицу у одељку Display Information, NVIDIA GPU је омогућен.
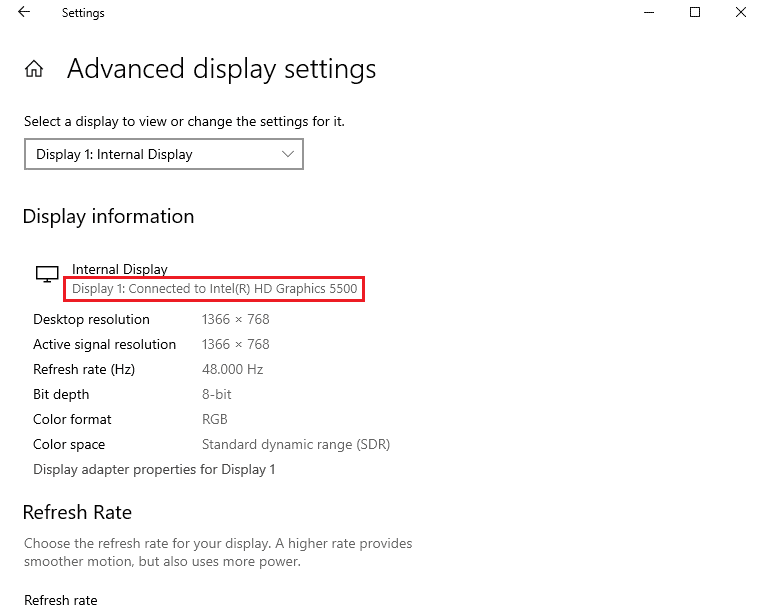
4Б. Ако је друга GPU картица омогућена, кликните на својства Display adapter за опцију Display 1. Можете променити GPU картицу на картици Adapter.
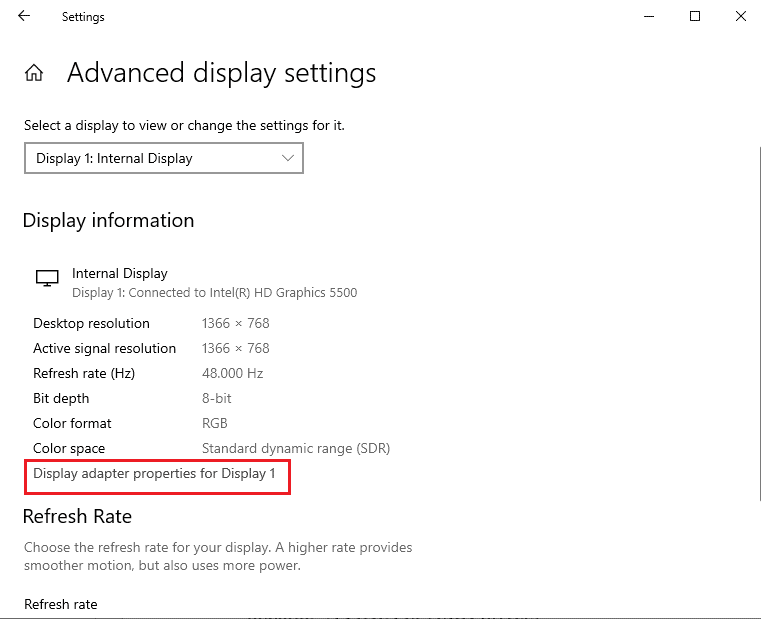
На овај начин можете решити проблем са екраном који није повезан са NVIDIA GPU-ом.
Метод 5: Омогућите NVIDIA услуге
Услуге које су неопходне за рад NVIDIA графичког драјвера морају бити омогућене на рачунару. Омогућите следеће услуге:
- NVIDIA Driver Helper Service
- NVIDIA Update Service
Следите ове кораке за омогућавање NVIDIA услуга:
1. Притисните тастер Windows, укуцајте Services, а затим кликните на Run as administrator.
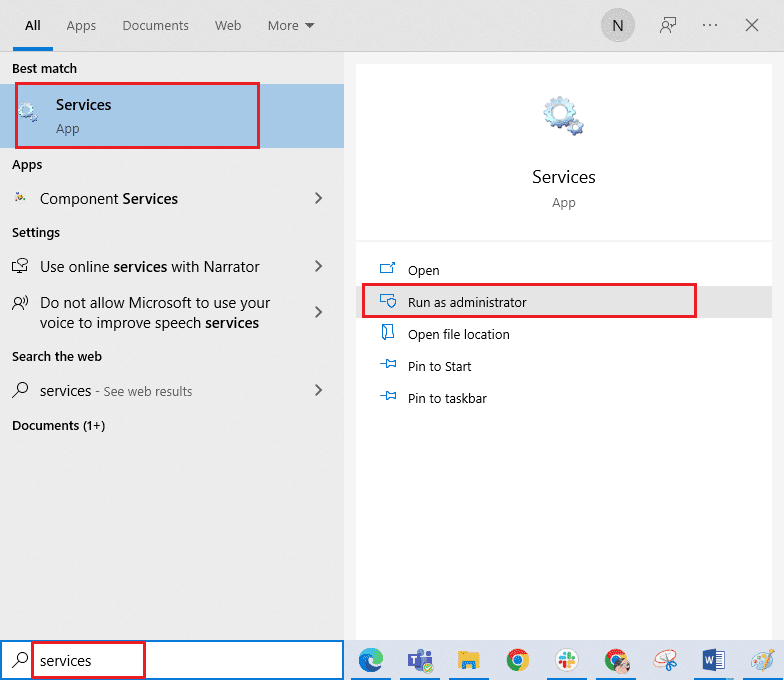
2А. Изаберите NVIDIA Driver Helper Service и кликните на опцију Start у левом окну.
2Б. Ако је услуга покренута, кликните на опцију Restart у левом окну.
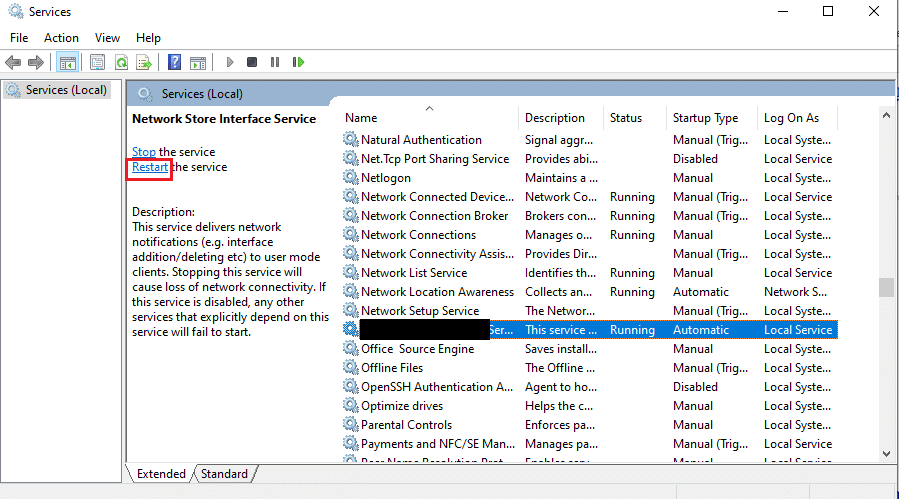
3. Кликните десним тастером миша на услугу и кликните на опцију Properties на листи.
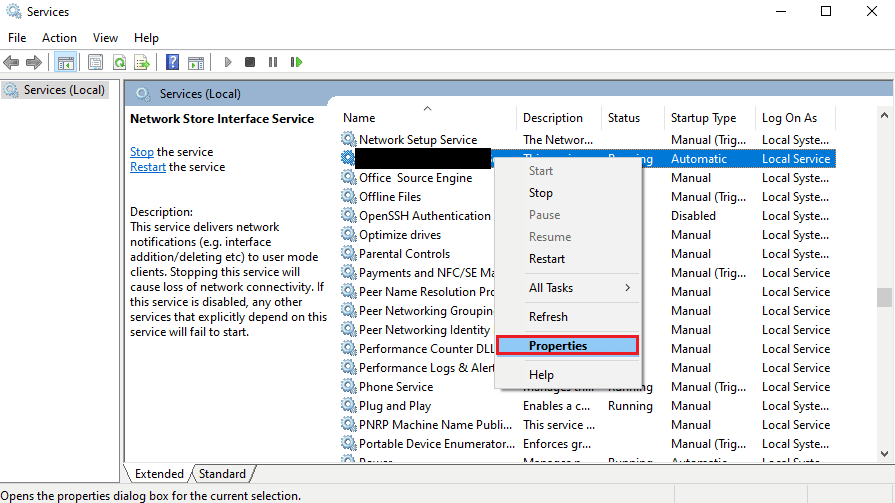
4. На картици General, промените тип покретања у опцију Automatic.
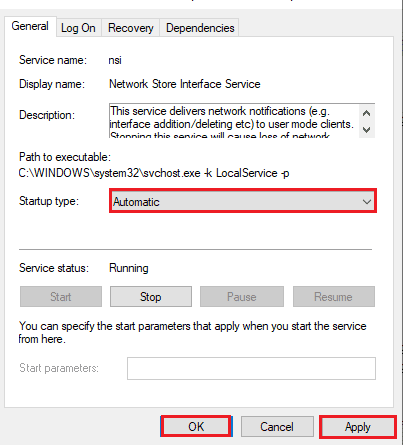
5. На крају, кликните на дугме Apply и OK да бисте сачували промене.
Метод 6: Решавање хардверских проблема
Ако проблем и даље постоји, можда је проблем у хардверским компонентама. Потражите помоћ техничара.
Опција I: Поново поставите хардверске компоненте
Ако сте недавно надоградили хардвер, покушајте да поново поставите компоненте. Ако нису правилно постављене, можете лако решити проблем:
- Скините поклопац рачунара и очистите прашину помоћу компримованог ваздуха на свим деловима матичне плоче.
- Замените RAM модуле и причврстите их.
- Поново повежите GPU јединицу са портовима и кабловима на матичној плочи.
 Фотографија Christian Wiediger на Unsplash-у
Фотографија Christian Wiediger на Unsplash-у
Опција II: Поправите хардвер
Ако су хардверске компоненте оштећене или недостају, контактирајте техничара да поправи или замени компоненте.
***
У чланку су објашњене методе за решавање проблема „Тренутно не користите екран прикључен на NVIDIA GPU радну површину“. Поделите са нама која метода је била најефикаснија у решавању вашег проблема. Такође, слободно оставите коментаре са вашим вредним предлозима и питањима.