Savremeni Smart TV uređaji dolaze sa integrisanim Android sistemom koji omogućava strimovanje aplikacija i igranje igara, eliminišući potrebu za spoljnim adapterom. Međutim, šta je sa televizorima koji nemaju pametne funkcije? Amazon Fire Stick je idealno rešenje. Praktično svaki televizor sa HDMI priključkom može se transformisati u Android TV. Iako Amazon Fire Stick nudi brojne prednosti, jedan od glavnih nedostataka je pojava usporavanja. Ako se pitate kako poboljšati performanse Fire Stick-a ili kako rešiti problem sa sporim baferovanjem, na pravom ste mestu. U nastavku sledi detaljan spisak rešenja koja možete isprobati kako biste optimizovali rad vašeg Fire Stick-a. Započnimo.
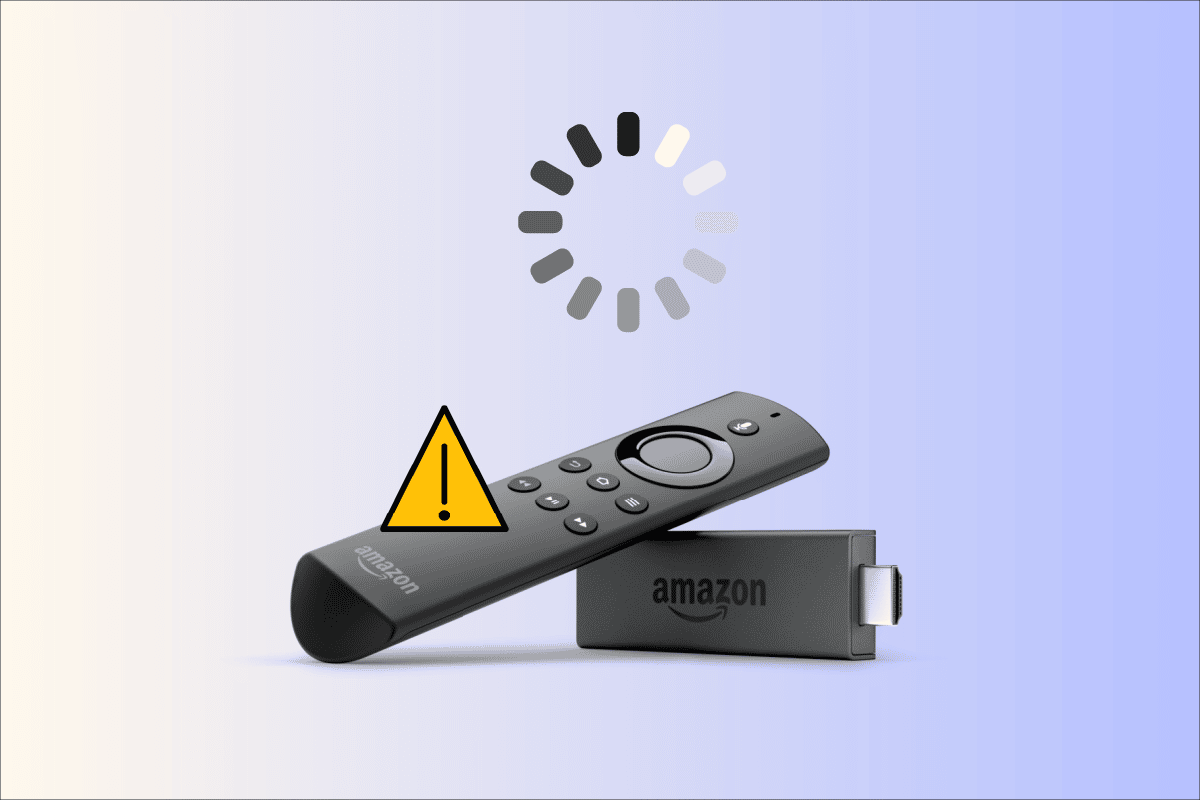
Rešavanje problema sa sporim Amazon Fire Stick-om
Prvo, pogledajmo potencijalne uzroke ovog problema:
- Aplikacije koje ostaju aktivne u RAM-u
- Nepotrebne aplikacije i preopterećen softver
- Oštećen keš i podaci
- Zastareli firmver
- Automatsko ažuriranje spoljnih aplikacija
- Podaci o korišćenju aplikacija
- Nedovoljna snaga adaptera
- Česta obaveštenja aplikacija
- Prekomerno zagrevanje uređaja
- Automatska reprodukcija video i audio sadržaja
- Slaba internet konekcija
- Nedostatak prostora za skladištenje
- Slabe baterije u daljinskom upravljaču Amazon Fire Stick-a
Metod 1: Osnovni koraci za rešavanje problema
Nedovoljna snaga može dovesti do smanjenih performansi Amazon Fire Stick-a. Proverite da li je adapter ispravno povezan i da li je napon koji dobija optimalan.
- Isključite adapter iz zidne utičnice.
- Sačekajte 5-10 minuta.
- Ponovo priključite adapter u zidnu utičnicu.
- Ovaj postupak može pomoći i u rešavanju problema pregrevanja Amazon Fire Stick-a.
Napomena: Da biste sprečili pregrevanje Amazon Fire Stick-a, izbegavajte da ga koristite na mestima sa slabom ventilacijom. Takođe, možete koristiti USB produžni kabl kako biste ga postavili na mesto sa boljom ventilacijom.
Metod 2: Zamena baterija daljinskog upravljača
Ponekad slaba baterija u daljinskom upravljaču može ograničiti njegovu funkcionalnost, što može dovesti do kašnjenja kada se koristi na Amazon Fire Stick-u. U tom slučaju, preporučuje se da zamenite baterije.
Metod 3: Ponovno pokretanje Amazon Fire Stick-a
Aplikacije koje rade u pozadini mogu uzrokovati usporavanje vašeg Amazon Fire Stick-a. Sistemske aplikacije se uvek pokreću kako bi osigurale pravilan rad, ali ako dođe do problema sa nepotrebnim aplikacijama ili drugih nepravilnosti, preporučuje se da ponovo pokrenete uređaj kako biste proverili da li to rešava problem sporog rada.
1. Na početnom ekranu, izaberite ikonu zupčanika koja se nalazi na desnoj strani.
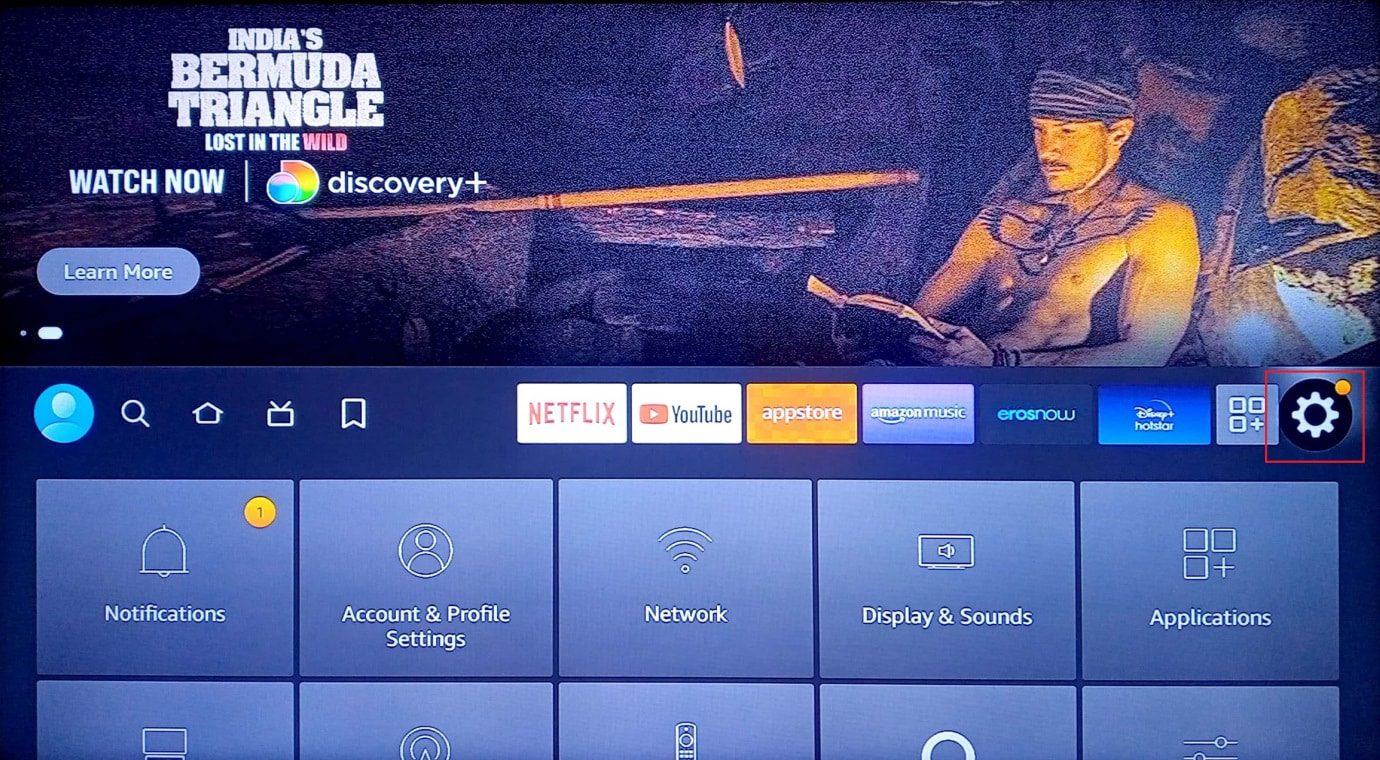
2. Izaberite opciju „My Fire TV“.
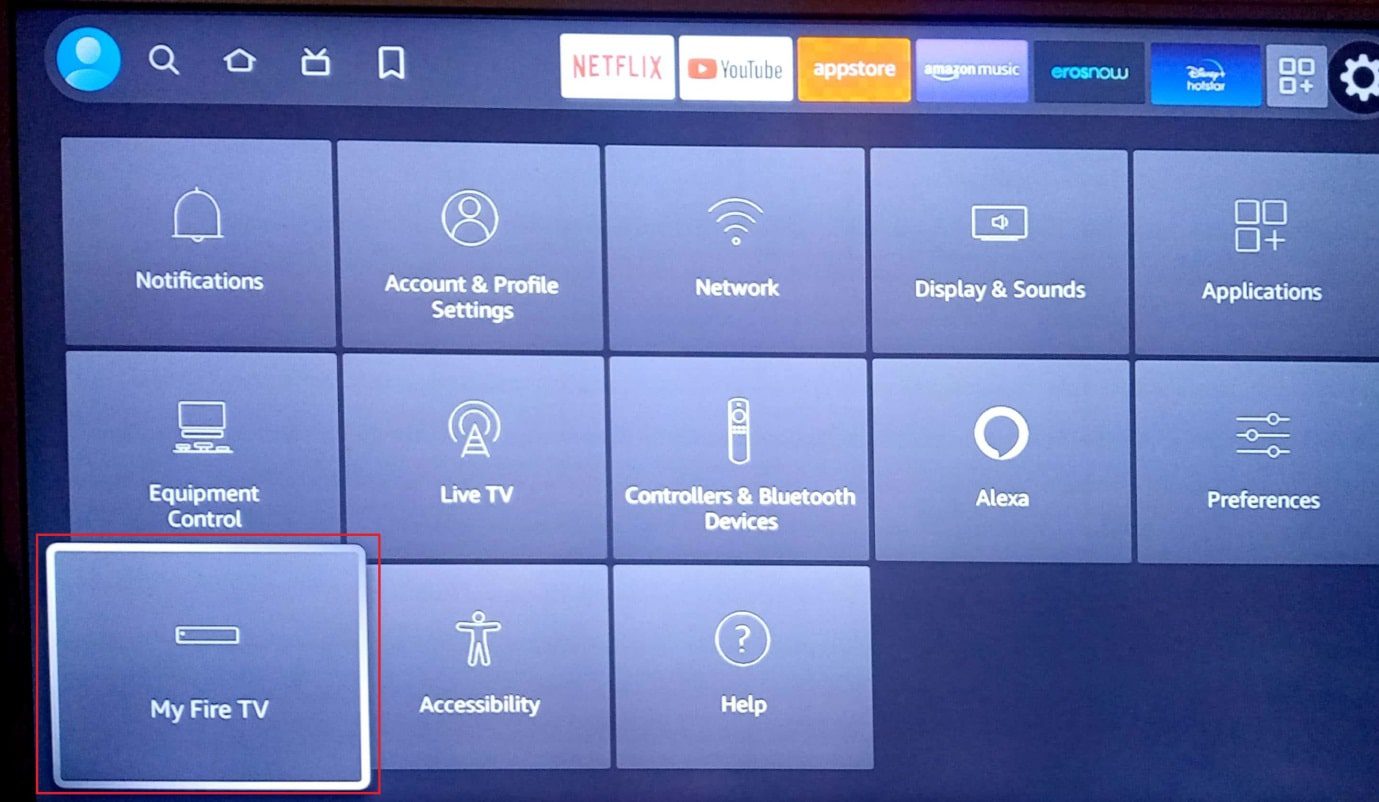
3. Zatim izaberite opciju „Restart“.
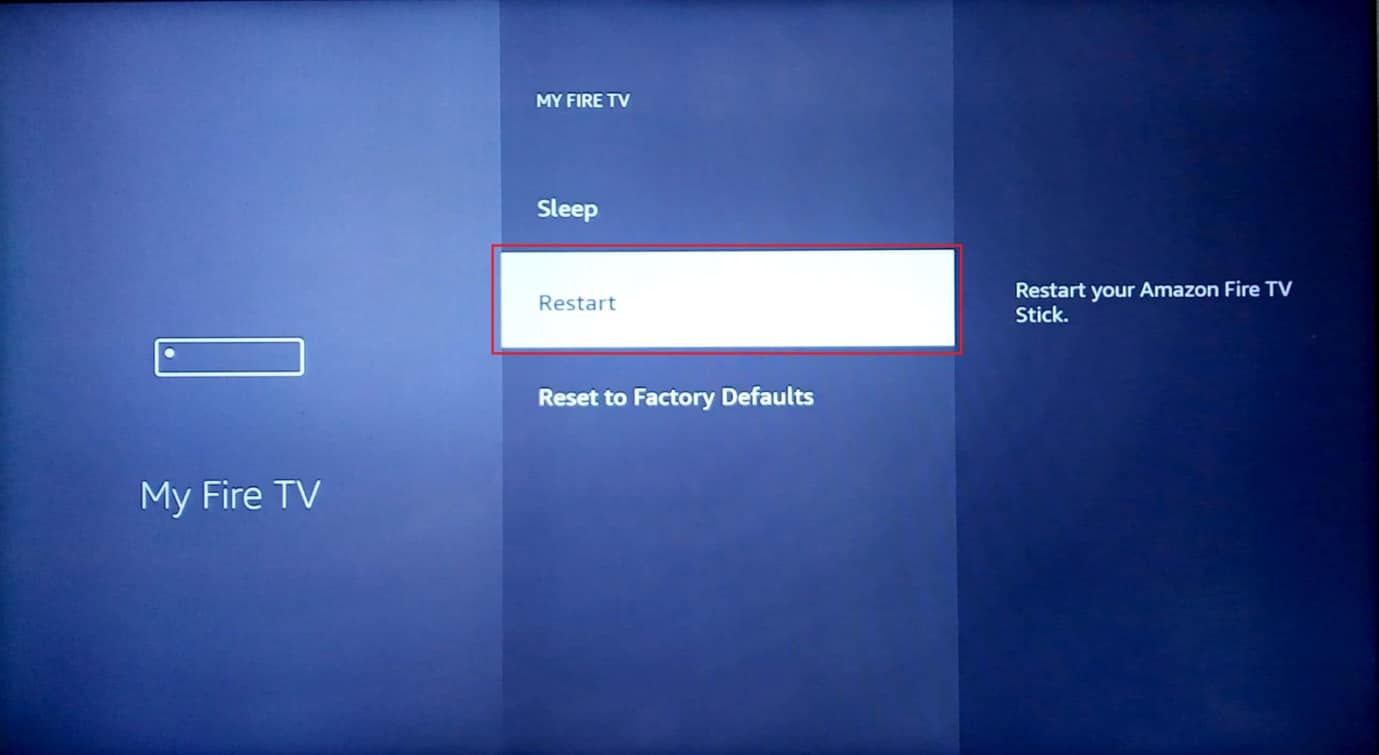
4. Na kraju, ponovo izaberite „Restart“ u meniju koji se pojavi.
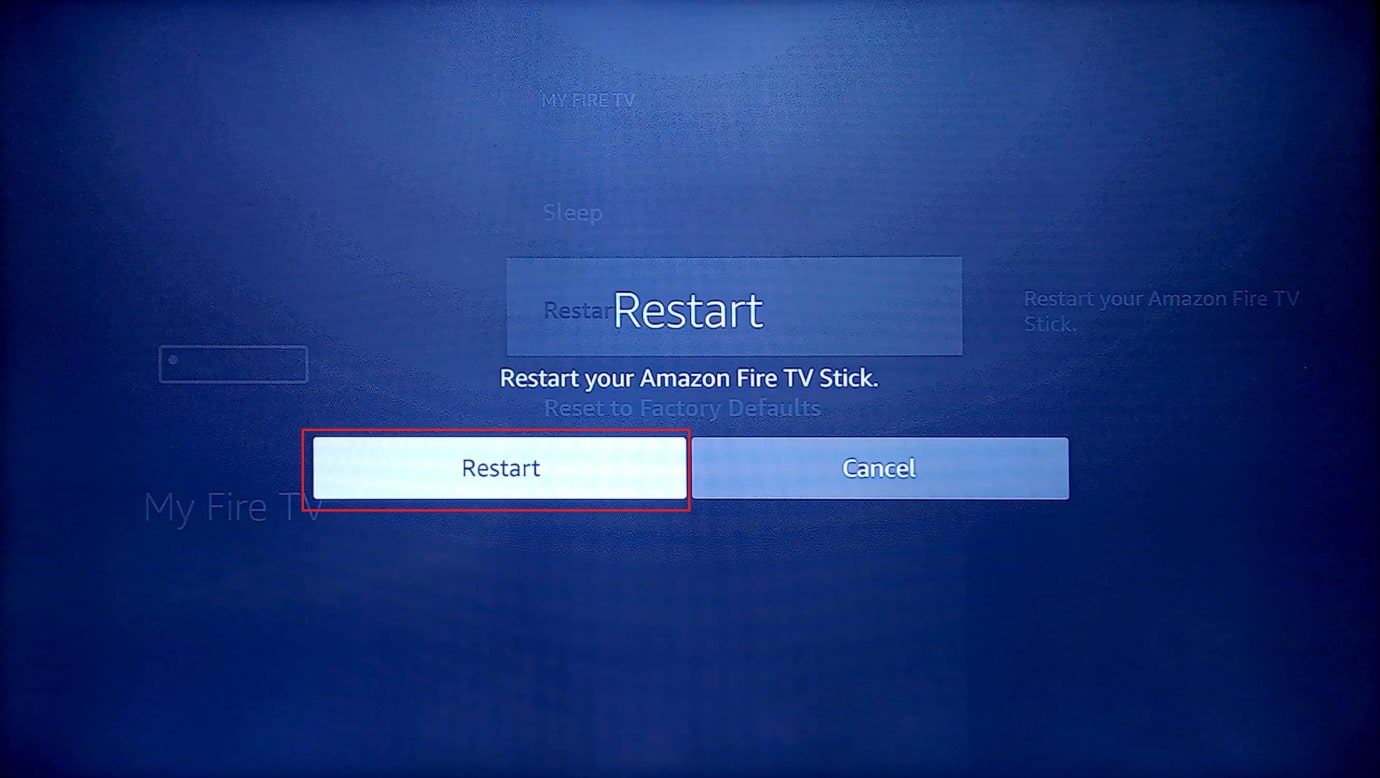
5. Proverite da li je problem sa sporim radom Fire Stick-a rešen.
Metod 4: Rešavanje problema sa internet vezom
Spora internet veza može izazvati probleme sa sporim baferovanjem Amazon Fire Stick-a, što dovodi do usporavanja celog sistema. Pokušajte da povežete svoj Amazon Fire Stick na drugu Wi-Fi mrežu kako biste videli da li to rešava problem.
1. Izaberite ikonu zupčanika koja se nalazi na desnoj strani početnog ekrana.
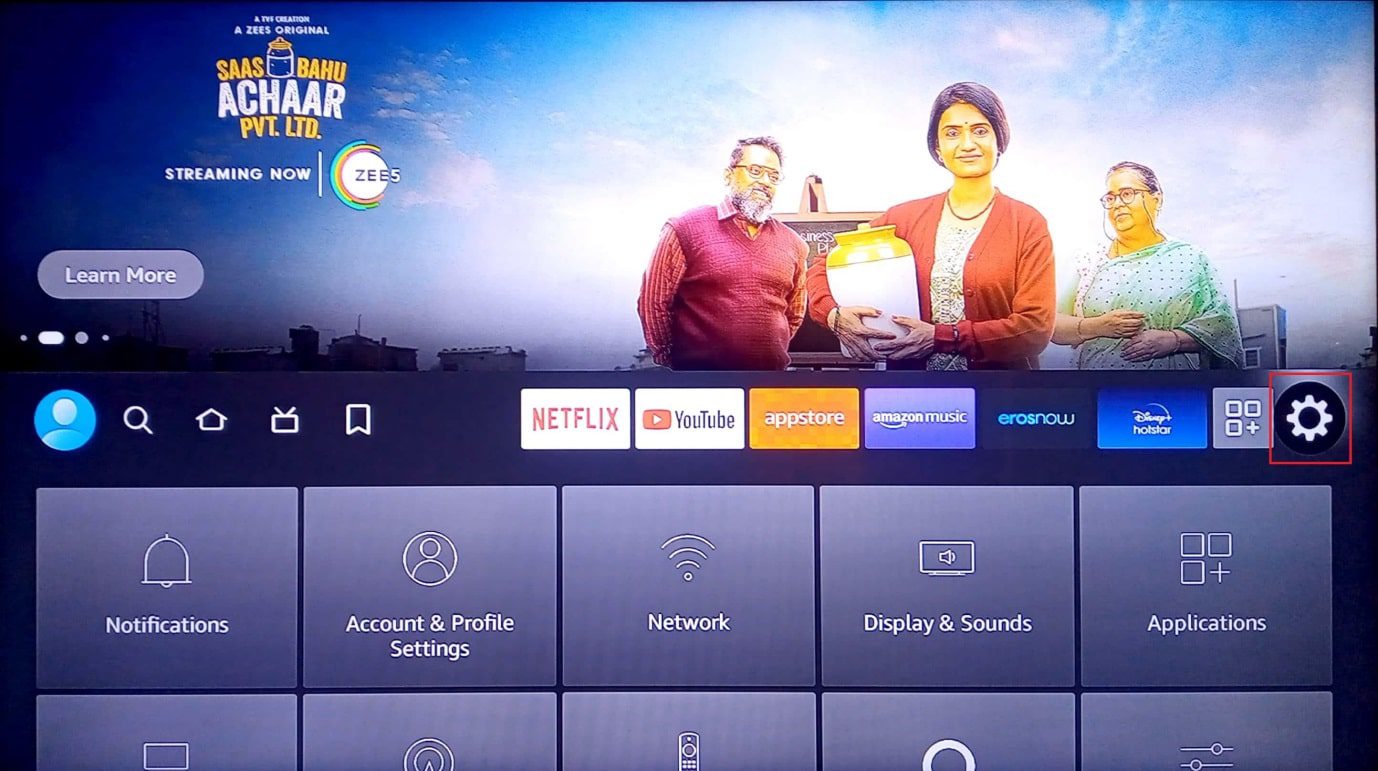
2. Sada izaberite opciju „Network/Mreža“.
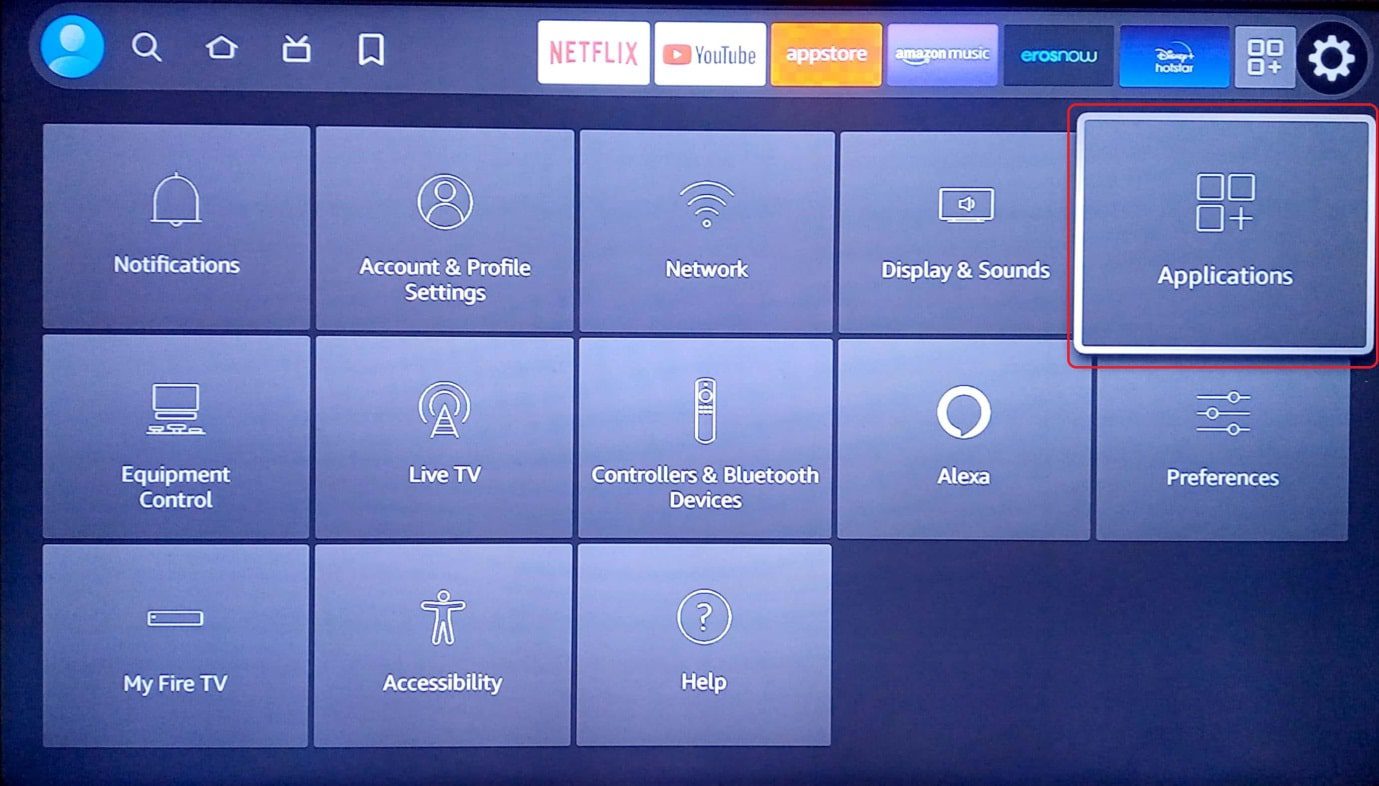
3. Izaberite drugu Wi-Fi mrežu na koju želite da se povežete.
4. Izaberite mrežu.
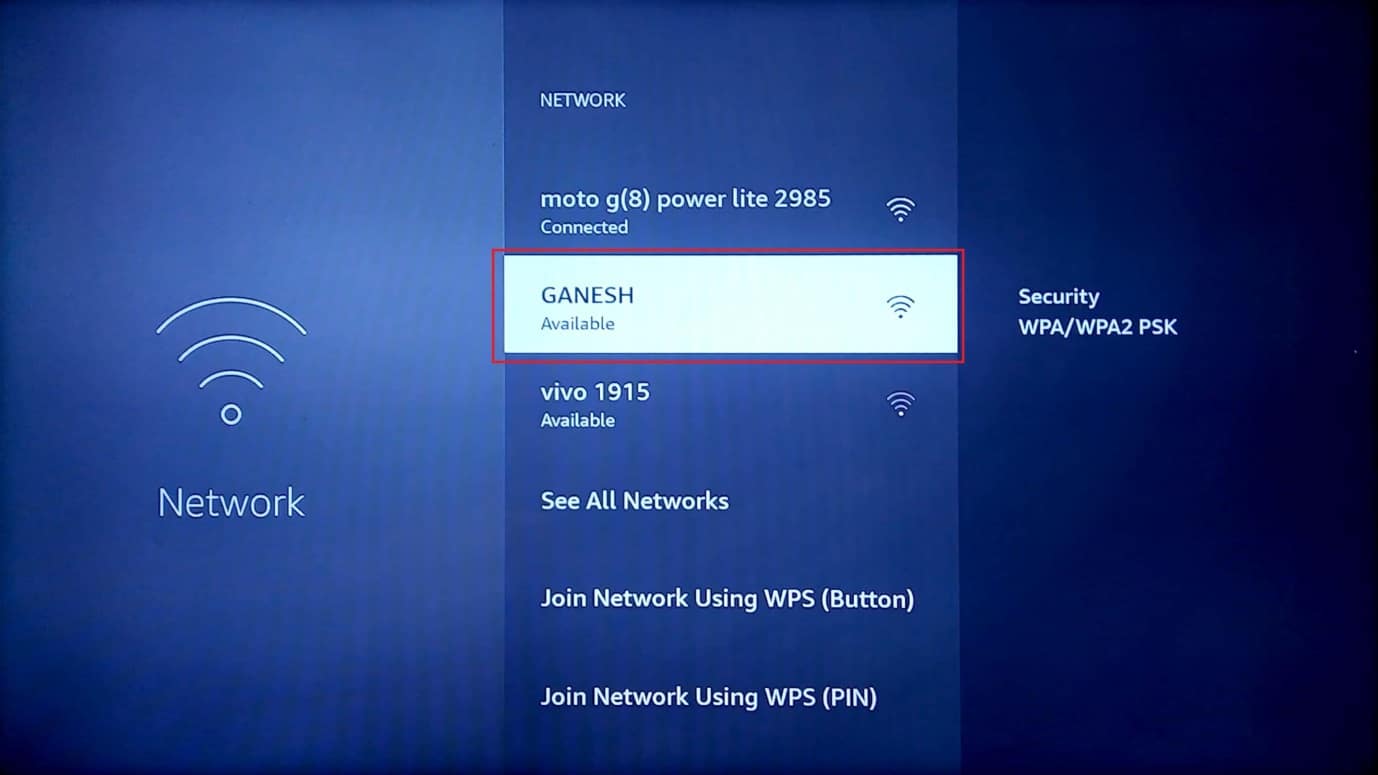
5. Unesite tačnu lozinku i izaberite „Poveži se“.
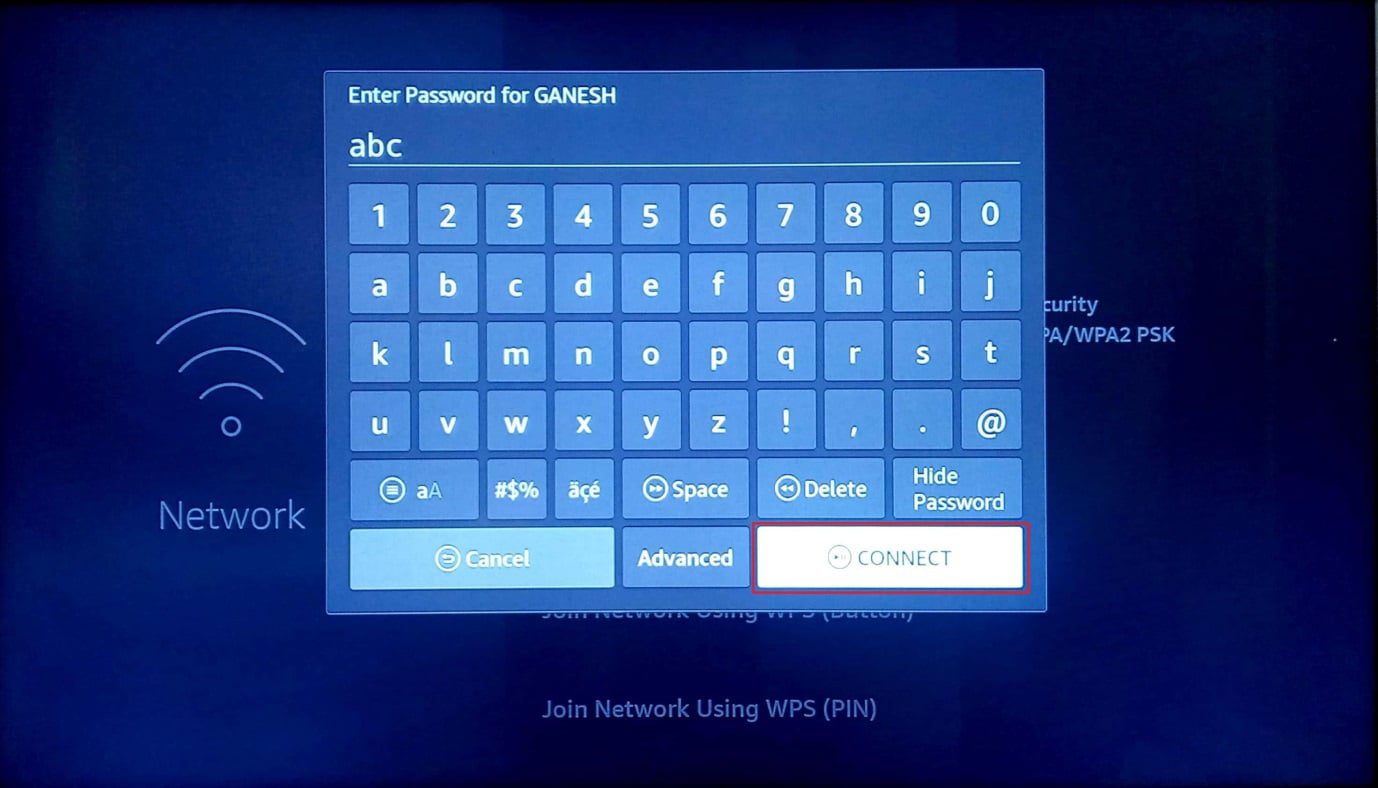
6. Ako koristite ruter, isključite ga iz struje na 5-10 minuta i ponovo ga uključite kako biste videli da li to rešava problem sa sporim radom Fire Stick-a.
Metod 5: Deinstaliranje nepotrebnih aplikacija
Amazon Fire Stick dolazi sa preinstaliranim aplikacijama. Potreba za ovim aplikacijama varira od korisnika do korisnika, ali mnoge od njih su nepotrebne. Deinstaliranjem tih aplikacija oslobodićete prostor za skladištenje i RAM memoriju, što će pomoći u rešavanju problema sa sporim baferovanjem.
1. Na početnom ekranu, izaberite ikonu zupčanika da biste otvorili meni podešavanja.
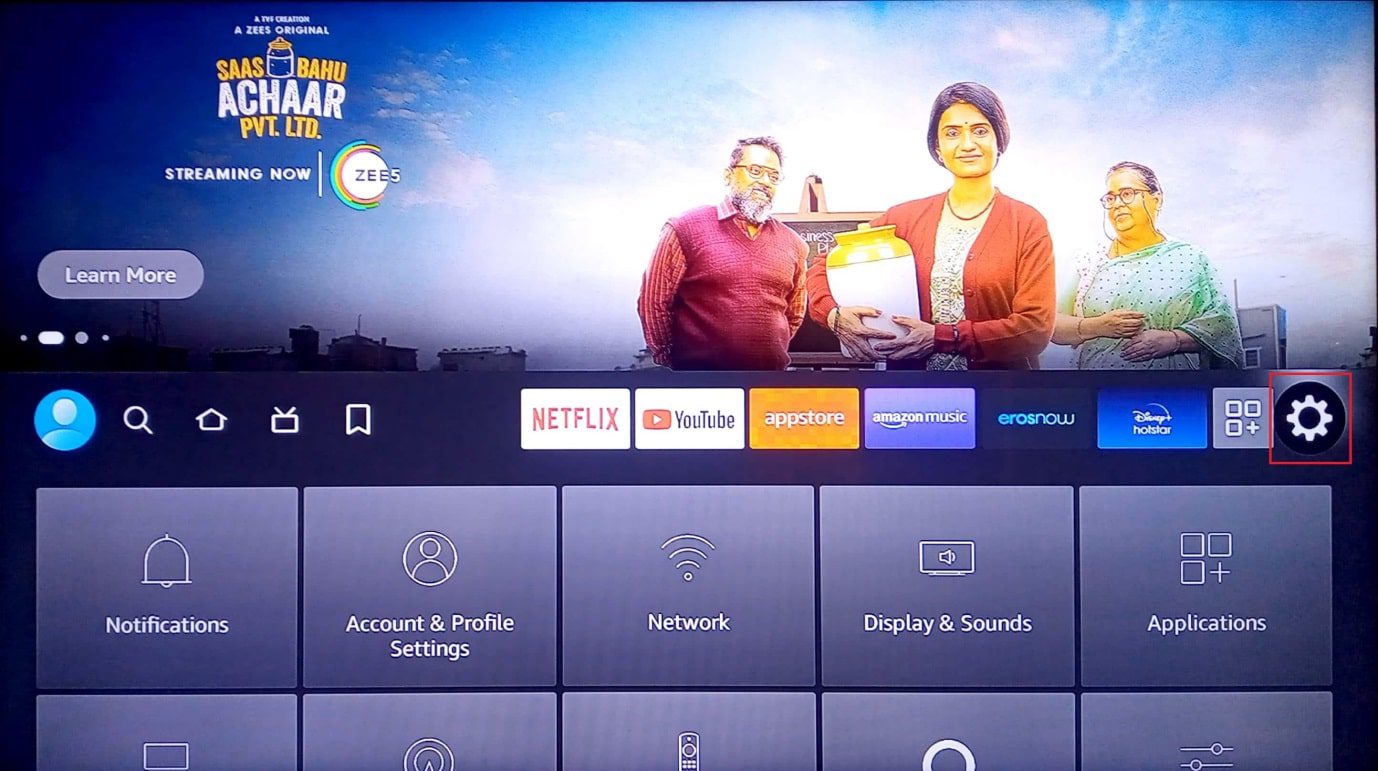
2. Izaberite „Applications/Aplikacije“.
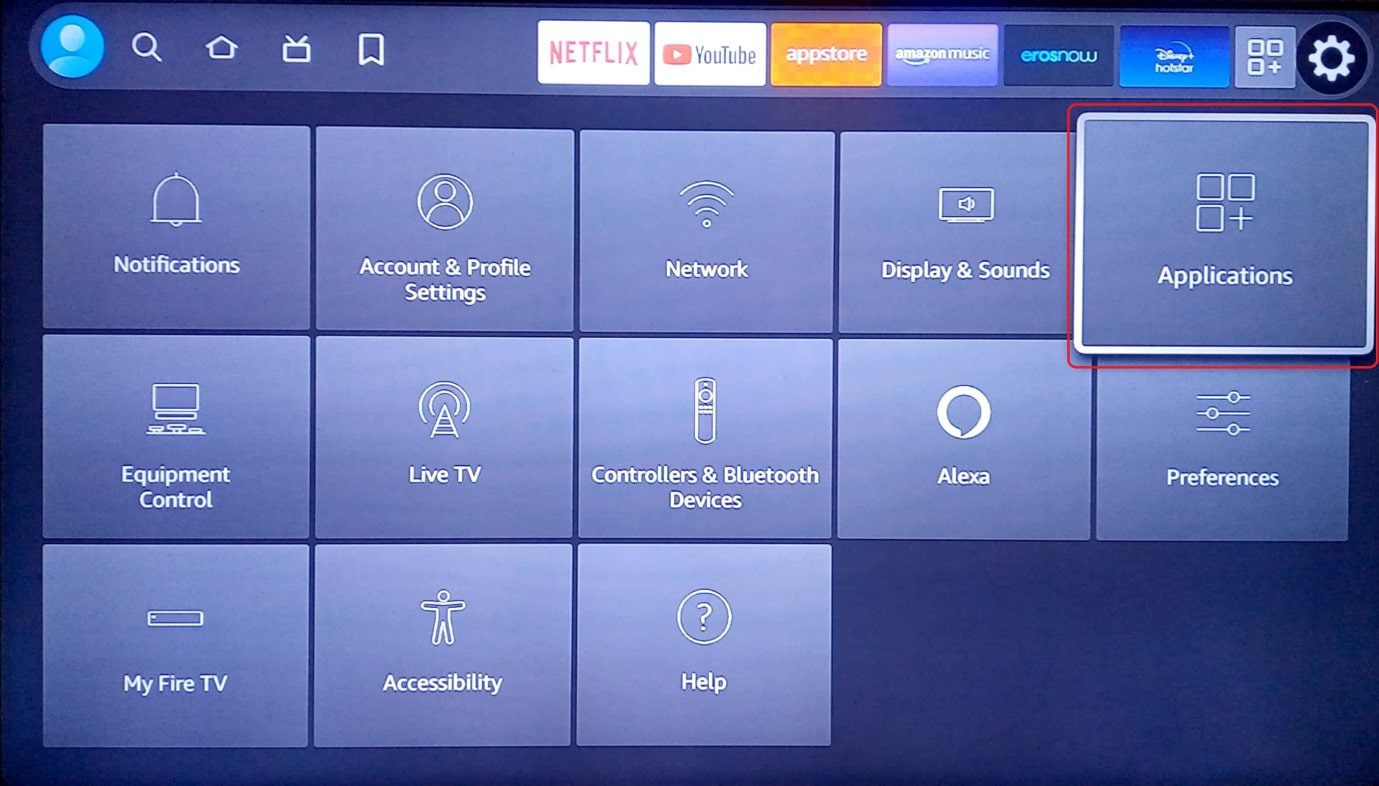
3. Izaberite „Manage Installed Applications/Upravljaj instaliranim aplikacijama“.
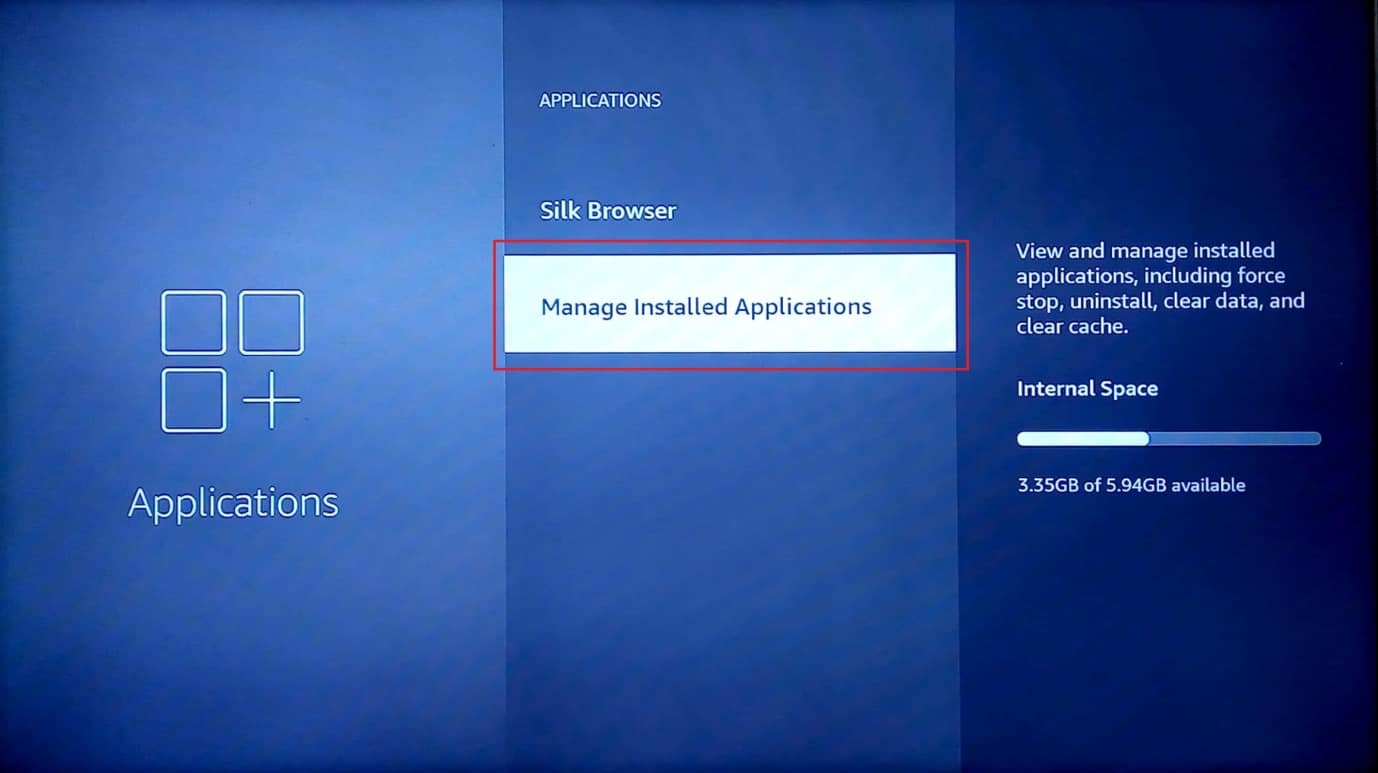
4. Videćete sve aplikacije koje su instalirane na vašem Amazon Fire Stick uređaju.
5. Izaberite aplikaciju koju želite da izbrišete i otvorite je.
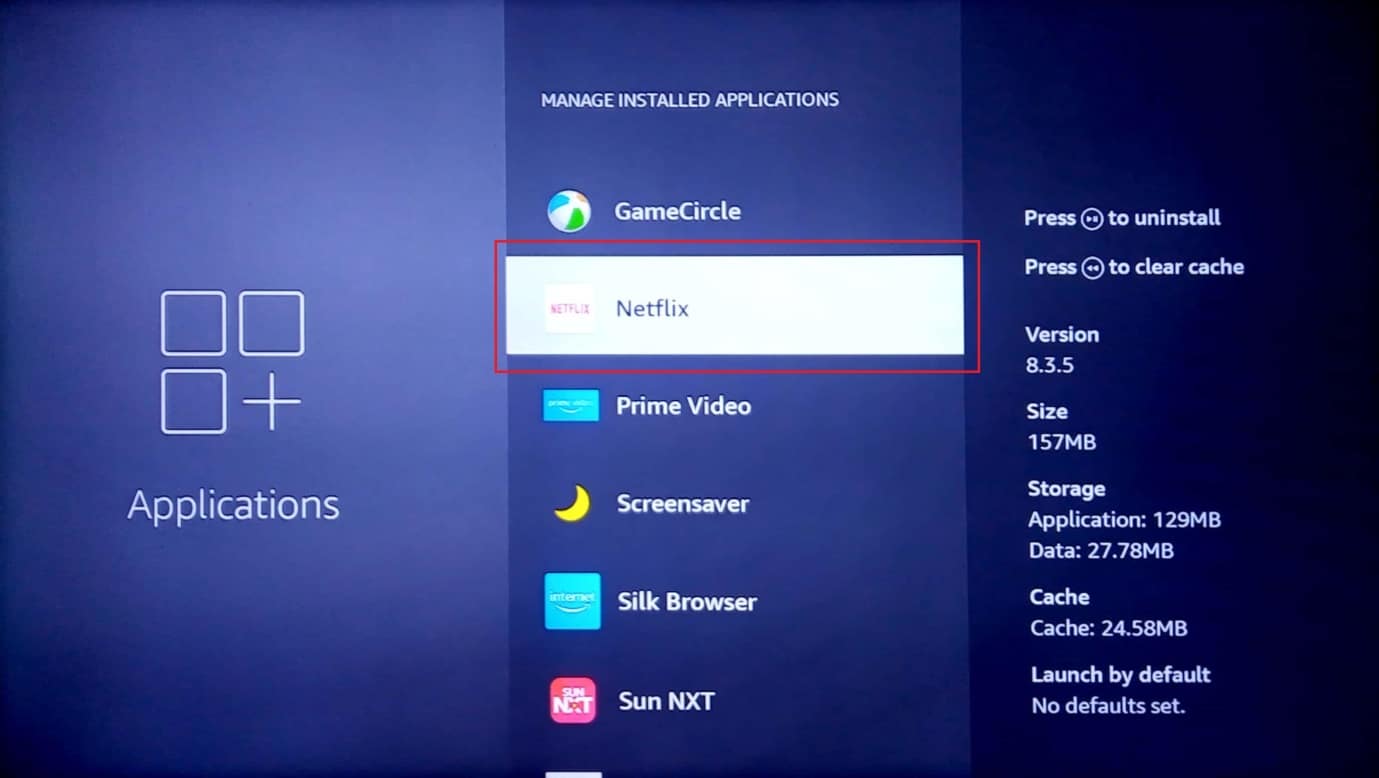
6. Izaberite opciju „Force stop/Zaustavi“.
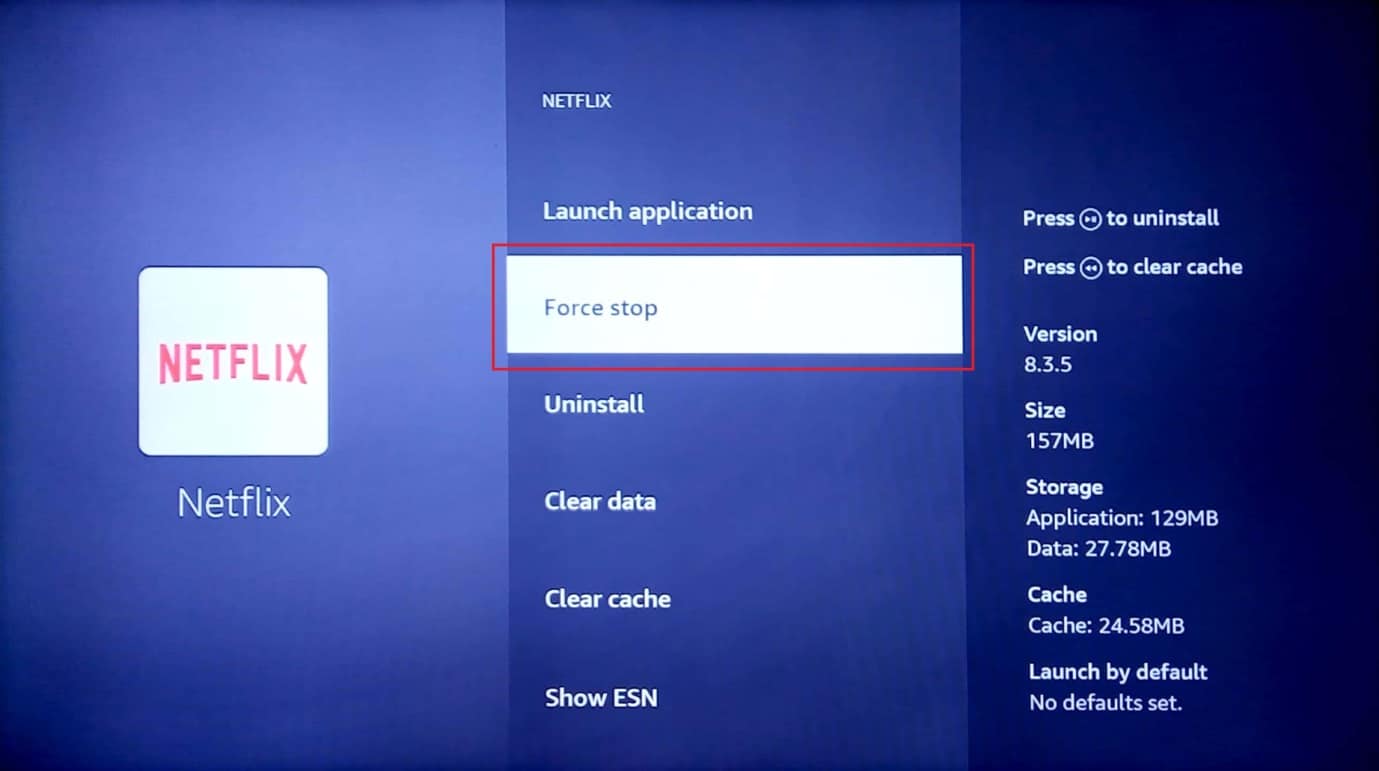
7. Izaberite opciju „Clear Cache/Očisti keš“.
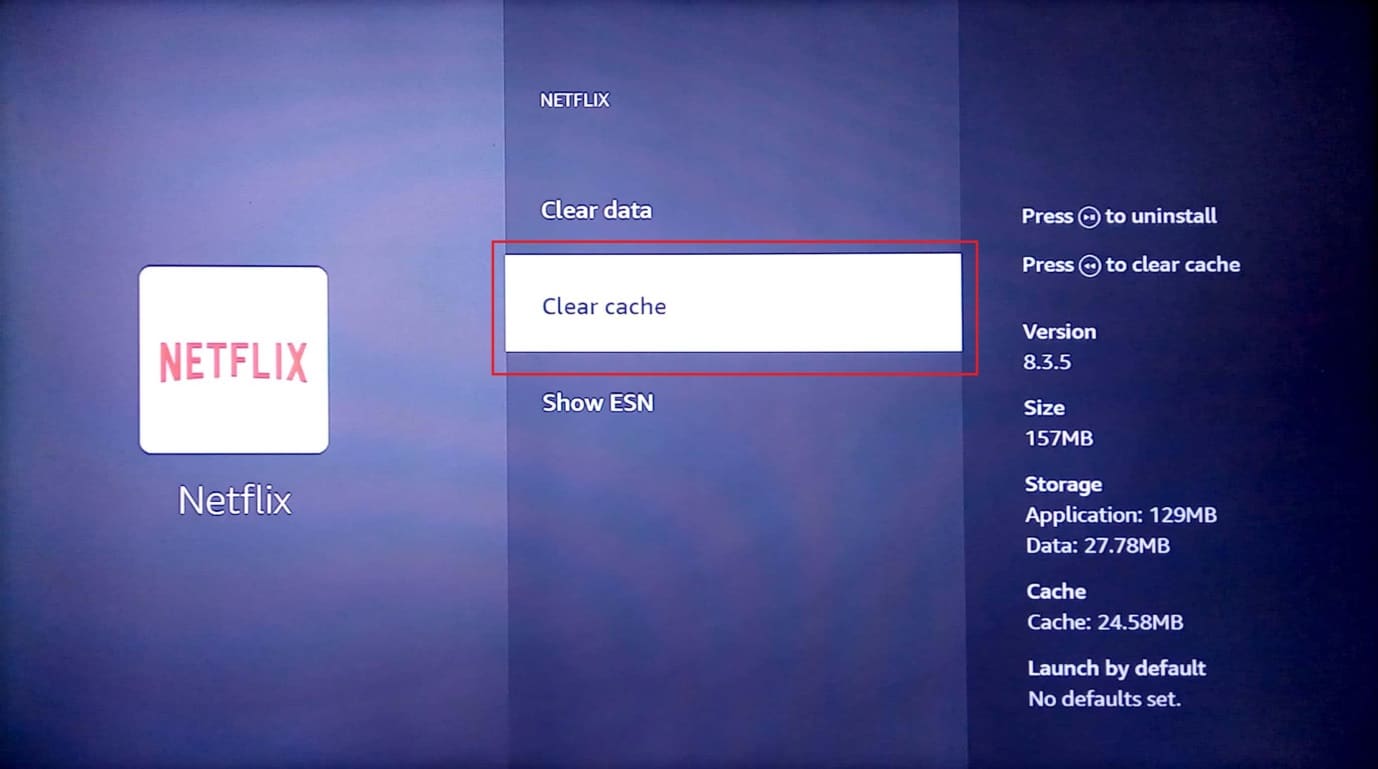
8. Zatim izaberite opciju „Clear Data/Očisti podatke“.
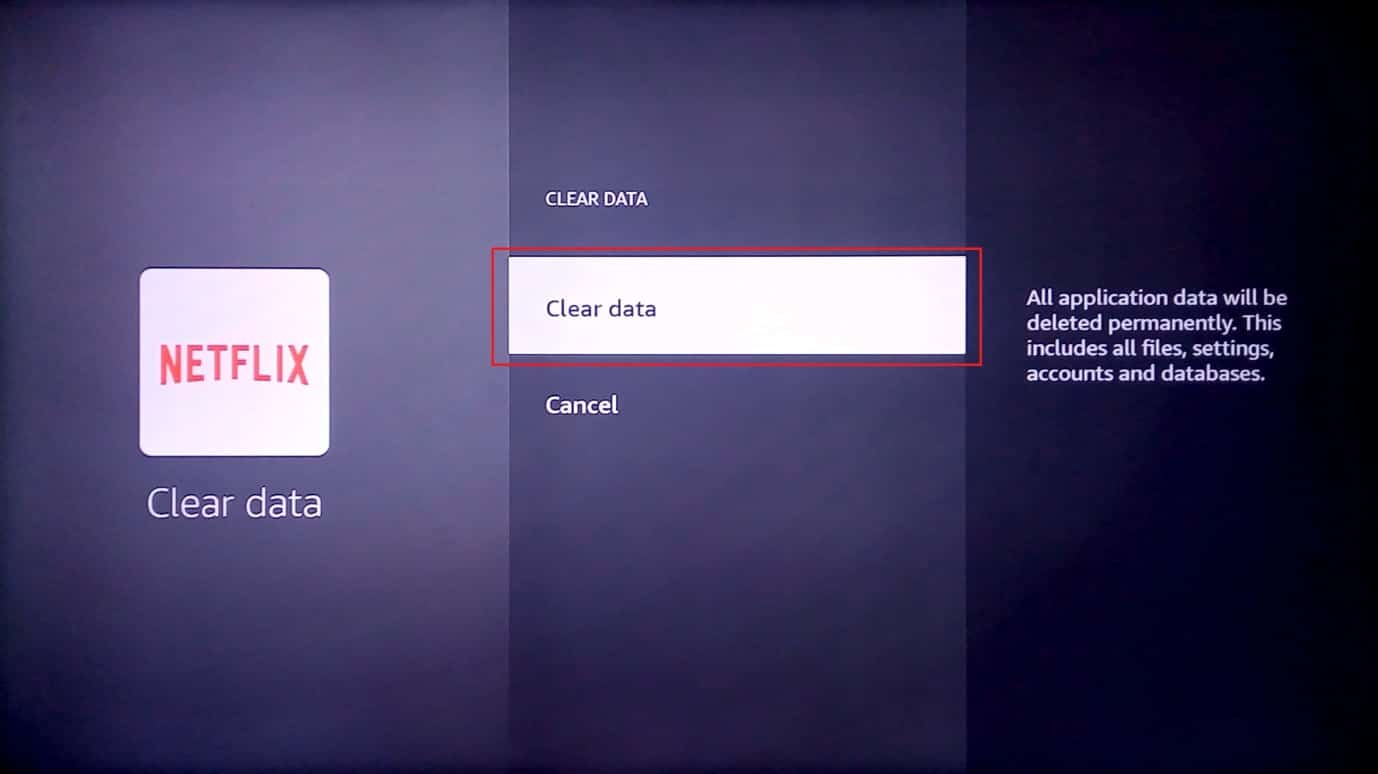
9. Pojaviće se upit za brisanje podataka, ponovo izaberite „Clear data“.
10. Na kraju, izaberite opciju „Uninstall/Deinstaliraj“.
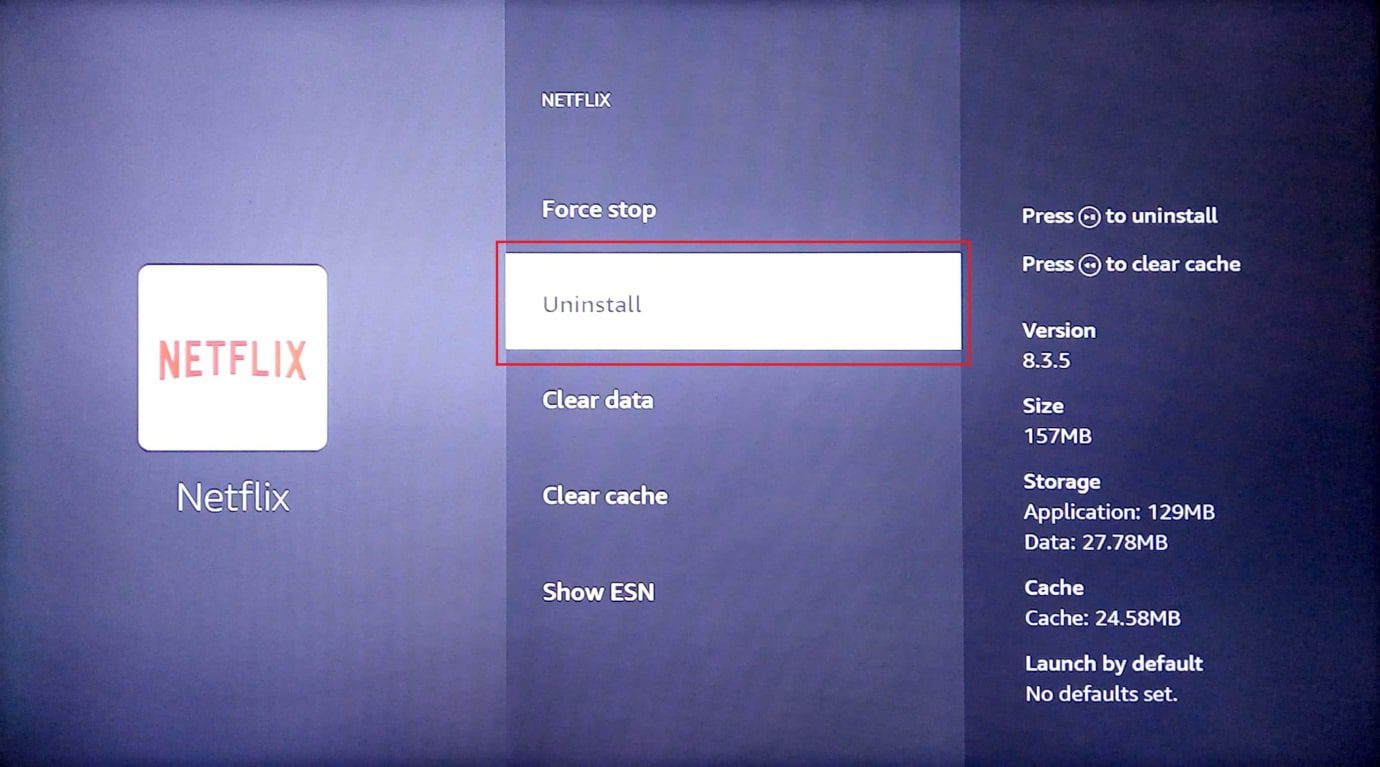
11. Izaberite „Confirm/Potvrdi“ da biste deinstalirali aplikaciju.
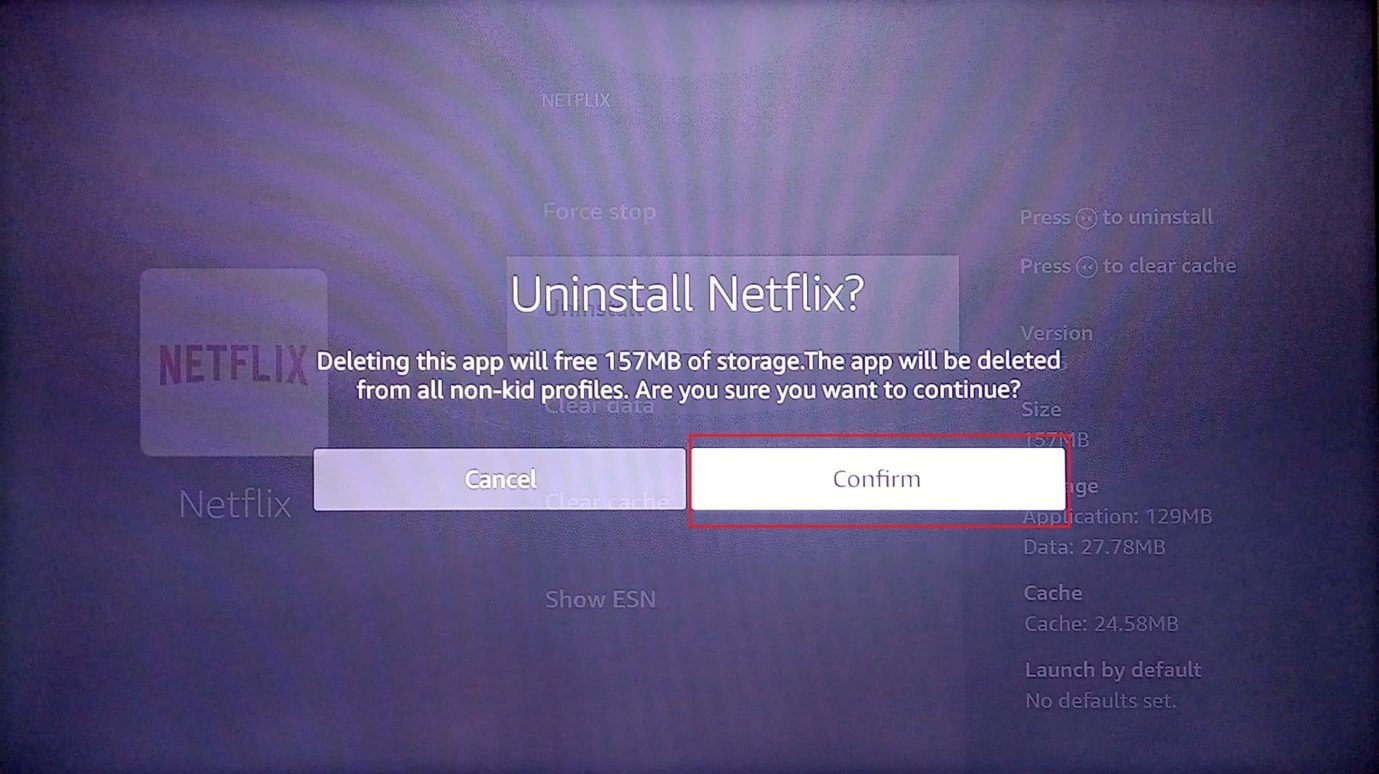
Deinstaliranje spoljnih aplikacija koje ne koristite često može smanjiti opterećenje memorije, što će poboljšati performanse Fire Stick-a.
Metod 6: Onemogućavanje automatskog ažuriranja aplikacija
Automatska ažuriranja su korisna, ali rade u pozadini kad god je dostupno novo ažuriranje, bilo za sistemsku ili korisnički instaliranu aplikaciju. Ovo može uzrokovati usporavanje sistema i probleme sa sporim radom Fire Stick-a.
1. Idite na početni ekran i otvorite „Settings/Podešavanja“.
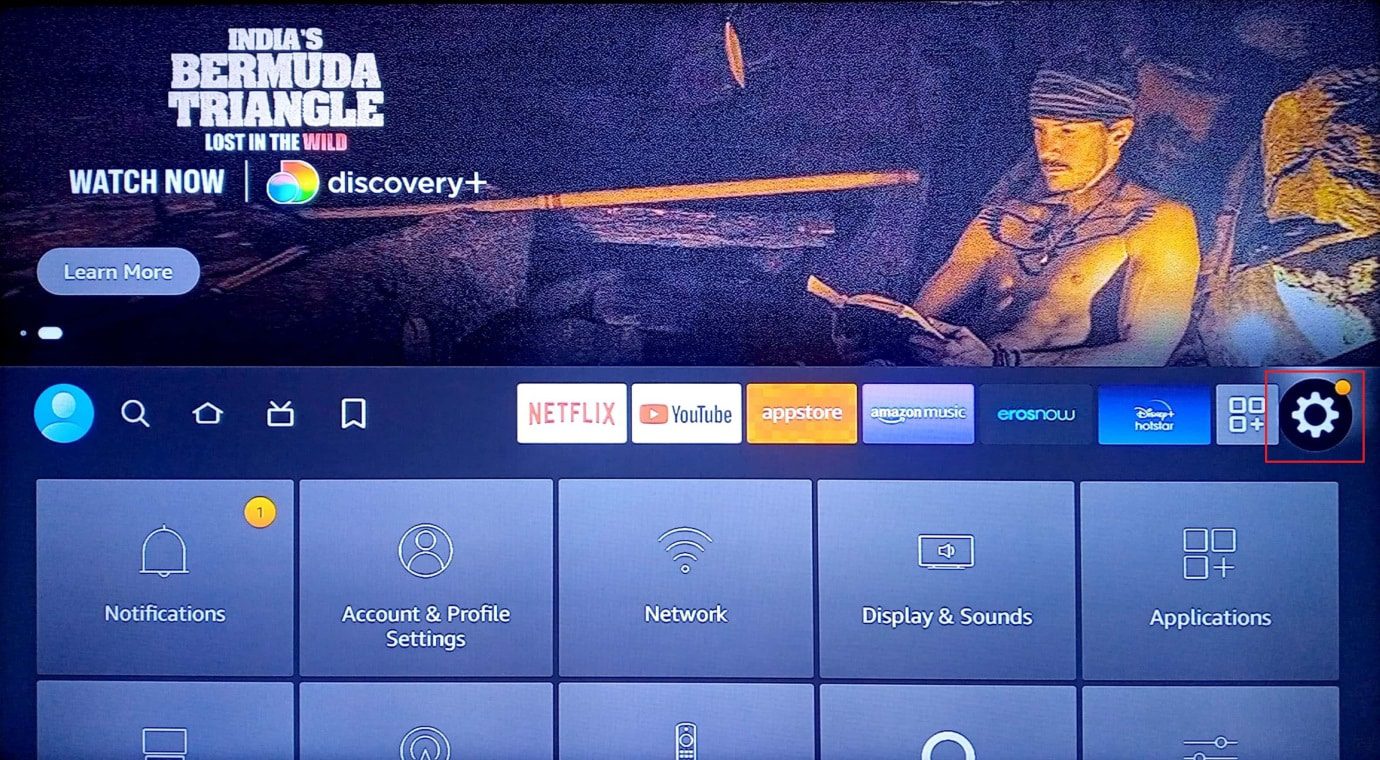
2. Izaberite meni „Applications/Aplikacije“.
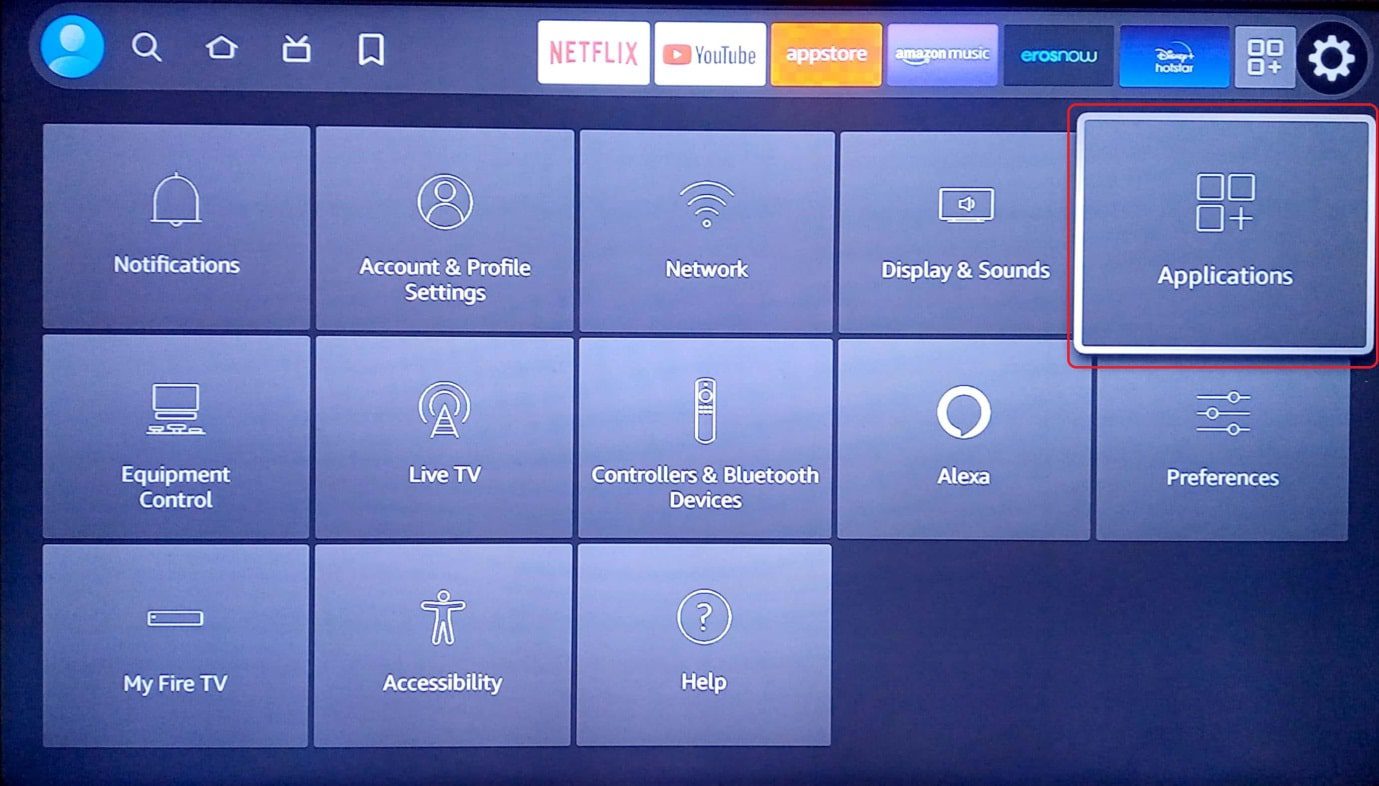
3. Zatim izaberite „Appstore“.
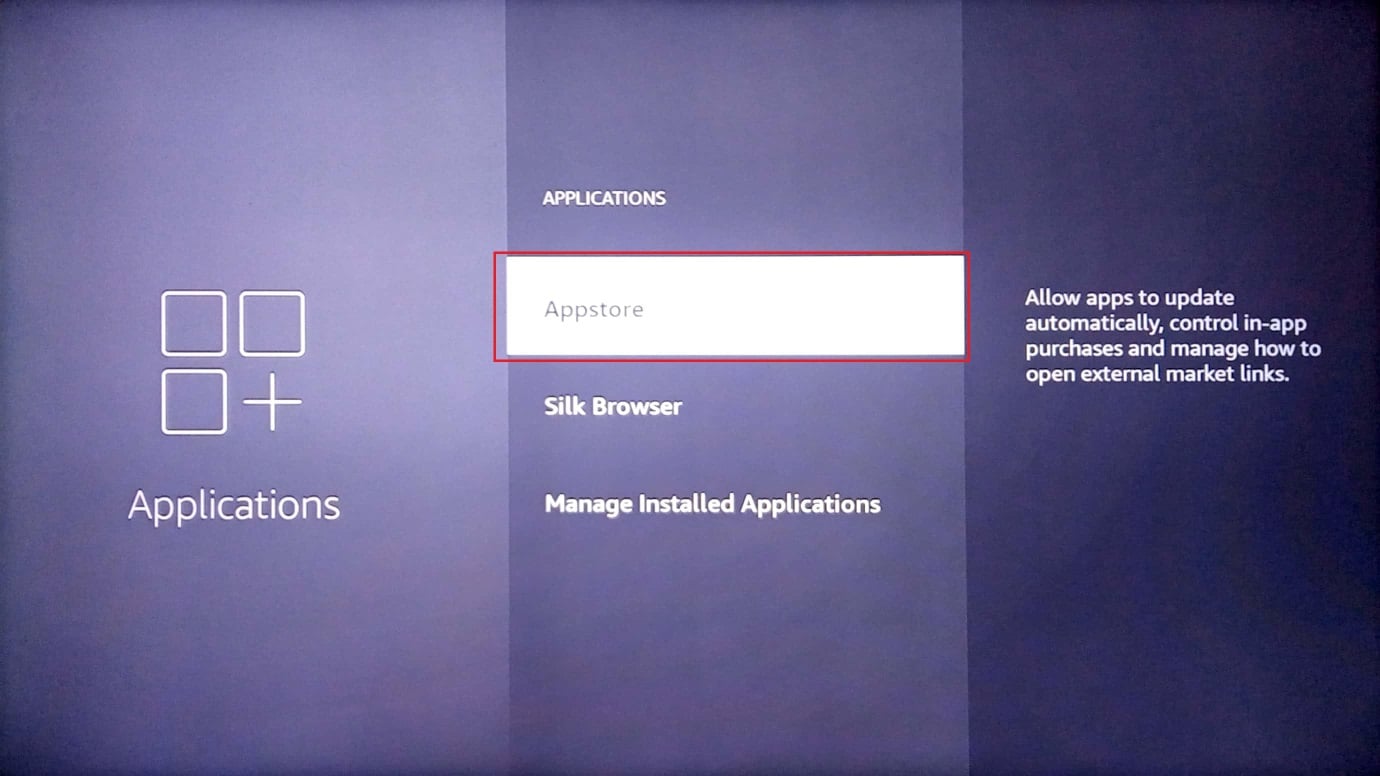
4. Izaberite „Automatic updates/Automatsko ažuriranje“ i isključite ga.
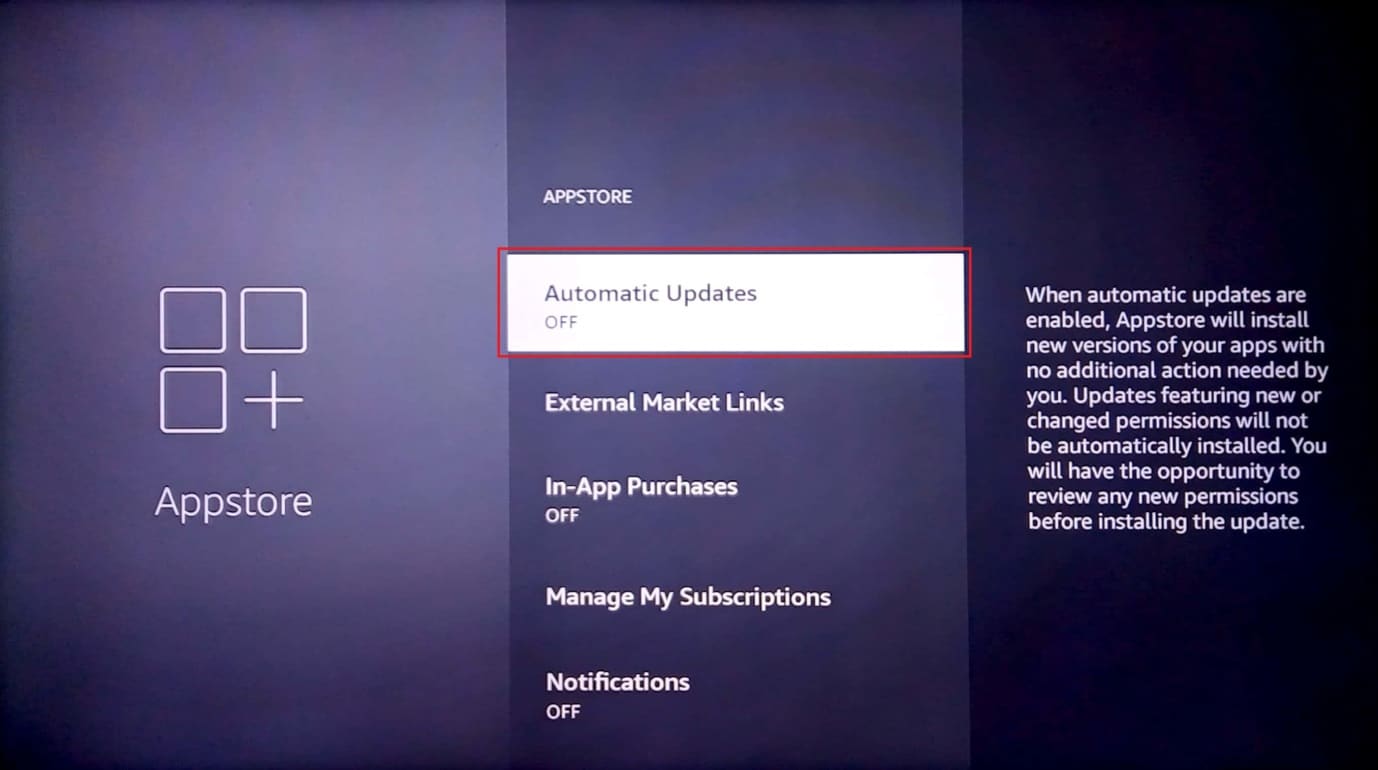
Proverite da li ovo rešava problem sporog baferovanja.
Metod 7: Onemogućavanje obaveštenja aplikacija
Obaveštenja su korisna za Android telefone, ali nisu toliko korisna za TV. Onemogućavanje obaveštenja aplikacija na Amazon Fire Stick-u može značajno poboljšati performanse.
1. Na početnom ekranu izaberite ikonu podešavanja.
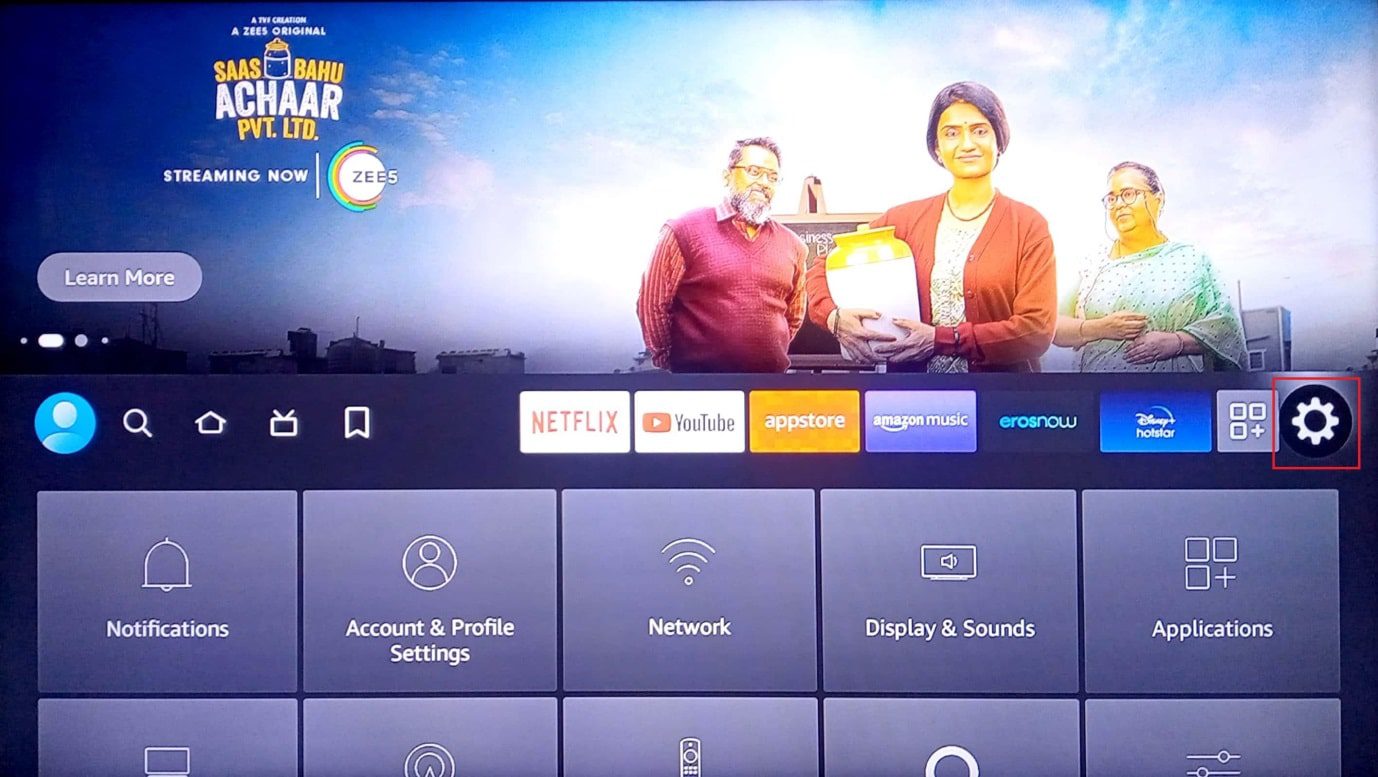
2. Sada izaberite „Preferences/Željene postavke“.
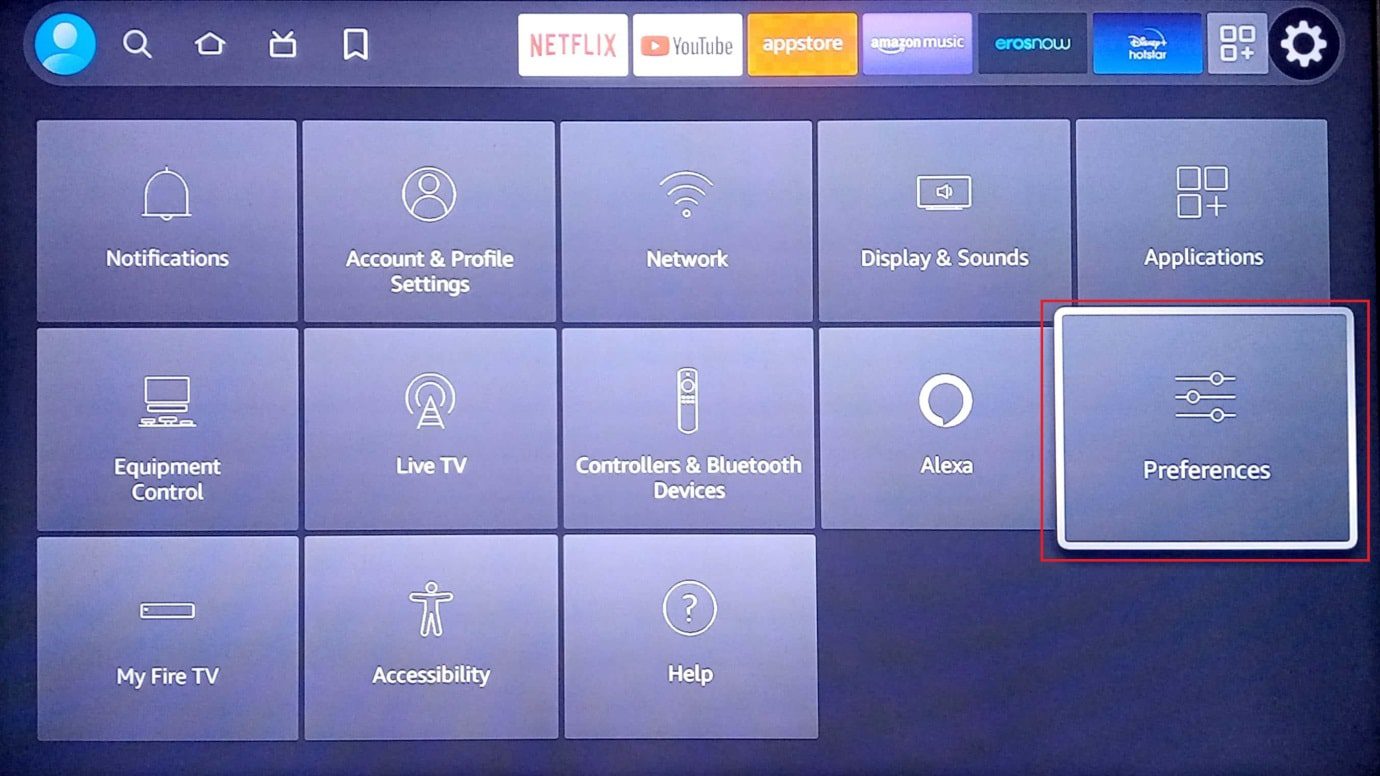
3. Zatim izaberite „Notification Settings/Postavke obaveštenja“.
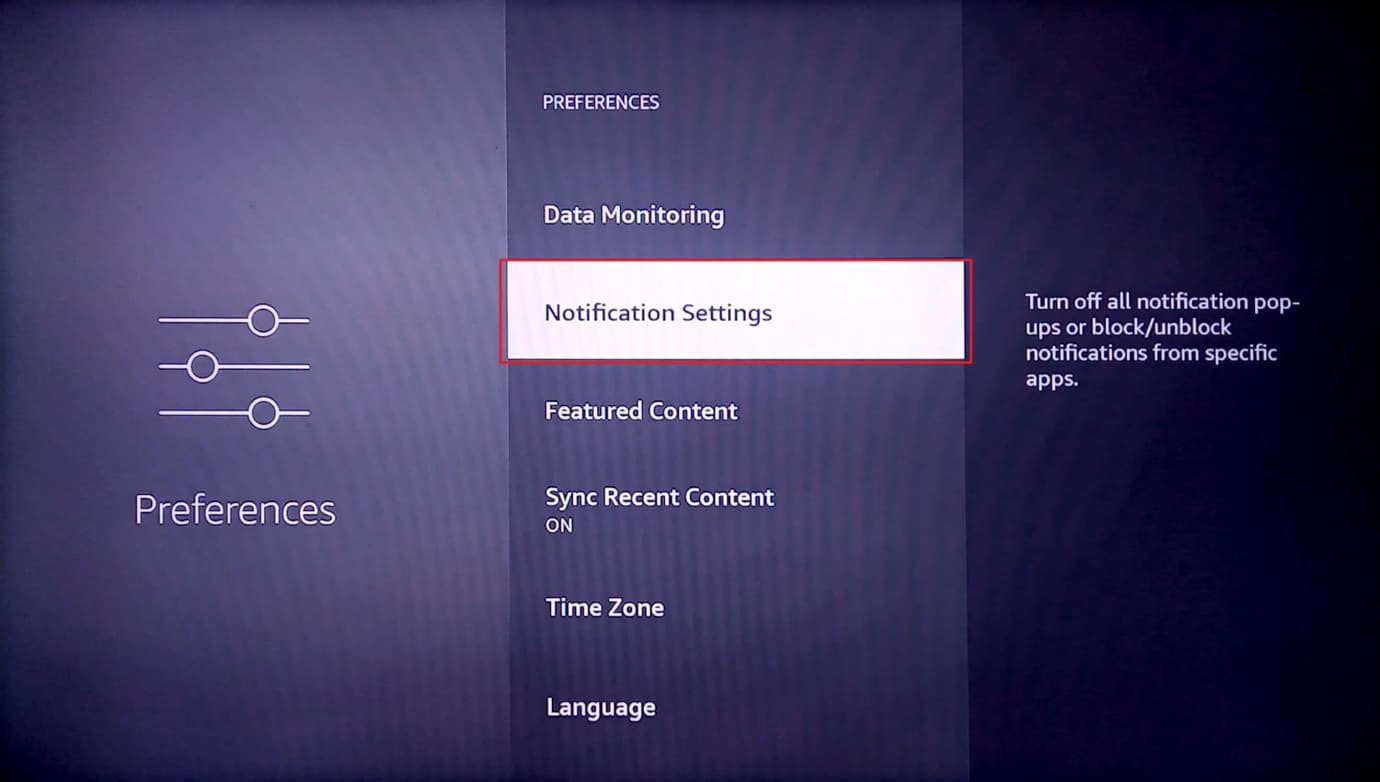
4. Uključite opciju „Do not interrupt/Ne prekidaj“ da biste isključili obaveštenja za sve aplikacije.
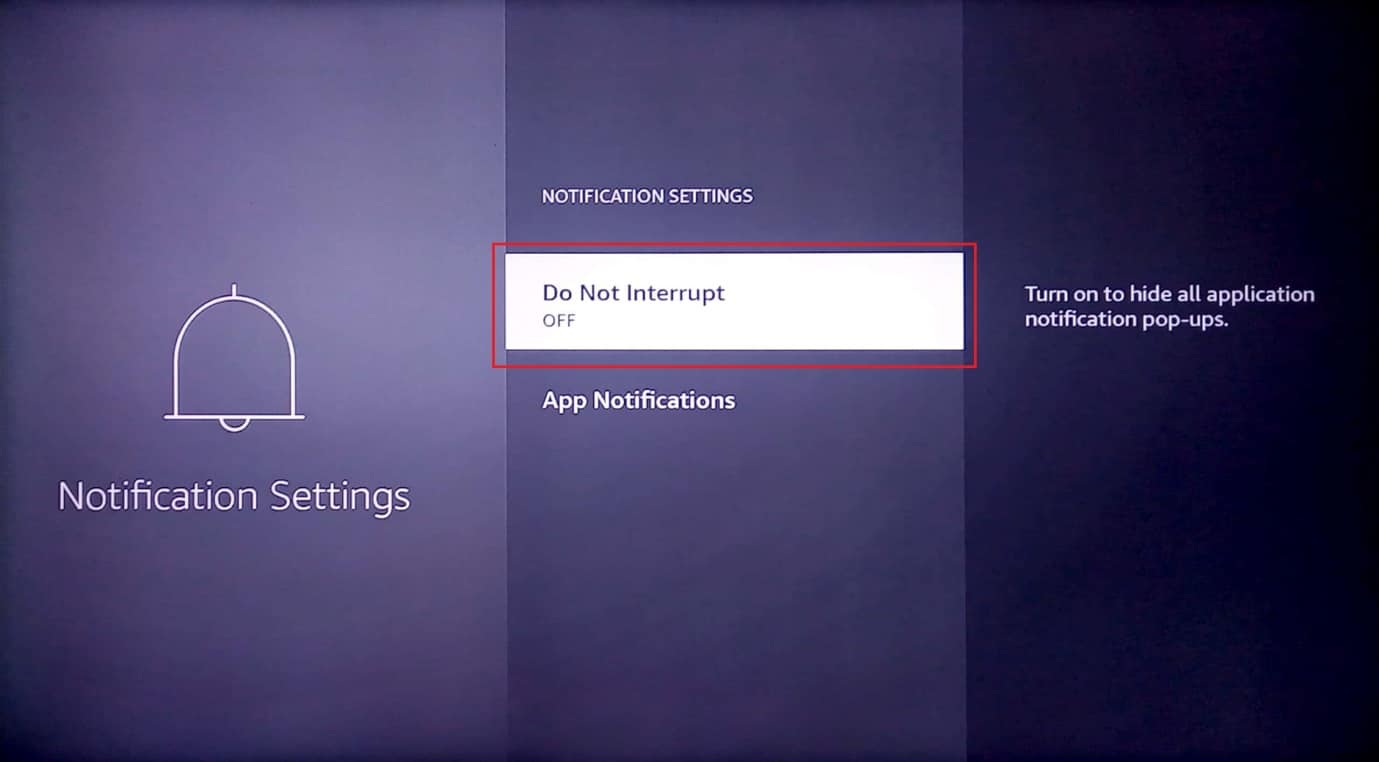
5. Ukoliko želite da onemogućite obaveštenja samo za određenu aplikaciju, izaberite „App notifications/Obaveštenja o aplikacijama“.
6. Izaberite aplikaciju za koju želite da onemogućite obaveštenja.
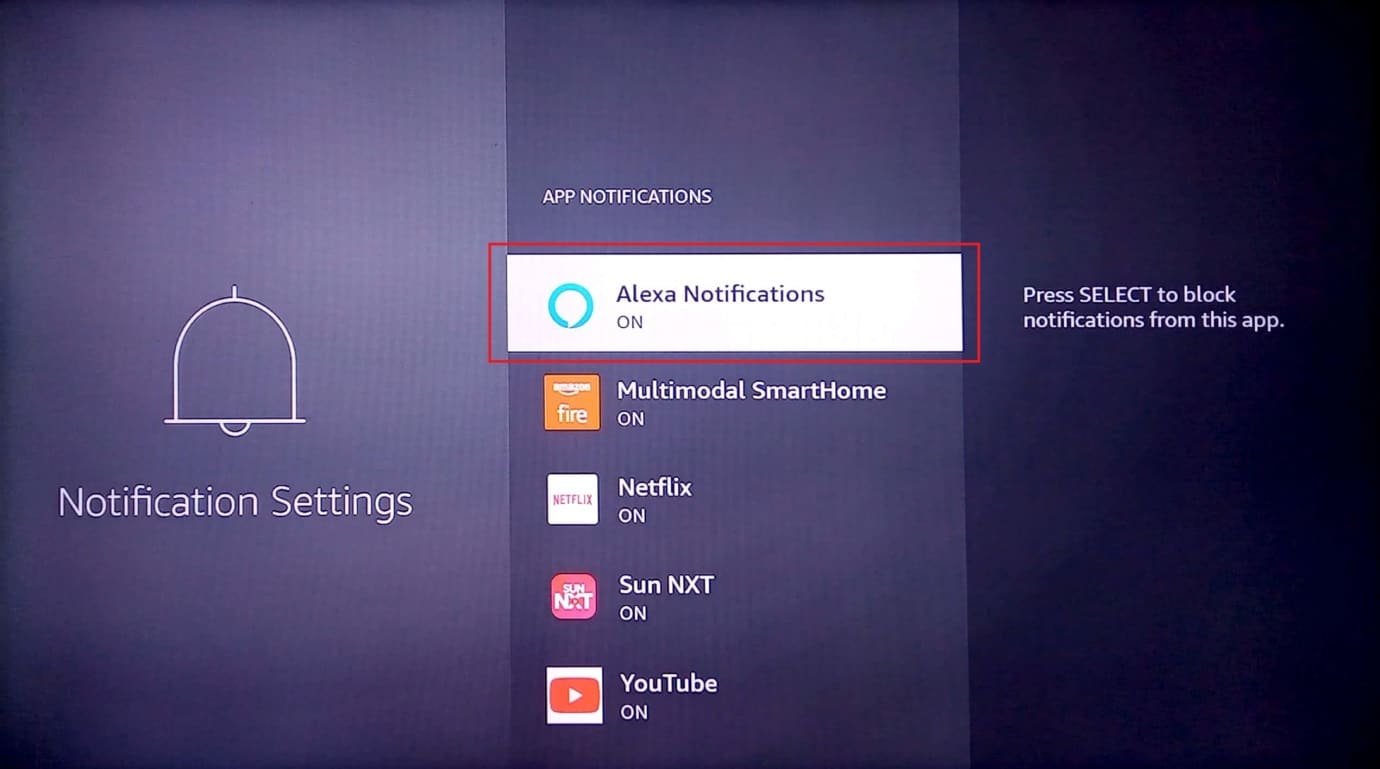
Ovo je način da rešite problem poboljšanja performansi Fire Stick-a.
Metod 8: Isključivanje podataka o korišćenju aplikacija
Amazon Fire Stick prikuplja podatke o korišćenju aplikacija od korisnika i preporučuje aplikacije na osnovu toga. Iako onemogućavanje ove funkcije možda neće značajno povećati performanse, oslobodiće sistemske resurse. Ukoliko vam podaci o korišćenju aplikacija nisu potrebni ili vam je stalo do privatnosti, možete je isključiti.
1. Idite na „Settings/Podešavanja“ na početnoj strani.
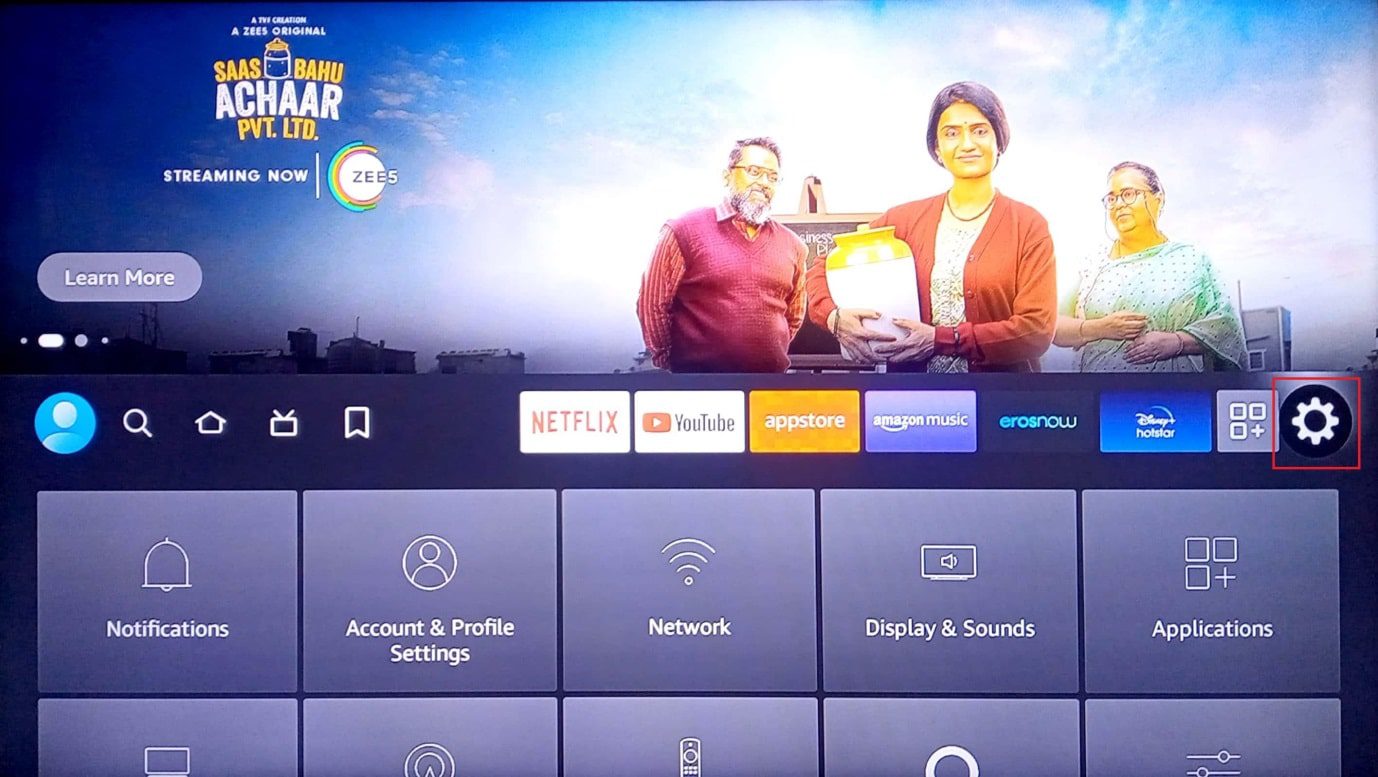
2. Izaberite meni „Preferences/Željene postavke“.
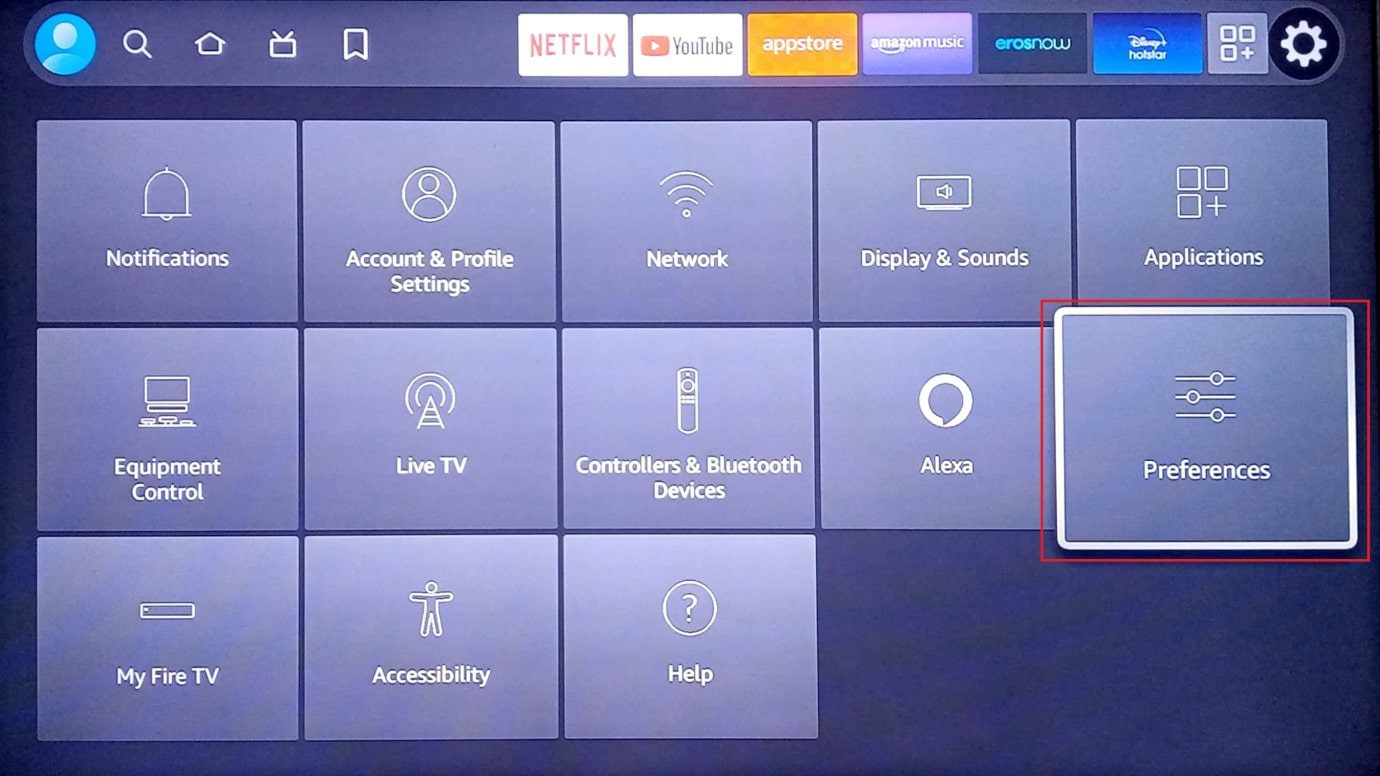
3. Zatim izaberite „Privacy Settings/Postavke privatnosti“.
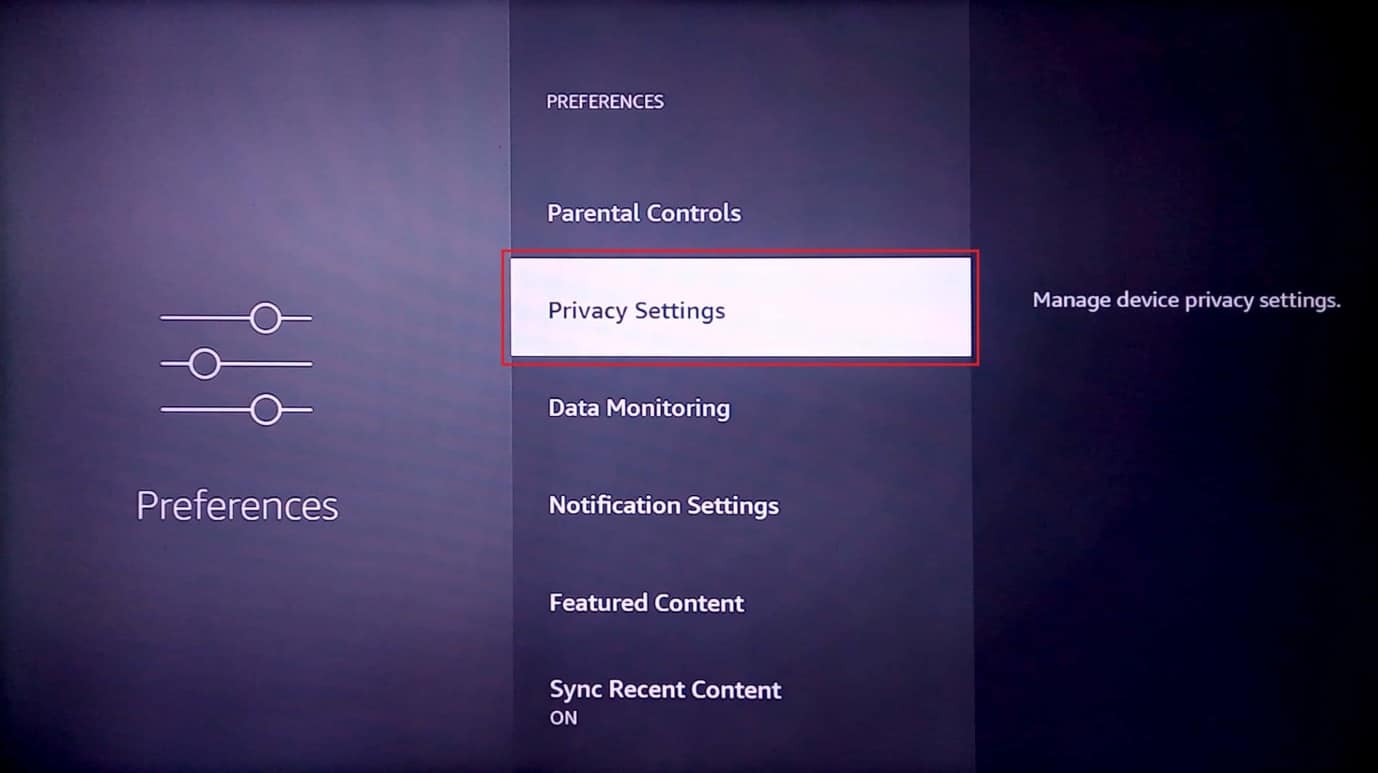
4. Na kraju izaberite „Collect App Usage Data/Prikupljaj podatke o korišćenju aplikacija“ i isključite ga.
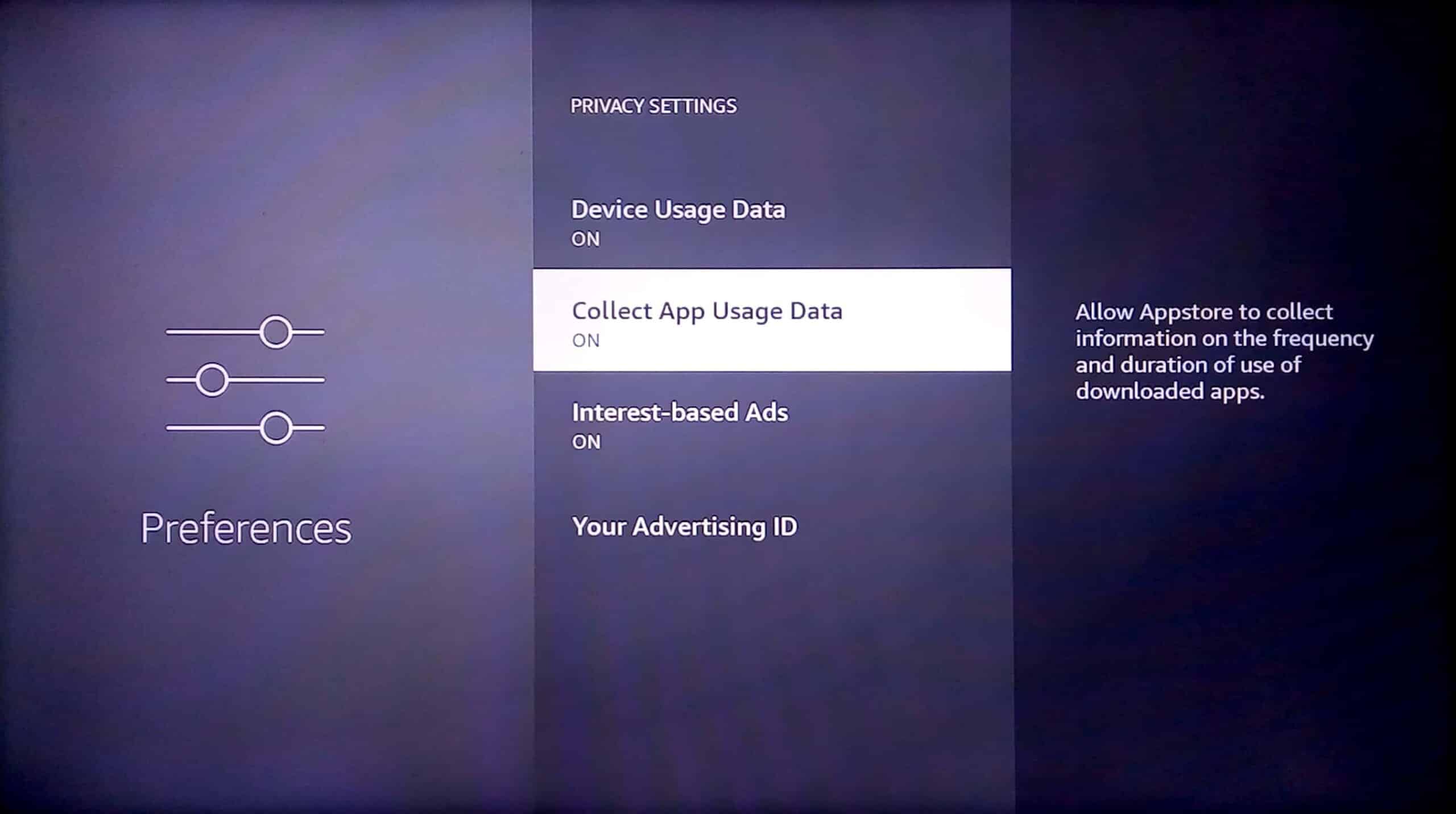
Metod 9: Onemogućavanje praćenja podataka
Praćenje podataka je usluga koja upozorava kada potrošnja internet podataka pređe određenu granicu. Ova funkcija koristi značajnu količinu sistemskih resursa u pozadini, tako da ako je ne koristite, isključivanje može biti korisno. Sledite korake za onemogućavanje praćenja podataka kako biste rešili problem sporog rada Fire Stick-a.
1. Izaberite meni „Settings/Podešavanja“ na desnoj strani početnog ekrana.
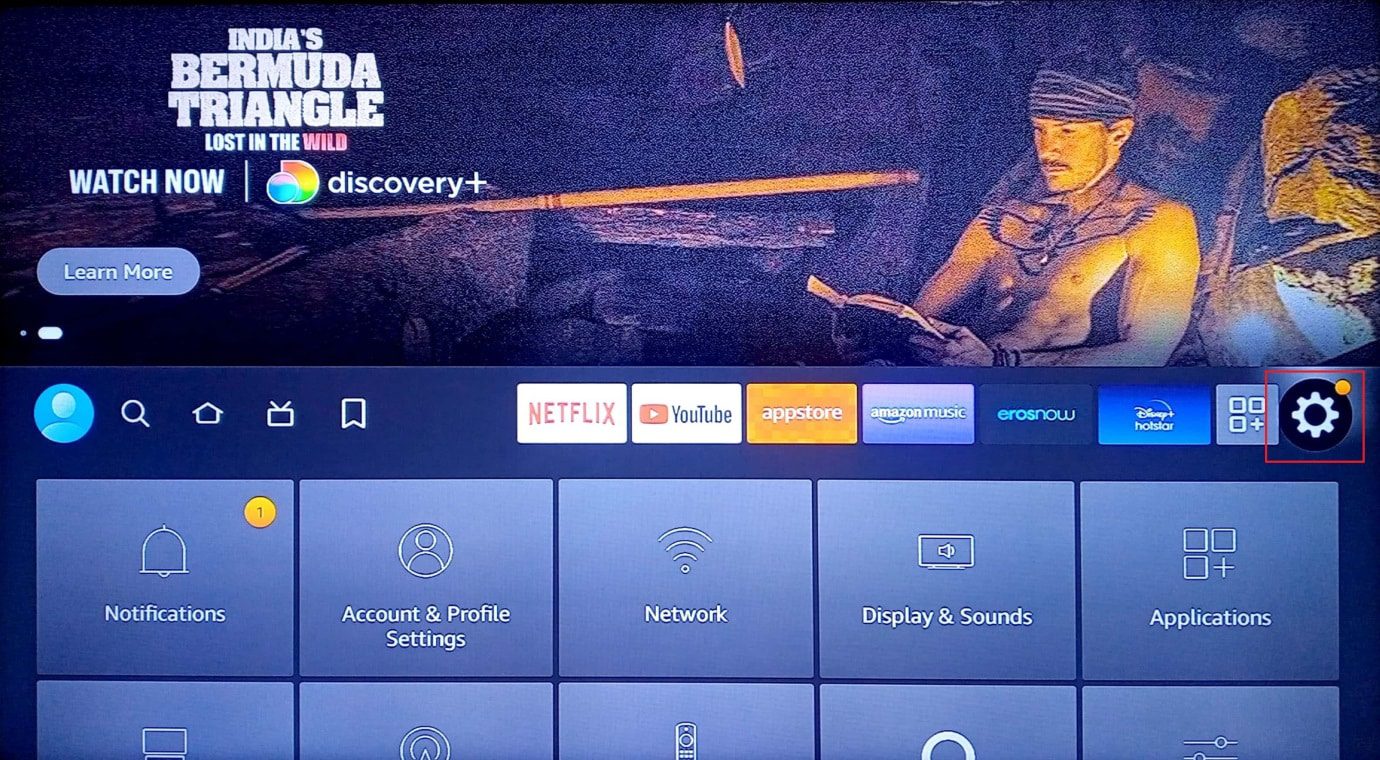
2. Sada izaberite „Preferences/Željene postavke“.
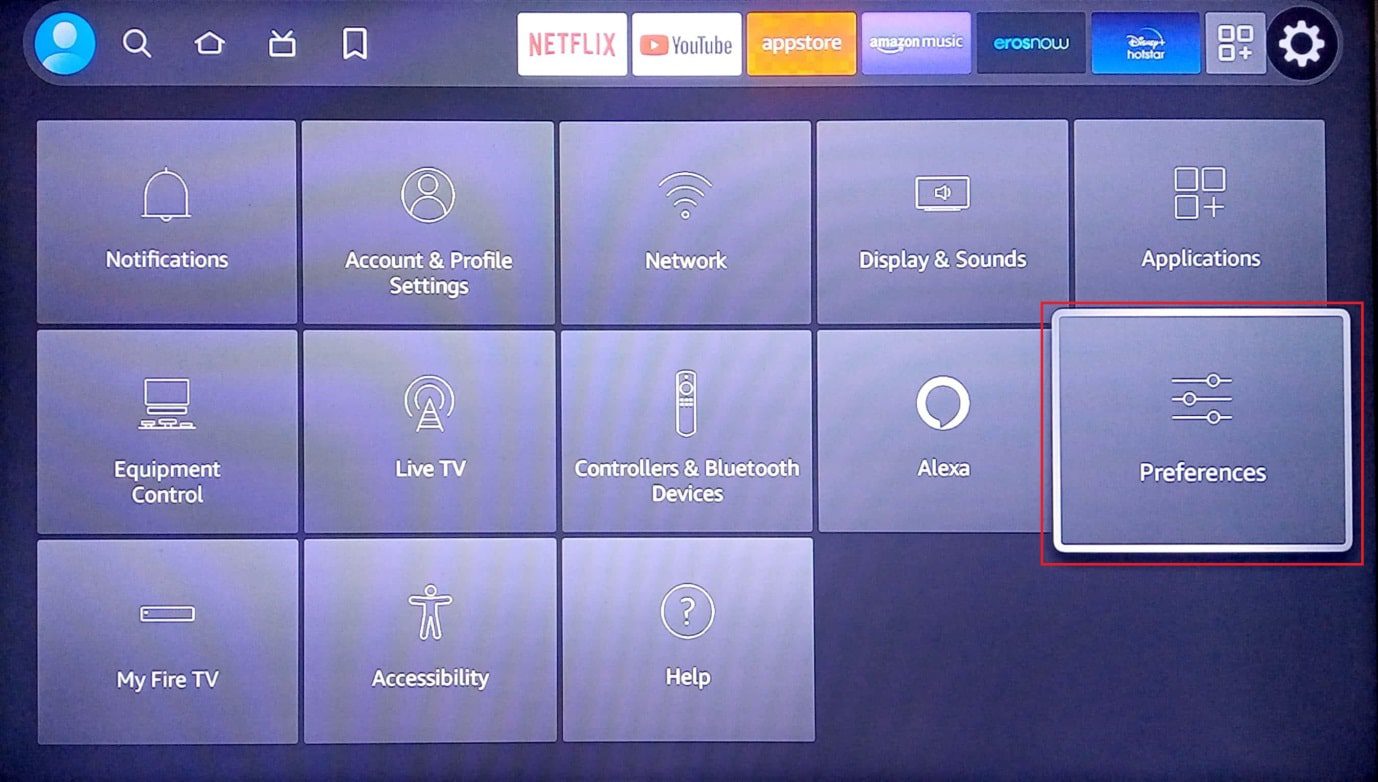
3. Zatim izaberite „Data Monitoring/Praćenje podataka“.
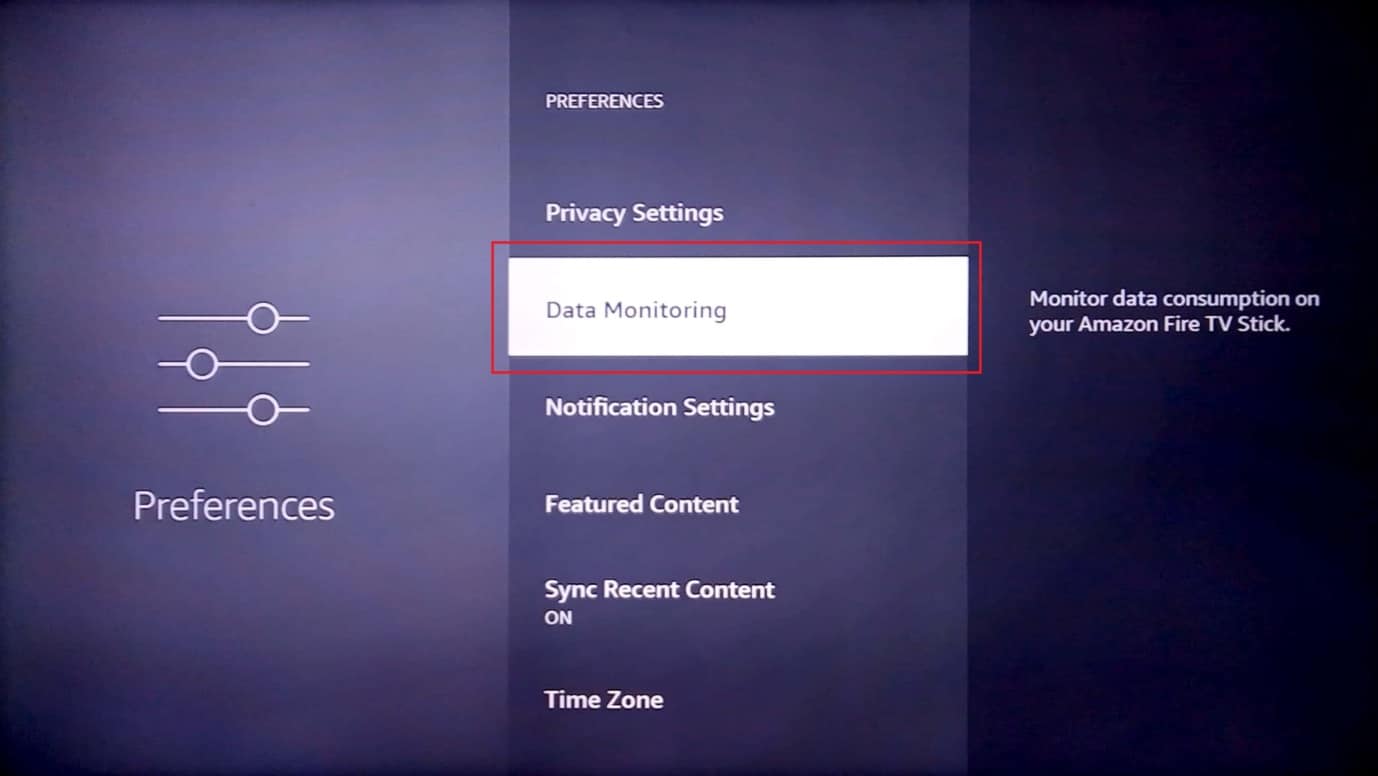
4. Isključite praćenje podataka.
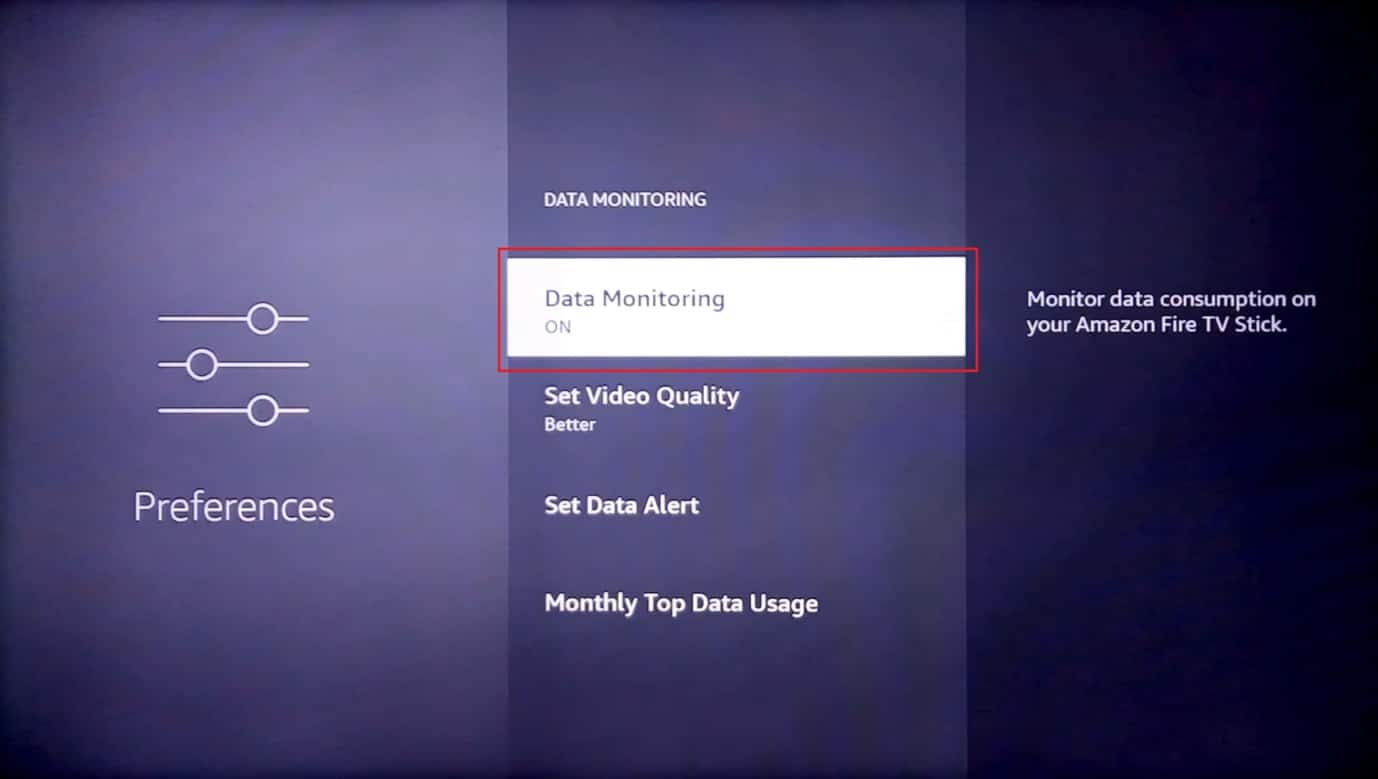
Dakle, ovo je način da poboljšate performanse Fire Stick-a.
Metod 10: Ažuriranje firmvera Amazon Fire Stick-a
Amazon redovno uvodi ažuriranja za Fire Stick kako bi osigurao pouzdanost i poboljšao performanse. Pratite ove korake kako biste ažurirali firmver i rešili problem sporog rada.
1. Izaberite ikonu zupčanika na desnoj strani početnog ekrana.
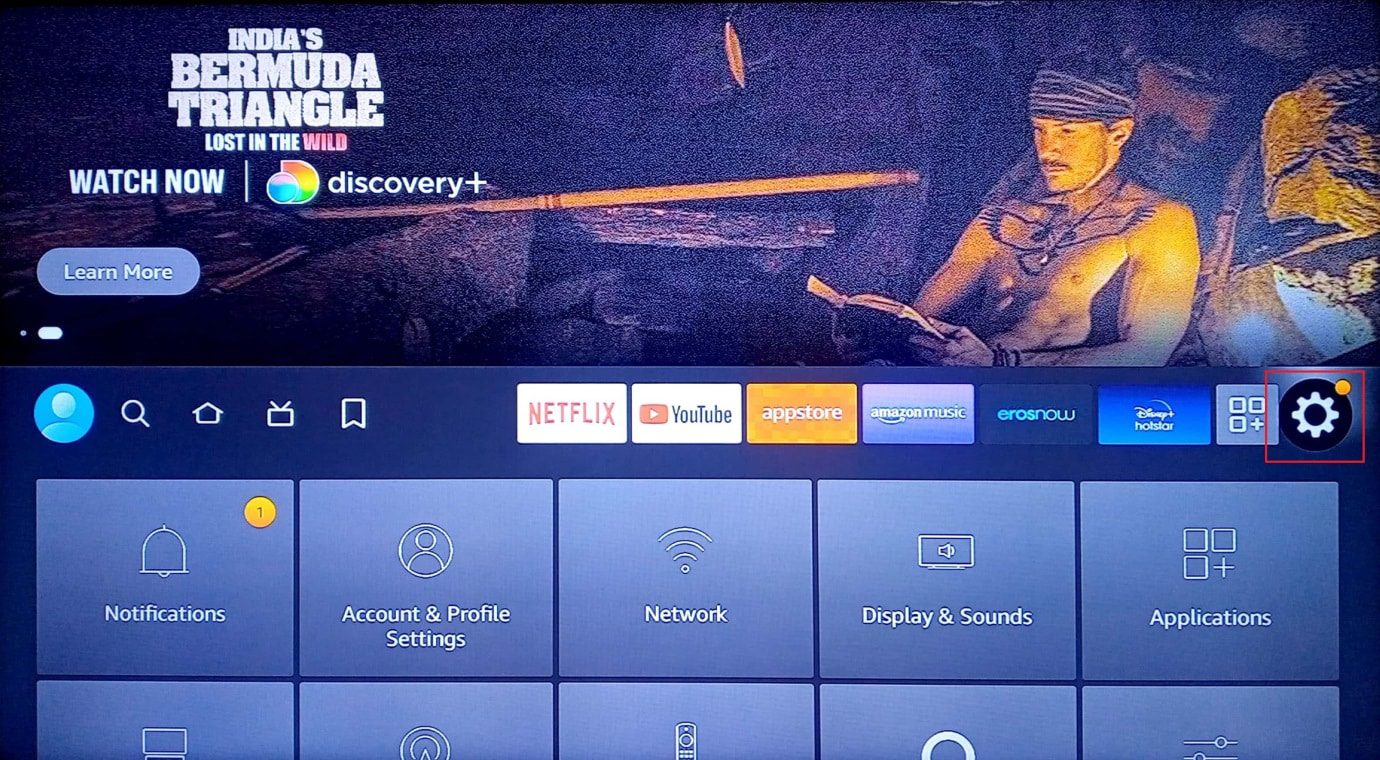
2. Izaberite „My Fire TV“.
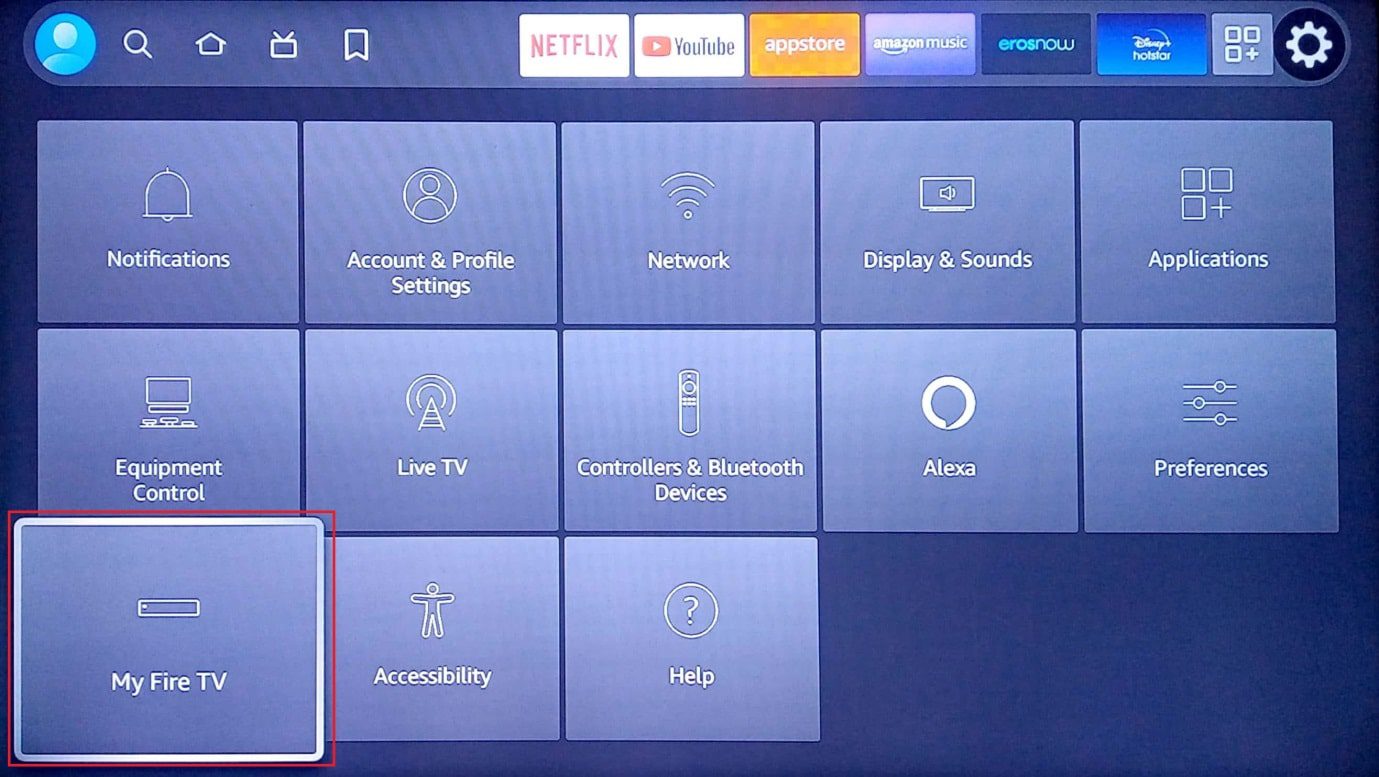
3. Zatim izaberite opciju „About/O uređaju“.
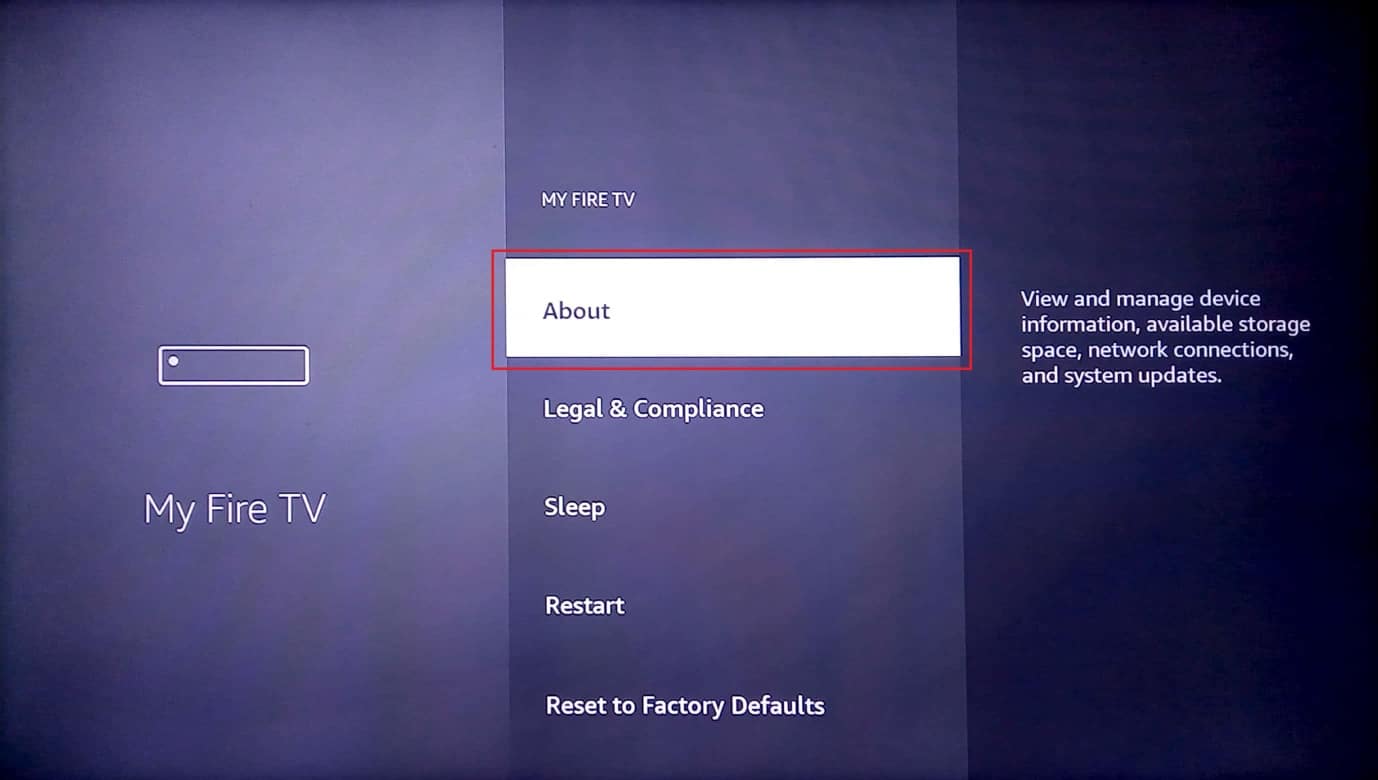
4. Izaberite „Check for Updates/Proveri ažuriranja“.
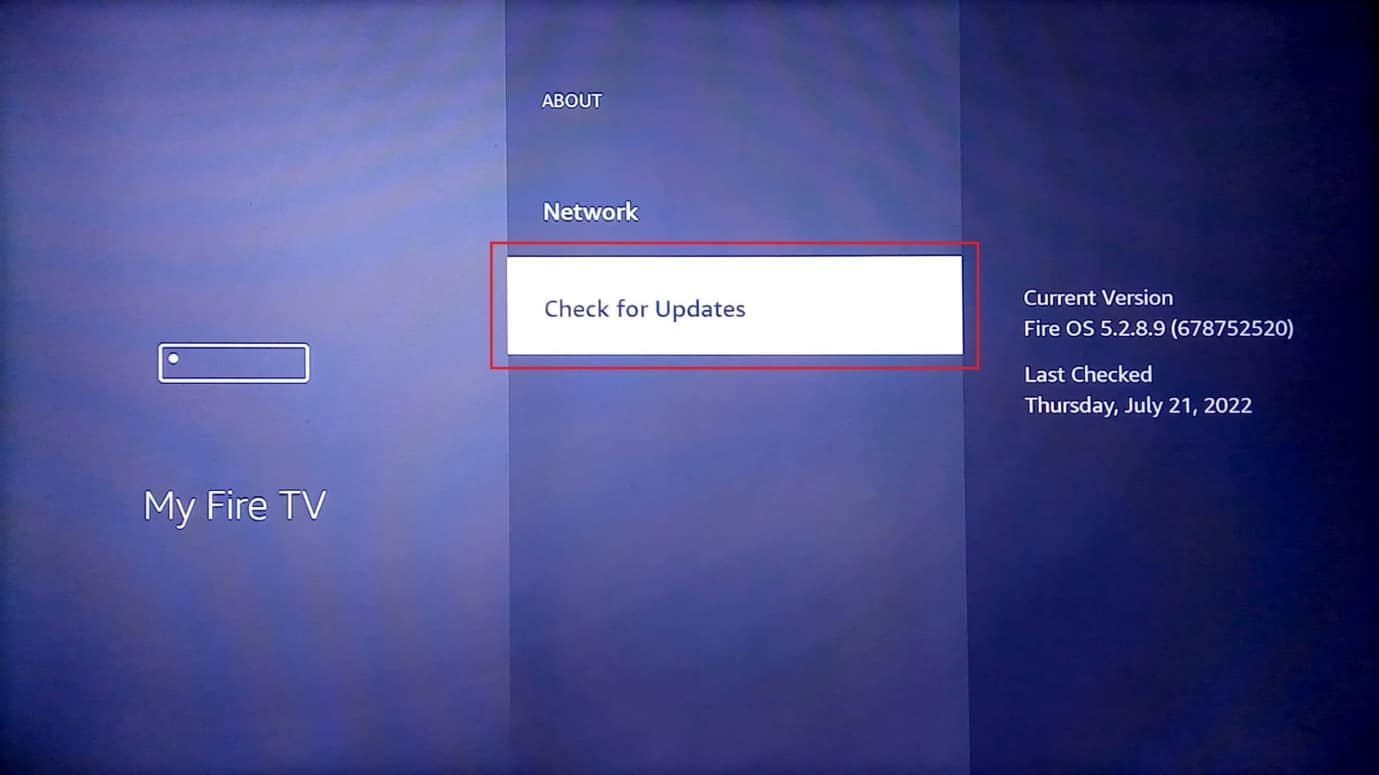
5. Izaberite „Install Update/Instaliraj ažuriranje“.
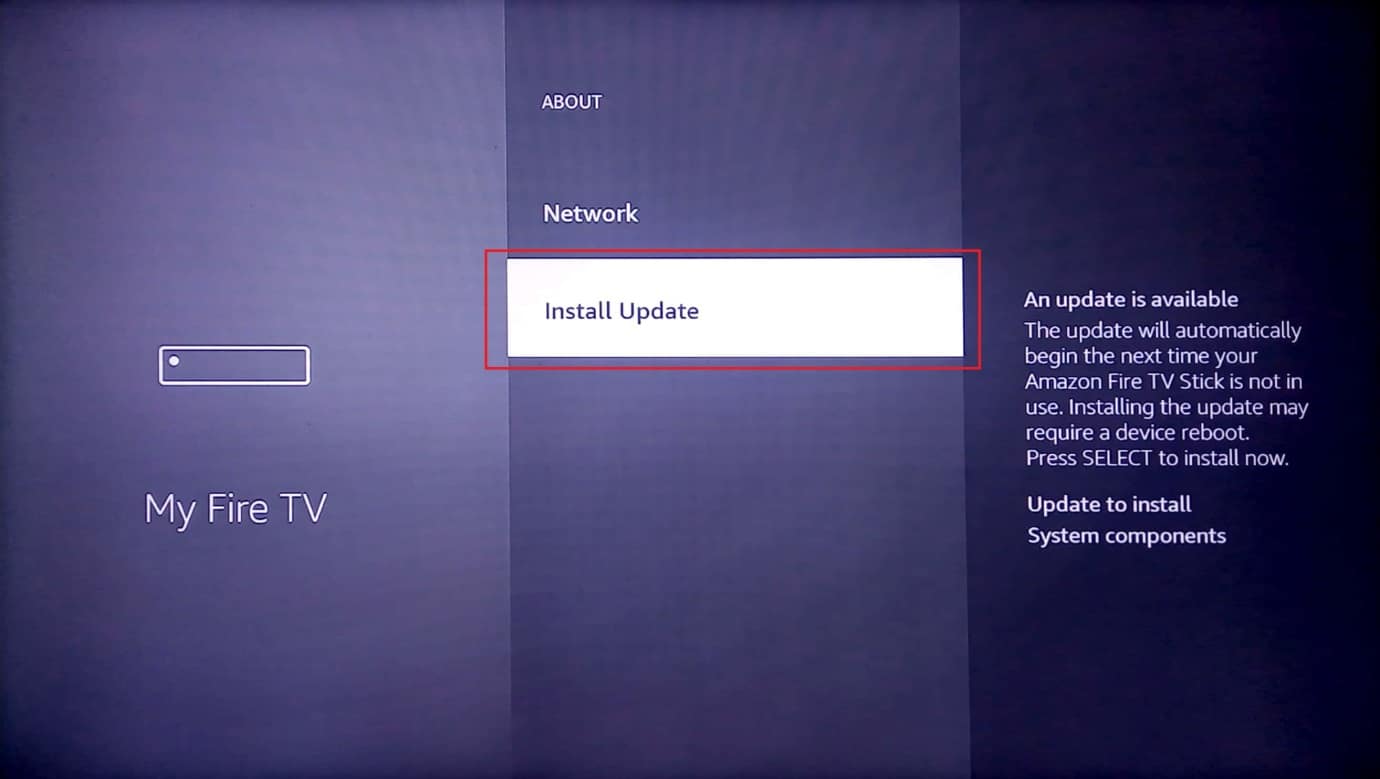
Metod 11: Onemogućavanje istaknutih video i audio zapisa
Istaknuti video na početnom ekranu se reprodukuje na osnovu vaših interesovanja. Ovi video snimci mogu opteretiti procesor, pa će njihovo onemogućavanje osloboditi sistemske resurse, poboljšavajući performanse.
1. Otvorite „Settings/Podešavanja“ na početnom ekranu.
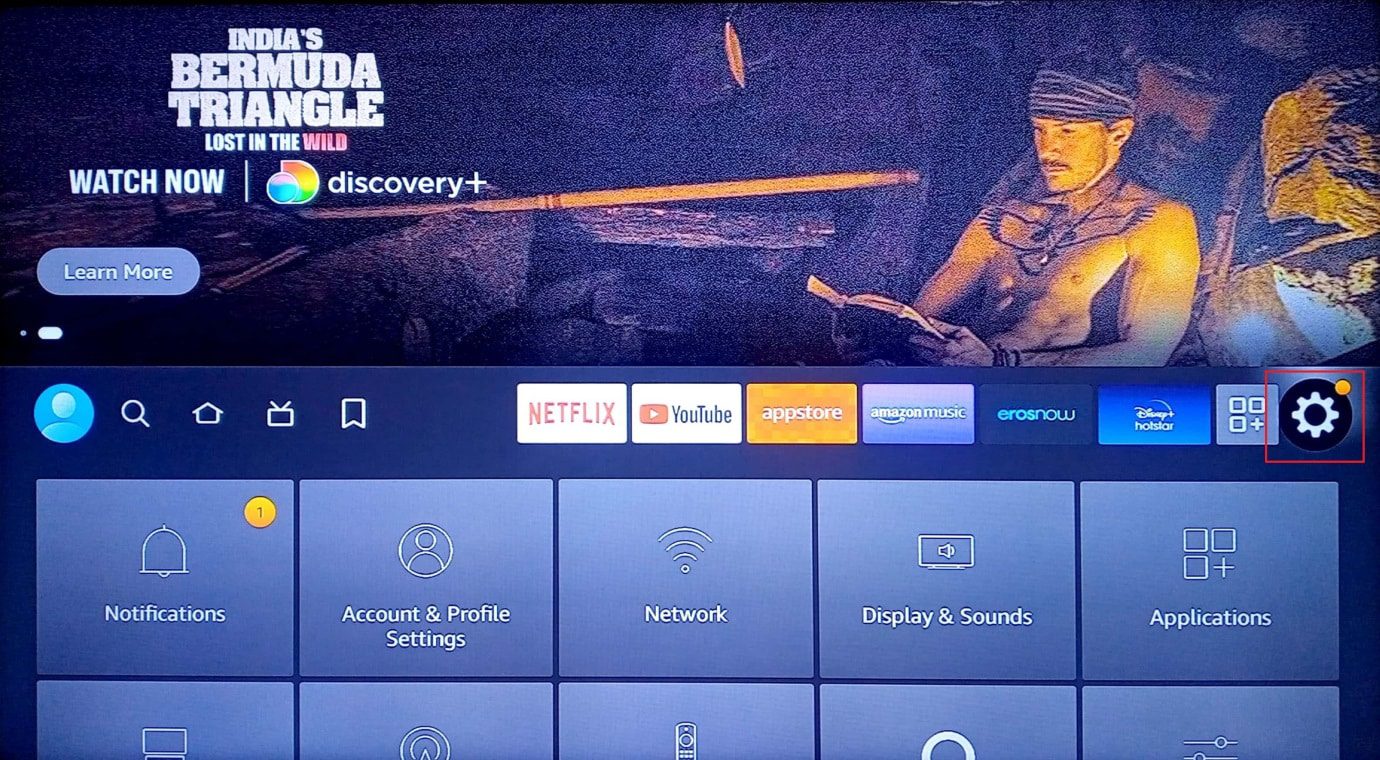
2. Zatim izaberite opciju „Preferences/Željene postavke“.
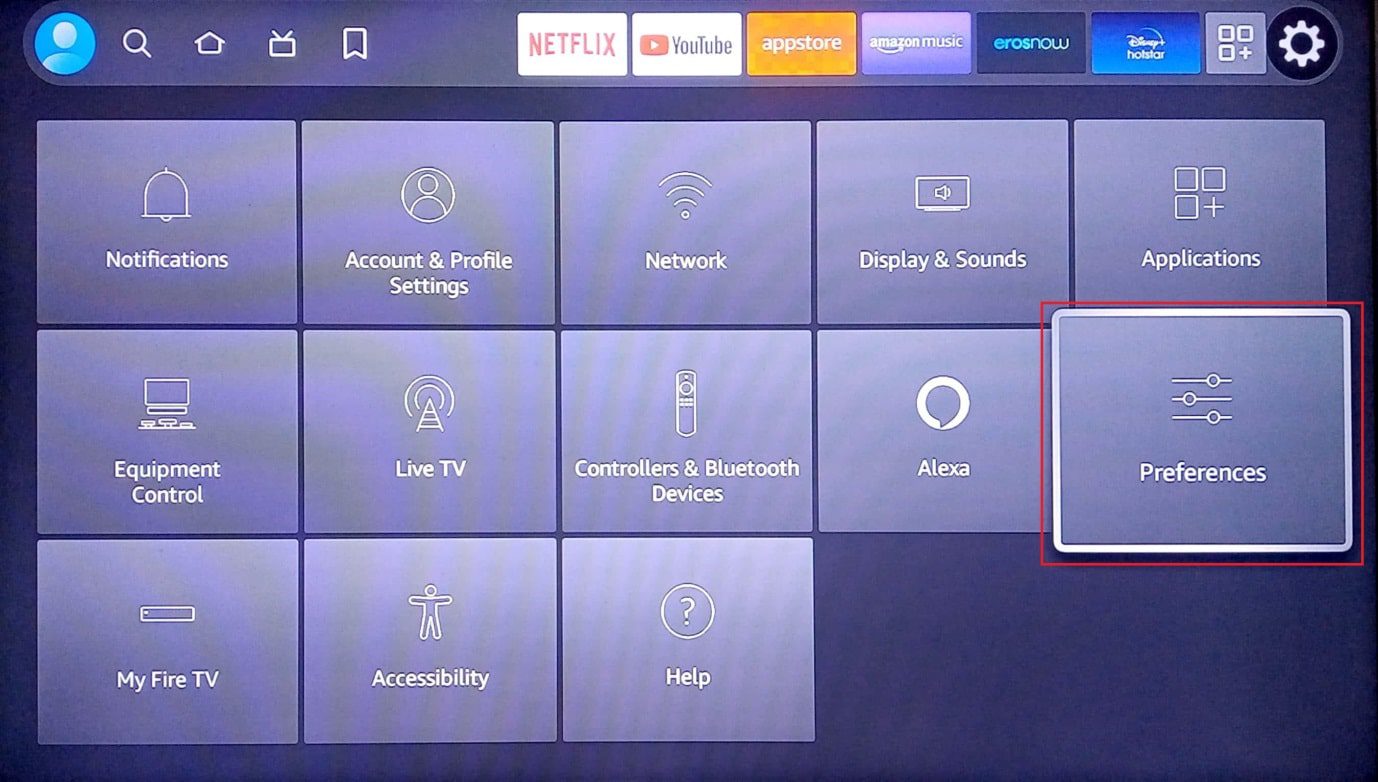
3. Sada izaberite „Featured Content/Istaknuti sadržaj“.
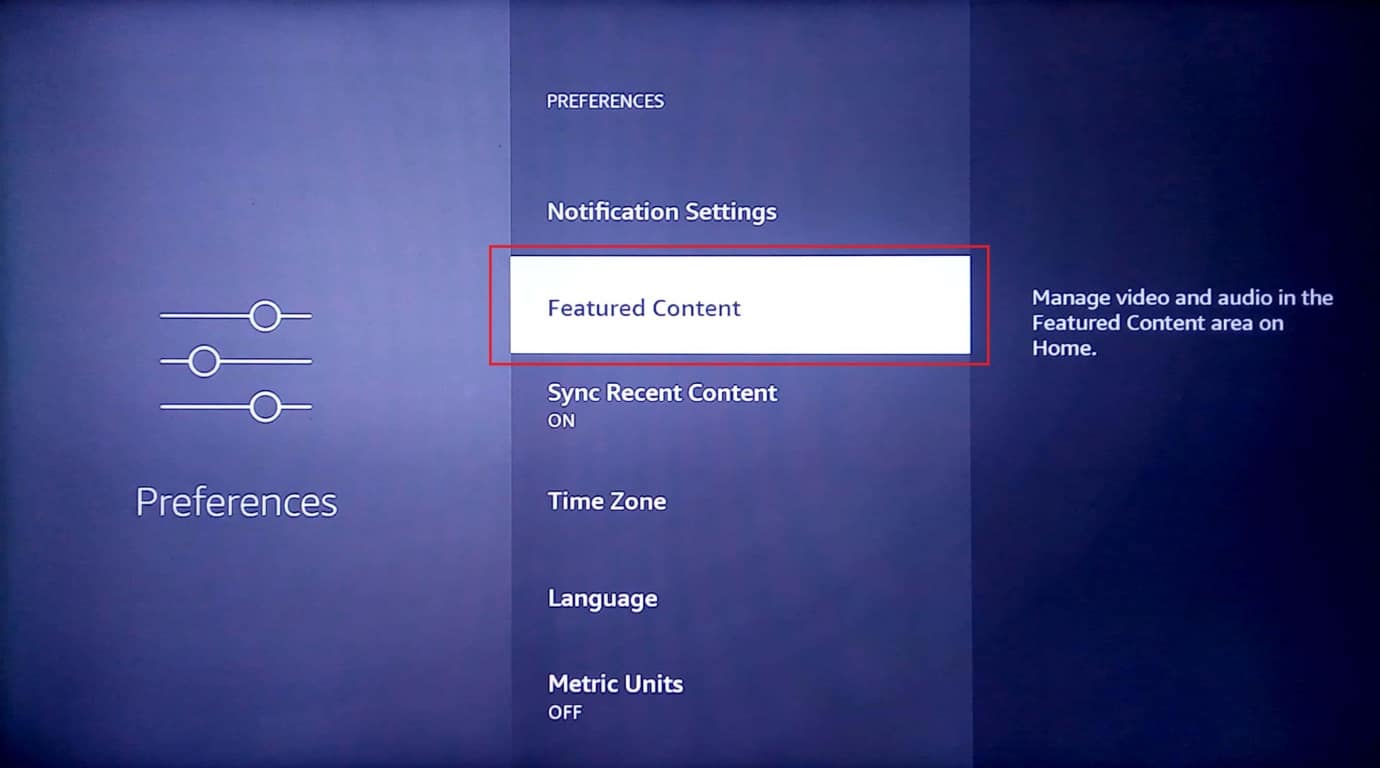
4. Videćete dve opcije: „Allow Video Autoplay/Dozvoli automatsku reprodukciju videa“ i „Allow Audio Autoplay/Dozvoli automatsku reprodukciju zvuka“. Isključite obe.
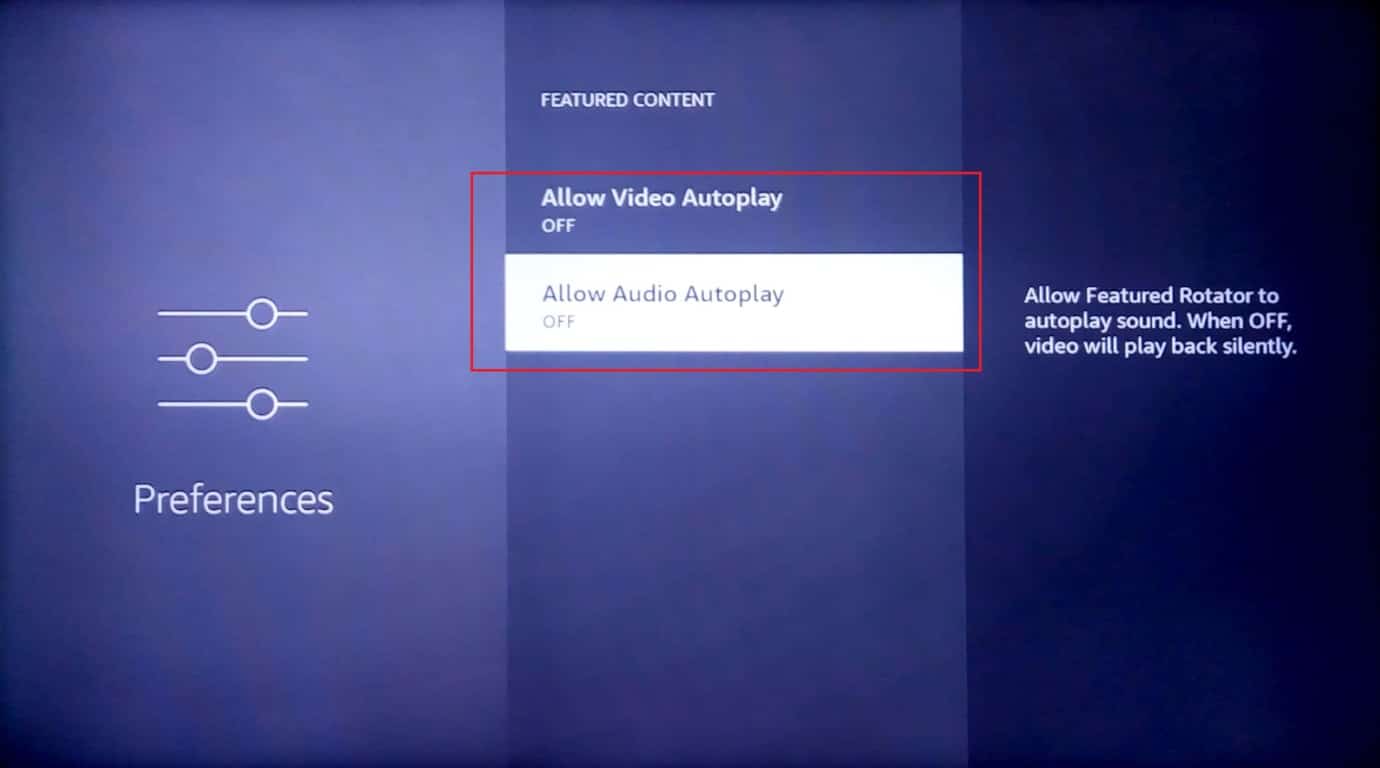
Metod 12: Promena USB utičnice
Većina LED televizora dolazi sa više od jedne USB utičnice. Ako vaš TV ima još jednu slobodnu USB utičnicu, pokušajte da povežete Amazon Fire Stick na tu utičnicu kako biste videli da li to rešava problem sporog rada.
Metod 13: Vraćanje na fabrička podešavanja
Ako nijedno od gore navedenih rešenja ne funkcioniše, i vaš uređaj i dalje ima probleme, možete pokušati da vratite uređaj na fabrička podešavanja kao krajnje rešenje.
Napomena: Vraćanjem na fabrička podešavanja, izbrisaćete sve podatke sa vašeg Amazon Fire Stick uređaja.
1. Idite na „Settings/Podešavanja“ na početnom ekranu vašeg Amazon Fire Stick-a.
<img class=“alignnone wp-image-115888″ width=“800″ height=“441″ src=“https://wilku.top/wp-content/uploads/2022/08/1661426543_175_Fix-Amazon-Fire-Stick-Slow-Issue.jpeg“ src-size=“1380×760″ loading=“lazy“ decoding=“async