Glavni zaključci
- Microsoftova alatka Dictate omogućava korisnicima kreiranje nacrta e-pošte u Outlooku koristeći glasovne naredbe i tehnologiju prepoznavanja glasa koju pokreće veštačka inteligencija.
- Alat za diktiranje u Microsoft 365 Outlook pruža dodatne mogućnosti, uključujući dodavanje primalaca i tema putem glasovnih komandi.
- Iako alat za diktiranje radi bolje u Microsoft 365 Outlooku, druge verzije Outlooka mogu imati nekonzistentne rezultate sa svojim alatkama za diktiranje.
Ukoliko imate poteškoća pri korišćenju ruku ili jednostavno želite da odmorite prste, alatke za diktiranje mogu biti pravo rešenje. Microsoft je u Outlook integrisao novu funkciju diktiranja koja vam omogućava da kreirate e-poruke isključivo uz pomoć mikrofona. Ali, da li se isplati posvetiti vreme i trud korišćenju ove funkcije?

Autor slike: pavel89l/Shutterstock
Microsoft Outlook alatka za diktiranje omogućava vam da koristite mikrofon za pisanje e-pošte. Kada je aktivirana, sve što izgovorite u mikrofon biće zapisano u telu e-poruke. To je korisna opcija za osobe koje imaju poteškoća sa kucanjem ili za one koji preferiraju diktiranje svojih misli umesto njihovog kucanja.
Funkcija Outlook Dictate se razlikuje od korišćenja aplikacije za diktiranje u Windows sistemu za sastavljanje e-pošte.
Prvo, alatku Outlook Dictate možete koristiti za obavljanje određenih radnji vezanih za e-poštu, poput slanja poruka, dodavanja većeg broja primalaca ili pisanja naslova.
Drugo, objava funkcije na Microsoft 365 Insider navodi da Outlook funkcija diktiranja koristi „glasovne komande podržane veštačkom inteligencijom“, što ukazuje na složeniju obradu u pozadini u poređenju sa drugim aplikacijama za konverziju govora u tekst.
Pre nego što započnete, poželjno je još jednom proveriti da li Outlook podržava vaš jezik. Potpunu listu jezika možete pronaći na Microsoft podršci.
Kako pristupiti glasovnom diktiranju u Microsoft Outlooku
Da biste započeli sa korišćenjem Dictate, otvorite novi nacrt ili odgovorite na poruku u Microsoft 365 Outlooku ili Outlooku za veb. Kliknite na dugme „Nova poruka“ na gornjoj traci.
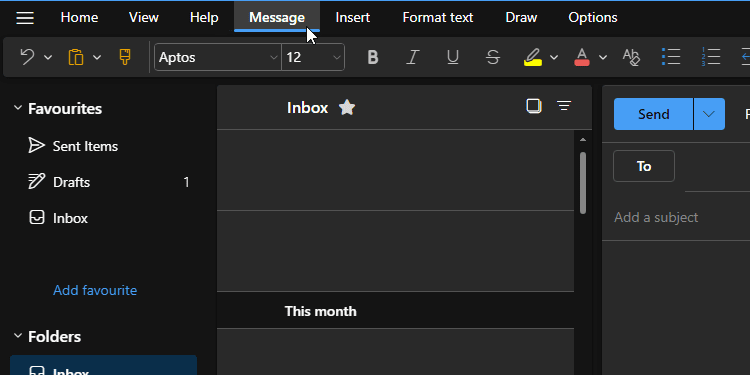
Sada kliknite na dugme „Diktiraj“ na traci koja se pojavi. Izgleda kao mali plavi mikrofon i nalazi se na desnoj strani trake. Takođe možete kliknuti na malu strelicu sa desne strane mikrofona da biste podesili jezik unosa.
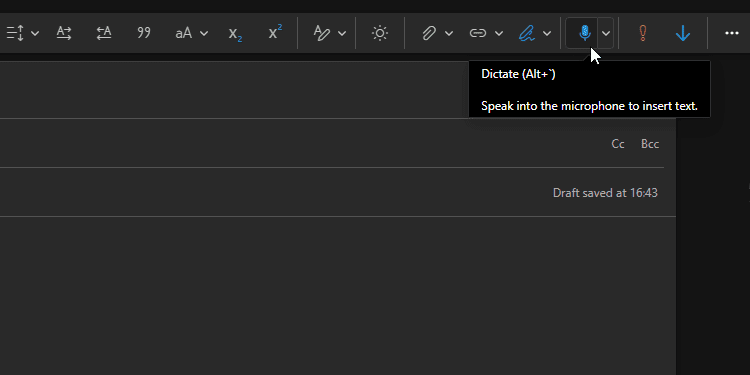
Outlook će dati zvučni signal kada Dictate počne da osluškuje vaš mikrofon. Od tog trenutka, sve što izgovorite biće zapisano u telu e-poruke. Ukoliko želite da zaustavite diktiranje, ponovo kliknite na dugme mikrofona.
Kako koristiti glasovno diktiranje u Microsoft Outlooku
Kada je mikrofon uključen, imate kontrolu nad e-poštom. Ako koristite Microsoft 365 verziju Outlooka, možete reći „Dodaj [ime] u e-poštu“ da biste dodali nekoga na listu primalaca ili „Dodaj [ime] u CC/BCC“ da biste dodali osobe u polja CC ili BCC. Kada su primaoci podešeni, možete reći „Postavi polje predmeta na [tema]“ da biste e-poruci dodelili odgovarajući naslov.
U drugim verzijama Outlooka, navedene komande možda neće funkcionisati. Međutim, i dalje možete koristiti alatku za diktiranje kako biste pisali e-poruke. Sve dok ikona mikrofona pokazuje da je alatka aktivna, sve što izgovorite biće napisano u telu poruke.
Potrebno je dati malo uputstva diktatu. Ukoliko želite da završite rečenicu uzvičnikom, potrebno je da na kraju izgovorite „uzvičnik“. Na primer, ako kažete „Pronašao sam savršen poklon za vas uzvičnik“, uzvičnik će biti dodat na kraju rečenice. Takođe možete dodati valute i matematičke simbole na isti način.
Kada završite, ukoliko koristite Microsoft 365, možete poslati e-poštu svojim glasom. Samo izgovorite „Pošalji e-poštu“, a zatim recite „da“ kada vas Outlook pita da li ste sigurni.
Da li treba da koristite glasovno diktiranje u Microsoft Outlooku?
Alatke za glasovno diktiranje zvuče sjajno na papiru, ali mogu brzo izazvati frustraciju ako ne rade kako treba. Stoga sam testirao ovu funkciju da vidim koliko dobro radi.
Smatrao sam da je funkcija ograničavajuća kada sam je koristio izvan Outlooka u okviru Microsoft 365. Nisu bile dodate nikakve posebne funkcije, a tačnost glasovnog diktiranja nije bila na visokom nivou. Takođe je ponekad preskakao reči koje sam izgovarao, pogrešno tumačio reči ili isključivao mikrofon dok sam pričao.
Moje mišljenje se potpuno promenilo kada sam instalirao Microsoft 365 i koristio Outlook u njemu. Sada kada su sve korisne funkcije bile dostupne, mogao sam da podešavam primaoce, temu i počnem da pišem e-poštu koristeći glasovne komande bez grešaka u prepoznavanju. Definitivno je jedna od mojih omiljenih funkcija u Microsoft 365 aplikaciji.
Kada koristite Dictate u Microsoft 365, mala traka se pojavljuje kada uključite mikrofon. Preporučujem da kliknete na ikonu zupčanika na ovoj traci i izaberete „Omogući automatsku interpunkciju“, jer je odlično pogađao gde želim da dodam zareze prilikom obrade izgovorenog teksta.
Sve u svemu, smatram da je Outlookova funkcija Dictate vredna korišćenja u Microsoft 365. Ukoliko planirate da pišete e-pošte uz pomoć ove alatke, preporučujem da posetite Microsoft nalog, preuzmete Microsoft 365 i koristite Outlook kroz Microsoft 365 platformu. Ipak, druge verzije Outlooka postižu prilično dobre rezultate sa svojim alatkama za diktiranje.