Ukoliko ste zaljubljenik u nauku o podacima, Jupyter Notebook može biti izvanredan alat za početak vaših projekata.
U ovom vodiču, detaljno ćemo obraditi sledeće teme:
- Šta je Jupyter Notebook
- Zašto je popularan u oblasti nauke o podacima
- Uputstva za postavljanje Jupyter Notebook-a na vašem računaru
Započnimo…
Šta je Jupyter Notebook?
Jupyter Notebook je interaktivna platforma zasnovana na pregledaču, namenjena za naučno računarstvo. Predstavlja vodeći proizvod otvorenog koda Jupyter projekta i široko je rasprostranjena u nauci o podacima.
Korisne karakteristike Jupyter Notebook-a
Osim što nudi interaktivnu platformu za kodiranje, Jupyter Notebook podržava i ćelije sa kodom, kao i tekstualne ćelije. Tekstualne ćelije omogućavaju Markdown formatiranje. Tako možete koristiti običan tekst, slike, LaTeX matematičke jednačine i mnoge druge elemente za objašnjavanje toka vašeg projekta.
Na primer, sledeća ilustracija prikazuje kako možete pisati i Markdown tekst i kod, birajući tip ćelije.
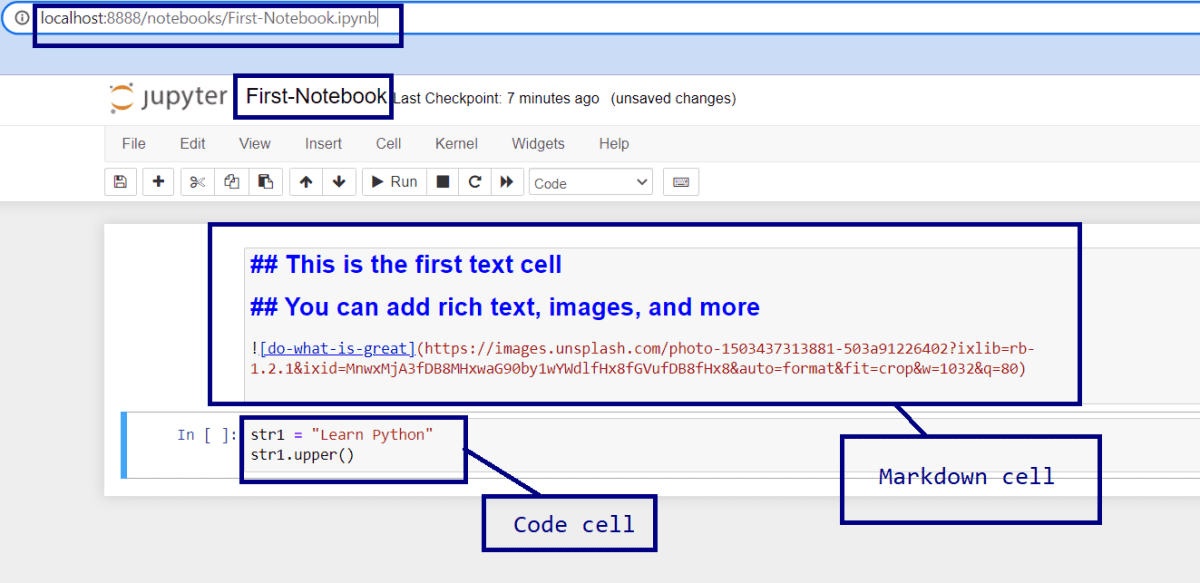 Markdown i ćelije sa kodom u Jupyter Notebook-u
Markdown i ćelije sa kodom u Jupyter Notebook-u
Da biste izvršili ćeliju, možete pritisnuti dugme Run [▶]. Alternativno, možete koristiti Shift + Enter da biste pokrenuli ćeliju. Naslovi i slike se prikazuju nakon izvršavanja ćelija.
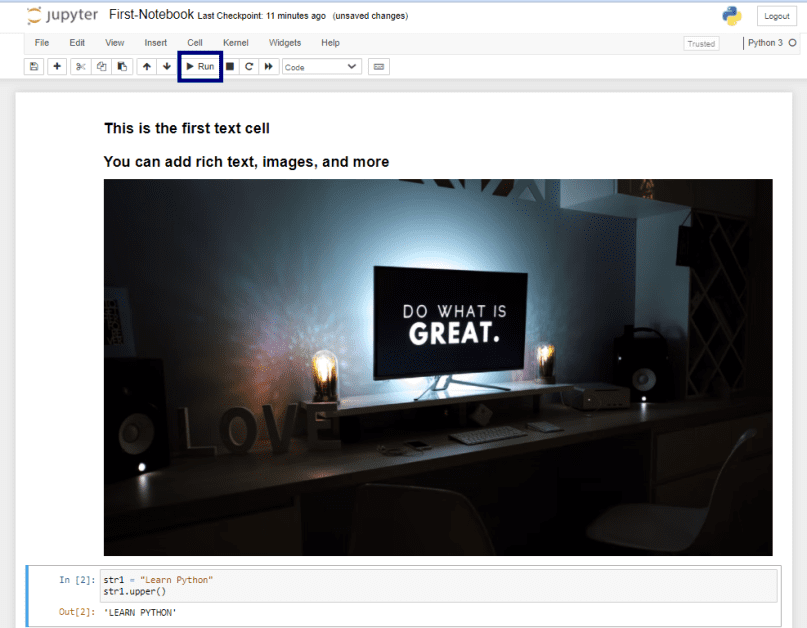 Jupyter Notebook ćelije
Jupyter Notebook ćelije
Sada, pogledajmo neke druge korisne funkcije Jupyter Notebook-a.
- Podrška za popularne programske jezike u nauci o podacima, kao što su Python, R, Julia i Scala.
- Mogućnost deljenja beležnica sa saradnicima.
- Integracija sa velikim podacima pomoću Spark-a.
- Sledeća slika prikazuje korake u tipičnom projektu nauke o podacima. Pristup podacima iz fajl sistema na vašem računaru, prethodna obrada podataka, analiza, pa sve do izrade modela mašinskog učenja – sve se to može obaviti u Jupyter Notebook-u.
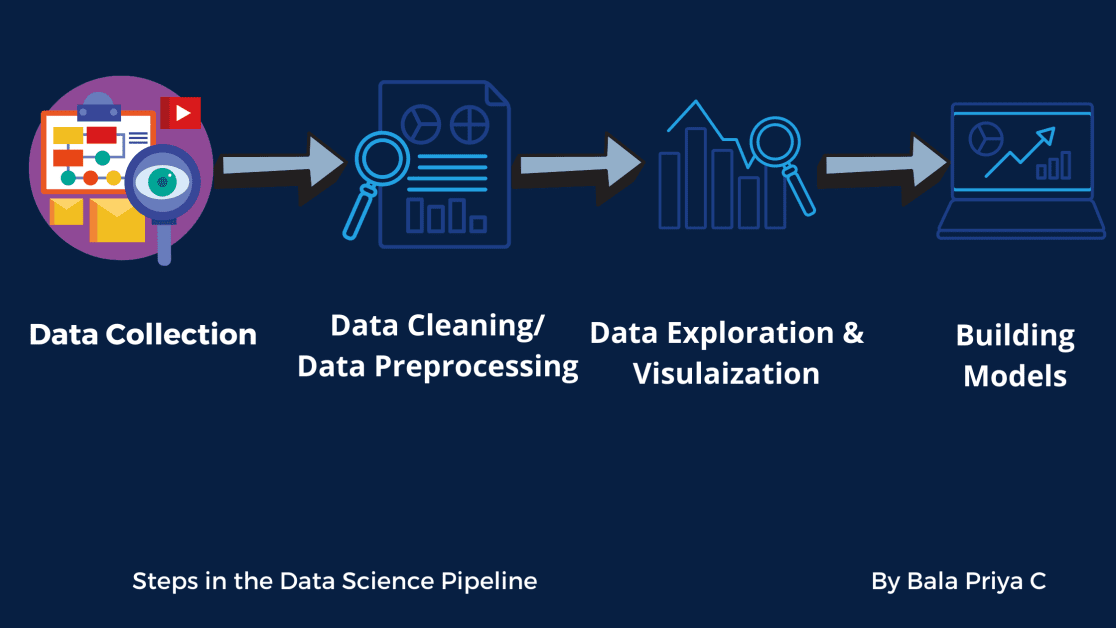
Sada kada ste upoznati sa Jupyter Notebook-om i njegovim karakteristikama, pređimo na to kako ga instalirati na vaš računar. 👩🏽💻
Kako instalirati Jupyter Notebook
Instalacija korišćenjem Anaconda distribucije
Za početnike se preporučuje korišćenje Anaconda Python distribucije. Osim Pythona, ona dolazi sa nekoliko unapred instaliranih korisnih paketa za nauku o podacima. Instalacija takođe uključuje Jupyter alate, kao što su Jupyter Notebook i JupyterLab.
Pogledajmo korake u ovoj instalaciji.
Korak 1: Posetite zvaničnu veb stranicu Anaconda. Zatim idite na anaconda.com/products/individual i preuzmite instalacioni program koji odgovara vašem operativnom sistemu.
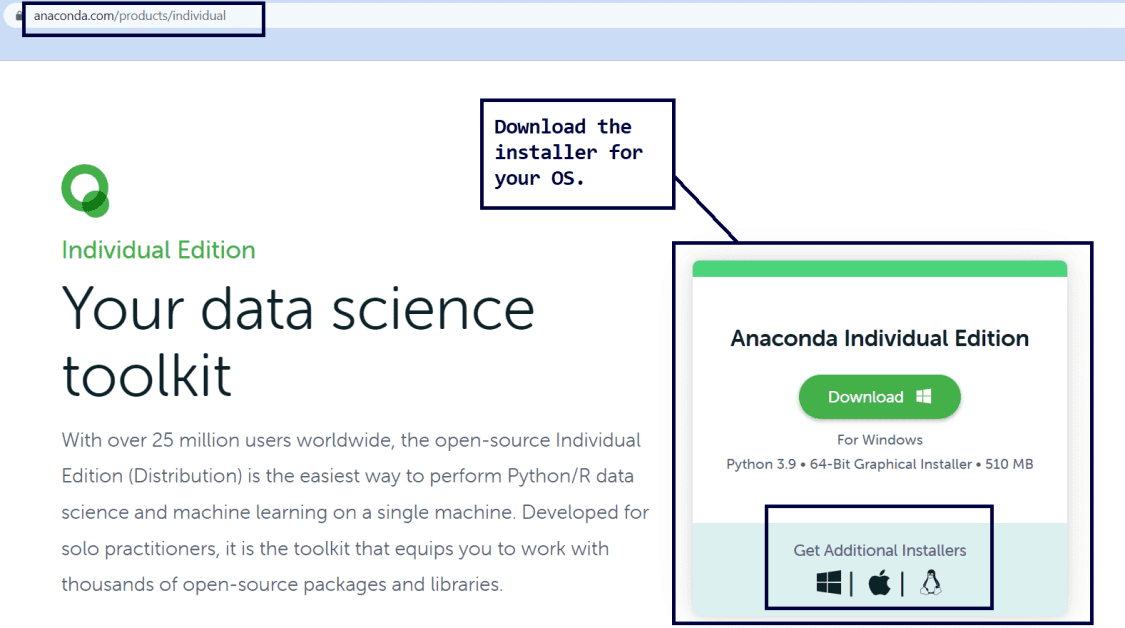 Instaliranje Anaconda distribucije
Instaliranje Anaconda distribucije
Korak 2: Pokrenite instalacioni program i pratite uputstva na ekranu da biste dovršili instalaciju. Instalacija obično traje nekoliko minuta. ⏳
Nakon završetka procesa instalacije, možete pokrenuti Jupyter Notebook. Postoji nekoliko različitih načina da to uradite.
Korak 3: Po završetku instalacije, možete pokrenuti Anaconda Navigator. U Navigatoru, kliknite na opciju „Launch“ na kartici Jupyter Notebook, kao što je prikazano ispod:
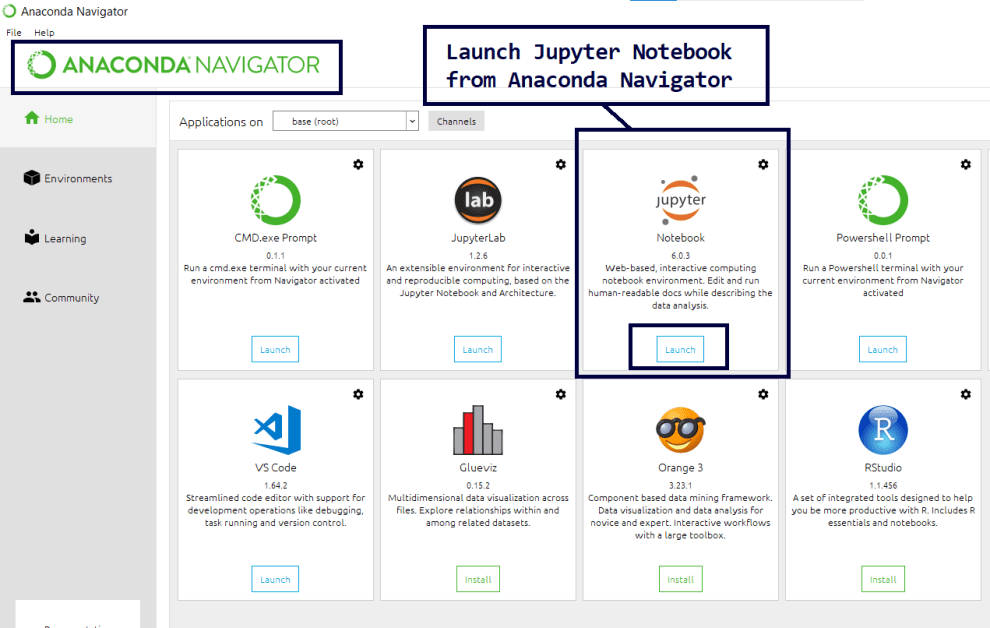 Pokretanje Jupyter Notebook-a iz Anaconda Navigatora
Pokretanje Jupyter Notebook-a iz Anaconda Navigatora
Alternativno, možete direktno koristiti prečicu za Jupyter Notebook za pokretanje, kao što je prikazano ovde:
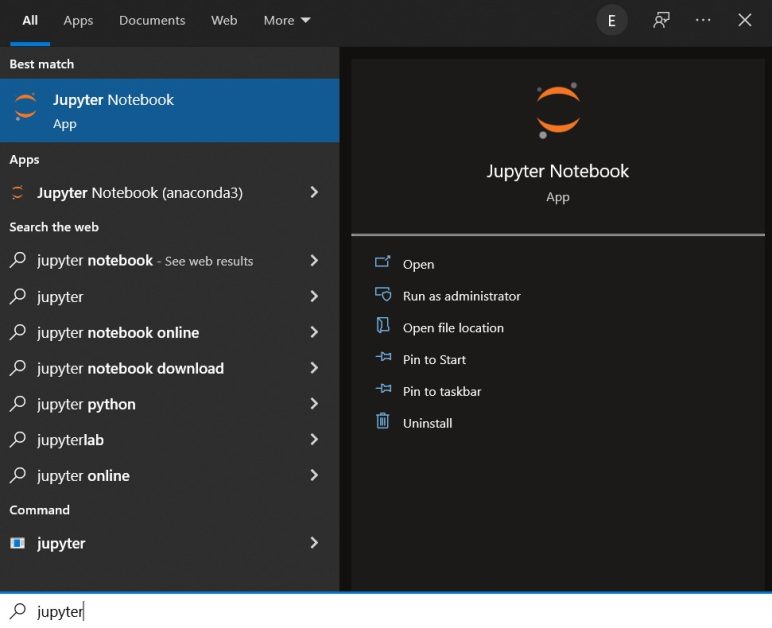
Takođe možete pokrenuti Jupyter Notebook iz Anaconda komandne linije.
Instalacija pomoću pip menadžera paketa
Da li već imate instaliran Python na vašem sistemu? I da li želite da počnete sa korišćenjem Jupyter-a bez Anaconda distribucije?
Ako je tako, možete to uraditi pomoću pip menadžera paketa. Možete koristiti pip za instalaciju bilo kog Python paketa koji je deo Python Package Index – repozitorijuma softvera za Python programersku zajednicu.
U ovom odeljku ćemo opisati korake za Windows i Linux operativne sisteme.
Instalirajte Jupyter Notebook pomoću pip-a na Windows-u
Počnimo sa uputstvima za instalaciju za Windows.
Korak 1: Pokrenite sledeću komandu da biste proverili verziju Python-a instaliranu na vašem sistemu. Komande možete izvršavati iz Windows PowerShell-a ili komandne linije na vašem računaru. Takođe, možete koristiti ljusku po vašem izboru, kao što je Git Bash za Windows, ako ste korisnik Git-a.
python --version
Napomena: Skoro sve instalacije Python3 (Python 3.x) dolaze sa već instaliranim pip menadžerom paketa.
Korak 2: Zatim, pokrenite ovu komandu da biste proverili verziju pip-a instaliranu na vašem sistemu.
pip3 --version
Ako dobijete grešku jer niste instalirali pip, ažurirajte instalaciju Python-a. Možete preuzeti i instalirati najnoviju verziju Python-a ovde.
Korak 3: Da biste izbegli probleme sa zavisnostima i osigurali da su svi paketi ažurni, pokrenite sledeću komandu.
pip3 install --upgrade pip
Korak 4: Sada kada ste instalirali i ažurirali pip, koristite ga da instalirate Jupyter pomoću sledeće komande.
pip3 install jupyter
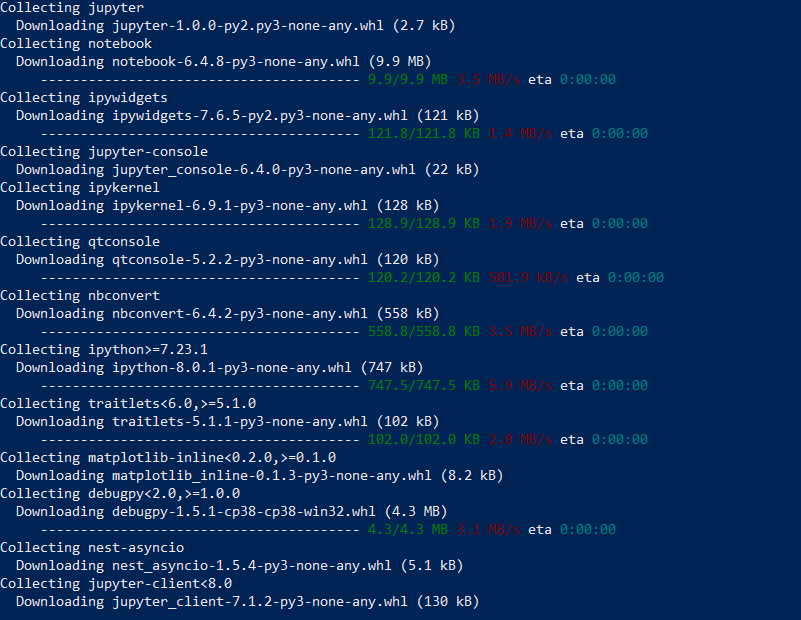
Preuzimanje i instalacija će trajati nekoliko minuta.⏳
Korak 5: Da biste pokrenuli Jupyter Notebook, izvršite ovu komandu.
jupyter notebook
Instalirajte Jupyter Notebook pomoću pip-a na Ubuntu
Sve glavne Linux distribucije, uključujući Ubuntu, imaju instaliran Python. Da biste instalirali Jupyter Notebook, prvo morate ručno instalirati pip. Nakon toga možete koristiti pip za instalaciju Jupyter-a i drugih paketa.
Korak 1: Da biste instalirali pip, pokrenite sledeću komandu u vašem terminalu.
apt install python3-pip
Korak 2: Zatim instalirajte Jupyter pokretanjem ove komande. Instalacija će trajati nekoliko minuta.
pip3 install jupyter
Korak 3: Sada pokrenite Jupyter Notebook izvršavanjem sledeće komande.
jupyter notebook
Zaključak
Nadam se da ste razumeli šta je Jupyter Notebook i korake za njegovu instalaciju na vašem računaru. Ako ste zainteresovani, možete pogledati i druge ponude Jupyter projekta. JupyterLab nadograđuje klasični Jupyter Notebook i nudi dodatne funkcionalnosti.
Ako želite da se upustite u svet nauke o podacima, želim vam puno sreće na vašem putu učenja!✨