Glavne tačke
- Tamni režim u Microsoft Word-u možete isključiti odabirom teme koja nije crna u postavkama Office teme u Windows-u. Ako koristite Mac, idite na Word > Preferences > General i označite polje pored opcije „Isključi tamni režim“.
- Ako se problem nastavi, proverite podešavanja ekrana na uređaju i prilagodite osvetljenost ekrana.
- Iako je jedini način za ažuriranje grafičkog drajvera na Mac-u ažuriranje softvera uređaja, na Windows-u to možete uraditi ručno putem Upravljača uređajima.
Da li ste pisali esej u Microsoft Wordu i primetili da je vaš dokument crn? Možda ste slučajno aktivirali tamni režim u Microsoft Wordu ili je vaš grafički drajver zastareo. Bez obzira na uzrok, u ovom vodiču ćete pronaći kratka uputstva kako da rešite ovaj problem i vratite Word na podrazumevani prikaz.
Kako onemogućiti tamni režim u Microsoft Wordu
S obzirom na to da Microsoft Word ima ugrađen tamni i svetli režim, ako je vaš dokument crn, verovatno ste u tamnom režimu. Pre nego što pređete na ostale korake za rešavanje problema, preporučujemo da prvo isključite ovu osnovnu opciju. Evo šta treba da uradite da biste onemogućili tamni režim u Microsoft Wordu:
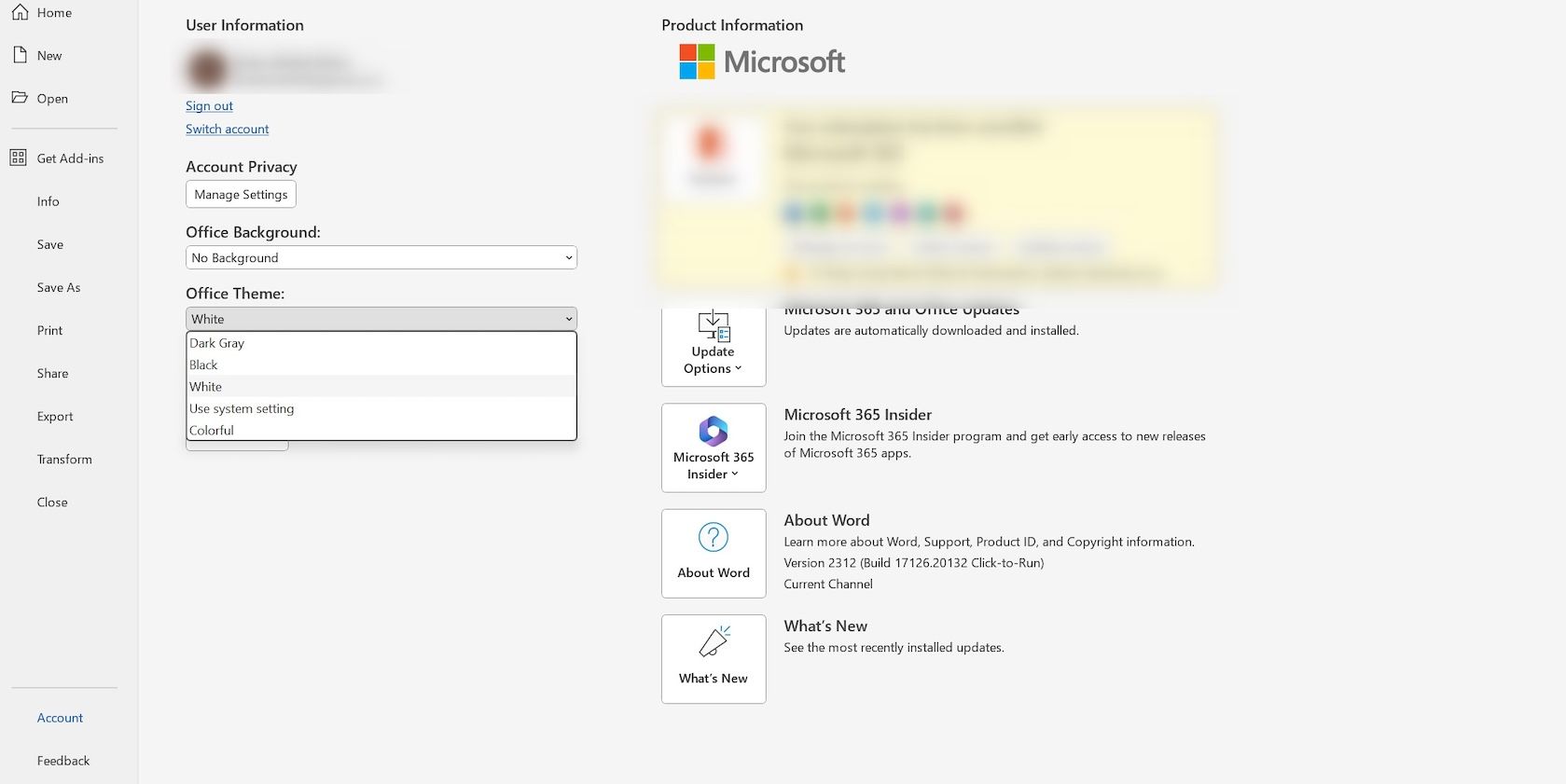
Ako koristite Mac, kliknite na „Word“ u gornjem levom uglu trake menija. Iz padajućeg menija odaberite „Preferences“ i kliknite na „General“ u okviru „Alati za autorstvo i proveru“.
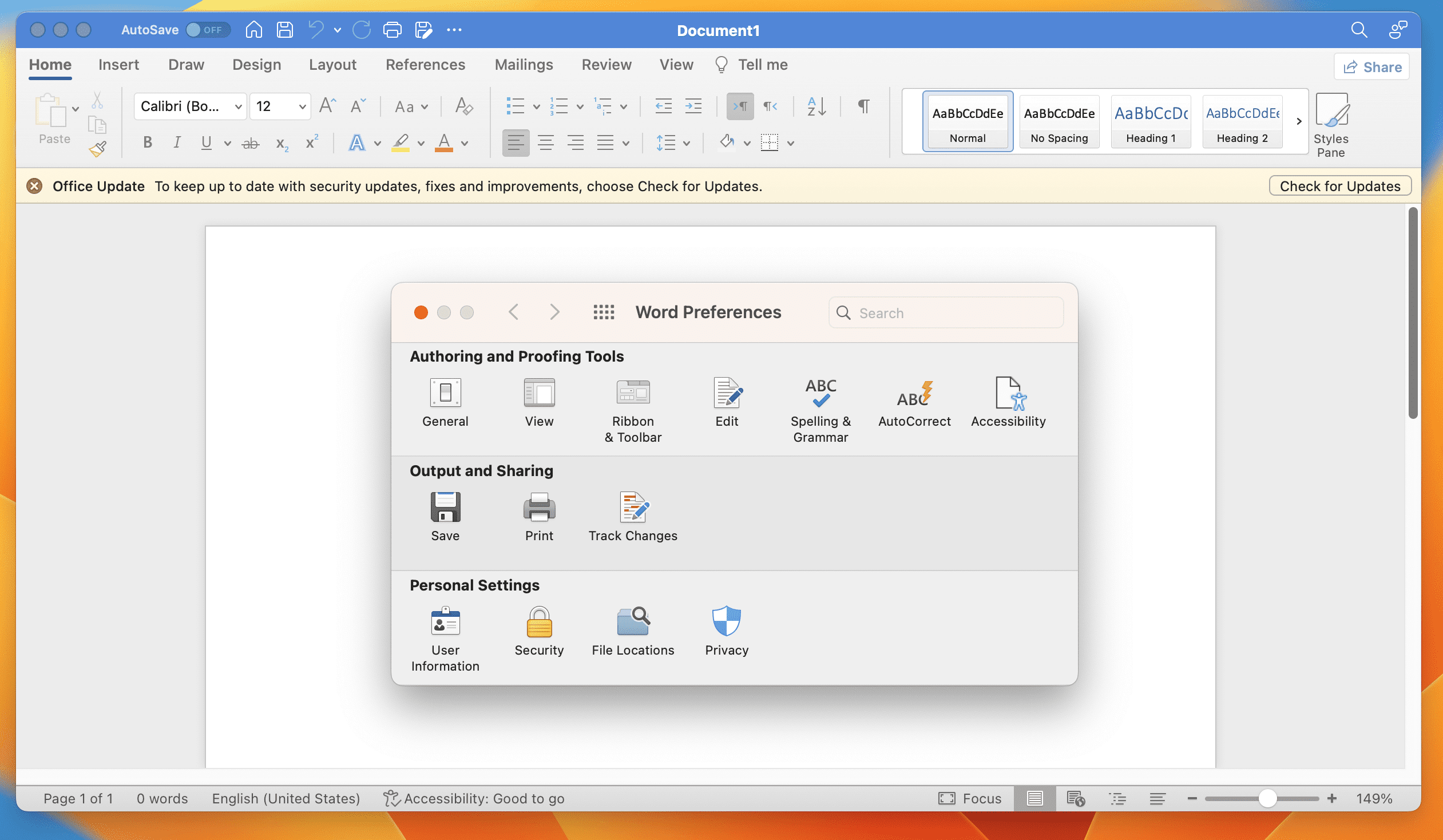
Zatim potvrdite izbor u polju za potvrdu pored opcije „Isključi tamni režim“.
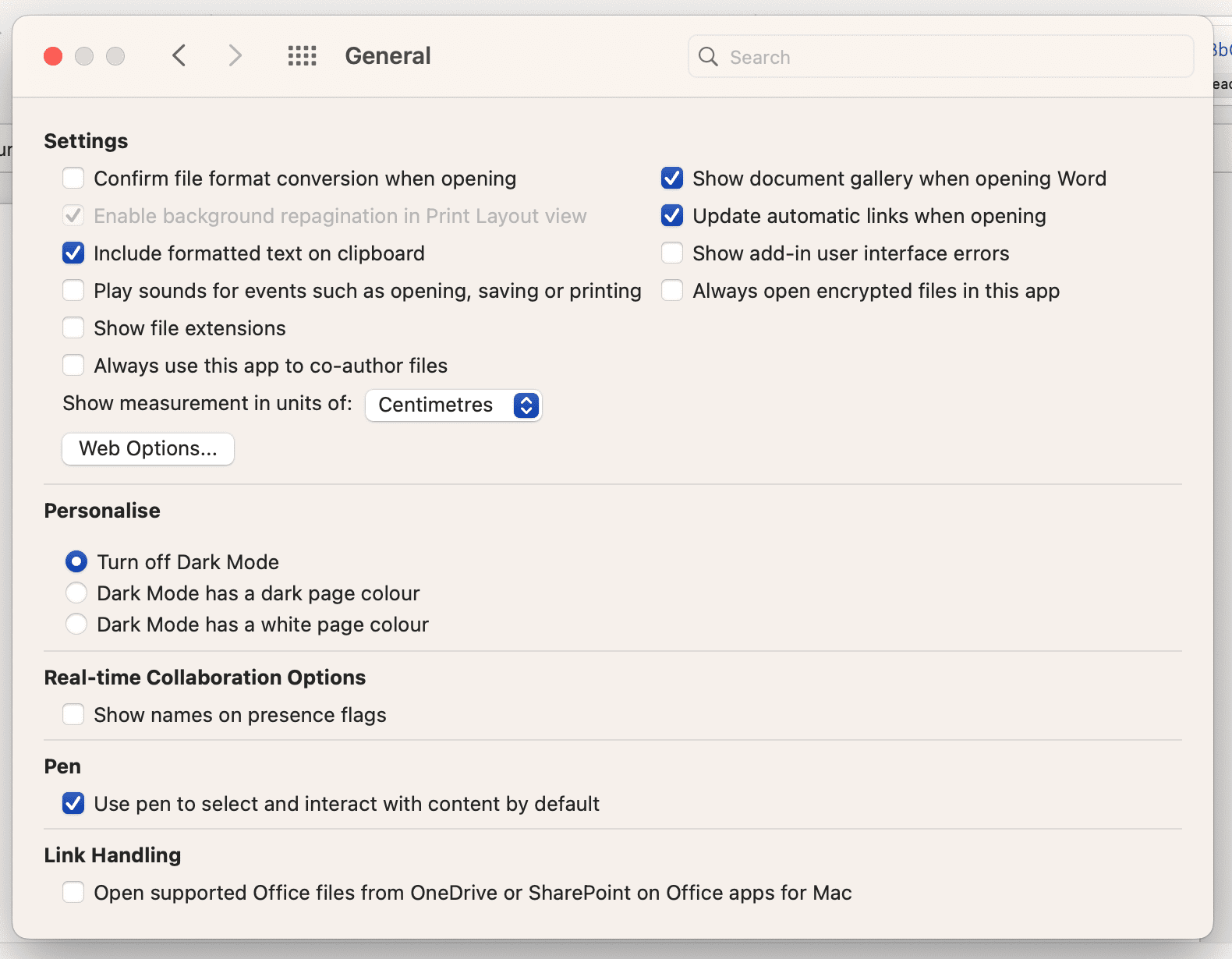
Ako isključivanje ugrađenog tamnog režima u Microsoft Wordu nije rešilo problem, proverite da li je tamni režim aktiviran na vašem uređaju. Ako je aktivan, sve aplikacije će biti prikazane u tamnom režimu. Pogledajte naše vodiče o tamnom režimu na Macu i tamnom režimu na Windows-u da biste saznali kako da ga aktivirate, deaktivirate i prilagodite.
Onemogućavanje tamnog režima samo za prostor dokumenta u Wordu
Ako ste primetili da je samo prostor dokumenta u tamnom režimu, možete i to isključiti. U operativnom sistemu Windows, ovo možete uraditi tako što ćete otići na karticu „Prikaz“ na traci i kliknuti na „Promeni režime“ da biste se prebacivali između tamnog i svetlog režima.
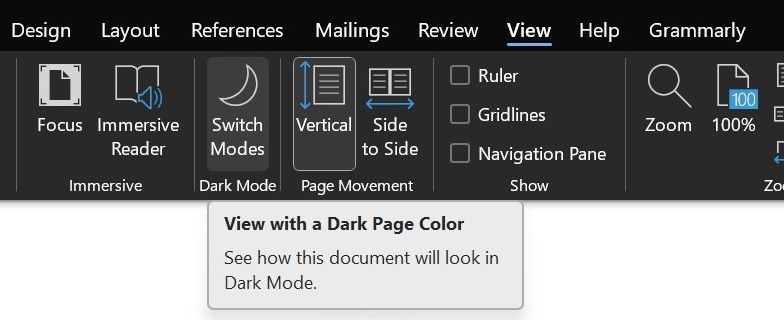
Ako koristite Mac, kliknite na „Word“ u traci menija i iz padajućeg menija odaberite „Preferences“. Zatim kliknite na „Opšte“ i označite polje pored opcije „Tamni režim ima belu boju stranice“.
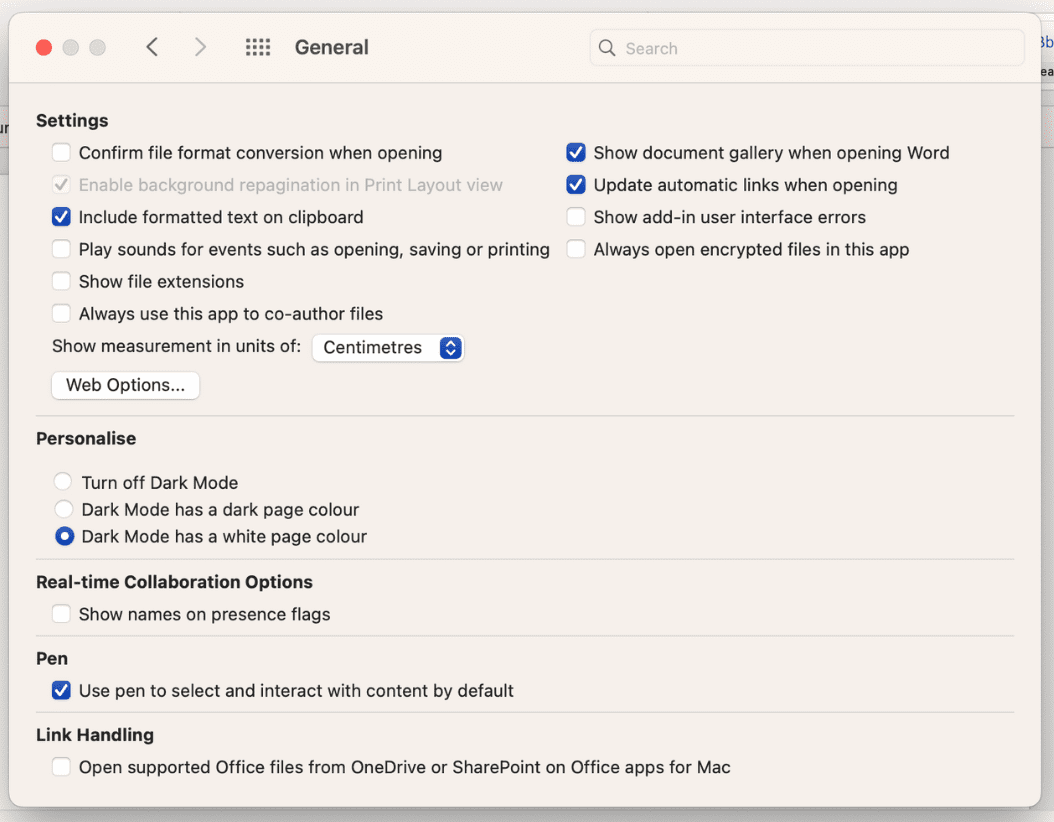
Da li vam je ekran previše taman? Proverite da li je problem sa ekranom
Ako tamni režim nije uzrok problema, preporučujemo da proverite podešavanja ekrana. Često se desi da promenimo podešavanja laptopa i zaboravimo na njih.
Počnite podešavanjem osvetljenosti ekrana. U operativnom sistemu Windows idite na „Podešavanja“ > „Sistem“ > „Ekran“. Videćete klizač ispod naslova „Osvetljenost i boja“. Pomerajte klizač ulevo (svetlije) ili udesno (tamnije) da biste podesili osvetljenost ekrana. Alternativno, možete koristiti i fizičke tastere za osvetljenost na tastaturi.
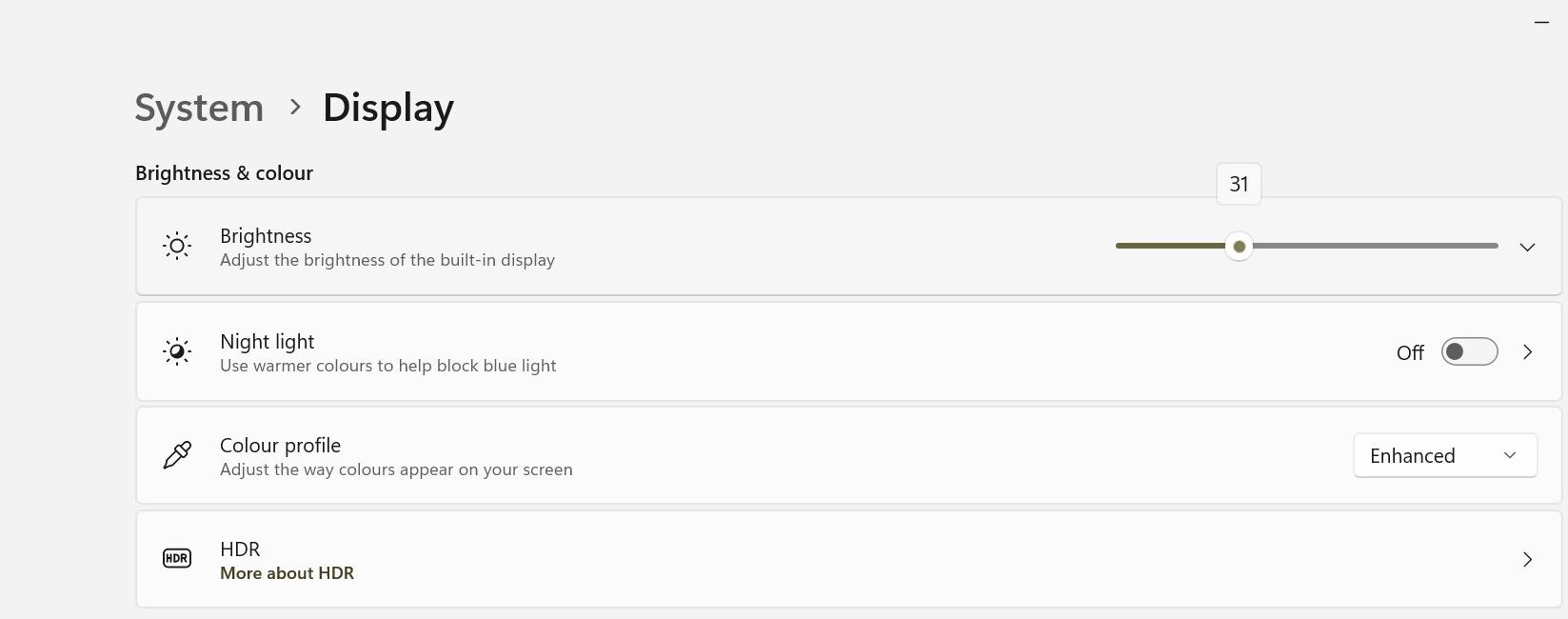
Na macOS-u kliknite na Apple logo u gornjem levom uglu trake menija i odaberite „Sistemske postavke“. Izaberite „Displeji“ na bočnoj traci i koristite klizač pored opcije „Osvetljenost“ da biste podesili osvetljenost ekrana.
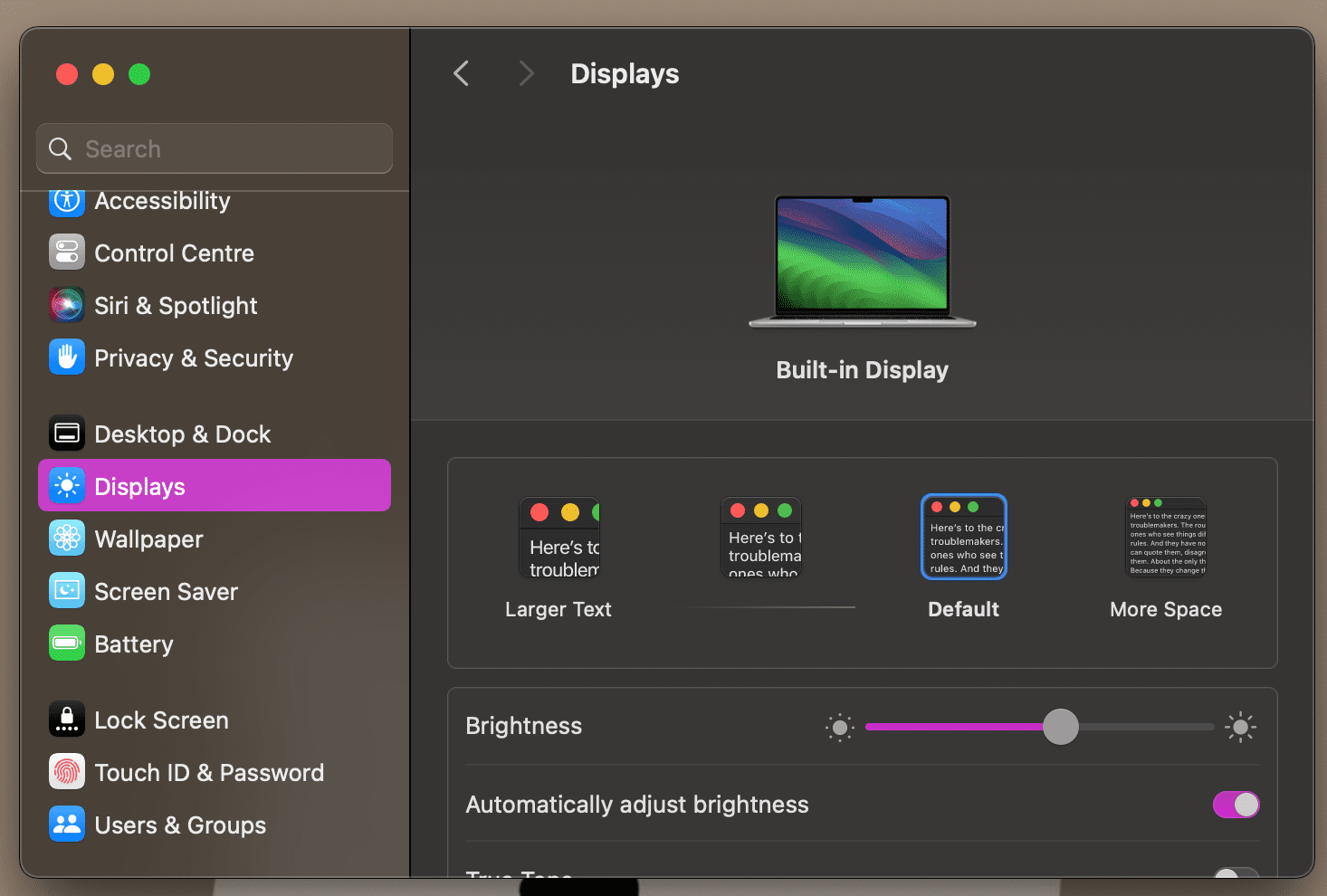
Radi bolje čitljivosti, Windows 11 omogućava korisnicima da uključe teme visokog kontrasta. Ako ste aktivirali ovu postavku, preporučujemo da je deaktivirate i proverite da li se problem nastavlja. Evo kako to da uradite:
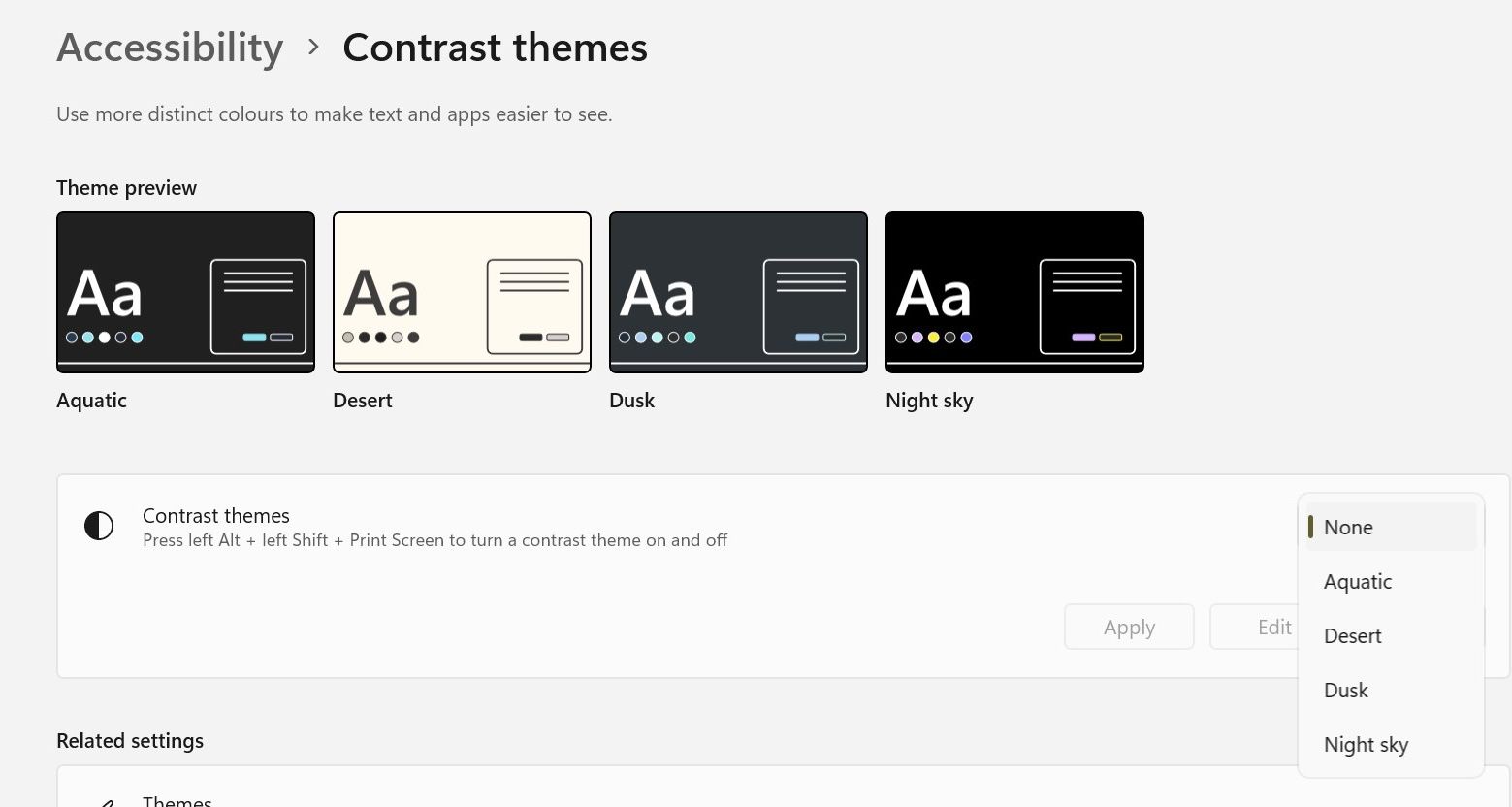
Možete da aktivirate i deaktivirate ove teme istovremenim pritiskom na tastere „levi Alt + levi Shift + Print Screen“. Kliknite na „Da“ na upitu koji će se pojaviti na ekranu i pitati vas da li želite da uključite ili isključite režim visokog kontrasta.
Ažurirajte grafičke drajvere kako biste popravili crni dokument u Wordu
Drugi razlog zašto možda vidite crni dokument u Microsoft Wordu je zbog zastarelih ili neispravnih grafičkih drajvera. Na sreću, ažuriranje grafičkih drajvera je veoma jednostavno i traje samo nekoliko minuta.
Iako je jedini način da ažurirate grafički drajver na macOS-u ažuriranje softvera vašeg Maca, grafičke drajvere na Windows-u možete ažurirati preuzimanjem najnovijih drajvera sa veb stranice proizvođača i ručnom instalacijom pomoću Upravljača uređajima. Posetite NVIDIA, AMD ili Intelove stranice za preuzimanje, pronađite najnovije grafičke drajvere i instalirajte ih.
Ako je datoteka drajvera u izvršnom formatu, samo dvaput kliknite na datoteku i pratite uputstva na ekranu za instalaciju. Ako je potrebna ručna instalacija, instalirajte ih putem Upravljača uređajima. Evo kako da ih ažurirate:
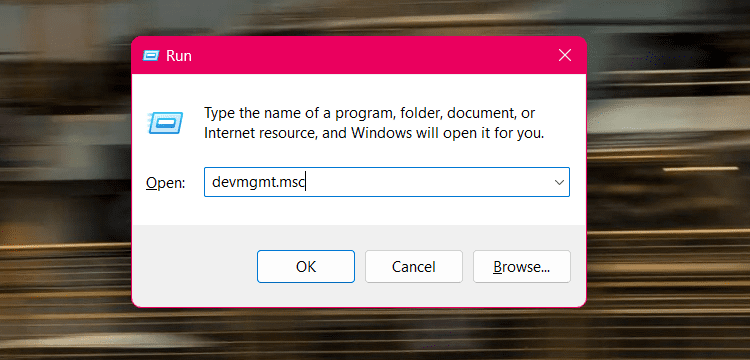
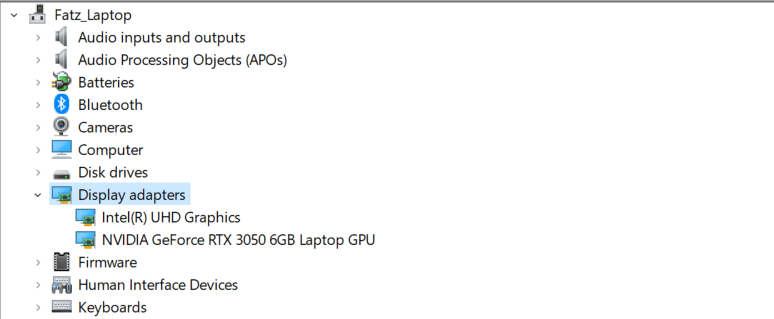
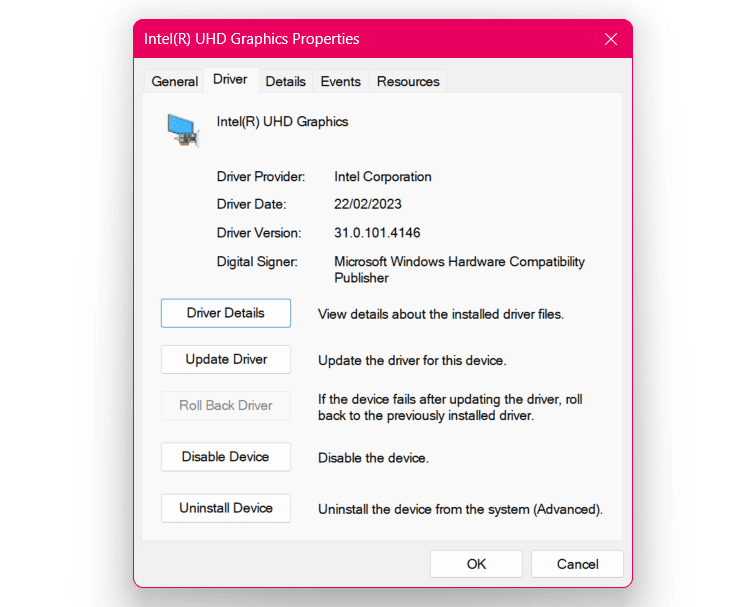
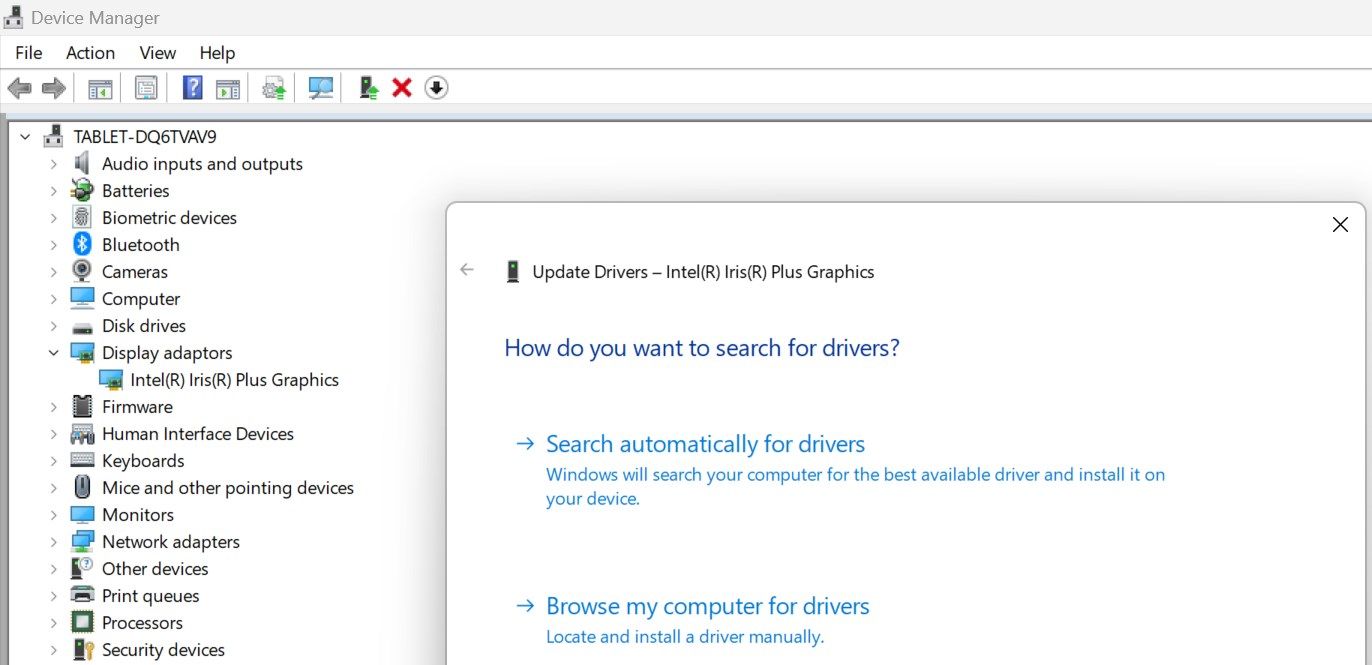
Često su takvi problemi samo softverske greške, a jednostavno rešenje je instaliranje svih ažuriranja na čekanju. Ako vam se čini da nijedna od gore navedenih metoda za rešavanje problema ne pomaže, preporučujemo da instalirate sva ažuriranja sistema Office na čekanju. Takođe je preporučljivo da ažurirate na najnoviju verziju macOS-a ili Windows-a.