Ваш Windows рачунар памти сваку лозинку за бежичну мрежу коју сте икада користили, омогућавајући вам аутоматско повезивање са тим мрежама. У овом тексту, објаснићемо како можете открити сачуване лозинке за било коју Wi-Fi мрежу на коју сте се икада повезали путем вашег Windows уређаја.
Иако можете приступити сачуваним лозинкама користећи уграђене алатке командне линије у Windows-у, препоручујемо коришћење бесплатне апликације WirelessKeyView компаније NirSoft. Ова апликација је лагана и не захтева инсталацију. Једноставно преузмите је, отворите ZIP фајл, а затим покрените извршну EXE датотеку (уколико су вам скривене екстензије, потражите фајл типа „Апликација“ са именом „WirelessKeyView“). Након тога, биће вам приказана листа сачуваних имена мрежа и њихових одговарајућих лозинки које се чувају у систему Windows.
Напомена: Поједини антивирусни програми могу детектовати WirelessKeyView као злонамерни софтвер. Међутим, у питању је лажна детекција. НирSoft-ови бесплатни алати су се показали поузданим и не садрже рекламни софтвер, што је чест случај са другим Windows апликацијама.
Колона „Назив мреже“ приказује ССИД Wi-Fi мреже. Да бисте пронашли лозинку за одређену мрежу, потражите њено име у колони „Кључ (ASCII)“. Овде се налази лозинка коју користите за повезивање на ту мрежу.
За прављење резервне копије ових података, можете одабрати „Датотека > Сачувај све ставке“. На тај начин ћете добити текстуалну датотеку са свим информацијама, коју можете пренети на други рачунар или сачувати за будућу употребу.
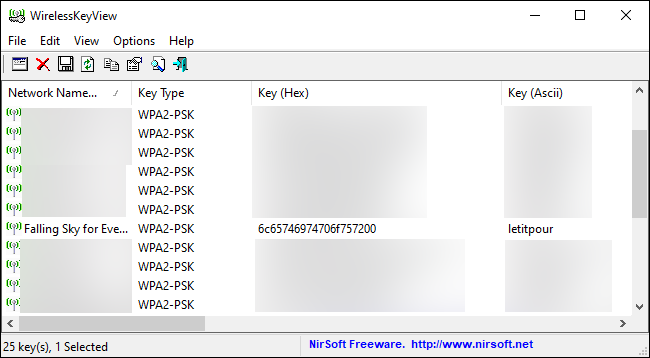
Коришћење командне линије
Стандардна контролна табла Windows 10 омогућава вам да видите лозинку само за Wi-Fi мрежу на коју сте тренутно повезани. Уколико не желите да инсталирате софтвер треће стране, мораћете користити алатке командне линије за приступ овим информацијама.
Да бисте пронашли лозинке без додатног софтвера, отворите командни промпт или PowerShell прозор. Десним кликом на дугме Старт или притиском на Windows+X, а затим одаберите „PowerShell“.
Унесите следећу команду да бисте приказали листу сачуваних мрежних профила на вашем систему:
netsh wlan show profiles
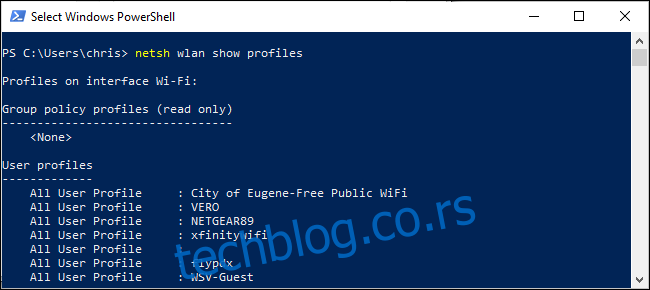
Пронађите име мреже за коју тражите лозинку, па унесите следећу команду, замењујући „NETWORK“ са стварним именом мреже:
netsh wlan show profile name="NETWORK" key=clear
У излазним информацијама потражите део „Сигурносне поставке“. Поље „Кључни садржај“ приказује лозинку за Wi-Fi мрежу у нешифрованом облику.
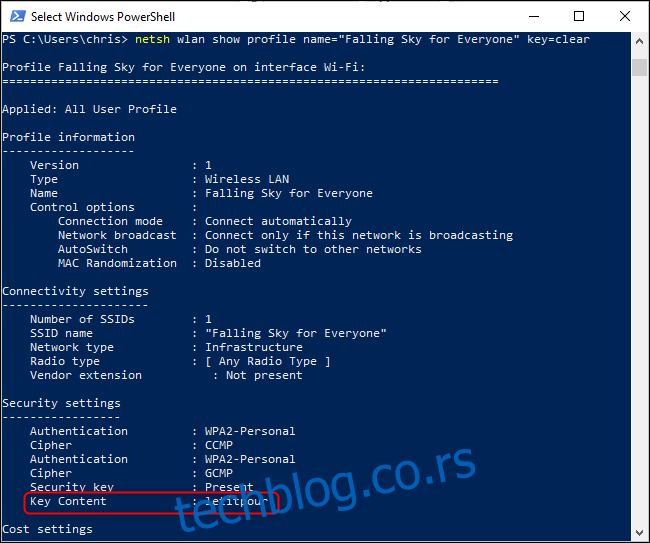
Поновите овај поступак за сваку Wi-Fi мрежу чију лозинку желите да пронађете.
Ако лозинка није сачувана у Windows-у, постоје и други начини да је пронађете, као што је провера на другом уређају (нпр. Mac), приступ веб интерфејсу рутера, или чак потрага за одштампаном лозинком на самом рутеру.