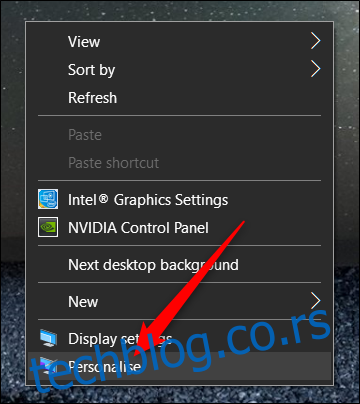Почевши од ажурирања оперативног система Виндовс 10 из маја 2019. године, екран за пријаву користи замућену транспарентност „Флуент Десигн“ која се налази на траци задатака, менију Старт и другде. Ако желите да јасно видите позадину закључаног екрана, ево како да онемогућите замућење.
Ако онемогућите закључани екран, Виндовс 10 уместо тога скаче право на екран за пријаву, заобилазећи га. Са недавним ажурирањем, позадинска слика је постала изобличена до непрепознатљивости због ефекта транспарентности у стилу „акрила“ који се користи у целом Виндовс-у. У зависности од тога коју верзију оперативног система Виндовс 10 имате, ове методе ће вам вратити јасноћу у позадину.
Преглед садржаја
Једноставан начин: Онемогућите Транспарентност у целом систему
Ако вам се не свиђа изглед ефекта транспарентности, можете га лако искључити за све аспекте Виндовс 10. Ово ће га онемогућити не само на закључаном екрану, већ и на траци задатака и све до Калкулатора или Људи апликације. Овај метод је приступ „све или ништа“ и требало би да буде онемогућен само ако не уживате у изгледу било где на радној површини.
Отворите апликацију Подешавања и идите на Подешавања > Персонализација или кликните десним тастером миша на празан простор на радној површини, а затим кликните на „Персонализација“.
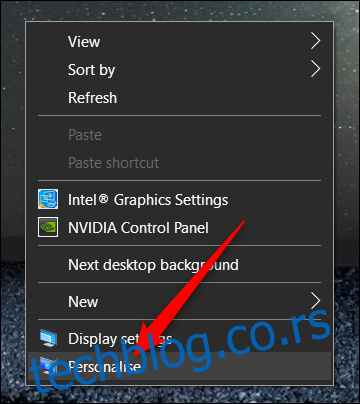
Изаберите „Боје“ на левој страни прозора са подешавањима, померите се надоле док не видите опцију са ознаком „Ефекти транспарентности“, а затим је поставите на „Искључено“.
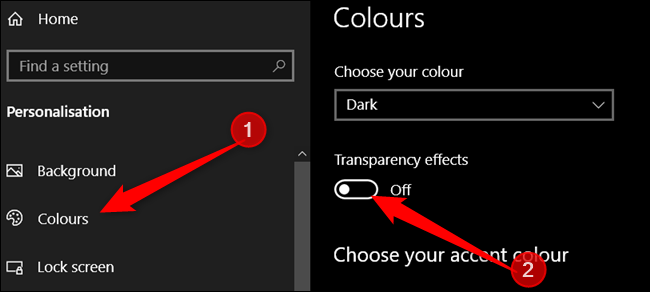
Да бисте поништили ову промену и омогућили ефекат транспарентности на Виндовс 10, можете се вратити овде и пребацити ову функцију на „Укључено“.
Кућни корисници: Онемогућите замућење позадине преко регистра
Ако имате Виндовс 10 Хоме, мораћете да уредите Виндовс регистар да бисте извршили ове промене. Такође можете то да урадите на овај начин ако имате Виндовс 10 Профессионал или Ентерприсе, али се осећате угодније да радите у регистру за разлику од уређивача смерница групе. (Међутим, ако имате Про или Ентерприсе, препоручујемо да користите лакши уређивач смерница групе, као што је описано у следећем одељку.
Стандардно упозорење: Уређивач регистра је моћан алат и његова злоупотреба може учинити ваш систем нестабилним или чак нефункционалним. Ово је прилично једноставан хак, и све док се држите упутстава, не бисте требали имати проблема. Уз то, ако никада раније нисте радили са њим, размислите о читању о томе како да користите уређивач регистра пре него што почнете. И свакако направите резервну копију регистра (и вашег рачунара!) пре него што извршите промене.
Такође би требало да направите тачку за враћање система пре него што наставите. Никада није лоша идеја и не би шкодило да је направите ручно – на тај начин, ако нешто пође наопако, увек можете да се вратите.
Затим отворите уређивач регистра притиском на Виндовс+Р на тастатури, укуцајте „регедит“ у оквир и притисните Ентер.
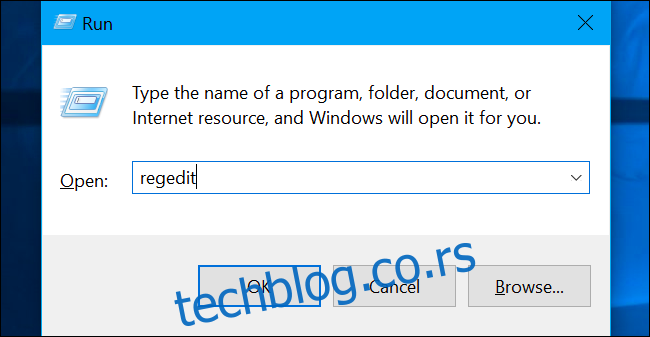
Идите до следећег тастера на левој бочној траци или га налепите директно у адресну траку на врху:
HKEY_LOCAL_MACHINESOFTWAREPoliciesMicrosoftWindows
Кликните десним тастером миша на тастер Виндовс, изаберите Ново > Кључ, а затим га назовите „Систем“ и притисните Ентер.
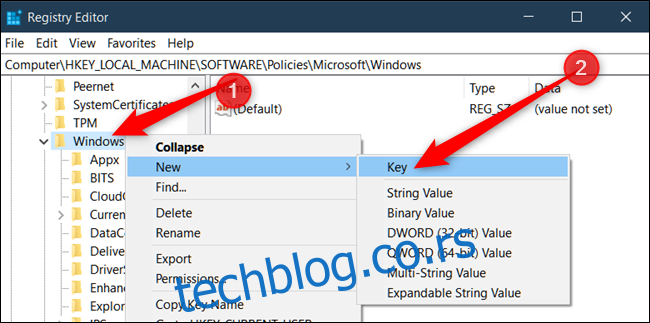
Не би требало да поново покрећете рачунар да би ова промена ступила на снагу. Само притисните Виндовс+Л да закључате рачунар и видећете екран за пријаву са сликом у позадини у пуном фокусу, без додавања замућења.
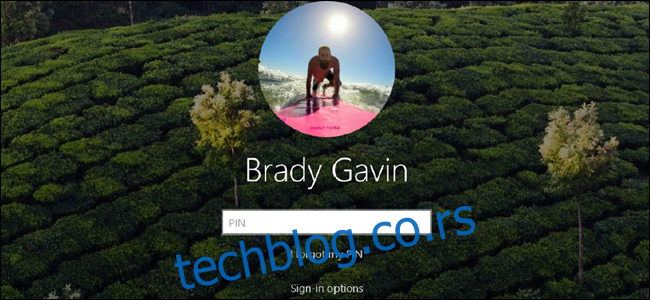
Да бисте поништили ову промену, можете се само вратити овде, пронаћи вредност „ДисаблеАцрилицБацкгроундОнЛогон“ и обрисати је или поставити на „0“.
Преузмите наш хак за регистар једним кликом
Уместо да сами уређујете регистар, можете преузети наш хак регистратора „Онемогући замућење позадине“. Само отворите преузету .зип датотеку, двапут кликните на датотеку „ДисаблеБацкгроундБлур.рег“ и сагласите се да додате информације у свој регистар. Такође смо укључили датотеку „ЕнаблеБацкгроундБлур.рег“ коју можете да користите ако касније желите да поништите промену.
Не морате поново да покрећете рачунар. Промена би требало да ступи на снагу одмах и видећете је следећи пут када закључате рачунар (притисните Виндовс+Л).
Ове .рег датотеке само мењају исте поставке регистратора које смо навели изнад. Ако желите да видите шта ће ова или било која друга .рег датотека урадити пре него што је покренете, можете да кликнете десним тастером миша на датотеку .рег и изаберете „Уреди“ да бисте је отворили у бележници. Можете лако да направите сопствене хакове за Регистри.
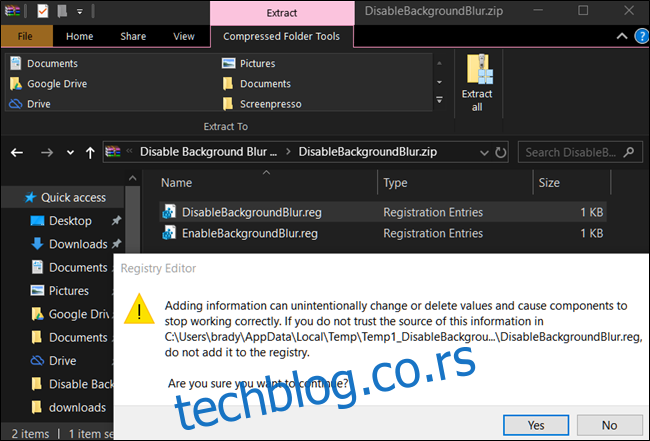
Професионални и пословни корисници: Онемогућите замућење позадине преко смерница групе
Ако користите Виндовс 10 Профессионал или Ентерприсе, најлакши начин да онемогућите замућење позадине је коришћење уређивача локалних групних смерница. То је прилично моћан алат, па ако га никада раније нисте користили, вреди одвојити мало времена да научите шта може да уради. Такође, ако сте на мрежи компаније, учините свима услугу и прво се обратите свом администратору. Ако је ваш радни рачунар део домена, такође је вероватно да је део смерница групе домена која ће ионако заменити локалну групну политику.
Такође би требало да направите тачку за враћање система пре него што наставите. Никада није лоша идеја када петљате около и не би шкодило да је направите ручно – на тај начин, ако нешто пође наопако, увек можете да се вратите.
Прво покрените уређивач групних политика притиском на Виндовс+Р, укуцајте „гпедит.мсц“ у оквир и притисните Ентер.
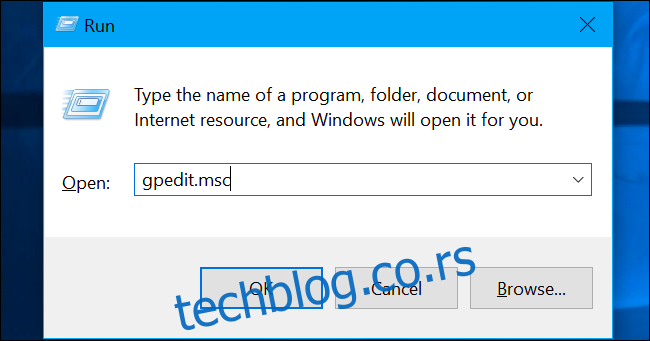
Идите на Конфигурација рачунара > Административни шаблони > Систем > Пријава.
Пронађите „Прикажи јасну позадину за пријаву“ у десном окну и двапут кликните на њу.
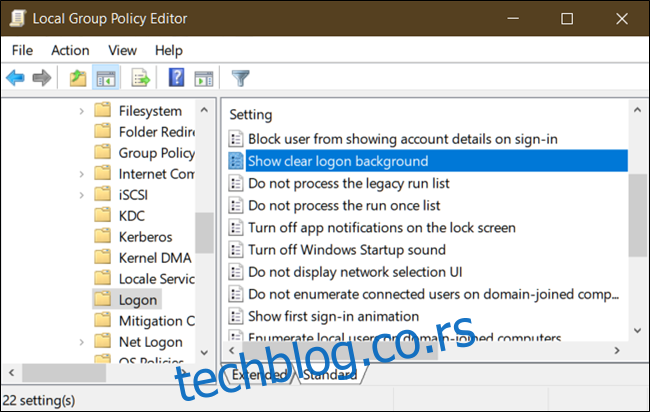
Подесите „Прикажи позадину за јасно пријављивање“ на „Омогућено“, а затим кликните на „ОК“. Мораћете поново да покренете рачунар пре него што промена ступи на снагу.
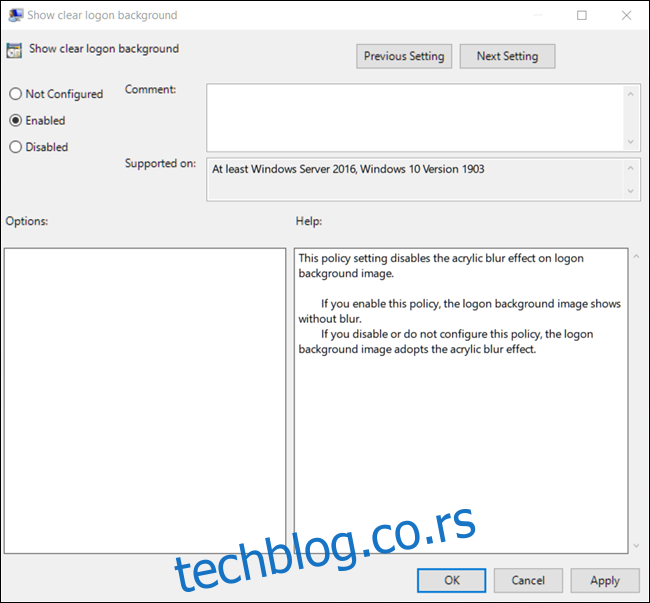
Ако сте онемогућили закључани екран пре него што омогућите ову поставку у уређивачу смерница групе, Виндовс ће га из неког разлога вратити на подразумевано – поново укључено. Све што треба да урадите да бисте заобишли закључани екран је да прођете кроз наш водич и поново додате вредност регистратора.
Да бисте вратили ову поставку на подразумевану, вратите се овде, кликните двапут на „Прикажи позадину за пријаву“ на „Онемогућено“ или „Није конфигурисано“.