Organizovanje sastanaka uz Microsoft Teams
Microsoft Teams omogućava vam da jednostavno kreirate, zakažete i organizujete sigurne sastanke, bilo da se radi o manjem broju klijenata ili velikoj grupi zaposlenih. Možete brzo pozvati samo one osobe koje su vam potrebne ili okupiti ceo kanal za javne ili privatne sesije.
Kako pokrenuti sastanak u Microsoft Teams
Ukoliko koristite punu verziju Teams-a kroz plaćenu pretplatu, sastanak možete pokrenuti odmah koristeći karticu „Kalendar“ u Teams desktop aplikaciji ili Teams web verziji. Na levoj strani pronađite karticu „Kalendar“ i zatim kliknite na dugme „Sastanak odmah“.
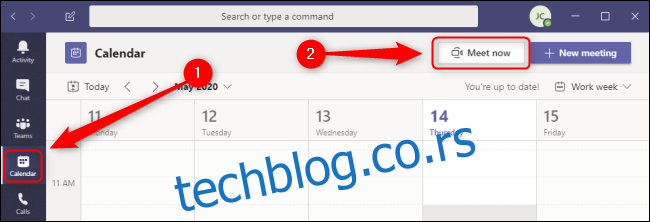
Dajte sastanku naziv po vašem izboru. Koristite prekidače pored ikona za video i audio da uključite ili isključite te uređaje, po potrebi.
Ako želite da podesite uređaje ili da uradite probni poziv pre početka sastanka, izaberite opciju „Prilagođeno podešavanje“. U odeljku „Druge opcije pridruživanja“ možete pokrenuti sastanak sa isključenim zvukom ili omogućiti gostima da se priključe putem telefonskog broja. Kada ste spremni, kliknite na „Pridruži se odmah“.
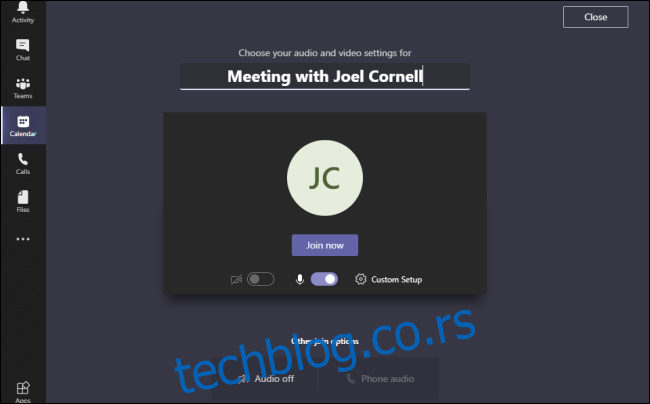
Kada sastanak počne, možete odmah pozvati ljude iz vaše organizacije, kucajući njihovo ime u polje „Pozovi nekoga“ u gornjem desnom uglu. Iako vam je potrebna plaćena Teams licenca za organizovanje sastanaka, pozivnicu možete poslati bilo kome, bez obzira na to da li imaju pretplatu ili su deo vaše organizacije.
Za pozivanje osoba van vaše organizacije, kliknite na ikonu „Veze“ pored polja „Pozovi nekoga“, koja izgleda kao dva povezana lanca, kako biste kopirali pozivnicu u memoriju. Ova veza nije jednostavan URL; umesto toga, to je hiperveza sa obogaćenim tekstom. To znači da je možete nalepiti u okruženja koja podržavaju obogaćeni tekst, poput e-pošte, ali ne i u prost tekst, kao što su SMS poruke.
Plutajuća traka menija na dnu ekrana omogućava brz pristup različitim panelima sa informacijama i kontrolama. Sleva nadesno možete videti koliko sastanak traje, uključiti kameru, uključiti mikrofon, podeliti ekran ili određene aplikacije, pristupiti dodatnim kontrolama kao što su snimanje i podešavanja uređaja, podići ruku, videti tekstualni čet za sastanak, pregledati učesnike i završiti poziv.
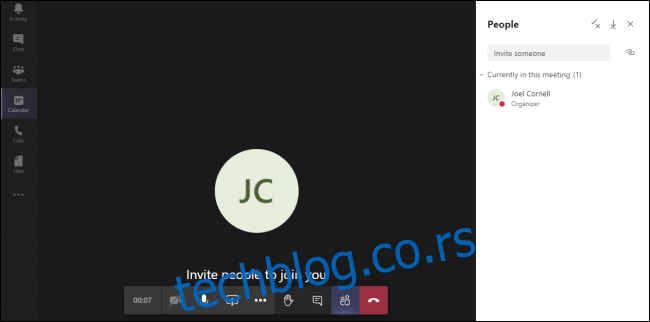
Iako možete zakazivati sastanke u mobilnoj aplikaciji Teams, opcija „Sastanak odmah“ trenutno nije dostupna ni na Android ni na Apple verzijama aplikacije. Srećom, Teams i dalje možete koristiti za audio i video pozive sa bilo kim iz vaše organizacije. Za pozivanje u Teams-u, idite na početnu stranicu aplikacije za mobilne uređaje i odaberite „Još > Pozivi > Pozovi“, unesite ime kontakta i izaberite „Video“ ili „Audio poziv“.
Kako zakazati sastanak u Microsoft Teams na računaru
Sastanke možete zakazati sa nekoliko mesta u Teams desktop aplikaciji ili Teams web verziji, ali samo ako koristite plaćenu verziju Teams-a. Najlakši način da proverite dostupnost vaših kolega je da koristite karticu „Kalendar“ na levoj strani aplikacije za računar. Ukoliko planirate sastanak sa ljudima koji imaju pretrpane rasporede, idite na karticu „Kalendar“. Ova kartica neće biti vidljiva ako koristite besplatnu verziju. Kliknite na dugme „Novi sastanak“ i otvoriće se obrazac za novi sastanak.
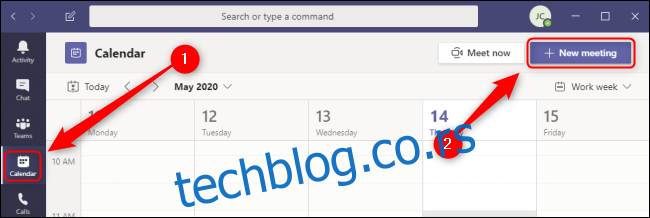
Alternativno, možete kliknuti na bilo koje prazno mesto u kalendaru da otvorite isti obrazac za novi sastanak. Dok obrazac obično postavlja predloženo vreme sastanka na narednih pola sata, korišćenjem ove metode automatski ćete postaviti vreme i datum na osnovu mesta gde ste kliknuli u kalendaru.
Na kraju, ako želite da zakažete sastanak sa jednom ili više osoba koje su grupisane u četu, otvorite karticu „Čet“ na levoj strani. Kliknite na dugme „Zakaži sastanak“ kako biste prikazali obrazac za novi sastanak sa svim osobama iz tog četa koje su automatski dodate u poziv.
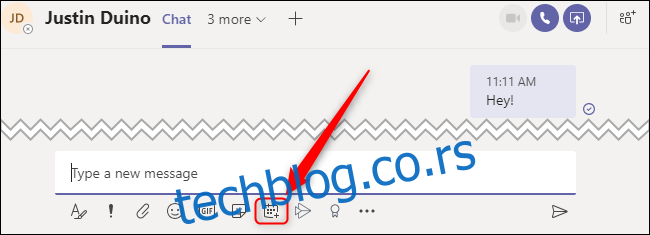
Bez obzira na to kako ste došli do obrasca za novi sastanak, sada možete popuniti ostale detalje. Dajte sastanku naslov, dodajte obavezne ili neobavezne učesnike, podesite vreme i datum, odaberite da li i koliko često želite da se sastanak ponavlja, navedite Teams kanal ili fizičku lokaciju i na kraju dodajte sve dodatne detalje u vezi sa sastankom u tekstualno polje na dnu.
Ako vam je teško da pronađete odgovarajuće vreme za sastanak u svačijim rasporedima, izaberite karticu „Pomoćnik za planiranje“ na vrhu i uporedite kalendare svih obaveznih i opcionih učesnika koje ste dodali u ovaj sastanak. Kada ste spremni za zakazivanje sastanka, kliknite na dugme „Sačuvaj“.
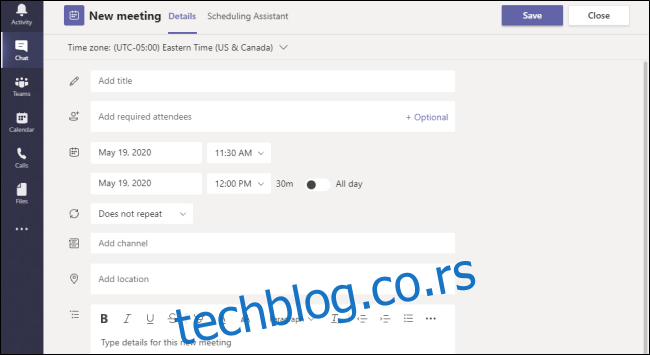
Kako zakazati sastanak u Microsoft Teams na mobilnom uređaju
Ako imate plaćenu pretplatu na punu verziju Microsoft Teams-a, sastanak možete zakazati putem mobilne aplikacije na Android uređajima, kao i na iPad i iPhone uređajima. Da biste zakazali sastanak, izaberite karticu „Kalendar“ na dnu ekrana i dodirnite ikonu „Zakaži sastanak“.
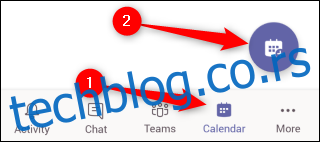
Otvoriće se obrazac za novi događaj. Ovde dajte ime sastanku, dodajte učesnike i podesite vreme i datum. Opciono, možete podeliti ovaj sastanak sa kanalom, kako bi se svi članovi kanala mogli pridružiti. Takođe možete podesiti fizičku lokaciju za sastanak, pretvoriti ovaj sastanak u ponavljajući sastanak i dodati opis, ako želite. Kada završite, dodirnite kvačicu „Gotovo“ u gornjem desnom uglu ovog obrasca.
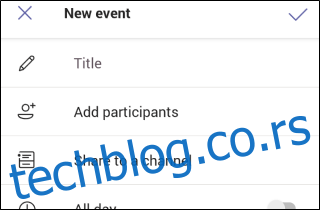
Kada se vaš događaj uspešno kreira, dobićete privremeno obaveštenje o tome prilikom povratka u Teams kalendar.
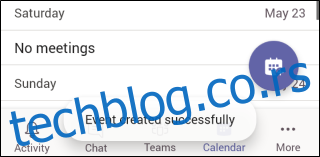
Teams vam daje fleksibilnost da kreirate improvizovane sastanke u trenutku, kao i da kreirate kompleksne rasporede sa desetinama učesnika korišćenjem ponavljajućih sastanaka. Pronađite balans koji najbolje odgovara vama i vašim kolegama.