Да ли сте страствени фотограф који ради на Linux оперативном систему? Уживате ли у постављању слика на свој Flickr налог, али вам је компликован веб интерфејс досадио? Уколико је то случај, обратите пажњу на Frogr. Ова корисна апликација омогућава корисницима да једноставно пребацују фотографије са свог Linux десктопа директно на Flickr.
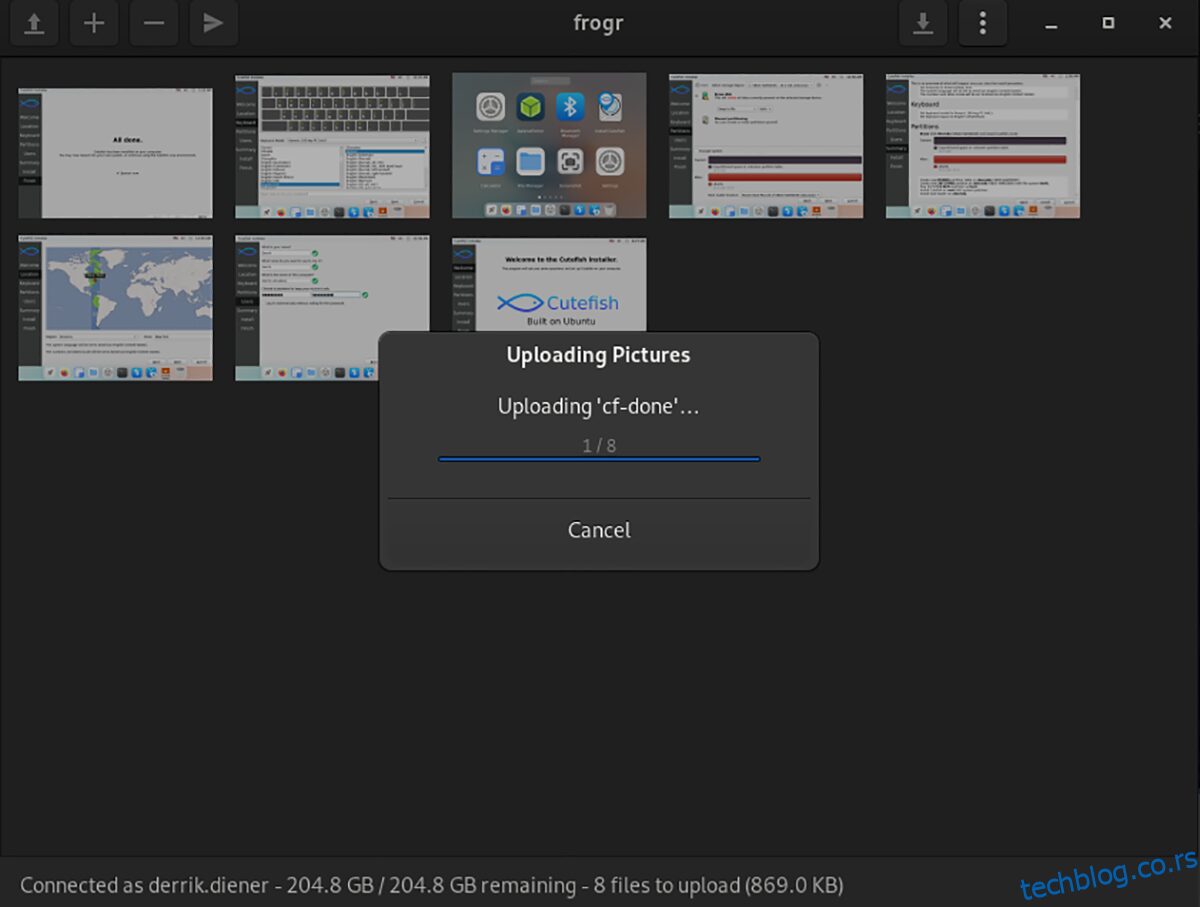
Како инсталирати Frogr апликацију на Linux
Пре него што почнете да користите Frogr за слање фотографија на Flickr, потребно је да га инсталирате на свој Linux систем. За почетак, отворите терминал.
Не знате како да покренете терминал на Linux-у? Најлакши начин је притиском на тастере Ctrl + Alt + T. Други начин је да у менију апликација потражите „Терминал“ и покренете га одатле.
Када је терминал отворен и спреман за употребу, можете започети са инсталацијом Frogr-а. Пратите доле наведена упутства, прилагођена дистрибуцији Linux-а коју користите, како бисте успешно инсталирали Frogr на свој рачунар.
Ubuntu
На Ubuntu Linux-у, Frogr је доступан у софтверском спремишту „Universe“. Међутим, прво је потребно омогућити ово спремиште. Да бисте то урадили, унесите следећу команду:
sudo add-apt-repository universe
Затим, освежите изворе софтвера Ubuntu помоћу команде `apt update`. Након тога, инсталирајте Frogr помоћу команде `apt install`:
sudo apt update
sudo apt install frogr
Debian
Frogr је доступан корисницима Debian 10, Debian 11 и Debian Sid. За инсталацију користите следећу команду:
sudo apt-get install frogr
Желите најновију верзију Frogr-а на свом Debian систему? Уколико нисте задовољни брзином којом Debian ажурира пакете, размислите о инсталацији Frogr-а путем Flatpak-а.
Arch Linux
Нажалост, Frogr није доступан у званичним Arch Linux спремиштима. Међутим, можете га инсталирати преко Arch Linux корисничког спремишта (AUR). Прво, инсталирајте `git` и `base-devel` пакете користећи `pacman` команду:
sudo pacman -S git base-devel
Након тога, клонирајте Тризен AUR помоћни алат користећи `git clone`. Затим, користећи `cd` и `makepkg` команде, инсталирајте га на свој систем:
git clone https://aur.archlinux.org/trizen.git
cd trizen/
makepkg -sri
Сада када је Trizen инсталиран, можете инсталирати Frogr помоћу команде `trizen -S`:
trizen -S frogr
Fedora
Ако користите Fedora, можете инсталирати Frogr помоћу следеће команде:
sudo dnf install frogr
openSUSE
На openSUSE Leap и openSUSE Tumbleweed, Frogr је доступан у „Oss“ софтверском спремишту. Инсталирајте га помоћу следеће команде:
sudo zypper install frogr
Flatpak
Да би Frogr радио путем Flatpak-а, прво је потребно подесити окружење за извршавање. Након тога, инсталирајте Frogr помоћу следеће две команде:
flatpak remote-add --if-not-exists flathub https://flathub.org/repo/flathub.flatpakrepo
flatpak install flathub org.gnome.frogr
Како поставити слике на Flickr помоћу Frogr-а
Пратите упутства корак по корак како бисте успешно поставили слике на свој Flickr налог користећи Frogr.
Корак 1: Покрените Frogr апликацију са свог Linux десктопа, проналазећи је у менију апликација. Када се отвори, видећете прозор „Ауторизуј жабу“. Кликните на дугме „OK“ да започнете ауторизацију.
Корак 2: Frogr ће отворити нови таб у вашем прегледачу. На том табу ће се појавити Flickr страница. Кликните на дугме „У реду, одобрићу“. Затим, копирајте код за ауторизацију који вам је дао Flickr и налепите га у Frogr.
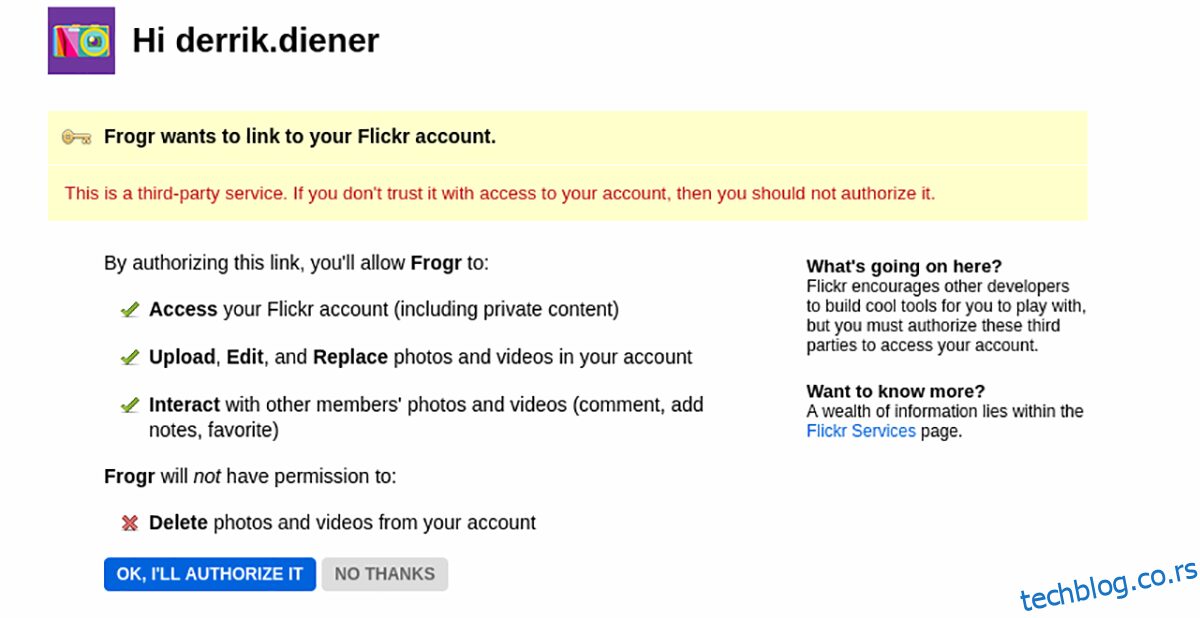
Корак 3: Након што се Frogr повеже са Flickr-ом, видећете „Повезан као“ праћено вашим корисничким именом. Овде, потражите дугме „+“ и кликните на њега.
Корак 4: Клик на дугме „+“ отвориће прозор „Изабери слику“. У овом прозору пронађите слику коју желите поставити на свој Flickr налог.
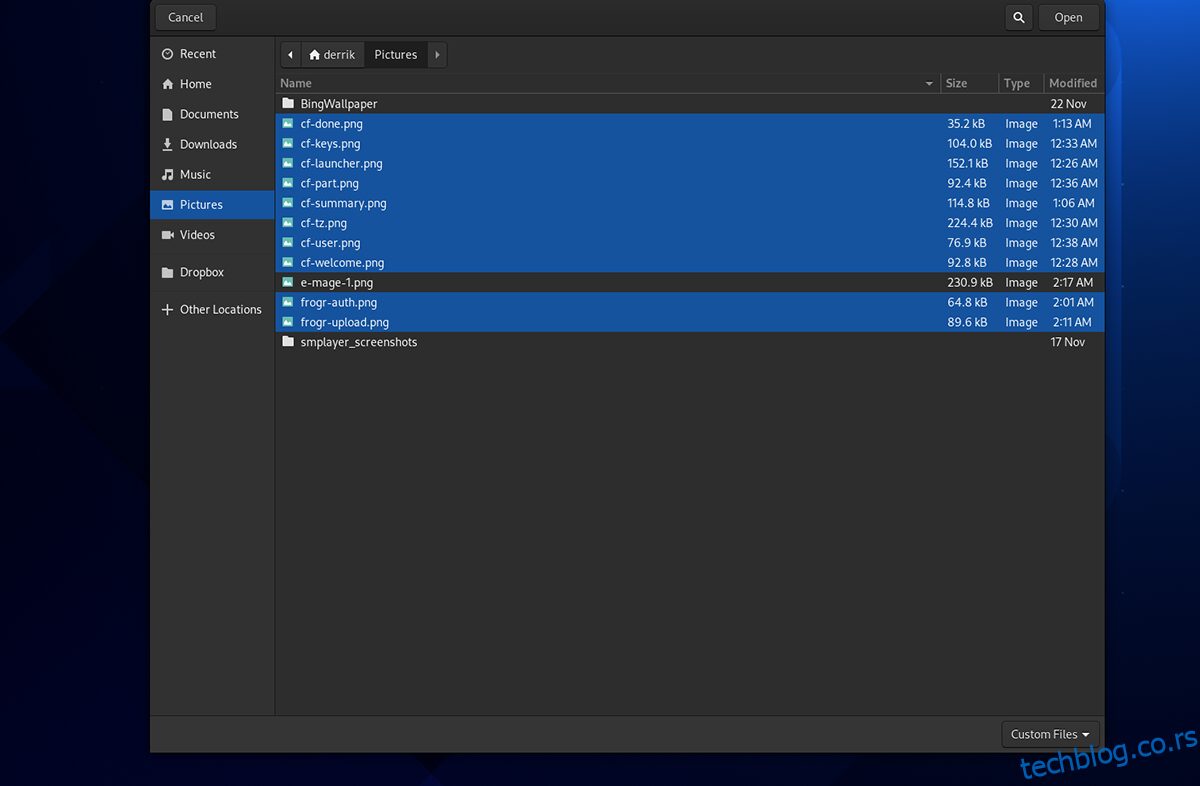
Уколико желите да поставите више слика одједном, држите притиснут тастер Ctrl док кликнете мишем. Ово ће вам омогућити да изаберете више фотографија истовремено.
Корак 5: Када су све фотографије додате у Frogr и спремне за постављање, одаберите их. Можете бирати слику по слику мишем, или притиснути Ctrl + A на тастатури да бисте изабрали све слике одједном.
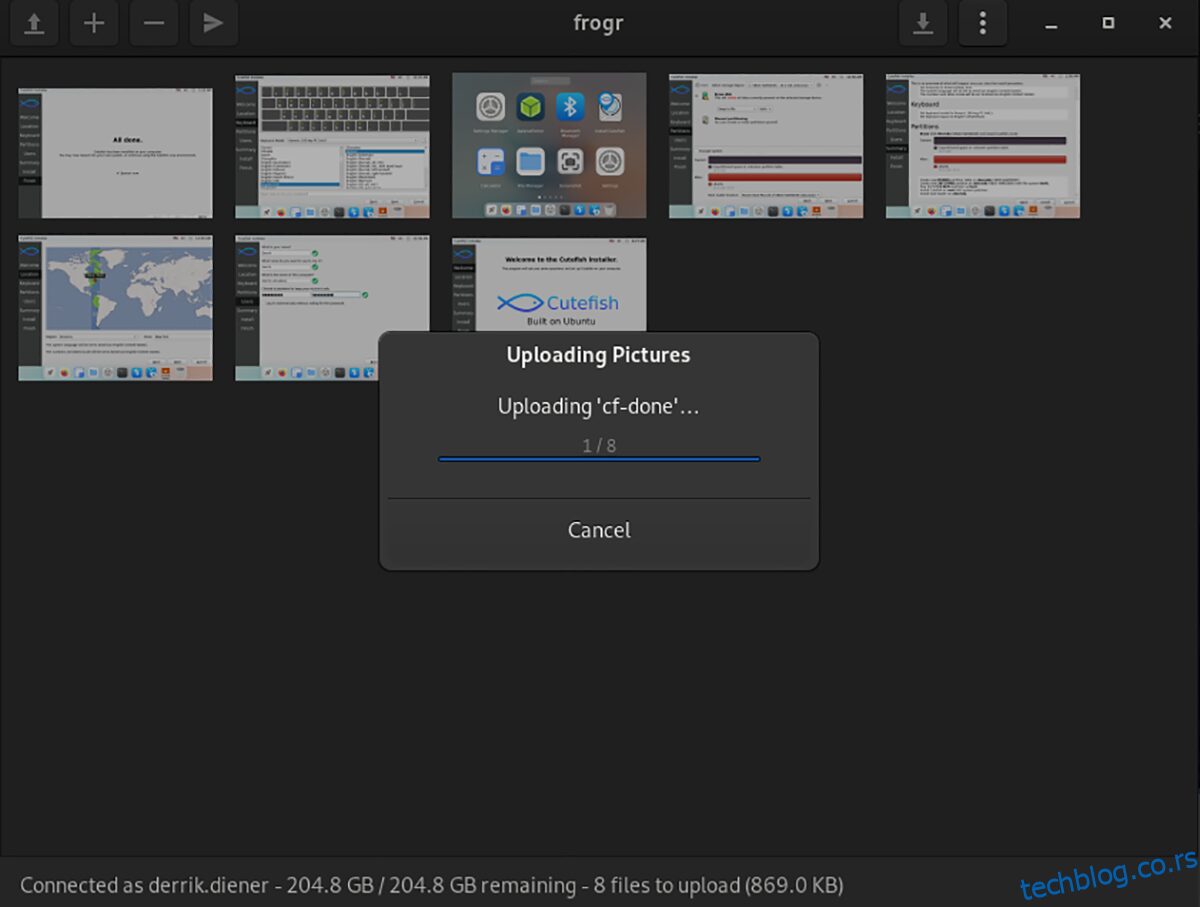
Када су све слике изабране, кликните на дугме за постављање да започнете процес. Процес не би требало да траје дуго. Када је постављање завршено, моћи ћете да видите своје нове фотографије на свом Flickr налогу.