Google dokumenti predstavljaju izuzetno koristan alat za obradu teksta, koji omogućava kreiranje raznovrsnih dokumenata. Ukoliko želite da napravite kontrolnu listu, Google dokumenti i srodne aplikacije nude praktične funkcije za to.
U ovom tekstu ćemo objasniti kako da umetnete polja za potvrdu u Google dokument ili Google tabelu, kako biste napravili interaktivnu kontrolnu listu.
Kako ubaciti polja za potvrdu u Google dokumentima putem opcije formatiranja
Ako želite da kreirate interaktivnu kontrolnu listu sa poljima za potvrdu u Google dokumentima, možete to učiniti sledeći ove korake:
- Otvorite Google dokumente i izaberite opciju Prazno (+) kako biste kreirali novi dokument.
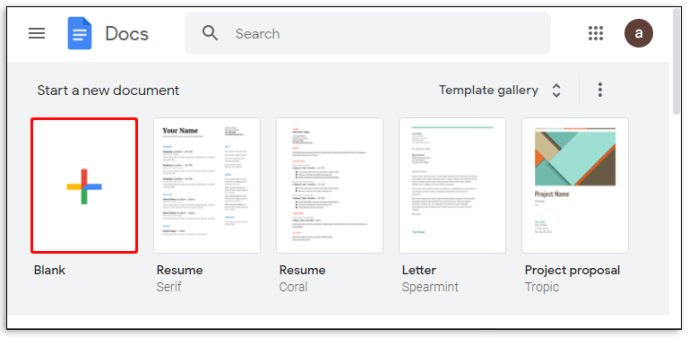
- Kada ste spremni da počnete sa unosom stavki za kontrolnu listu, kliknite na opciju „Format“ u gornjem meniju.
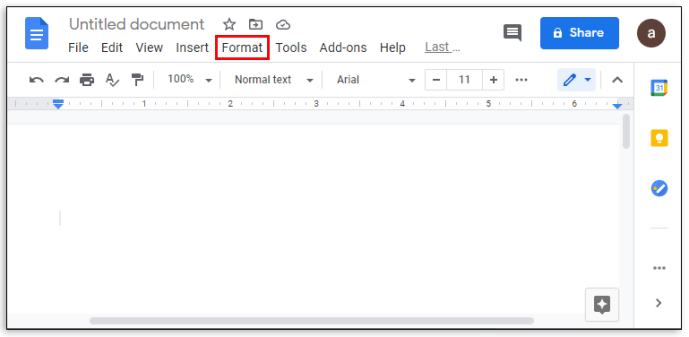
- Zadržite kursor miša iznad opcije „Bullets & numeration“.
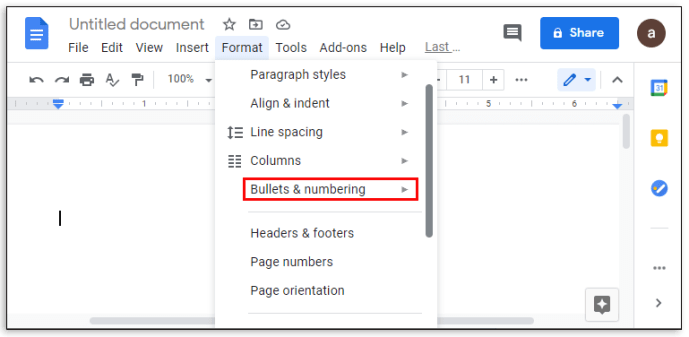
- Pređite kursorom preko opcija za liste sa nabrajanjem.
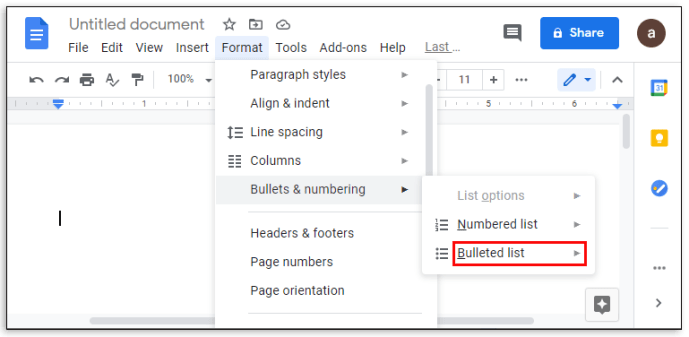
- Zatim kliknite na opciju polja za potvrdu, koja se nalazi u gornjem desnom uglu. To je ona sa praznim kvadratićem.
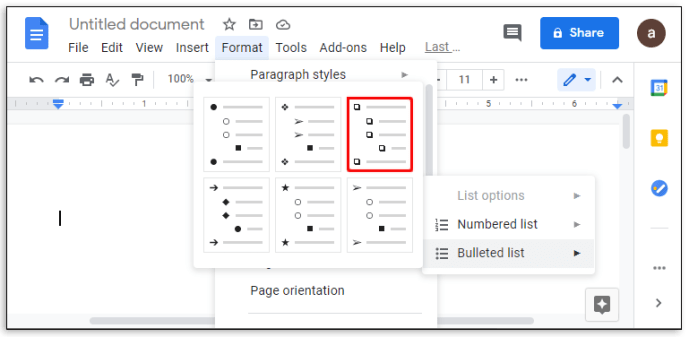
- Unosite stavke na listi jednu po jednu. Pritiskom na taster Enter ili Return automatski će se kreirati novo polje za potvrdu.
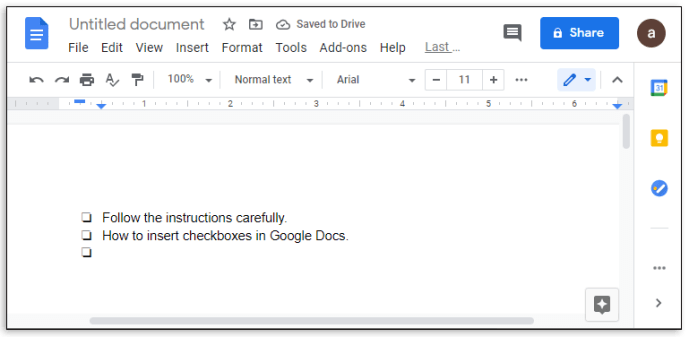
- Nakon što završite sa unosom liste, sačuvajte dokument.
Sada ste kreirali interaktivnu listu sa poljima za potvrdu. Ako želite da označite polje za potvrdu kao obavljeno, potrebno je da uradite sledeće:
- Kliknite na polje za potvrdu da biste ga označili. Ukoliko označite više polja, izvršićete izmenu na svim označenim poljima.
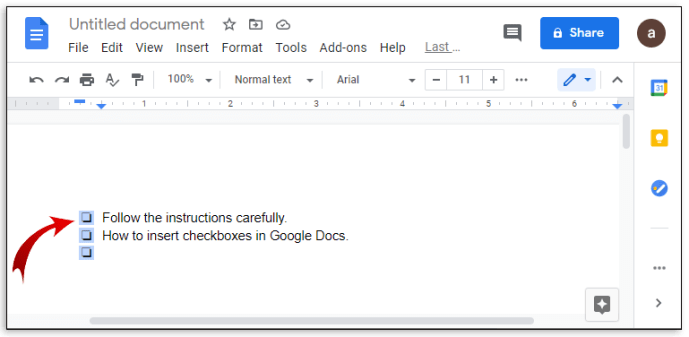
- Kliknite desnim tasterom miša. Ako koristite Mac, možete upotrebiti Ctrl + klik.
- U iskačućem meniju kliknite na opciju za potvrdu („kvačicu“).
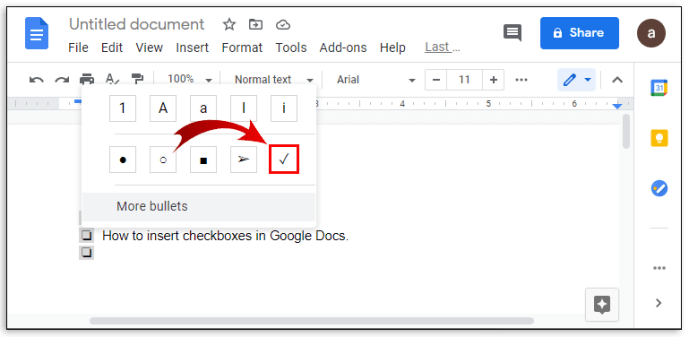
- Odabrana stavka će sada biti označena kao obavljena.
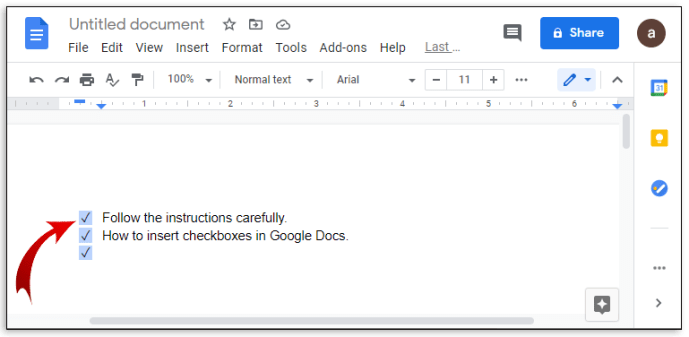
- Ako želite da uklonite oznaku, možete pritisnuti Ctrl + Z da biste odmah poništili potvrdni znak. Ako je oznaka dodata ranije, možete je ukloniti na sledeći način:
- Označite polje za potvrdu.
- Kliknite na „Format“ u gornjem meniju.
- Pređite kursorom miša iznad opcije za liste sa nabrajanjem.
- Kliknite na opciju polja za potvrdu.
- Kao i kod dodavanja oznake, ukoliko označite više stavki, izvršićete izmenu na svim označenim stavkama.
Kako dodati polje za potvrdu u Google tabele pomoću opcije „Umetanje“
Ako želite da koristite Google tabele umesto Dokumenata za kreiranje kontrolne liste, možete to da uradite prateći ove korake:
- Otvorite Google tabele, a zatim kliknite na znak + kako biste kreirali prazan dokument.
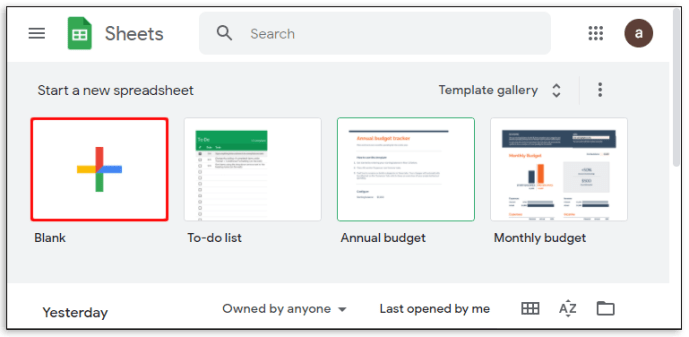
- Označite ćelije u koje želite da umetnete polja za potvrdu. Možete označiti više ćelija klikom miša ili držanjem tastera Ctrl dok klikćete na pojedinačne ćelije.
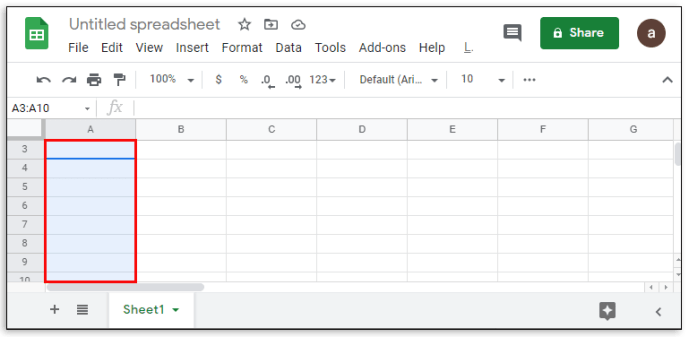
- Zatim u gornjem meniju kliknite na opciju „Insert“ (Umetanje).
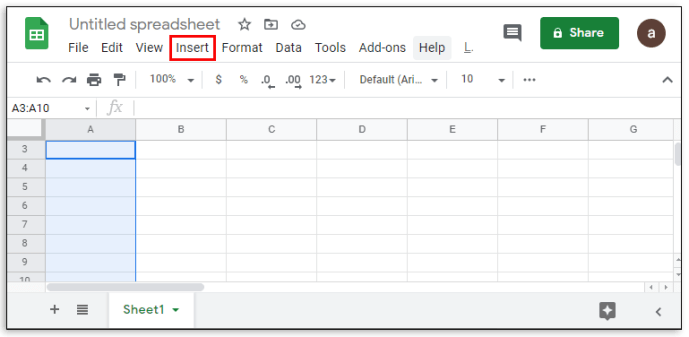
- U padajućem meniju kliknite na opciju „Checkbox“ (Polje za potvrdu).
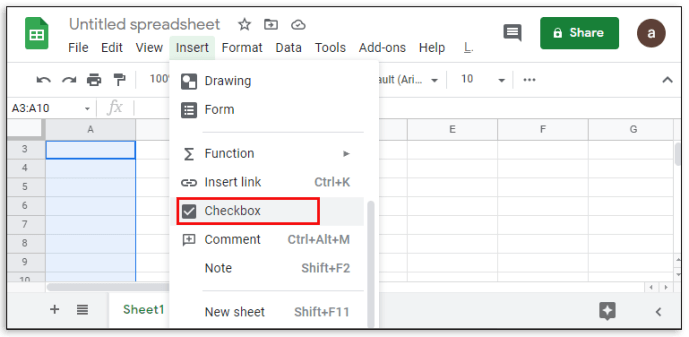
- Označene ćelije bi sada trebalo da sadrže polja za potvrdu. Klikom na polje za potvrdu označićete ili poništiti potvrdni znak.
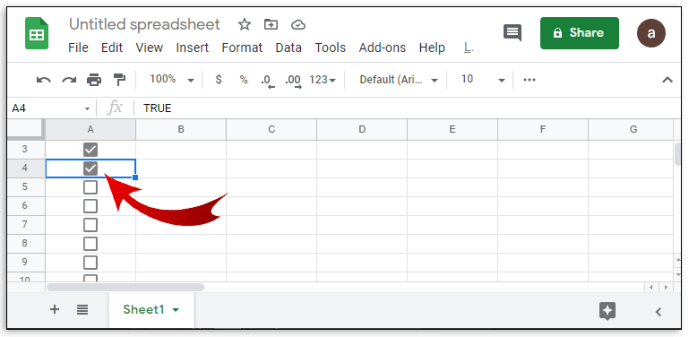
Google tabele vam takođe omogućavaju da prilagodite način na koji se polja za potvrdu uključuju i isključuju. To možete uraditi na sledeći način:
- Označite ćelije koje već sadrže polja za potvrdu.
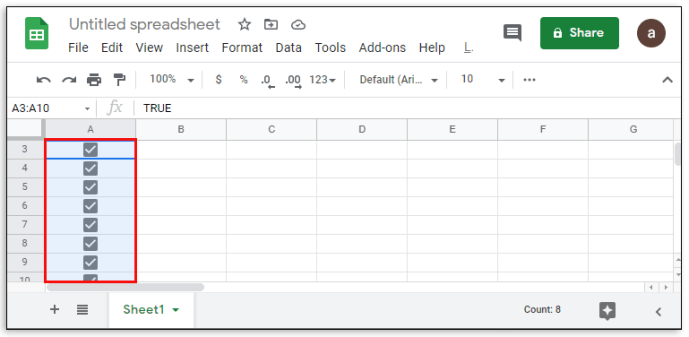
- U gornjem meniju kliknite na opciju „Data“ (Podaci).
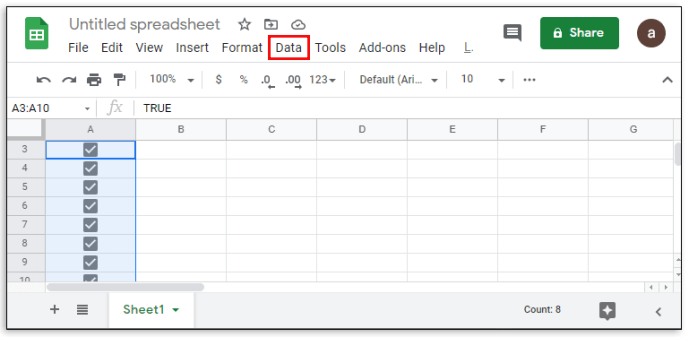
- U padajućem meniju kliknite na „Data validation“ (Provera podataka).
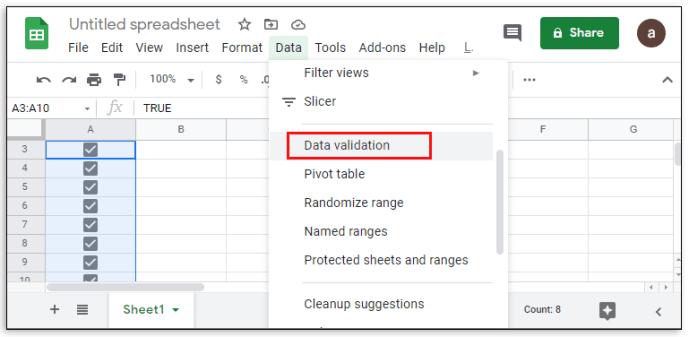
- U iskačućem prozoru, proverite da li je kriterijum postavljen na „Checkbox“ (Polje za potvrdu). Ako je potrebno, kliknite na strelicu pored njega kako biste prikazali padajući meni.
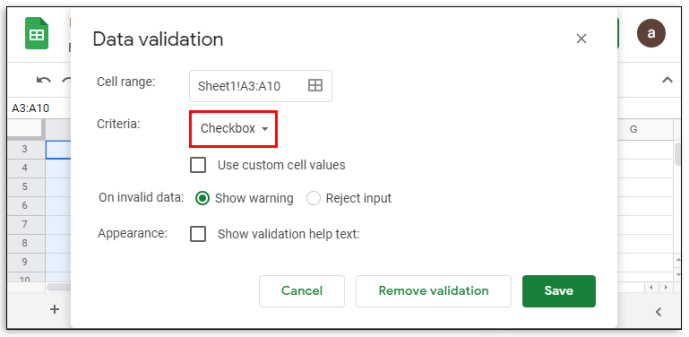
- Zatim kliknite na dugme „Use custom cell values“ (Koristi prilagođene vrednosti ćelije).
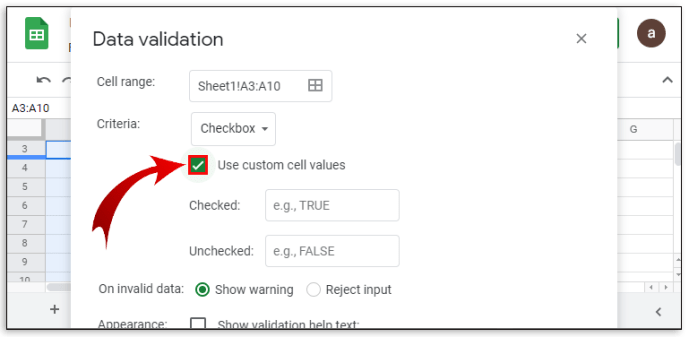
- Zatim unesite vrednosti koje želite da koristite.
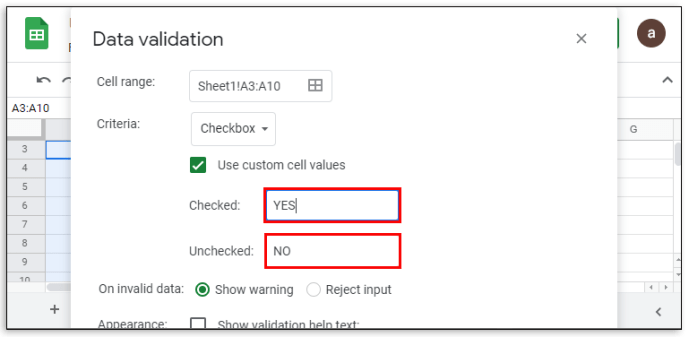
- Možete takođe da promenite način na koji će Google tabele postupati sa nevažećim unosima, bilo da izdaju upozorenje ili da potpuno odbiju unos.
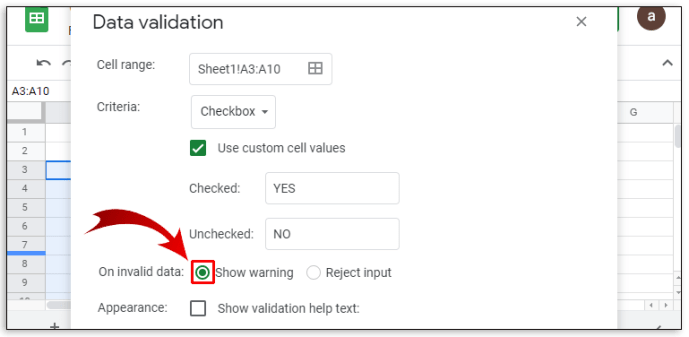
- Kada završite, kliknite na „Save“ (Sačuvaj).
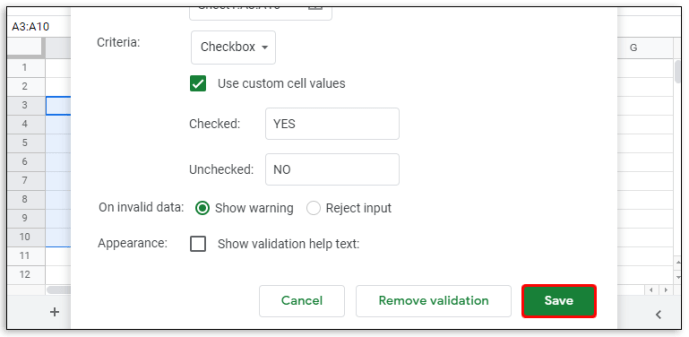
Kako dodati polje za potvrdu u Google dokumentima na Android uređajima
Postoje dva načina za pristup Google dokumentima na mobilnom uređaju. Aplikacija je dostupna za Android putem Google Play prodavnice. Možete joj pristupiti putem veb pregledača ili koristiti mobilnu aplikaciju Google dokumenti. Ako koristite veb pregledač, možete koristiti polja za potvrdu na uobičajen način, prateći uputstva navedena iznad.
Ako koristite mobilnu aplikaciju, ne postoji direktan način za umetanje polja za potvrdu, jer je funkcionalnost mobilne aplikacije ograničena. Ova situacija bi se potencijalno mogla promeniti, jer postoji opcija za dobijanje dodataka za proširenje funkcionalnosti Google dokumenata na mobilnim uređajima, ali trenutno nije podržana. Za sada, možete koristiti verziju veb pregledača ili desktop verziju.
Kako dodati polje za potvrdu u Google dokumentima na iPhone uređajima
Pored dostupnosti Google dokumenata za mobilne uređaje u Apple App Store-u, nema razlike između verzija za iOS i Android. Uputstva za pristup Google dokumentima na iPhone-u su identična kao i na Android-u. Kao i kod Android-a, polja za potvrdu nisu dostupna u mobilnoj verziji za iPhone. Možete pristupiti putem veb pregledača ili koristiti desktop aplikaciju.
Kako dodati polje za potvrdu u Google dokumentima na iPad uređajima
Nema razlike između iPhone i iPad verzija Google dokumenata, osim što je lakše koristiti na iPad-u zbog većeg ekrana. Ista ograničenja za mobilne aplikacije Google dokumenata važe i za iPad.
Kako dodati polje za potvrdu u Google tabelama pomoću Android uređaja
Za razliku od Google dokumenata, mobilna verzija Google tabela za Android ima funkcionalnost polja za potvrdu. Ako želite da je koristite za kreiranje kontrolne liste, uradite sledeće:
- Otvorite aplikaciju Google tabele.
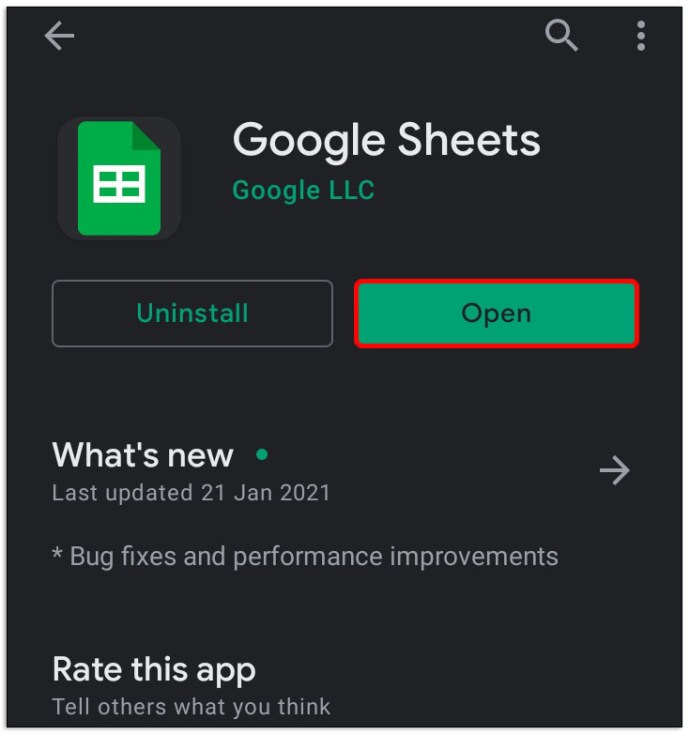
- Dodirnite ikonicu + u donjem desnom uglu.
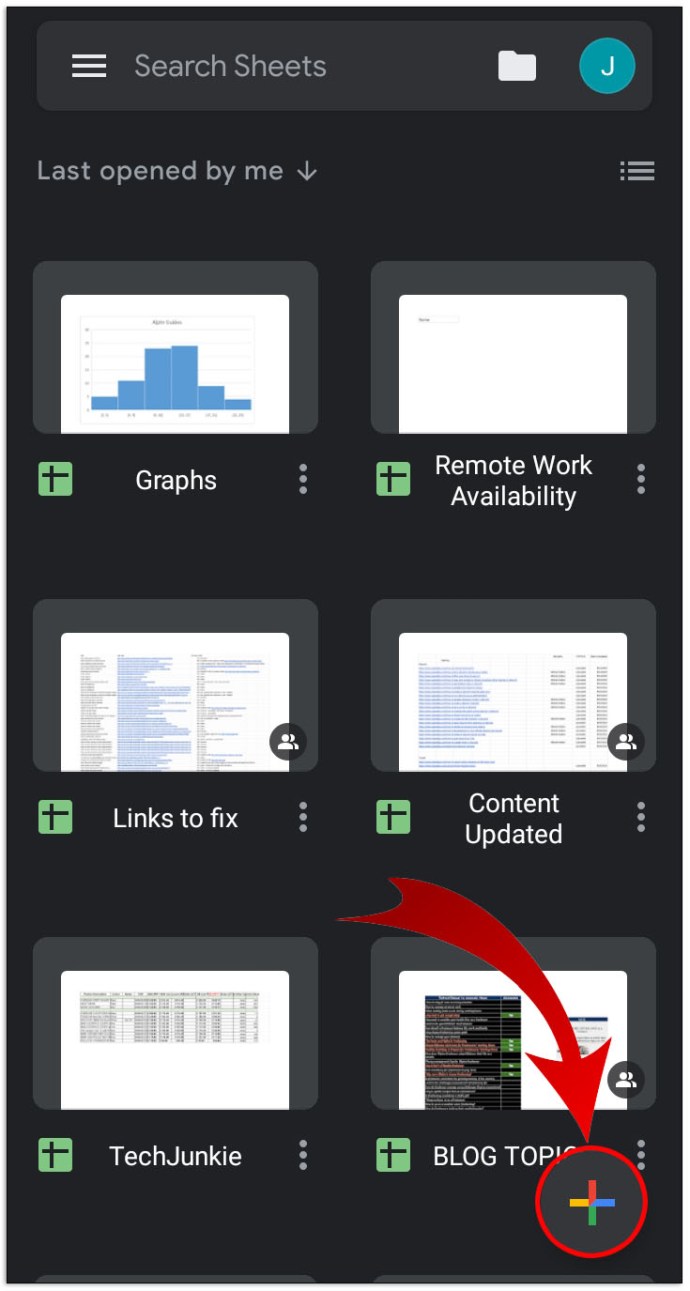
- Zatim dodirnite „Nova tabela“.
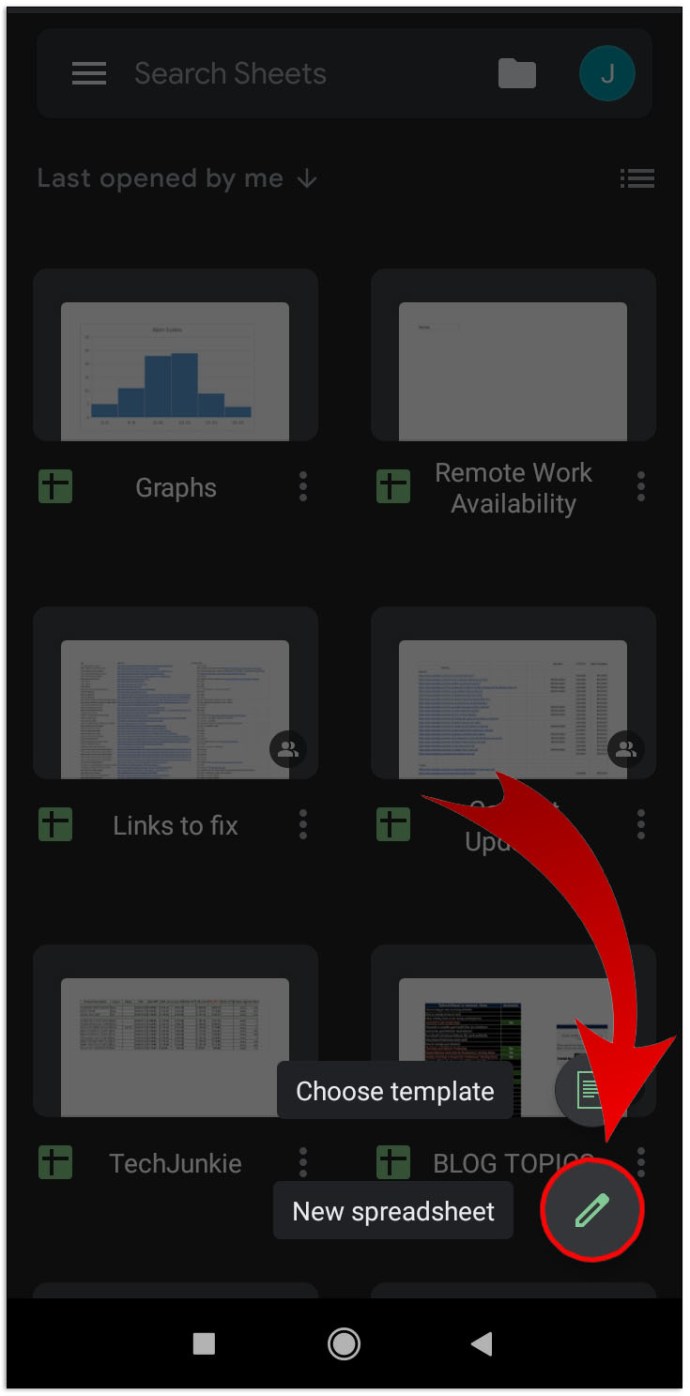
- Zatim izaberite ćelije u koje želite da dodate polje za potvrdu.
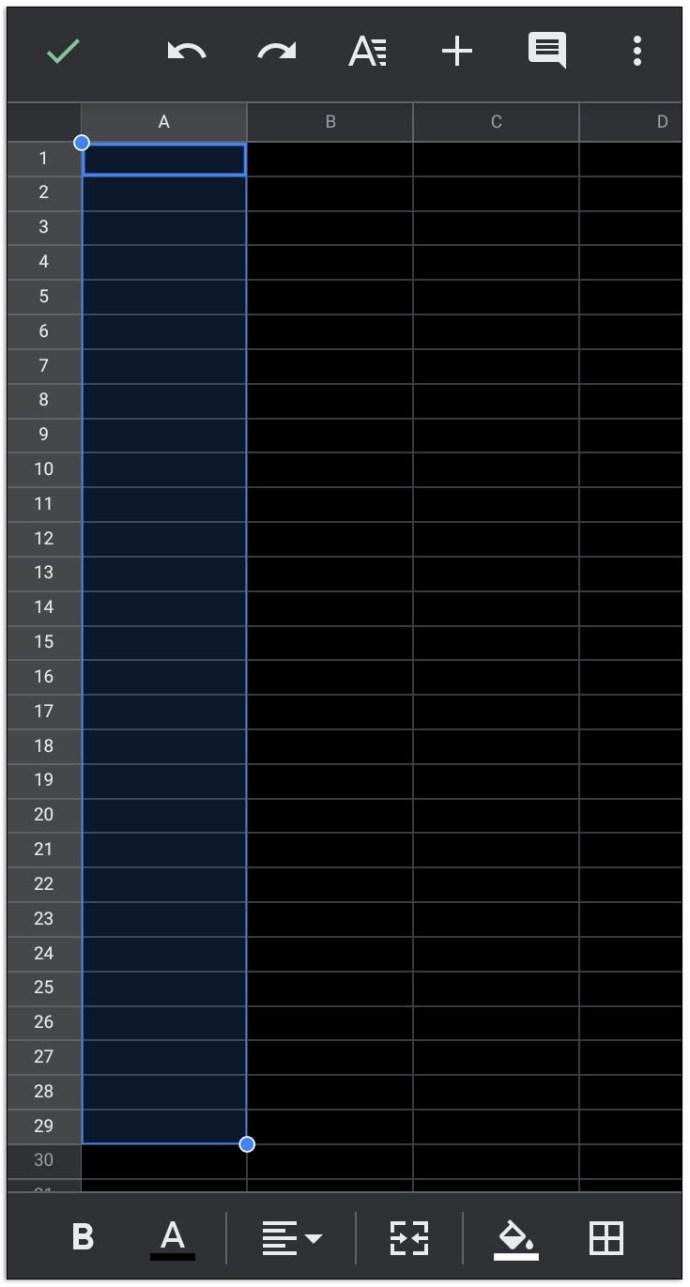
- Sada dodirnite ikonicu sa tri tačke u gornjem desnom uglu ekrana.
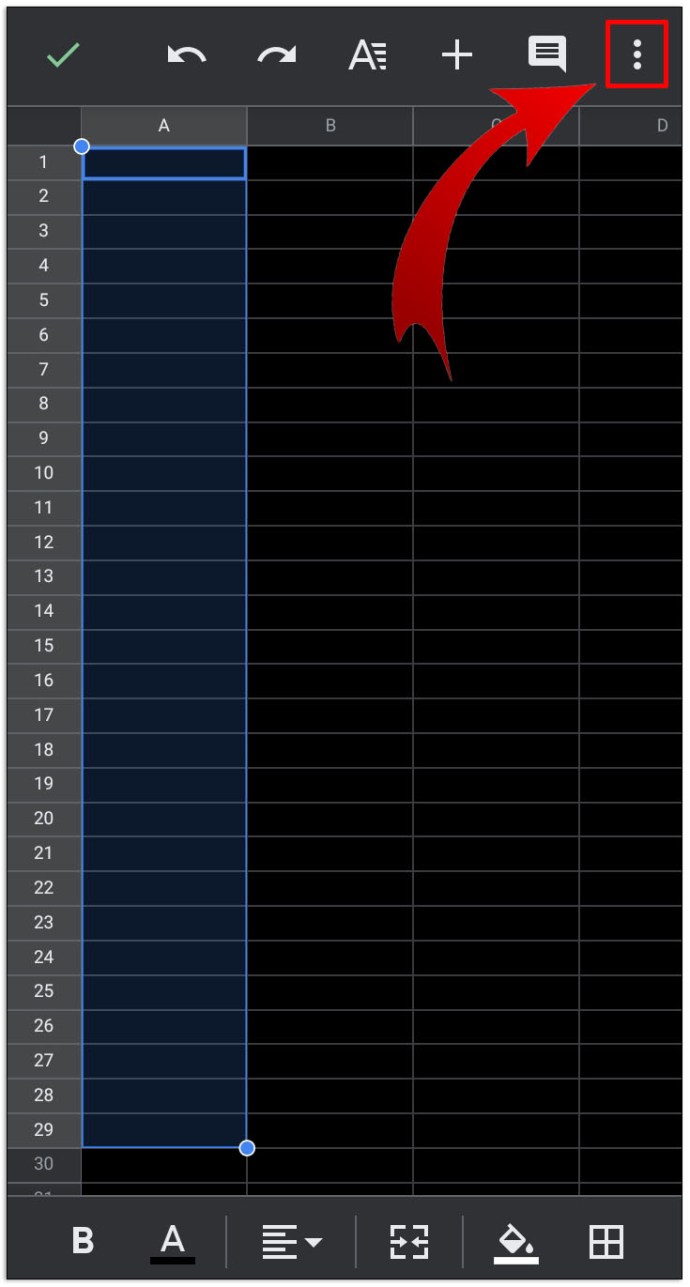
- U iskačućem meniju dodirnite „Data validation“ (Provera podataka).
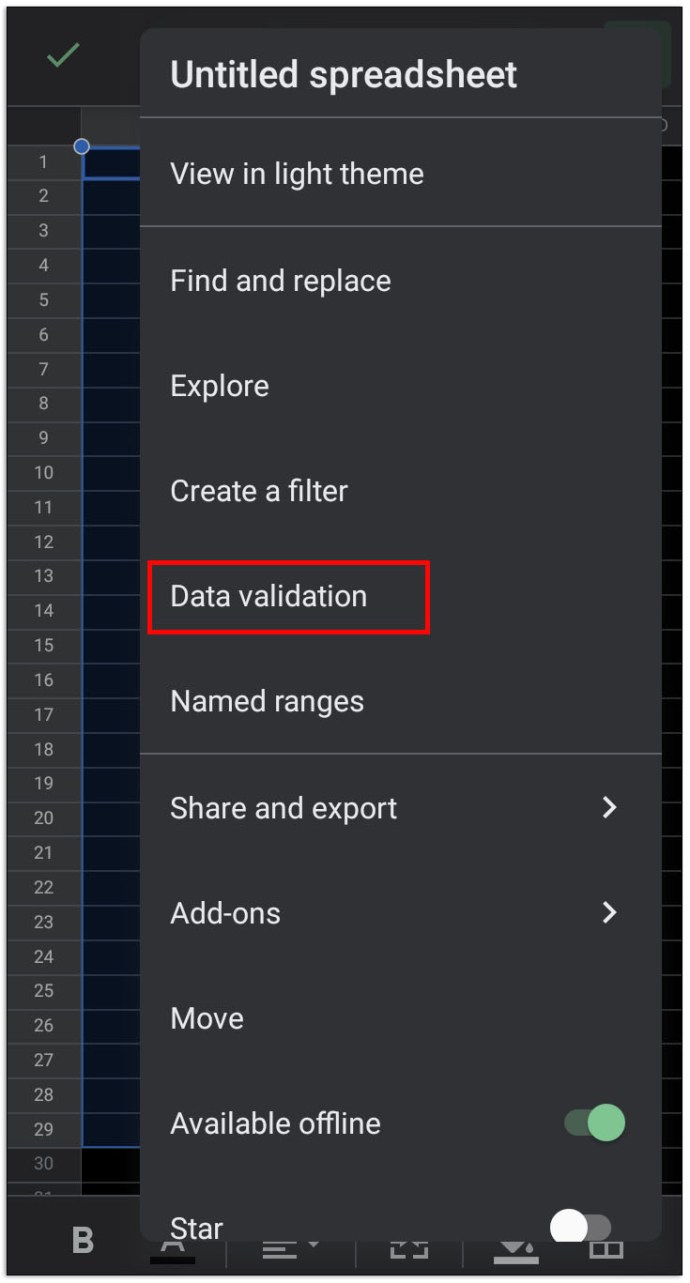
- Zatim dodirnite padajući meni ispod „Kriterijumi“.
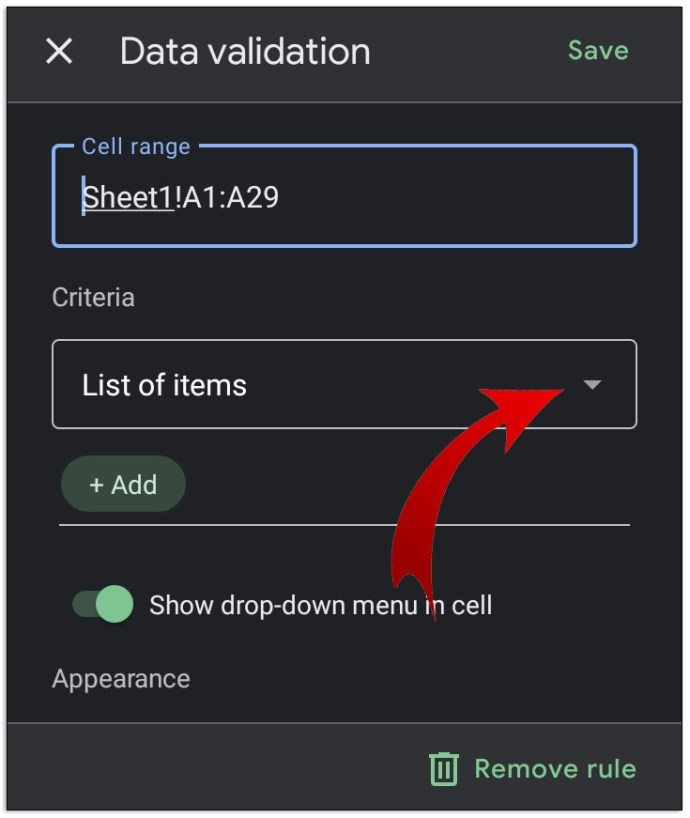
- Zatim dodirnite „Polje za potvrdu“.
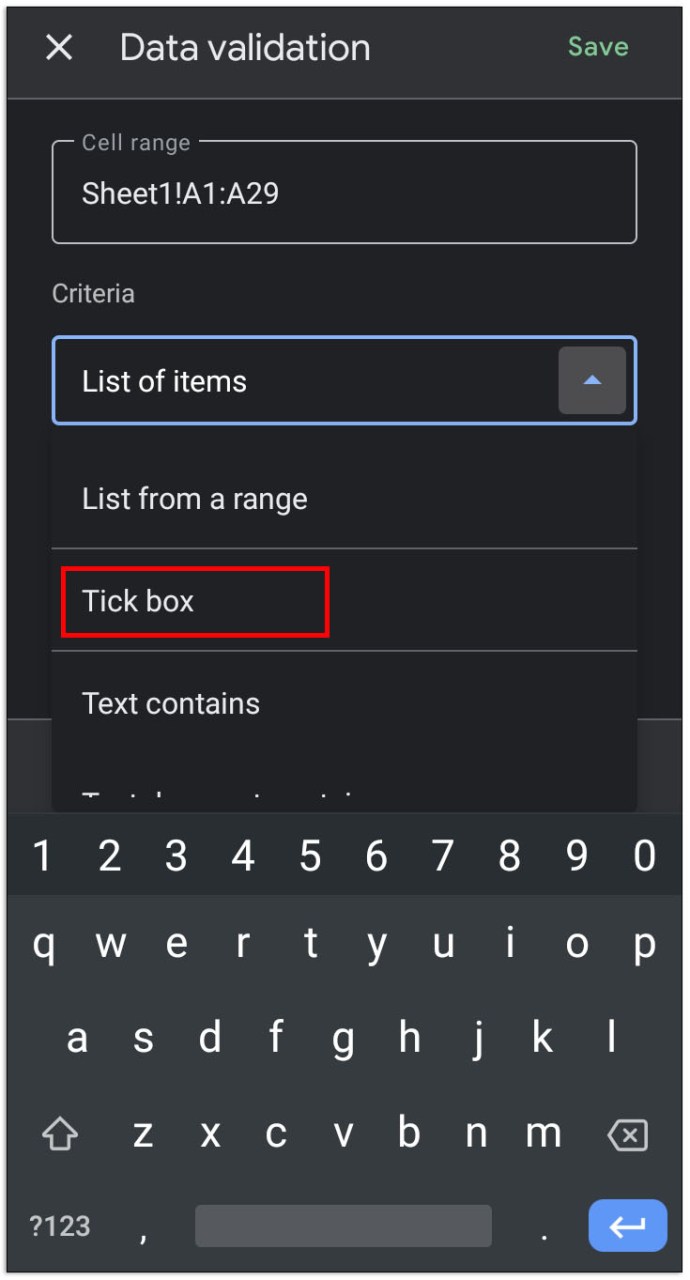
- Dodirnite „Sačuvaj“ u gornjem desnom uglu.
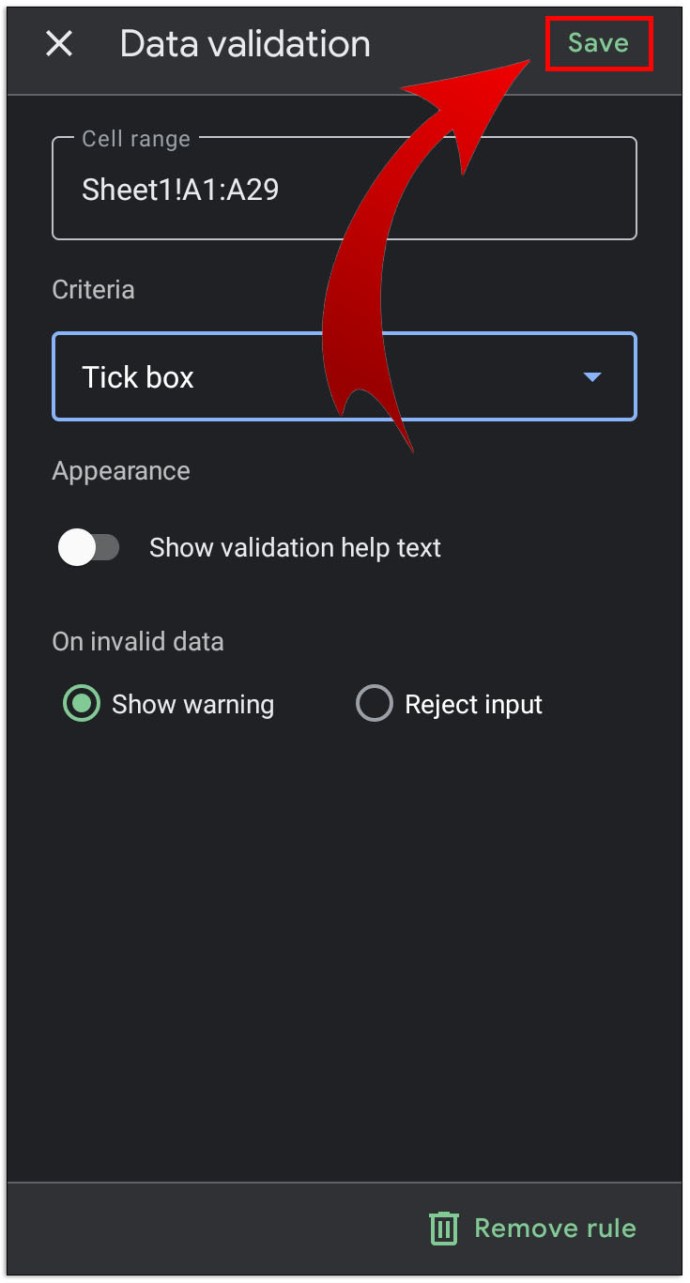
- Ćelije bi sada trebale da sadrže potvrdni okvir koji se može uključiti i isključiti.
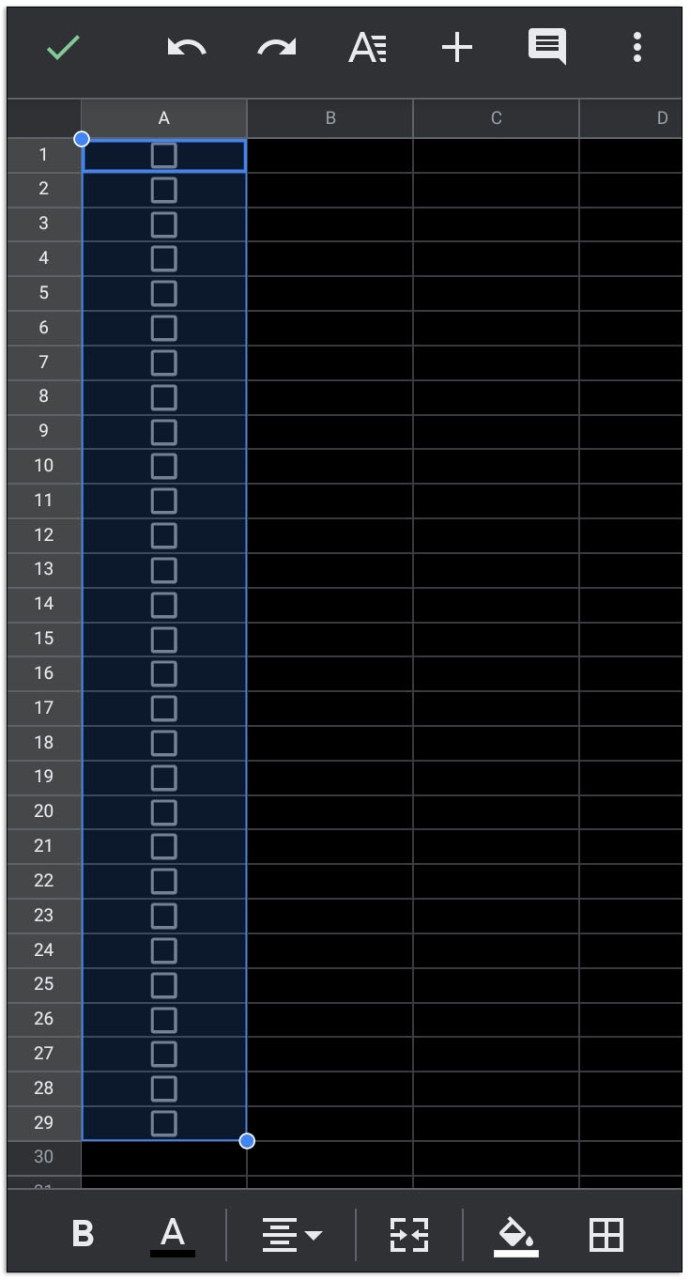
- Nastavite listu popunjavanjem ćelija pored polja za potvrdu.
Alternativno, takođe možete pristupiti Google tabelama putem mobilnog veb pregledača i pratiti uputstva data iznad.
Međutim, za razliku od verzije za desktop, ne možete da kreirate prilagođene ulazne vrednosti za polja za potvrdu. Ako to želite da uradite, otvorite listu koju ste kreirali na desktop ili veb verziji i pratite uputstva data iznad.
Kako dodati polje za potvrdu u Google tabelama na iPhone i iPad uređajima
Verzija za iPhone i iPad mobilne aplikacije Google Sheets (Tabele) je identična kao i njena verzija za Android. Ako koristite iPhone ili iPad, samo pratite uputstva koja su prethodno data za Android.
Dodatna često postavljana pitanja
Ovo su pitanja koja se najčešće pojavljuju kada se razgovara o poljima za potvrdu u Google dokumentima i Google tabelama:
Kako da napravim listu obaveza u Google tabelama?
Liste obaveza su u suštini način da se zabeleže već obavljeni koraci za određeni zadatak. Da biste napravili funkcionalnu listu obaveza u Google tabelama, uradite sledeće:
• Odredite broj potrebnih koraka ili zadataka koje treba uraditi.
• Izaberite odgovarajući broj ćelija u prvoj koloni koji odgovara prethodnom broju.
• Sledite uputstva data iznad da biste napravili interaktivna polja za potvrdu u Google tabelama.
• Desno od svakog polja za potvrdu unesite redosled koraka ili zadataka.
• Za svaki završen korak ili zadatak, označite odgovarajuće polje za potvrdu.
Kako umetnuti i dodati kvačicu u Google dokumentima?
Možete dodati polja za potvrdu na već kreiranu listu polja za potvrdu, mada je ovo dostupno samo za veb ili desktop verziju Google dokumenata. Da biste to uradili, možete pratiti ove korake:
• Otvorite dokument u koji želite da dodate polja za potvrdu.
• Ako želite da dodate novo polje za potvrdu na kraj liste, prebacite kursor na kraj poslednje linije, a zatim pritisnite Enter ili Return. Automatsko formatiranje bi trebalo da automatski kreira novo polje za potvrdu.
• Ako želite da umetnete novo polje za potvrdu negde na sredini liste, kliknite na korak ispred zadatka koji želite da dodate, a zatim pritisnite Enter ili Return. Automatsko formatiranje treba da doda prazan prostor sa poljem za potvrdu ispred njega. Popunite prazan prostor zadatkom ili korakom koji želite da dodate.
• Ako automatsko formatiranje ne radi, možete dodati novo polje za potvrdu tako što ćete kliknuti na oblast u koju želite da stavite novo polje za potvrdu, a zatim kliknuti na „Format“ > „Bullets & numeration“ > „Lista za nabrajanje“. Zatim kliknite na format polja za potvrdu, koji će dodati jedno polje za potvrdu.
• Možete da promenite oznaku polja za potvrdu tako što ćete kliknuti desnim tasterom miša na nju, a zatim izabrati simbol za potvrdu. Na Mac računaru možete koristiti Ctrl + klik.
Mogu li da napravim kontrolnu listu u Google tabelama, a zatim da je kopiram i nalepim u Google dokumente?
Ne baš. Kada kopirate i nalepite ćelije iz Google tabela, samo duplirate podatke koji se nalaze unutar ćelija, a ne i same ćelije. Ako pokušate da kopirate kontrolnu listu iz Google tabela, umesto polja za potvrdu, Google dokumenti će prikazati reč TRUE za sva polja za potvrdu koja su uključena i FALSE za ona koja su isključena.
Možete koristiti ove podatke da naknadno kreirate polja za potvrdu preko menija „Format“, ali dupliranje samih polja za potvrdu nije moguće.
Praktičan alat za upravljanje zadacima
Kontrolne liste su izuzetno korisne za upravljanje zadacima koje treba pratiti radi izvršenja ili potvrde. Poznavanjem načina dodavanja polja za potvrdu u Google dokument ili Google tabelu, možete lako kreirati interaktivnu listu kad god se ukaže potreba. Upoznavanje sa sve većim brojem funkcija za Google dokumente i Google tabele je uvek korisno.
Da li znate za druge načine dodavanja polja za potvrdu u Google dokumente ili Google tabele koji ovde nisu navedeni? Podelite svoje mišljenje u odeljku za komentare ispod.