Ако редовно користите Мицрософт Паинт као основни алат за графички дизајн, можда ћете желети да направите провидну позадину.

Можда желите да усавршите свој рад усмеравајући перспективу гледаоца на одређени део слике. Или можда желите да поставите одређену слику на другу без нежељеног нереда у позадини.
Без обзира на ваш разлог, разумевање како да примените алатку за транспарентност на МС Паинт може побољшати укупан квалитет вашег рада.
На срећу, процес је релативно једноставан.
У овом чланку ћемо вас одвести на водич корак по корак о томе како да успешно активирате алатку за транспарентност у МС Паинт-у са радне површине. Осим тога, пружићемо вам савете о свим проблемима са којима се можете суочити док то радите.
Преглед садржаја
МС Паинт Транспарент Бацкгроунд: Виндовс 10
Ако уређујете одређену слику помоћу МС Паинт-а, можда ћете желети да направите провидну позадину за укупан бољи ефекат. Ево како то да урадите користећи Виндовс 10:
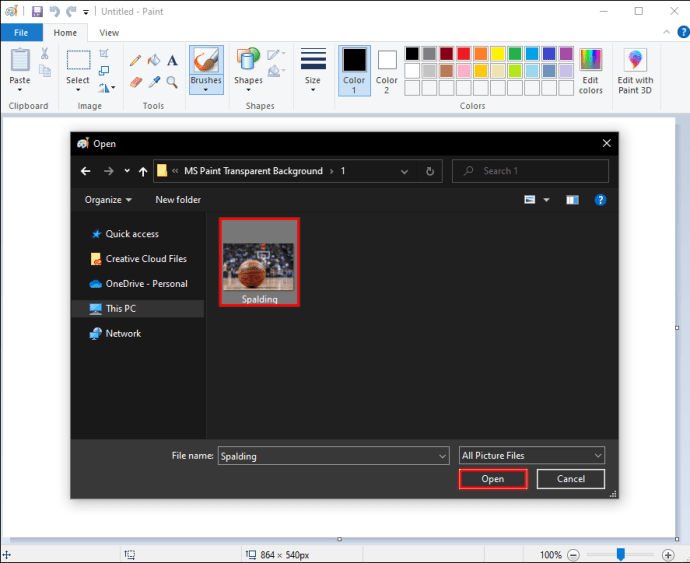
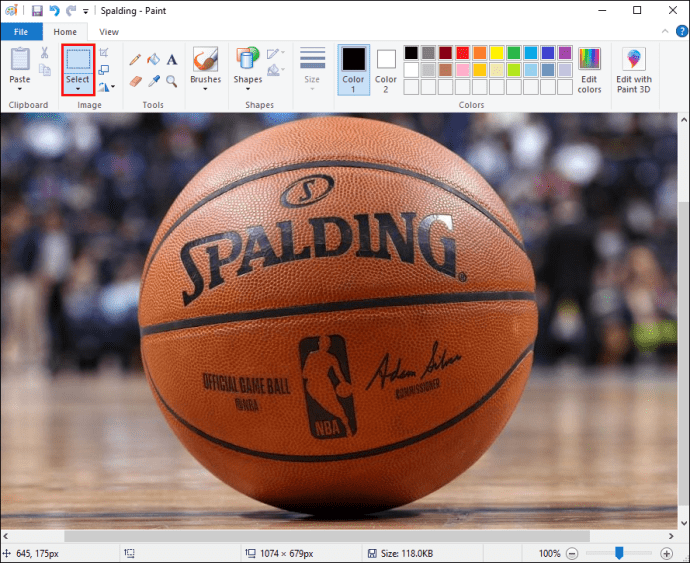
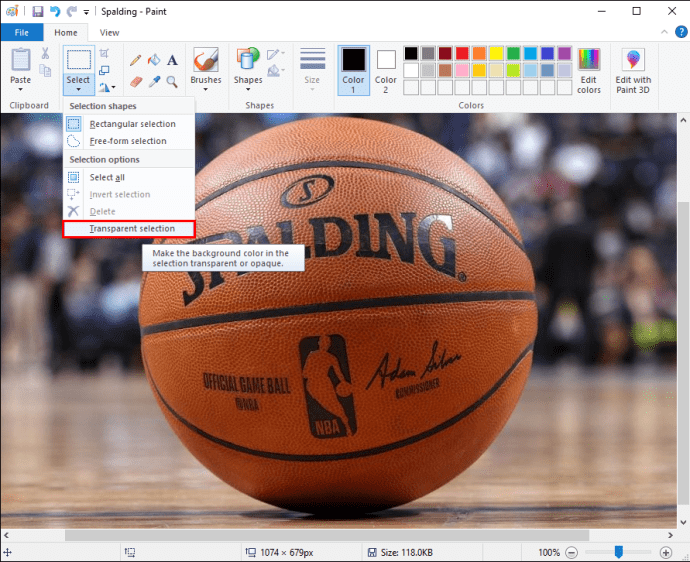
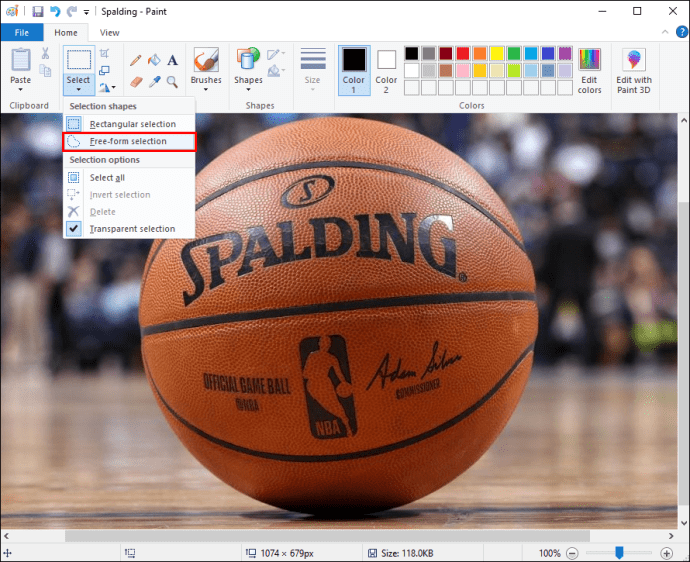
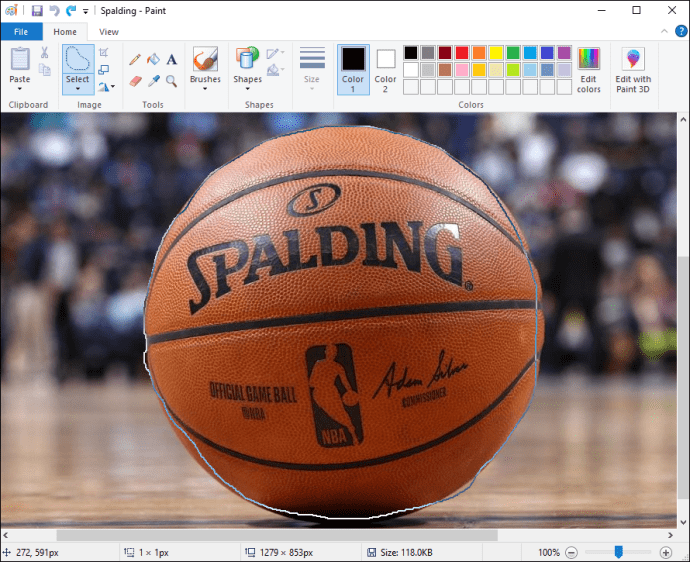
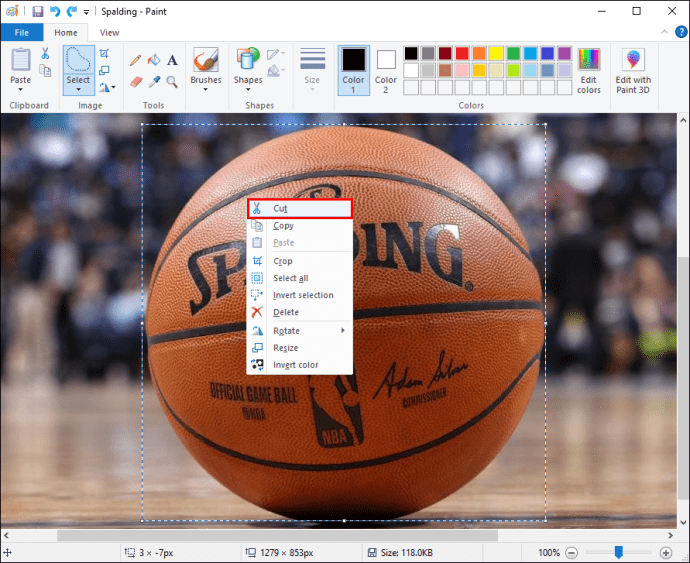
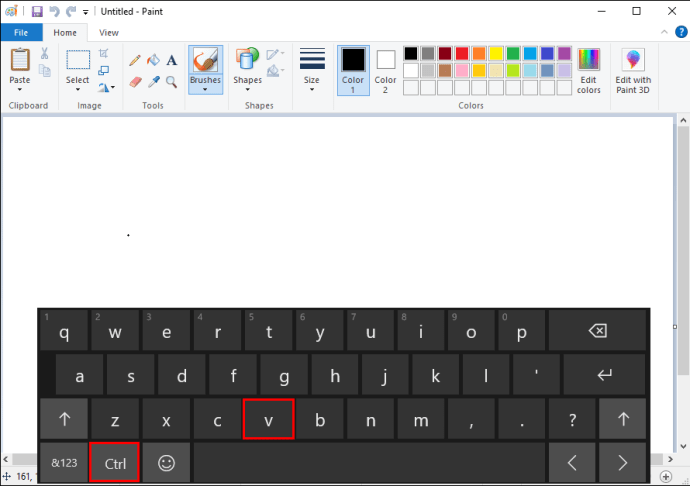
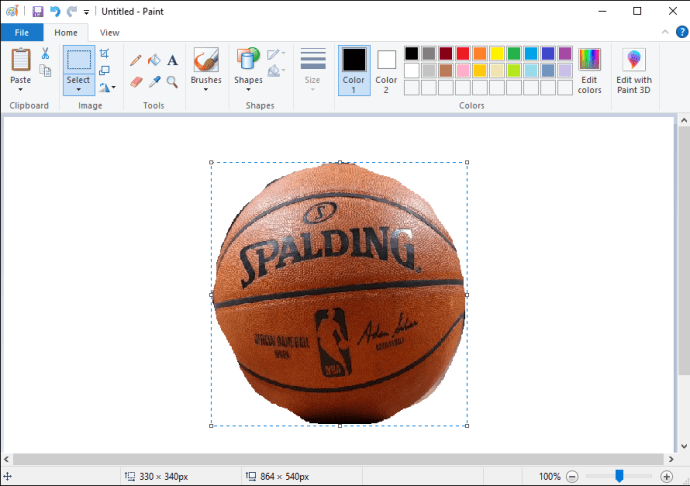
МС Паинт Транспарент Бацкгроунд: Виндовс 7
Виндовс 7 је још један популаран оперативни систем који је креирао Мицрософт. Често је хваљен због своје брзине, интуиције и свеукупног система лаког за навигацију. Ова верзија Виндовс-а, наравно, такође долази са својом верзијом МС Паинт-а.
Да бисте направили транспарентну позадину користећи Виндовс 7, једноставно следите ове кораке:
МС Паинт Транспарент Бацкгроунд не ради
Ако сте пратили све кораке ка стварању транспарентне позадине, али из неког разлога, функција и даље не ради. На пример, можда ћете открити да неки делови области коју сте изабрали не постају транспарентни.
Чешће него не, проблем је због пропуштања једног од корака када користите алатку „Транспарентна селекција“. На пример, можда сте заборавили да означите то поље пре него што кликнете на „Правоугаони избор“ или „Избор у слободном облику“.
Не плашите се, јер имамо једноставан начин да решимо овај проблем. Само следите ове кораке, пазећи да ништа не пропустите:
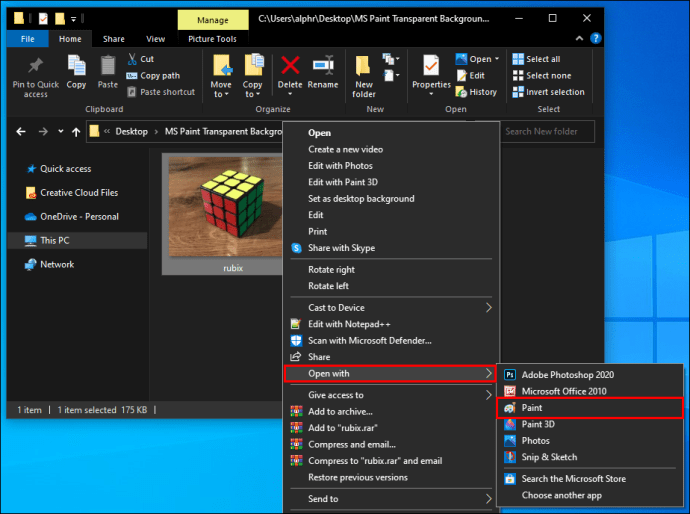
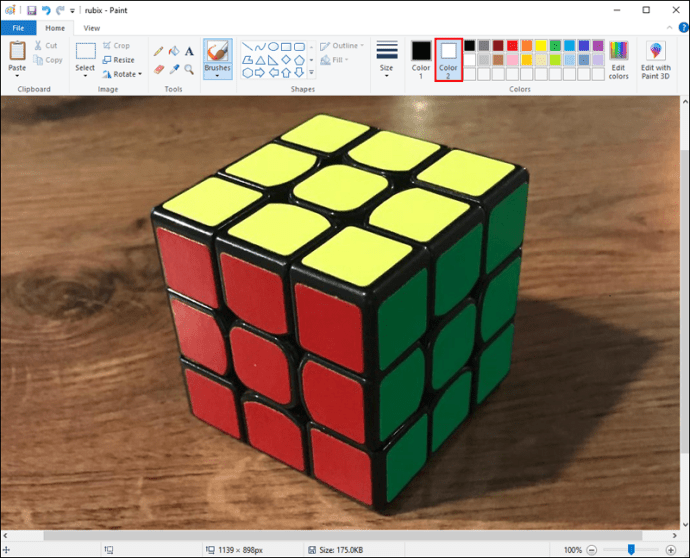
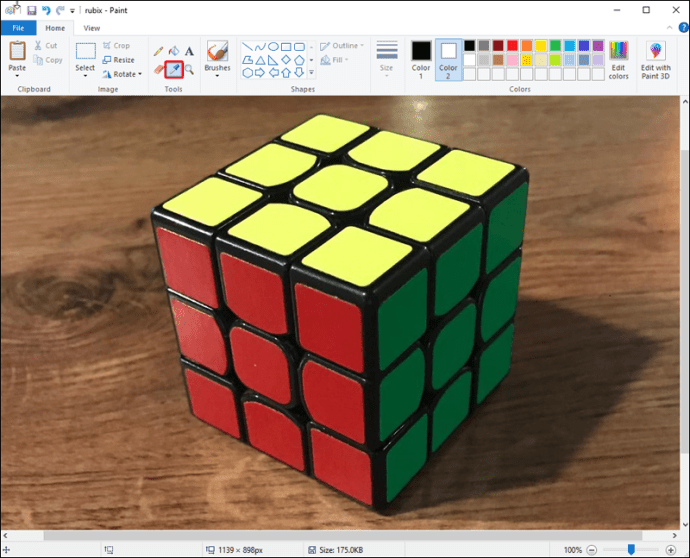
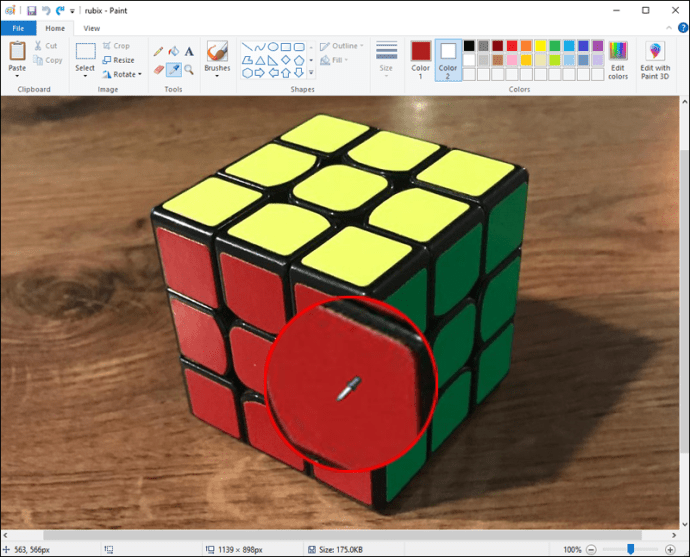
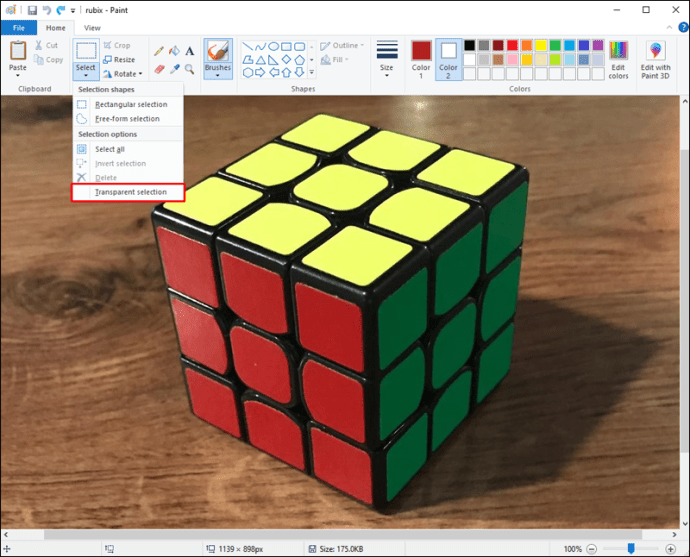
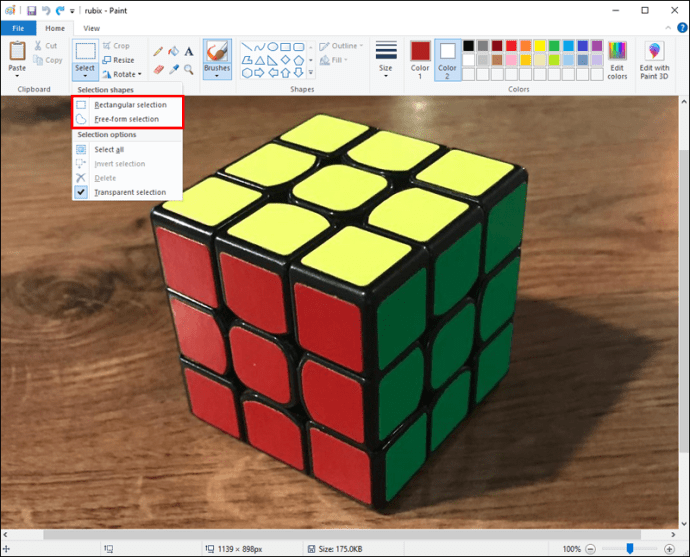
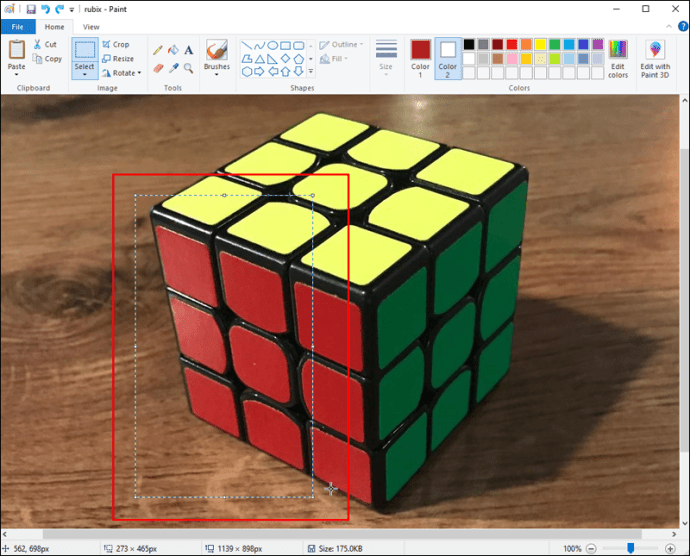
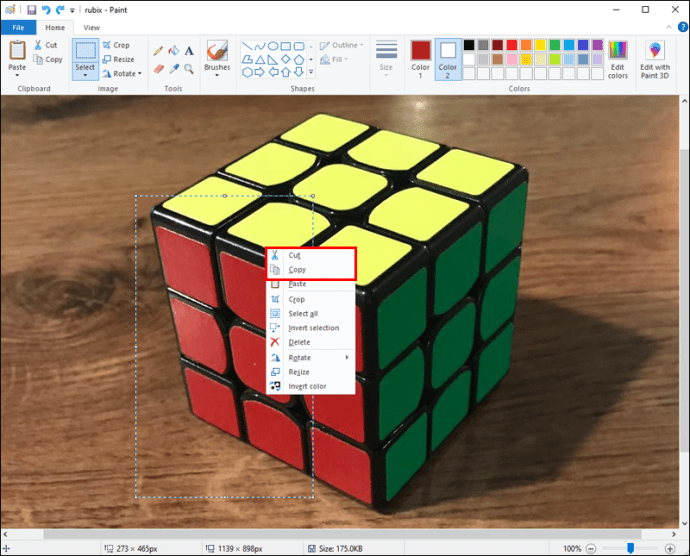
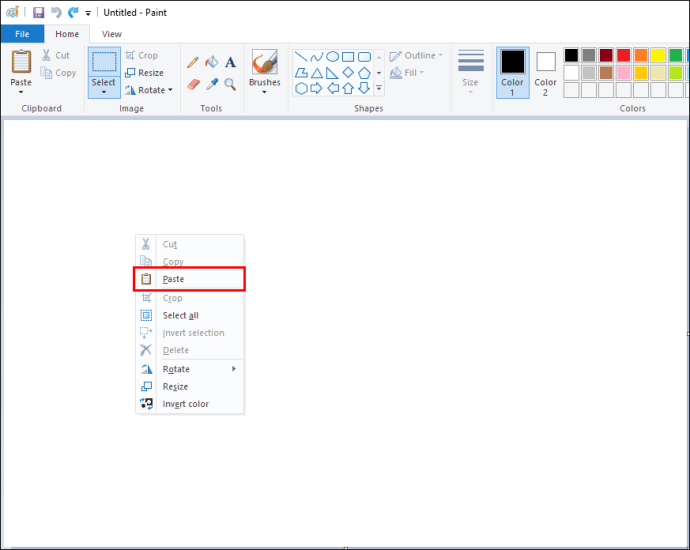
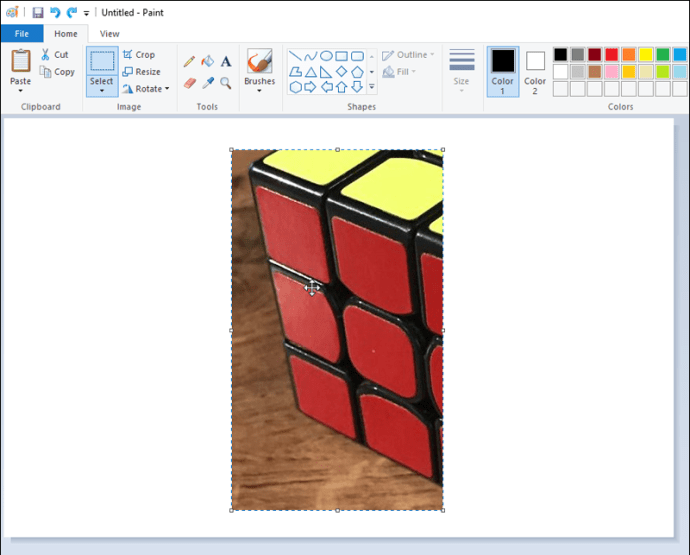
Ако сте пратили ове кораке и још увек се борите да направите транспарентну позадину, можда ћете желети да примените софтвер за конверзију слика. Пример таквог система је Мицрософтов Имаге Цонвертер који вам може помоћи да побољшате све проблеме са транспарентношћу на МС Паинт-у.
МС Паинт Тект: Транспарент Бацкгроунд
Прозирна позадина текста се често користи на МС Паинт-у да би се подигао ефекат дизајна. Ова функција може додати дубину вашем пројекту и практичан је део знања.
Ево како да то урадите:
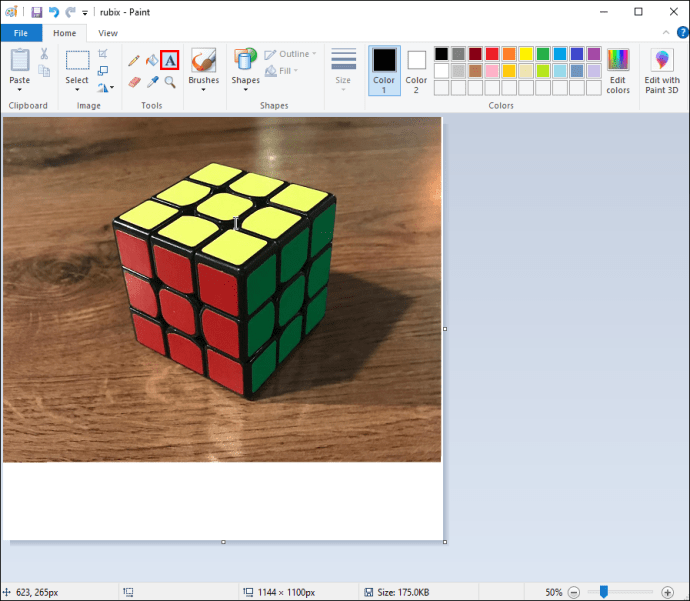
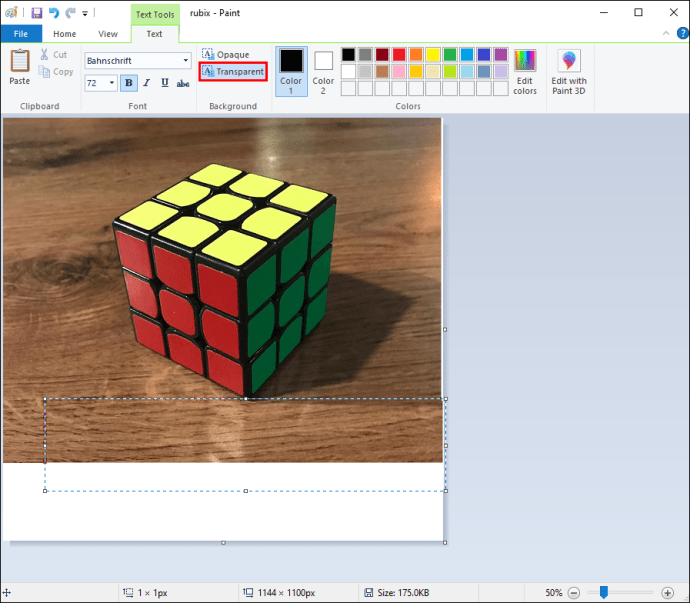
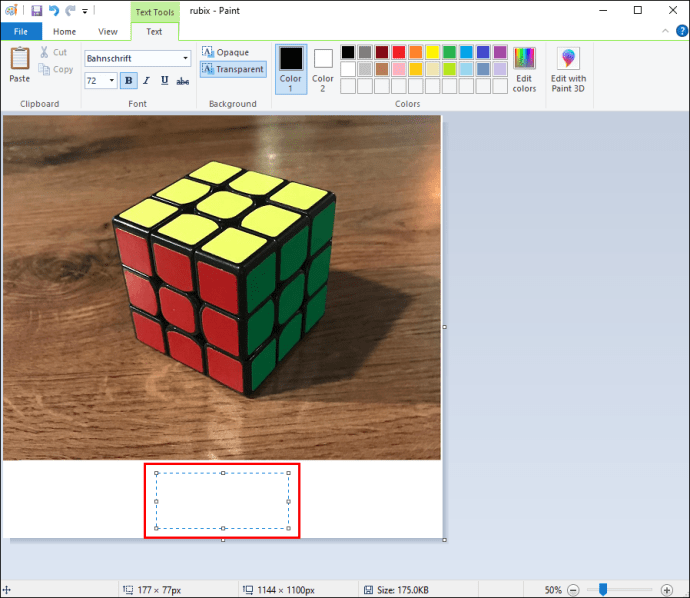
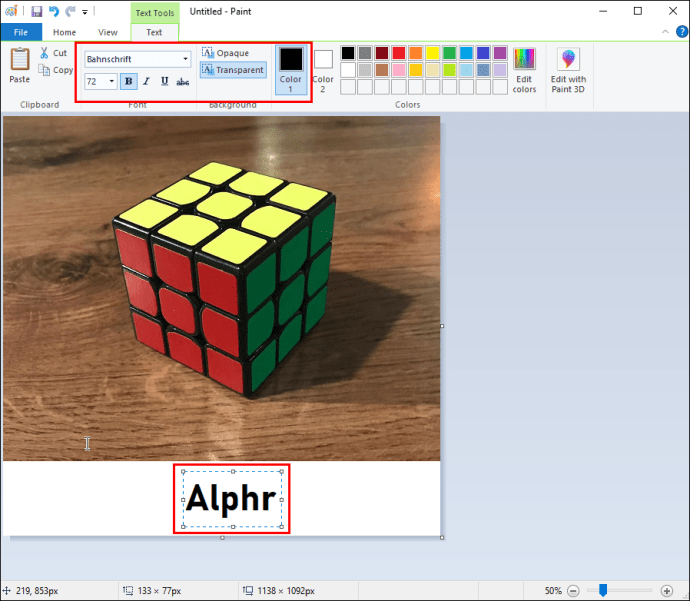
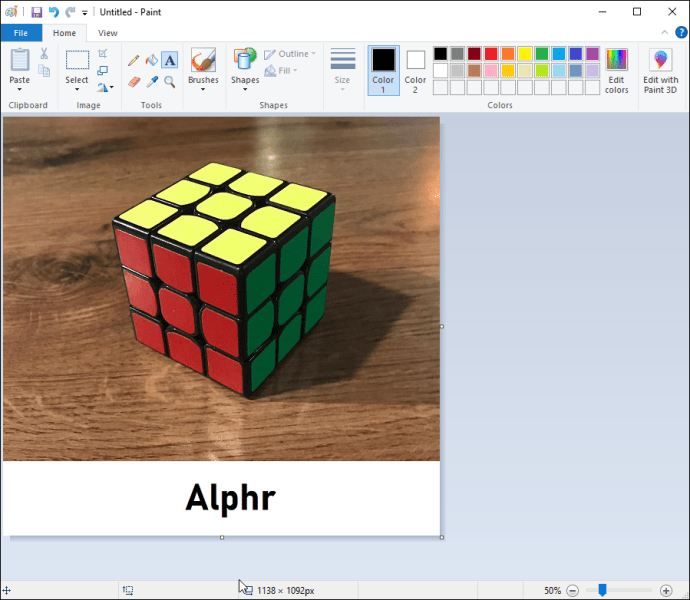
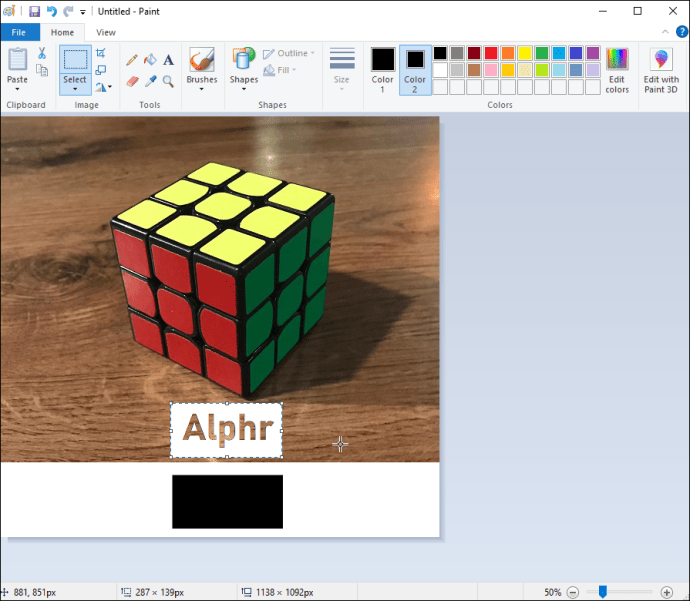
Додатна често постављана питања
Како да изаберем позадину у МС Паинт-у?
Ако желите да изаберете другу позадину за свој пројекат, једноставно следите ове кораке:
1. Отворите МС Паинт, а затим отворите слику коју желите да уредите.
2. На траци са алаткама са леве стране изаберите „Боја 2“.
3. Затим кликните на алатку „Еиедроппер“.
4. Када то урадите, кликните левим тастером миша на позадину ваше слике и изаберите боју коју желите да користите.
Како додати слику за позадину у МС Паинт?
Ако желите да уметнете посебну слику као позадину, потребно је да урадите следеће:
1. Крените до сликања и изаберите „Отвори“ на горњој траци.
2. Затим изаберите „налепнице“ из падајућег менија.
3. Идите на икону фасцикле која се налази на бочној траци и кликните на „Додај налепнице“.
4. Потражите слику коју желите да користите.
5. Изаберите „Отвори“ да бисте налепили слику на платно.
Будите транспарентнији
Додавање провидне позадине слици на МС Паинт-у може вам помоћи да побољшате укупан дизајн вашег пројекта. Знање како да користите ову алатку може бити кључни део вашег путовања за уређивање графике, посебно ако сте почетник.
Многи људи који тек почињу у каријери графичког дизајна могу изабрати да користе МС Паинт као начин да упознају процес уређивања пре него што пређу на напреднији софтвер.
Да ли користите МС Паинт за своје пројекте? Да ли вам је било лако да направите провидну позадину? Обавестите нас о својим искуствима у одељку за коментаре испод.

