Lokalne sigurnosne kopije za iPhone i iPad mogu zauzeti značajan prostor na vašem računaru. U ovom tekstu ćemo objasniti kako možete proveriti koliko prostora zauzimaju vaše sigurnosne kopije i kako osloboditi taj prostor. Ovi saveti su primenjivi na macOS Catalina, macOS Mojave i novije verzije macOS-a.
Pre nego što izbrišete sigurnosne kopije iPhone-a i iPad-a sa svog Mac-a, preporučljivo je da ih prebacite na spoljni disk. Možete iskoristiti Time Machine ili jednostavno prekopirati direktorijum sa sigurnosnim kopijama. Takođe, možete aktivirati iCloud backup. Dakle, pre brisanja, uverite se da ste kopirali podatke na drugo mesto ili da vam više nisu potrebni.
Brisanje sigurnosnih kopija putem upravljanja skladištem
macOS Mojave je predstavio novi alat za upravljanje skladištem koji omogućava pregled iOS sigurnosnih kopija. Ranije, bilo je potrebno pretraživati određeni direktorijum u Finderu da bi se pronašle sve datoteke iOS sigurnosnih kopija na vašem Mac-u.
Da biste pristupili ovom alatu, kliknite na ikonu „Apple“ u meniju, a zatim odaberite opciju „O ovom Mac-u“.
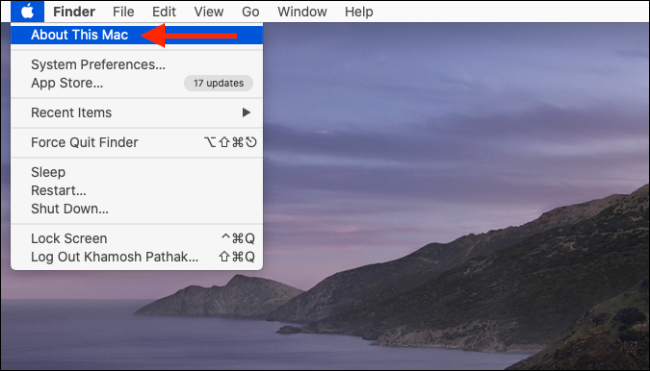
Zatim, pređite na karticu „Skladištenje“ i kliknite na dugme „Upravljanje“.
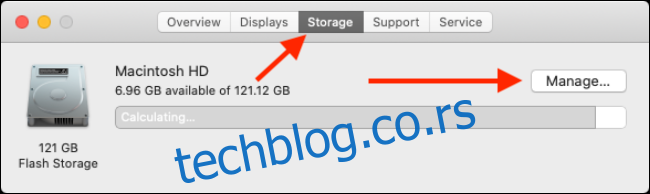
U prozoru za upravljanje skladištem, odaberite opciju „iOS datoteke“ na bočnoj traci.
Ovde će se prikazati sve vaše iOS sigurnosne kopije. Kliknite desnim tasterom miša na sigurnosnu kopiju koju želite da izbrišete, a zatim odaberite opciju „Izbriši“.
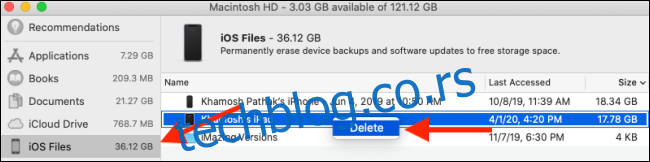
Potvrdite svoj izbor ponovnim klikom na dugme „Izbriši“.
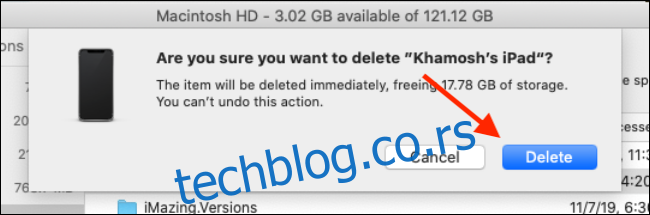
Odabrana iOS sigurnosna kopija će biti obrisana, oslobađajući prostor za skladištenje. Ponovite postupak za brisanje dodatnih sigurnosnih kopija.
Brisanje sigurnosnih kopija iPhone-a i iPad-a iz Finder-a
Počevši od macOS Catalina, Apple je razdvojio iTunes aplikaciju na više nezavisnih aplikacija – Muzika, Podkasti i TV. Sada je Finder zadužen za sinhronizaciju iPhone-a i iPad-a.
Ako ste navikli da upravljate sigurnosnim kopijama svojih uređaja preko iTunes-a, isti postupak možete pratiti i u aplikaciji Finder.
Prvo, povežite svoj iPhone ili iPad sa Mac računarom, otvorite aplikaciju Finder i odaberite uređaj sa bočne trake. Zatim, kliknite na dugme „Upravljanje sigurnosnim kopijama“.
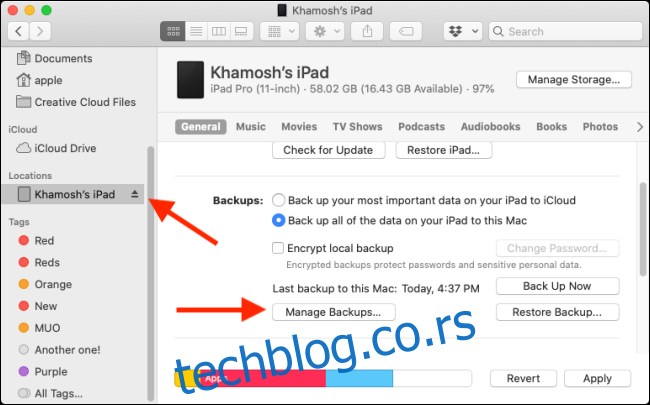
Pojaviće se prozor koji prikazuje sve sigurnosne kopije iPhone-a i iPad-a na vašem Mac-u. Izaberite sigurnosnu kopiju koju želite da uklonite i kliknite na dugme „Izbriši rezervnu kopiju“.
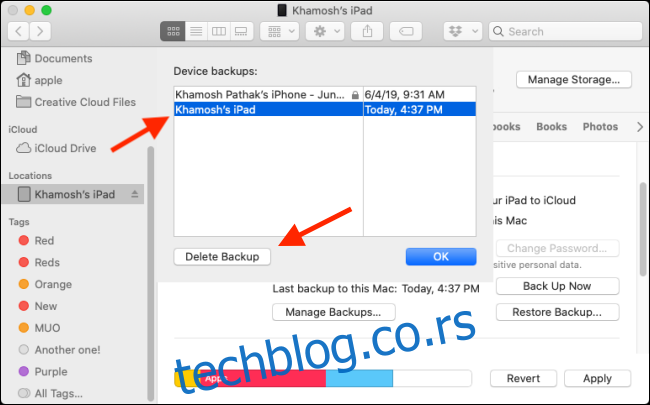
U iskačućem prozoru potvrdite svoj korak klikom na dugme „Izbriši”.
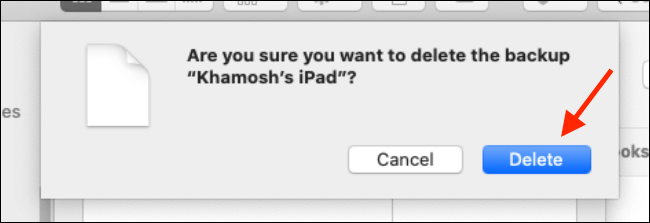
Sigurnosna kopija vašeg iOS uređaja će sada biti obrisana. Ponovite ovaj postupak za sve sigurnosne kopije kojih želite da se rešite.
Pronađite sve sigurnosne kopije za iPhone i iPad u Finder-u
Ako ne koristite macOS Mojave ili ako želite ručno obrisati datoteke i direktorijum, to možete uraditi iz aplikacije Finder.
Sve sigurnosne kopije iPhone-a i iPad-a čuvaju se u određenom poddirektorijumu unutar direktorijuma Biblioteka.
Najbrži način da stignete do tog foldera je korišćenjem Spotlight pretrage. Kliknite na ikonu „Traži“ na traci menija ili pritisnite Command+Space da biste je otvorili, zatim prekopirajte sledeću putanju i pritisnite Enter:
~/Library/Application Support/MobileSync/Backup/
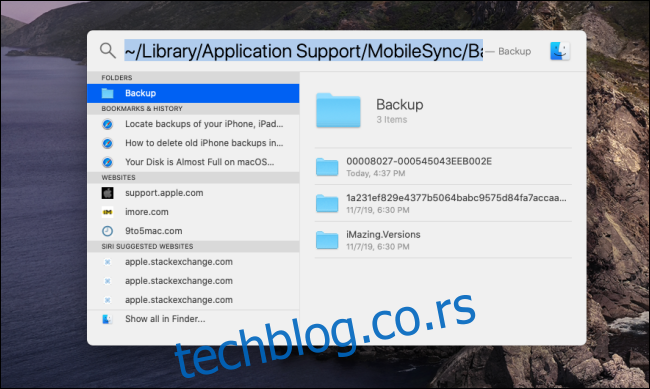
Finder će se odmah otvoriti i prikazati sve direktorijume sa iOS sigurnosnim kopijama. Jedini nedostatak je što nazivi direktorijuma nisu čitljivi, tako da nećete moći da identifikujete iOS uređaj vezan za određenu sigurnosnu kopiju. Ipak, možete proveriti vremensku oznaku da biste saznali starost sigurnosne kopije.
Ako želite da izbrišete sve iOS sigurnosne kopije sa svog Mac-a, ovo je najbrži način.
Izaberite sigurnosne kopije (direktorijume) koje želite da izbrišete, kliknite desnim tasterom miša i odaberite opciju „Prebaci u smeće“ da biste ih obrisali.
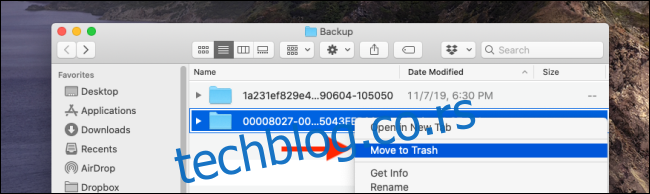
Da biste oslobodili prostor za skladištenje na svom Mac-u, kliknite desnim tasterom miša na ikonu „Smeće“ i odaberite „Isprazni smeće“.
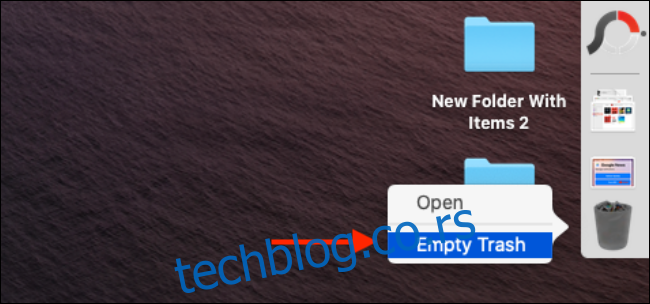
Želite da oslobodite još više prostora? Evo nekoliko dodatnih saveta za oslobađanje prostora na disku vašeg Mac-a.