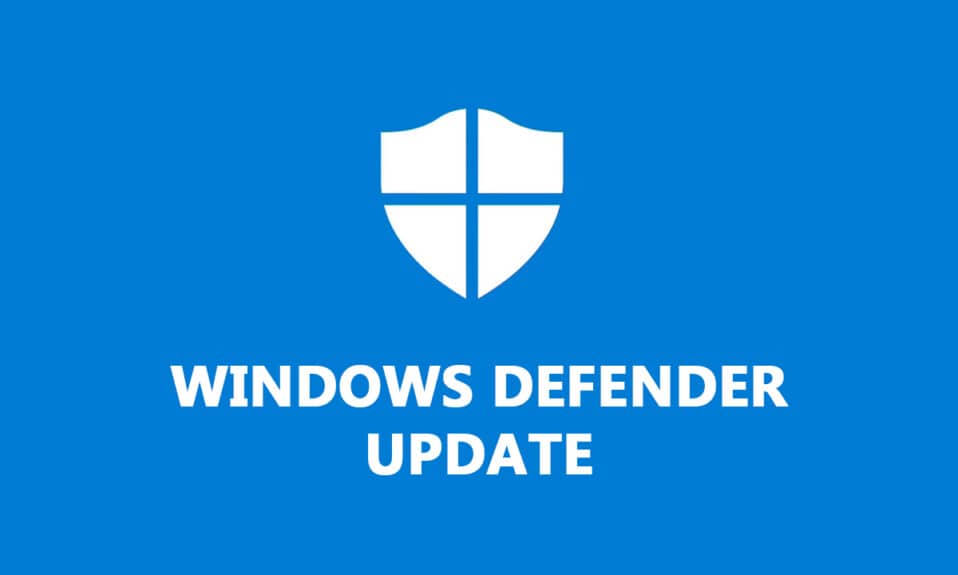
Microsoft Defender, poznat i kao Windows bezbednost ili Windows Defender Antivirus, predstavlja unapred instaliran softver protiv zlonamernih programa na novijim Windows sistemima. Ovaj program redovno dobija ažuriranja koja sadrže definicije bezbednosne inteligencije, ključne za identifikaciju virusa i drugih pretnji. Ponekad se dešava da se definicije ne ažuriraju kako treba, što može dovesti do sigurnosnih rizika. U ovom tekstu, predstavićemo vam uputstvo kako pokrenuti ažuriranje definicija Windows Defender-a u operativnom sistemu Windows, kao i kako preuzeti ove definicije.

Načini za ažuriranje definicija Windows Defender-a
Ažuriranje definicija Windows Defender-a je od suštinskog značaja jer ovaj program pruža:
- Izveštaje o performansama sistema.
- Detekciju virusa i pretnji u realnom vremenu.
- Zaštitu putem firewall-a i mrežnu zaštitu.
- Zaštitu od phishing web lokacija.
- Blokiranje potencijalno štetnih datoteka.
Počećemo sa jednostavnim ažuriranjem Windows sistema, jer to može automatski dovesti do ažuriranja definicija Windows Defender-a. Nakon toga, preći ćemo na druge metode.
Metod 1: Automatsko ažuriranje
Automatsko ažuriranje je praktičan i brz način za održavanje Windows bezbednosti u toku. Ova opcija po defaultu preuzima i instalira najnoviju verziju softvera Windows Defender Security. Za ručno pokretanje ažuriranja, pratite ove korake:
1. Pritisnite tastere Windows + I istovremeno da biste otvorili podešavanja.
2. Kliknite na opciju „Ažuriranje i bezbednost“.
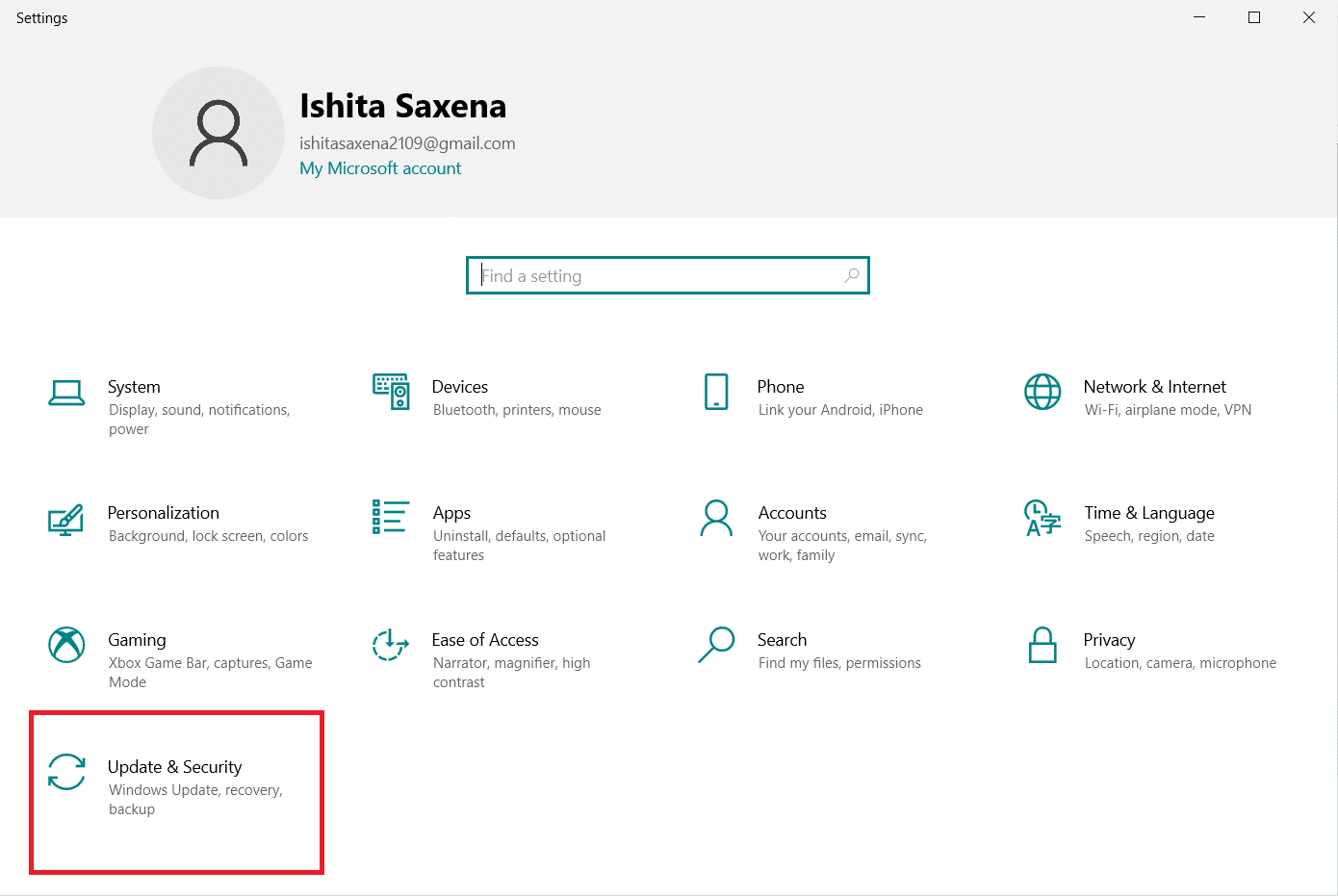
3. Odaberite „Windows bezbednost“.
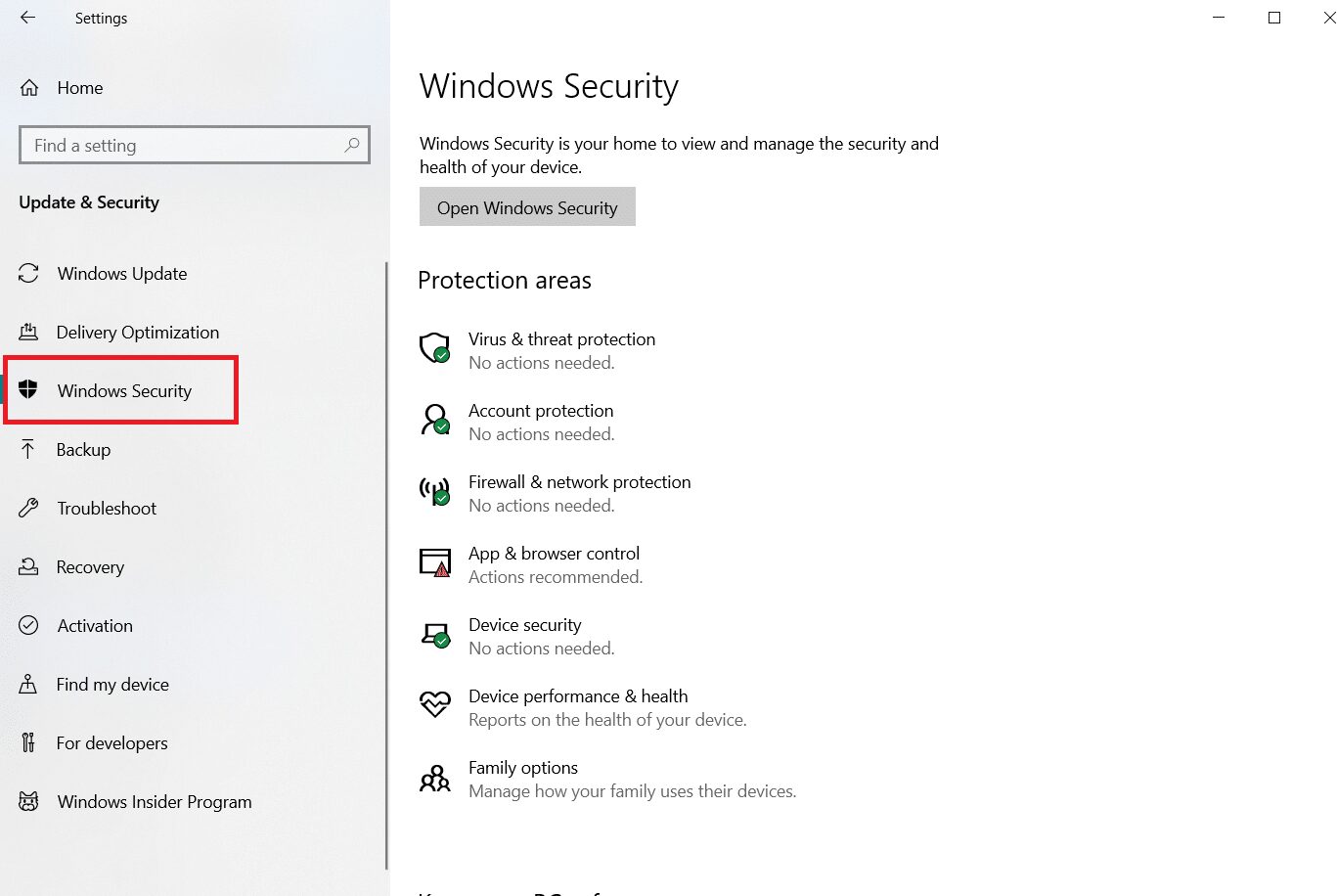
4. Kliknite na „Zaštita od virusa i pretnji“.

5. Ako su vaše definicije ažurne, videćete poruku „Ažurirani ste“, u suprotnom će biti naznačeno da su dostupna ažuriranja.
6. Ako su ažuriranja dostupna, preuzimanje će početi automatski.
7. Nakon završetka nadogradnje, možda ćete morati ponovo pokrenuti računar.
Ovim postupkom ćete automatski ažurirati definicije Windows zaštitnika.
Metod 2: Korišćenje komandne linije
Ažuriranje definicija Windows Defender-a možete izvršiti i putem komandne linije, unosom nekoliko naredbi. Sledite ove korake:
1. Pritisnite Windows taster, ukucajte „Command Prompt“ i odaberite opciju „Pokreni kao administrator“.

2. Unesite sledeću naredbu i pritisnite Enter. Ova naredba briše keširane podatke.
"%ProgramFiles%Windows Defender MpCmdRun.exe" -removedefinitions –dynamicsignatures
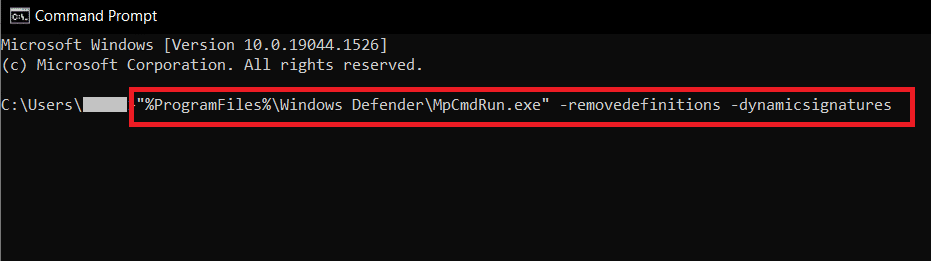
3. Zatim, ukucajte sledeću naredbu i ponovo pritisnite Enter. Ova naredba pokreće ažuriranje definicija.
"%ProgramFiles%Windows Defender MpCmdRun.exe" -SignatureUpdate
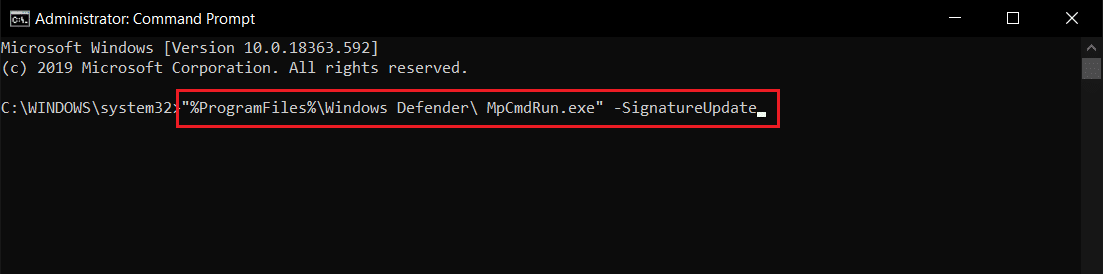
Sačekajte da se obrada komandi završi. Nakon toga, definicije Windows Defender-a će biti ažurirane.
Metod 3: Korišćenje Windows PowerShell-a
Slično komandnoj liniji, možete koristiti PowerShell za ažuriranje definicija Windows Defender-a. Pratite ove korake:
1. Pritisnite Windows taster, ukucajte „Windows PowerShell“ i odaberite opciju „Pokreni kao administrator“.
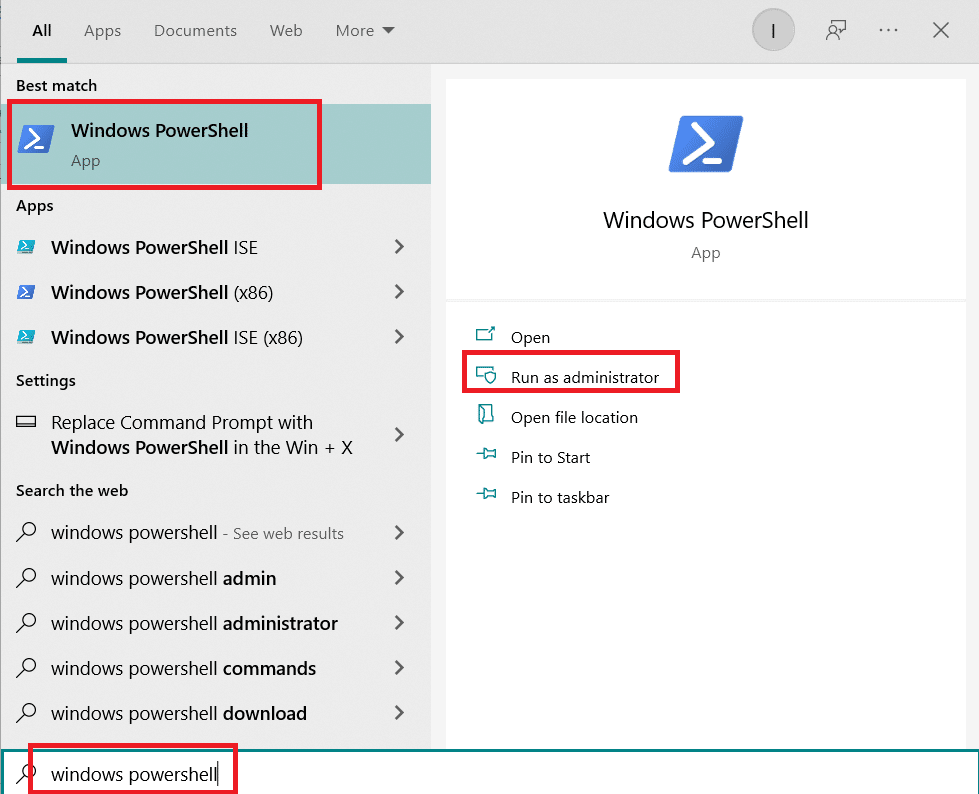
2. Unesite sledeću naredbu i pritisnite Enter:
"%ProgramFiles%Windows DefenderMpCmdRun.exe" -removedefinitions -dynamicsignatures
Napomena: Ponekad ova naredba može izazvati grešku, ali to neće zaustaviti proces ažuriranja. Nastavite sa sledećom naredbom.
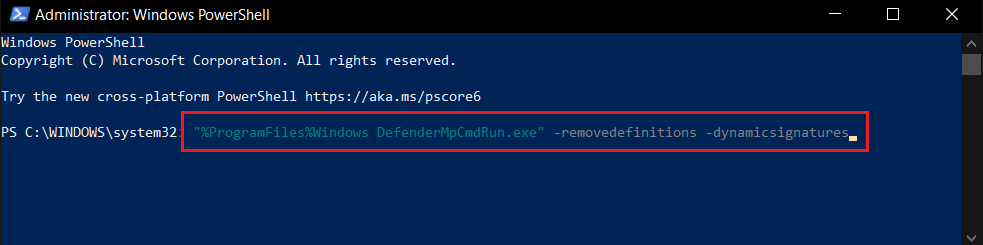
3. Nakon toga, unesite sledeću komandu i pritisnite Enter.
Napomena: Sačekajte da se simbol „>>“ pojavi na ekranu nakon unosa prve naredbe. Tek tada unesite ovu naredbu.
"%ProgramFiles%Windows DefenderMpCmdRun.exe" -SignatureUpdate.
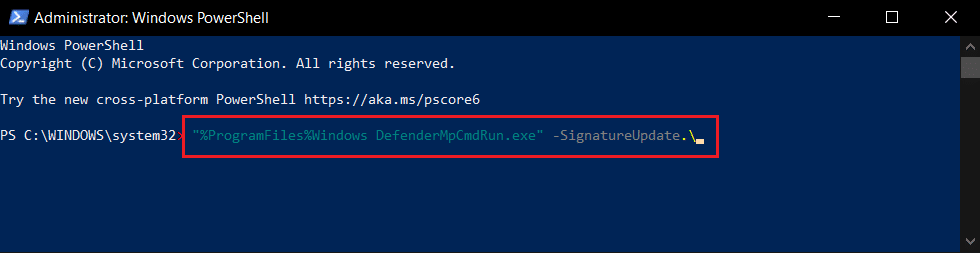
Ovaj metod možda neće uvek funkcionisati jer Windows 10 često menja komande za ažuriranje, ali možete ga isprobati.
Metod 4: Ručno preuzimanje ažuriranja
Ažuriranje definicija možete preuzeti ručno sa Microsoft Security Intelligence stranice. Sledite ove korake:
1. Posetite Microsoft Security Intelligence ažuriranja.
2. U odeljku „Ručno preuzimanje ažuriranja“, pronađite „Microsoft Defender Antivirus za Windows 10 i Windows 8.1“.
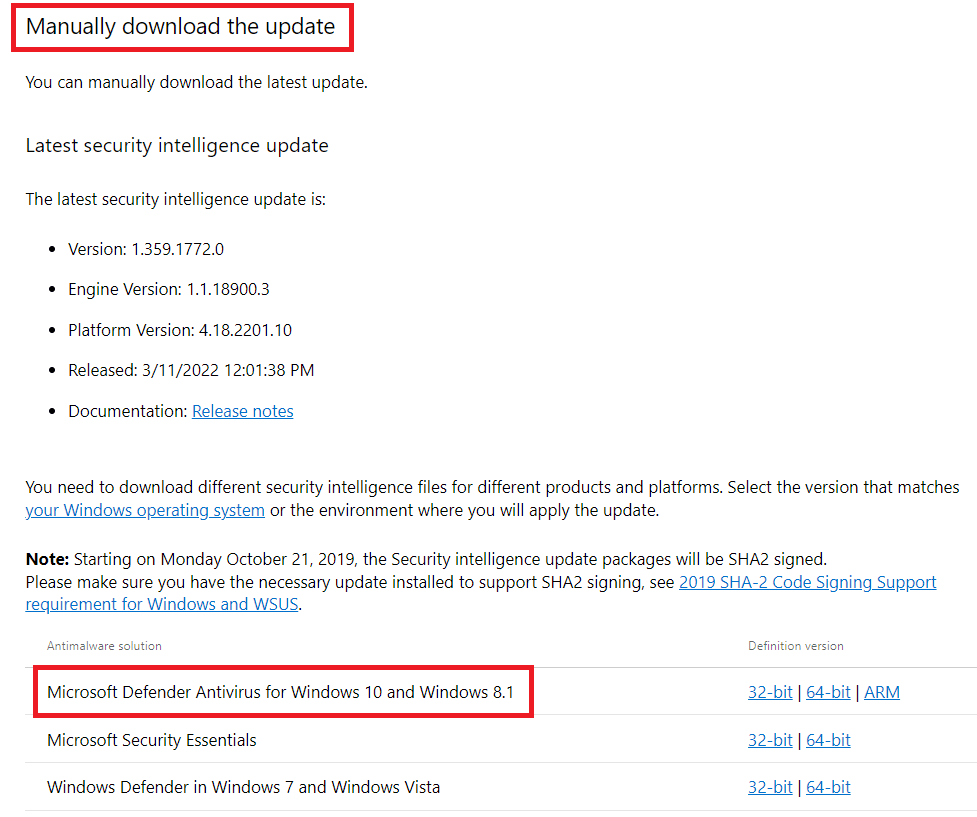
3. Izaberite verziju koja odgovara vašem sistemu (32-bitna ili 64-bitna).

4. Preuzeće se datoteka pod nazivom „mpam-fe.exe“.
5. Kliknite desnim tasterom miša na datoteku i odaberite „Pokreni kao administrator“.
6. Sačekajte nekoliko sekundi dok se proces ažuriranja ne završi.
Napomena: Nakon pokretanja „mpam-fe.exe“ neće se pojaviti nikakav prozor, ali budite sigurni da će ažuriranje biti obavljeno.
Često postavljana pitanja (FAQ)
P1. Da li je Windows Defender dovoljan?
Odgovor: Windows Defender pruža osnovnu zaštitu od sajber pretnji, ali ne nudi isti nivo zaštite kao neki napredniji antivirusni softveri. Ukoliko vam je potrebna osnovna zaštita, Windows Defender može biti sasvim dovoljan.
P2. Koji je najbolji sistem sajber odbrane?
Odgovor: Jedna od najefikasnijih sajber odbrana je zaštita u realnom vremenu. Ona skenira sve moguće pretnje, upoređujući ih sa bazom podataka poznatih zlonamernih programa, i sprečava ih da nanesu štetu.
P3. Da li je Microsoft Windows Defender besplatan?
Odgovor: Microsoft Defender Antivirus je besplatan program za sprečavanje zlonamernih programa i dolazi u sklopu operativnog sistema Windows 10. Ovaj program pruža efikasnu zaštitu u realnom vremenu.
***
Nadamo se da vam je ovo uputstvo pomoglo u ažuriranju definicija Windows Defender-a i da ste razumeli kako preuzeti potrebna ažuriranja. Slobodno podelite koji vam je metod najviše odgovarao i ostavite pitanja ili sugestije u komentarima.