Microsoft Teredo Tunneling Adapter je virtuelni uređaj koji funkcioniše kao prevodilac mrežnih protokola između IPv4 i IPv6. U nedostatku direktnog (nativnog) pristupa IPv6 mrežama, većina računara trenutno koristi IPv4 veze za pristup internetu. Ovaj problem se može prevazići upotrebom ove tehnologije adaptera, koja omogućava IPv4 mreži da komunicira sa IPv6 mrežom i obrnuto.
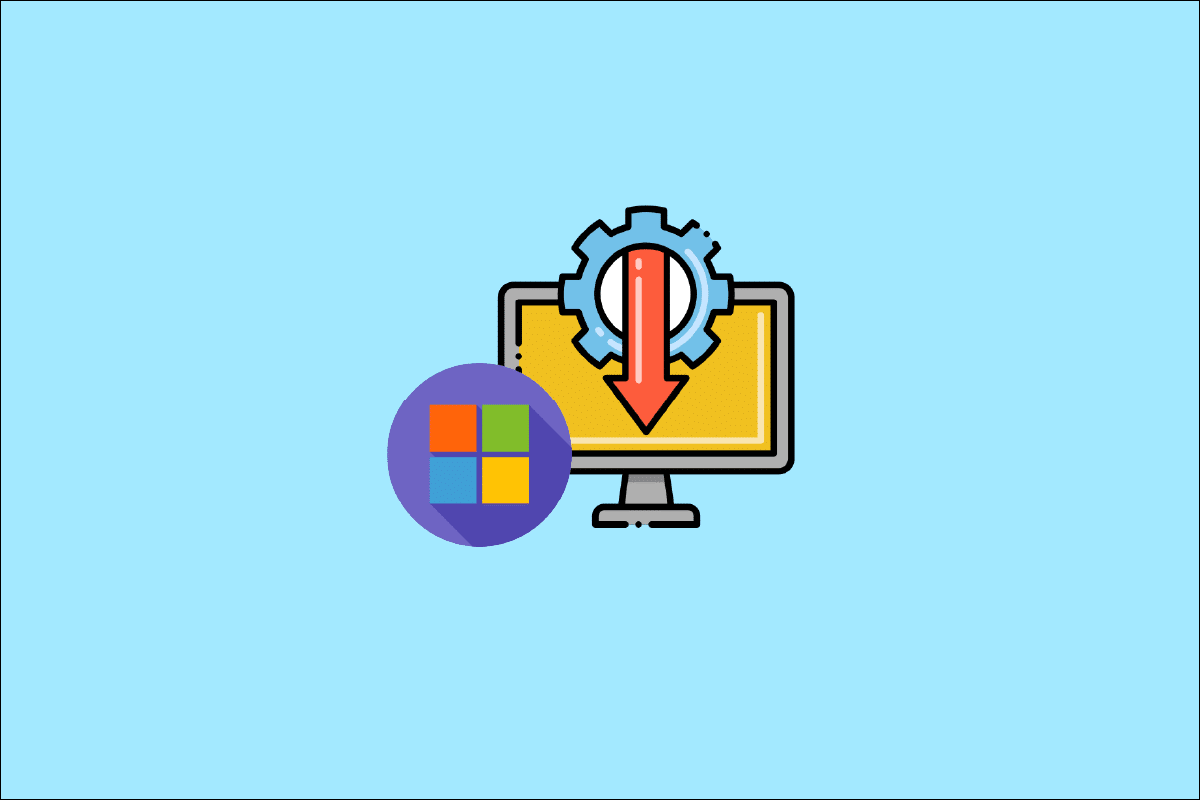
Kako instalirati Microsoft Teredo tunelski adapter
Da biste razumeli svrhu Teredo adaptera, važno je prvo razumeti razliku između IPv4 i IPv6 protokola. IPv4 je internet protokol koji svakom računaru dodeljuje jedinstvenu adresu za komunikaciju sa ostatkom interneta. Iako je IPv4 još uvek široko rasprostranjen, sada imamo i IPv6. Zamislite to ovako: dva čoveka pričaju na dva različita jezika; osoba koja govori jedan jezik neće razumeti drugu osobu koja govori drugi. Ovo otežava uspostavljanje međusobne komunikacije, a internet je zasnovan na međusobnoj povezanosti i interakciji. Iz tog razloga potreban je prevodilac koji konvertuje IPv4 u IPv6 i obrnuto, a to je uloga koju preuzima Teredo Tunneling.
Metod 1: Kroz Upravljač uređajima
U ovom odeljku objasnićemo kako instalirati Microsoft Teredo Tunneling Adapter na Windows 10. Adapter se može preuzeti sa interneta. Sledite navedene korake:
Napomena: Proverite da li je vaša internet konekcija aktivna i funkcioniše.
1. Pritisnite taster Windows, ukucajte „Upravljač uređajima“ (Device Manager) i pritisnite taster Enter.

2. Dvaput kliknite na „Mrežni adapteri“ kako biste proširili listu.

3. Zatim kliknite na „Dodaj nasleđeni hardver“ (Add legacy hardware) sa kartice „Akcije“ na vrhu.

4. Kliknite na „Dalje“ (Next).

5. Ponovo kliknite na „Dalje“ (Next).

6. Kliknite na „Dalje“ (Next) u sledećem prozoru.

7. Skrolujte nadole i dvaput kliknite na „Mrežni adapteri“ (Network adapters) u „Uobičajeni tipovi hardvera“ (Common hardware types).

8. Izaberite „Microsoft“ sa kartice „Proizvođač“ (Manufacturer), zatim „Microsoft Teredo Tunneling Adapter“ sa kartice „Mrežni adapter“ (Network Adapter) i kliknite na „Dalje“ (Next).
9. Ponovo kliknite na „Dalje“ (Next), a zatim kliknite na dugme „Završi“ (Finish).
Metod 2: Upotreba komandne linije
Postoji nekoliko koraka koje možete preduzeti ukoliko ne možete da pronađete ovaj adapter na kartici „Mrežni adapter“ ili na listi starijih drajvera. Ovo je jedna metoda koja je, čini se, efikasna za mnoge korisnike:
1. Pritisnite taster Windows, ukucajte „cmd“ i kliknite na „Pokreni kao administrator“ (Run as administrator).

2. Kliknite na „Da“ u prozoru „Kontrola korisničkog naloga“ (User Account Control).
3. Da biste onemogućili Teredo interfejs, ukucajte sledeću komandu i pritisnite taster Enter:
netsh interface Teredo set state disable

4. Zatvorite komandnu liniju i ponovo pokrenite računar nakon što je interfejs onemogućen.
5. Otvorite drugi prozor komandne linije, ponavljajući korak 1.
6. Ukucajte sledeću komandu, a zatim pritisnite taster Enter prilikom sledećeg pokretanja:
netsh interface Teredo set state type=default

Metod 3: Provera statusa Teredo
Ako prethodna tehnika ne daje rezultate, probajte sledeće korake da biste proverili Teredo status i, ako je potrebno, aktivirali ga:
1. Pokrenite komandnu liniju kao administrator.

2. Da biste proverili svoj Teredo status, ukucajte sledeću komandu i pritisnite taster Enter:
netsh interface teredo show state

3A. Ukoliko je status „Klijent“ (Client) ili „Neaktivno“ (Inactive), to znači da Teredo radi normalno.
3B. Ako je prijavljen status „van mreže“ (offline), ukucajte sledeću komandu i pritisnite taster Enter da biste ponovo omogućili Teredo na vašem računaru:
netsh interface teredo set state type=enterpriseclient

Kako rešiti probleme sa Teredo adapterom na Windows 10
Nakon instaliranja Microsoft Teredo Tunneling Adaptera, mogu se pojaviti određeni problemi. Možete pratiti bilo koji od dole navedenih metoda za rešavanje takvih situacija.
Opcija 1: Ažuriranje Windows-a
Moguće je da je problem vezan za ažuriranje za Windows 10. Moguće je da koristite stariju verziju softvera. Stoga, pre bilo kakvih drugih koraka, proverite i instalirajte sva dostupna ažuriranja. Pročitajte naš vodič o tome kako da preuzmete i instalirate najnovije ažuriranje za Windows 10 da biste to uradili.

Opcija 2: Izmena uređivača registra
Ako vidite žuti uzvičnik, postupite na sledeći način:
1. Pritisnite tastere Windows + R istovremeno da biste otvorili prozor „Pokreni“ (Run).
2. Ukucajte „regedit“ i pritisnite taster Enter da biste otvorili prozor uređivača registra.

3. Kliknite na „Da“ u prozoru „Kontrola korisničkog naloga“ (User Account Control).
4. Idite na sledeću putanju u uređivaču registra:
HKEY_LOCAL_MACHINESYSTEMCURRENTCONTROLSETSERVICESTCPIP6PARAMETERS

5. Kliknite desnim tasterom miša na „Disabled Components“ u desnom oknu i izaberite opciju „Izmeni“ (Modify…).

6. Postavite „Vrednost podataka“ na 0 i kliknite na „U redu“ (OK).

Opcija 3: Rešavanje problema sa Xbox mrežom
Microsoft je odlučio da ukloni Teredo adapter počevši od Windows 10 verzije 1803, pošto je on postao zastarela komponenta. Ako dobijete grešku koja kaže da morate da omogućite Teredo adapter u operativnom sistemu Windows 10, ali je vaša verzija novija od 1803, evo šta treba da uradite:
1. Pritisnite tastere Windows + R istovremeno da biste otvorili prozor „Pokreni“ (Run).
2. Ukucajte „ms-settings:gaming-xboxnetworking“ i pritisnite taster Enter da biste otvorili „Xbox mreža“ (Xbox Networking).

3. Dozvolite programu da izvrši testiranje nakon dobijanja pristupa.
Napomena: Ako skeniranje ne započne odmah, kliknite na opciju „Proveri ponovo“ (Check again).

4. Kliknite na dugme „Popravi“ (Fix it) ako je veza sa serverom blokirana.

Opcija 4: Preko Windows PowerShell-a
Ako vam gornji metod nije pomogao, sledite navedene korake:
Napomena: Uverite se da je Windows zaštitni zid (firewall) uključen. U suprotnom, Windows će automatski prekinuti vezu sa serverom.
1. Pritisnite taster Windows, ukucajte „PowerShell“ i kliknite na „Pokreni kao administrator“ (Run as administrator).

2. Ukucajte sledeće komande u povišenom prozoru Windows PowerShell-a i pritisnite taster Enter posle svake komande:
netsh int teredo set state servername=win1711.ipv6.microsoft.com

Opcija 5: Izmena uređivača smernica grupe
Ako prethodni koraci ne funkcionišu, pokušajte sa sledećom tehnikom, koja uključuje upotrebu uređivača smernica grupe da biste promenili port koji može da uzrokuje problem:
Napomena: Uređivač smernica lokalne grupe je dostupan samo u određenim verzijama operativnog sistema Windows 10, kao što su Windows 10 Pro, Enterprise i Education izdanja.
1. Pritisnite tastere Windows + R zajedno da biste pokrenuli prozor „Pokreni“ (Run).
2. Ukucajte „gpedit.msc“ i pritisnite Enter da biste pokrenuli uređivač smernica lokalne grupe.

3. Idite na „Konfiguracija računara“ (Computer Configuration).
4. Idite na „Administrativni šabloni“ (Administrative Templates), a zatim na „Mreža“ (Network).

5. Kliknite na „TCP/IP postavke“, a zatim kliknite na „IPv6 Transition Technologies“ u levom oknu uređivača lokalnih grupnih politika.
6. Dvaput kliknite na „Set Teredo Client Port“ na desnoj strani da biste uredili ovu smernicu.
7. Omogućite smernicu i promenite broj porta na 3544.
Napomena 1: Imajte na umu da port mora biti otvoren i prosleđen kroz vaš ruter da bi ovo funkcionisalo. Ako niste sigurni kako to da uradite, potražite uputstva od proizvođača rutera.
Napomena 2: Moguće je da ćete naići na šifru greške 10 nakon instaliranja Microsoft adaptera za tuneliranje.
***
Nadamo se da su vam ove informacije bile korisne i da ste naučili kako da instalirate Microsoft Teredo Tunneling Adapter. Recite nam koja tehnika vam je bila najkorisnija. Molimo vas da koristite obrazac ispod ako imate pitanja ili komentare. Takođe, recite nam šta sledeće želite da naučite.