Upotreba sadržaja u dokumentu znatno olakšava navigaciju čitaocima. U Wordu, sadržaj se može automatski generisati na osnovu naslova koje koristite u tekstu. U nastavku je objašnjeno kako to možete uraditi.
Kako dodati sadržaj
Bez obzira na to koliko je dugačak vaš dokument, korišćenje sadržaja omogućava čitaocu da brzo pronađe željeni deo teksta. Osim što olakšava čitanje, sadržaj takođe autoru omogućava jednostavniji povratak na određene delove teksta radi izmene ili dodavanja novih informacija.
Microsoft Word po defaultu kreira sadržaj koristeći prva tri ugrađena stila naslova (Naslov 1, Naslov 2 i Naslov 3). Da biste primenili stil naslova, potrebno je da ga izaberete na kartici „Početna“. Ukoliko niste zadovoljni postojećim stilovima, imate mogućnost da ih izmenite i prilagodite svojim potrebama.
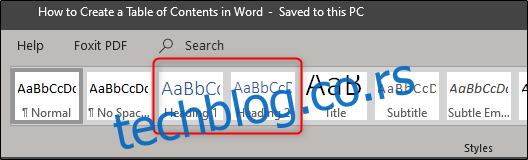
Stilove naslova možete primenjivati na dva načina. Prvi način je da stilove dodate nakon što ste završili sa pisanjem dokumenta, a drugi je da ih primenjujete dok pišete.
Kada primenite stilove naslova, možete kreirati sadržaj. Prvo postavite kursor na mesto gde želite da se prikaže sadržaj. Zatim idite na karticu „Reference“ i izaberite „Sadržaj“.
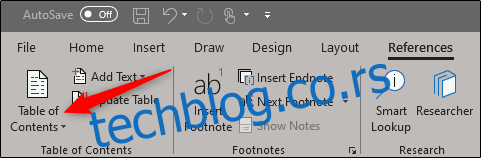
Otvoriće se padajući meni u kom možete izabrati između tri ugrađene tabele sadržaja.
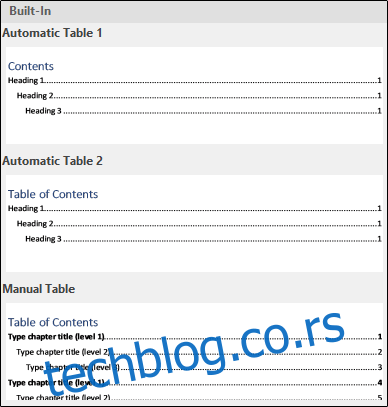
Jedina razlika između automatskih tabela 1 i 2 je u naslovu, koji je „Sadržaj“ odnosno „Sadržaj“, respektivno. Odabirom Automatske tabele 1 ili 2 generisaće se sadržaj na osnovu naziva naslova.
Ako izaberete opciju „Ručna tabela“ iz padajućeg menija „Sadržaj“, umetnuće se šablon koji ćete morati sami da popunite.
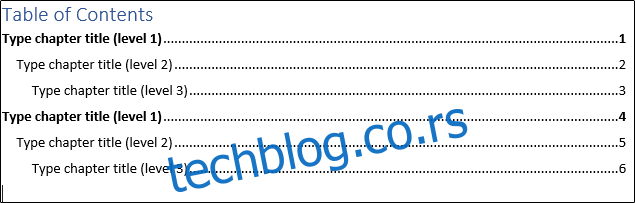
Možete primetiti da ova tabela sadržaja ima podnivoe. Svaki nivo predstavlja stil naslova u vašem dokumentu. Dakle, ako koristite automatsku tabelu i želite podnivoe u sadržaju, moraćete da koristite Naslov 1 za nivo 1, Naslov 2 za nivo 2 i Naslov 3 za nivo 3.
Ukoliko želite da vaš sadržaj ide dublje od prva tri stila naslova, i to je moguće. U padajućem meniju kada kliknete na dugme „Sadržaj“, izaberite opciju „Prilagođeni sadržaj“.
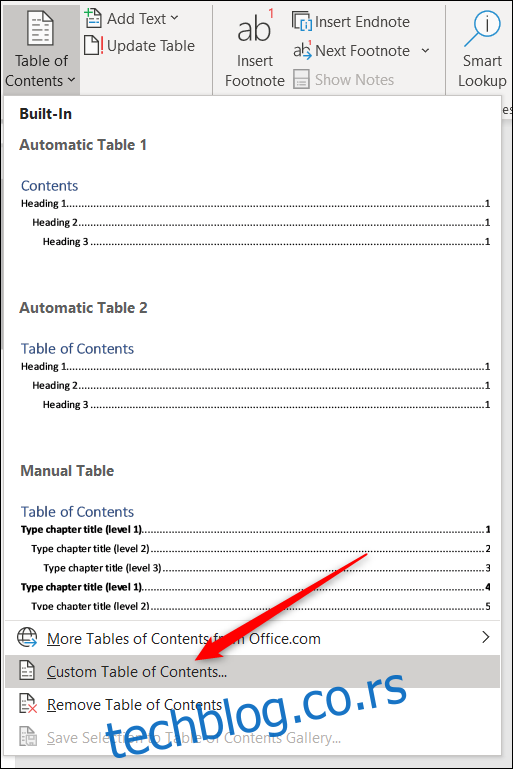
U prozoru sa sadržajem koji se otvori, kliknite na dugme „Opcije“.
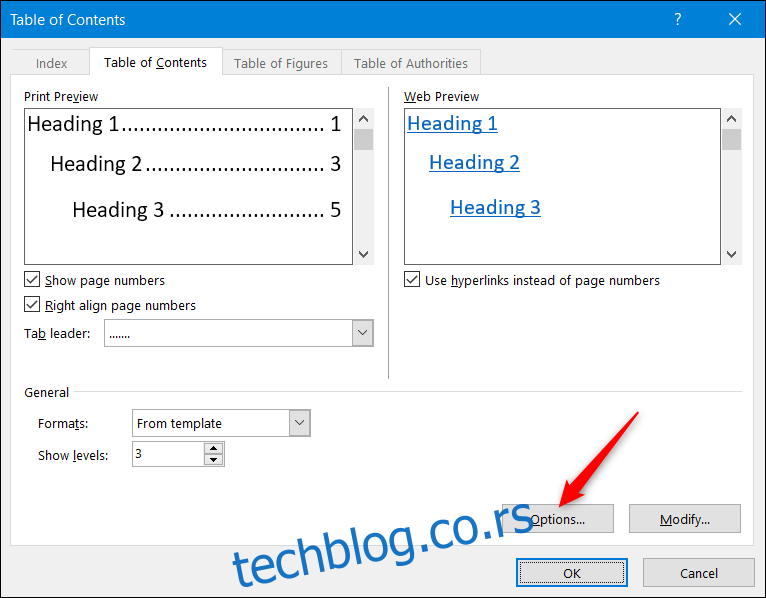
U prozoru opcija sadržaja, pored svakog dostupnog stila koji želite da koristite (ovo su Word-ovi ugrađeni stilovi počevši od Naslova 4), upišite nivo sadržaja koji želite da koristite. Kliknite na „OK“ kada završite.
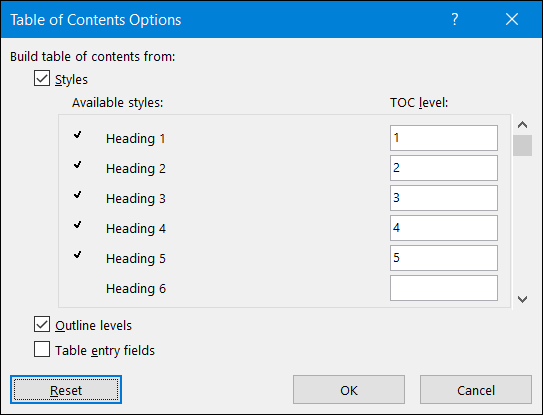
Ažuriranje sadržaja
Ukoliko dodate ili uklonite neki deo teksta, možete lako ažurirati sadržaj kako bi odražavao te izmene. Da biste ažurirali sadržaj, selektujte ga, kliknite na „Ažuriraj tabelu“ u meniju koji se pojavi, a zatim izaberite da li želite da ažurirate samo brojeve stranica ili celu tabelu. Kliknite na „OK“ da biste primenili promene.
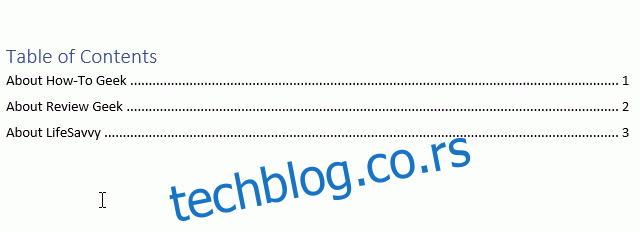
Vaš sadržaj će sada biti ažuriran.
Uklanjanje sadržaja
Uklanjanje sadržaja je jednostavno. Potrebno je da ga selektujete, a zatim kliknete na strelicu u meniju koji se pojavi.
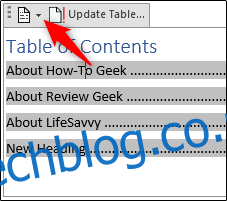
Na dnu padajućeg menija izaberite „Ukloni sadržaj“.
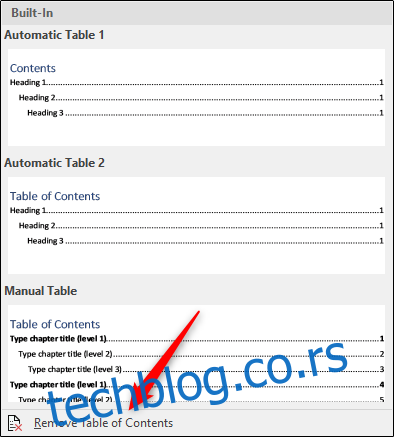
Vaš sadržaj će sada biti uklonjen iz vašeg dokumenta.