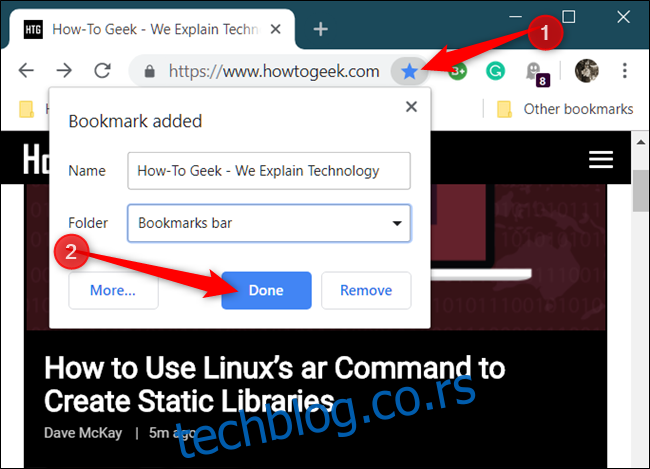Обележивачи у Гоогле Цхроме-у чувају везу до веб локације на коју желите да се вратите касније, слично као када ставите обележивач у књигу. Ево неколико начина на које можете да креирате, прегледате и измените своје обележиваче.
Преглед садржаја
Како направити обележивач
Покрените Цхроме, идите на веб локацију, а затим кликните на икону звездице у омнибоксу. Овде можете променити име обележивача и одредити одређени фолдер, али то ћемо за сада оставити на миру. Кликните на „Готово“.
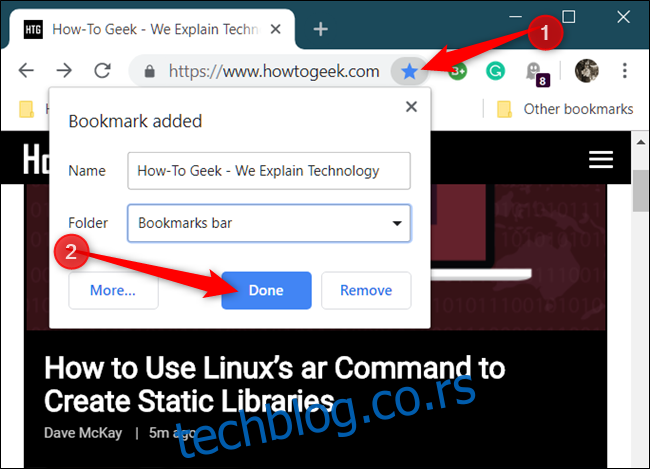
Поновите овај корак за све своје омиљене сајтове.
Када сачувате страницу као обележивач, Гоогле Цхроме не само да памти ту страницу за вас, већ је користи и када почнете да куцате нешто у Омнибокс. На пример, откуцајте првих неколико слова у наслову сачуване странице у адресну траку—као, „Како“ за веб локацију Хов-то Геек-а. Обратите пажњу на то како Цхроме предлаже страницу која одговара ономе што сте унели у Омнибокс.
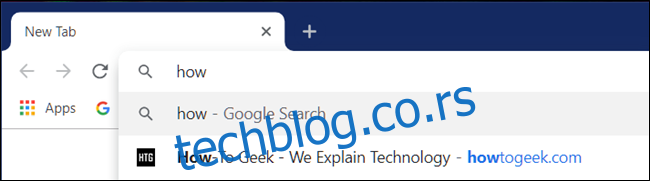
Такође, ако сте пријављени на исти Гоогле налог на Цхроме-у који користите на било ком другом уређају, можете видети све своје обележиваче синхронизоване са тих уређаја.
То је то! Обележене странице које посећујете приказују икону плаве звездице у омнибоксу како би вас обавестиле да је већ сачувана у прегледачу.
Како прегледати обележиваче
Постоји неколико начина на које можете да видите све обележиваче које сте сачували у Гоогле Цхроме-у, у зависности од тога да ли користите траку обележивача или желите да прегледач буде што је могуће минималистичкији.
Коришћење траке са обележивачима
Да бисте приступили најпосећенијим обележивачима једним кликом, можете да користите траку са обележивачима—танку траку испод Омнибокса где можете да поставите везе које најчешће посећујете.
Покрените Цхроме, кликните на икону менија, поставите показивач на „Обележивачи“, а затим кликните на „Прикажи траку са обележивачима“. Алтернативно, можете да притиснете Цтрл+Схифт+Б (у Виндовс/Цхроме ОС) или Цомманд+Схифт+Б (у мацОС-у).
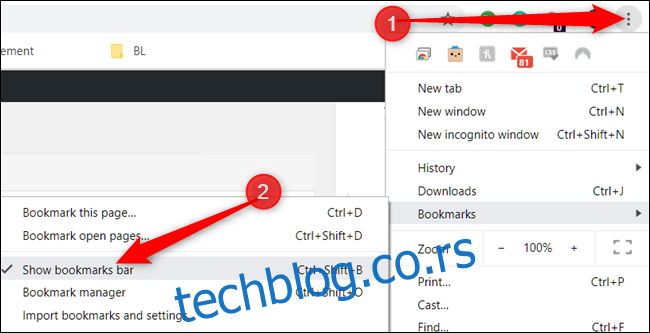
Ако не видите све своје обележиваче на траци, они могу бити ускладиштени у фасцикли „Други обележивачи“ или ушушкани иза иконе „>>“.
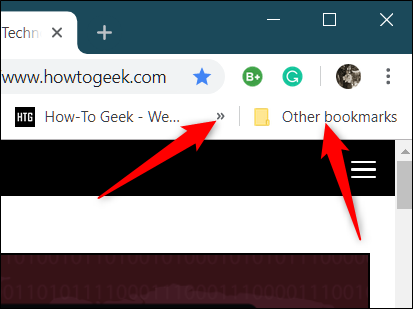
Менаџер обележивача се отвара у новој картици са свиме што сте икада сачували.
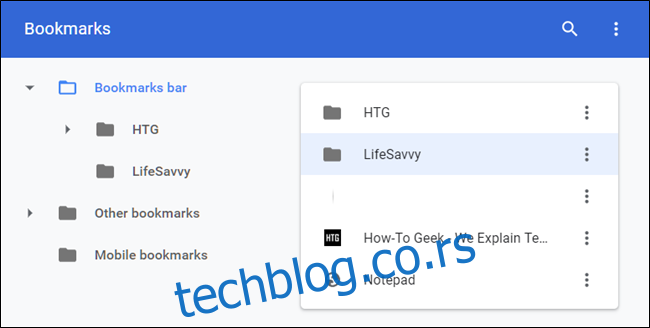
Како уредити обележиваче
Ако треба да промените име, УРЛ или локацију директоријума обележивача, то можете учинити на било којој од локација које смо покрили изнад.
Уређивање на траци са обележивачима или у менију обележивача
Пронађите обележивач који желите да измените на траци са обележивачима или у Цхроме менију (помоћу метода истакнутих изнад). Кликните десним тастером миша на обележивач, а затим кликните на „Уреди“.
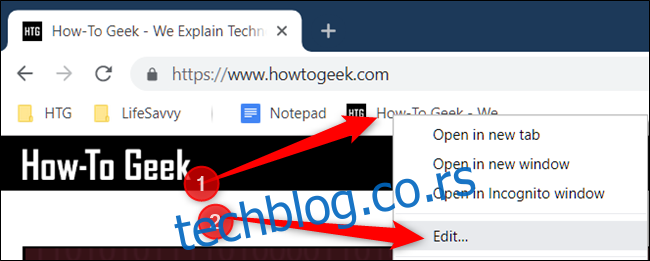
У прозору који се отвори, можете да промените име, УРЛ адресу (иако ово обично не би требало да мењате) и фасциклу у којој се чува тако што ћете означити одредишну фасциклу. Када уредите обележивач, кликните на „Сачувај“.
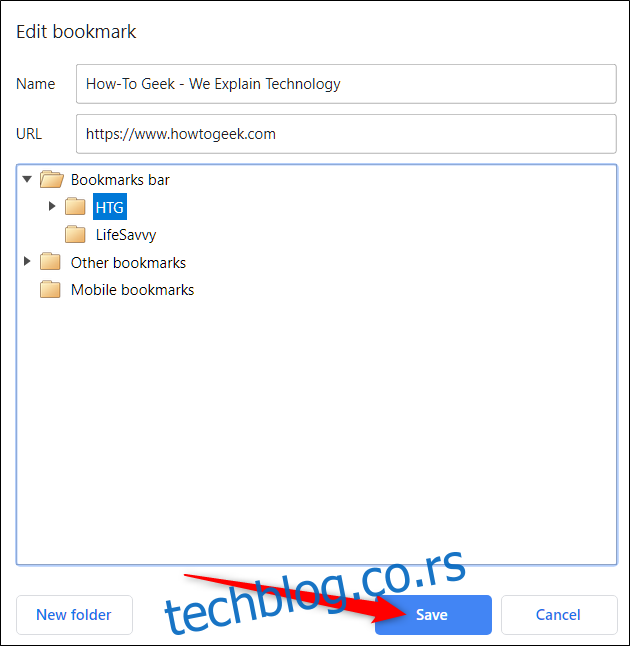
Уређивање у менаџеру обележивача
Ако треба да урадите више од само да уређујете име обележивача, Менаџер обележивача је најлакши начин. Овде можете преуредити или на други начин подесити своје обележиваче.
Притисните Цтрл+Схифт+О на Виндовс/Цхроме ОС или Цомманд+Схифт+О на Мац-у да бисте отворили Менаџер обележивача. На новој картици кликните на икону менија поред обележивача који желите да измените, а затим кликните на „Уреди“.
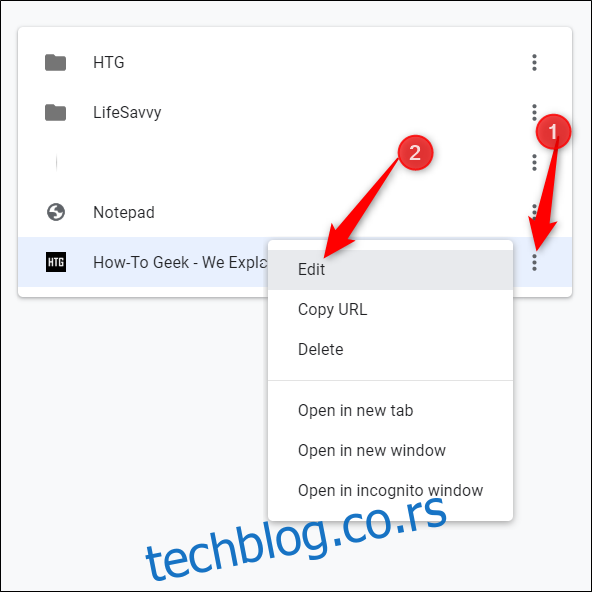
Као иу претходној методи, можете преименовати обележивач или променити УРЛ, а затим кликните на „Сачувај“ када завршите да бисте га ажурирали.
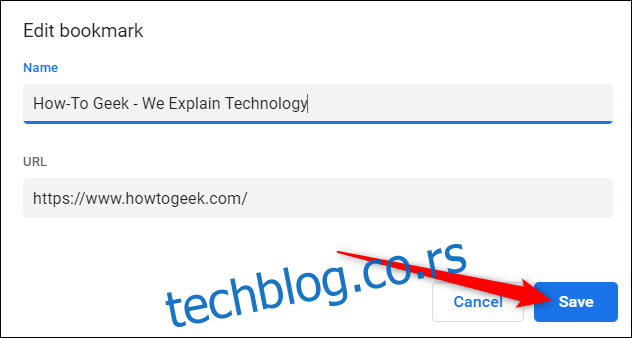
Ако желите да реорганизујете своје обележиваче, превуците их и отпустите у било коју фасциклу у окну са леве стране.
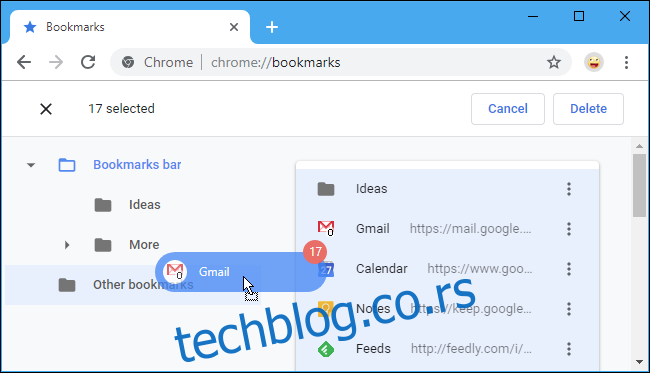
То је све! Сада када знате како да креирате, прегледате и уређујете своје обележиваче, погледајте наш водич да бисте на најбољи начин искористили траку обележивача и постали прави Гоогле Цхроме искусни корисник.