Jedan od razloga zašto je Microsoft PowerPoint toliko popularan jeste njegova sposobnost da prenese poruke kroz vizuelne elemente, uključujući fotografije i SmartArt grafike. U svojoj kolekciji SmartArt grafika, PowerPoint nudi šablon Venovog dijagrama, koji je lako prilagodljiv vašim potrebama.
Kako ubaciti Venov dijagram?
Pokrenite PowerPoint i pređite na karticu „Umetanje“. Tamo ćete pronaći opciju „SmartArt“ u grupi „Ilustracije“, na koju treba da kliknete.
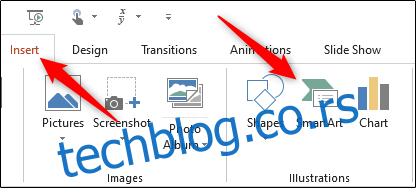
Otvoriće se prozor pod nazivom „Izaberite SmartArt grafiku“. U levom delu prozora, odaberite kategoriju „Odnos“.
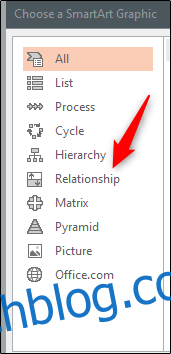
Zatim, unutar grupe opcija koje se prikažu, selektujte „Osnovni Venov dijagram“. Kada kliknete na njega, sa desne strane će se pojaviti pregled i opis te grafike. Kliknite na dugme „U redu“ da biste ubacili dijagram u slajd.
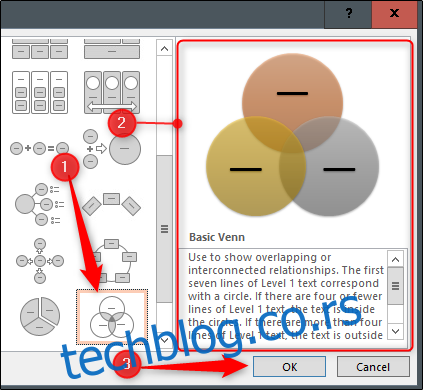
Nakon što ste ga ubacili, možete početi sa prilagođavanjem Venovog dijagrama.
Personalizacija Venovog dijagrama
Postoji nekoliko načina na koje možete personalizovati Venov dijagram. Za početak, verovatno ćete želeti da promenite njegovu veličinu. To možete uraditi tako što ćete kliknuti na ugao SmartArt okvira i prevući ga. Takođe, možete promeniti veličinu pojedinačnih krugova unutar dijagrama tako što ćete selektovati željeni krug i prevući ugao njegovog okvira.
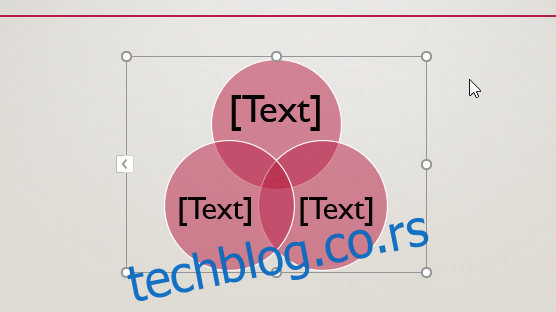
Kada podesite veličinu, možete urediti tekst unutar svakog kruga tako što ćete kliknuti na krug i kucati u okvir za tekst koji se pojavi. Alternativno, možete kliknuti na strelicu koja se nalazi sa leve strane SmartArt okvira i uneti željeni tekst u polja za nabrajanje.
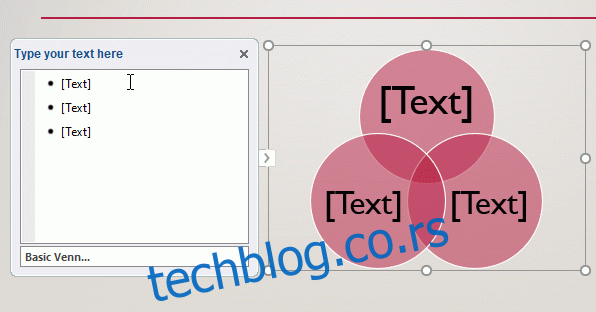
Da biste dodali još krugova u dijagram, dovoljno je da pritisnete „Enter“ u okviru za sadržaj, čime dodajete još jednu stavku za nabrajanje. Slično tome, brisanjem stavke za nabrajanje uklanjate odgovarajući krug iz dijagrama.
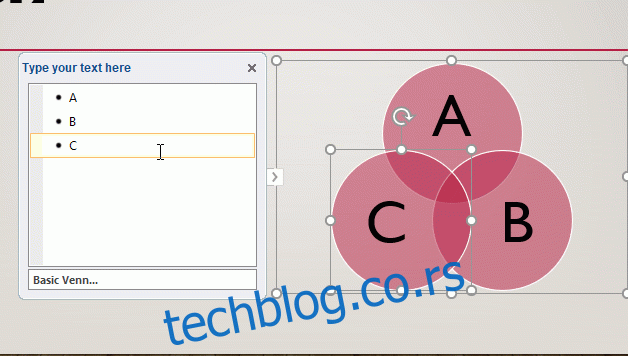
Da biste dodali tekst u područja gde se krugovi preklapaju, neophodno je ručno dodati okvir za tekst. To možete uraditi tako što ćete izabrati opciju „Okvir za tekst“ u grupi „Tekst“ na kartici „Umetanje“.
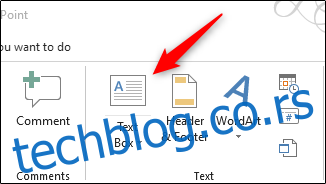
Primetićete da se kursor promenio u strelicu nadole. Kliknite i prevucite da biste nacrtali okvir za tekst, a zatim unesite željeni tekst.
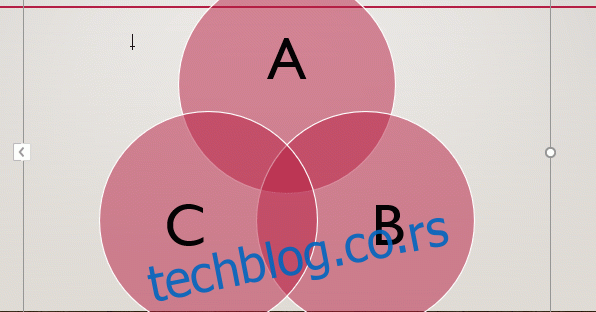
Ponavljajte ovaj korak dok ne unesete sav potreban tekst u Venov dijagram.
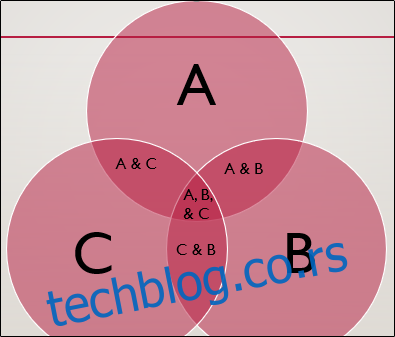
PowerPoint takođe nudi nekoliko različitih varijacija boja za SmartArt grafiku. Selektujte SmartArt, a zatim kliknite na karticu „Dizajn“ koja će se pojaviti. U okviru „SmartArt stilovi“, kliknite na opciju „Promeni boje“.
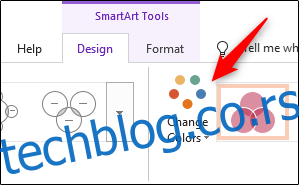
Izaberite željenu šemu boja iz padajućeg menija.
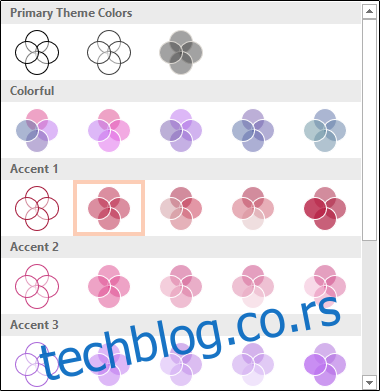
Možete takođe promeniti boju pojedinačnih krugova tako što ćete kliknuti desnim tasterom miša na ivicu kruga i iz kontekstnog menija izabrati „Formatiraj oblik“.
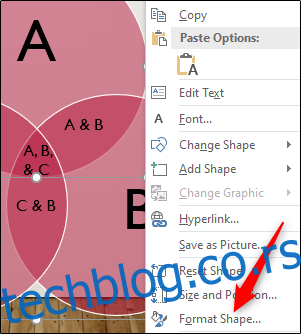
Sa desne strane prozora će se pojaviti okno „Formatiraj oblik“. Na kartici „Opcije oblika“ kliknite na „Popuna“ da biste prikazali njene opcije, zatim kliknite na polje pored „Boja“ i izaberite željenu boju iz palete.
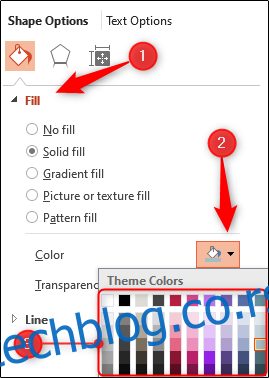
Ponavljajte ovaj proces za svaki krug na dijagramu dok ne budete zadovoljni izgledom svog Venovog dijagrama.
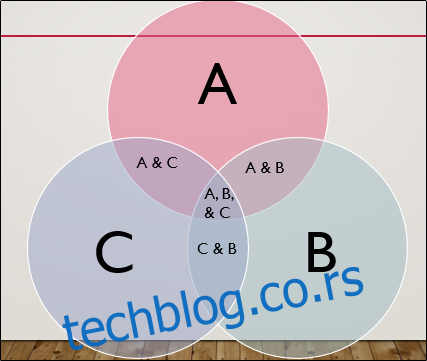
Dodela različitih boja svakom krugu na dijagramu može učiniti odnos između različitih tema jasnijim.