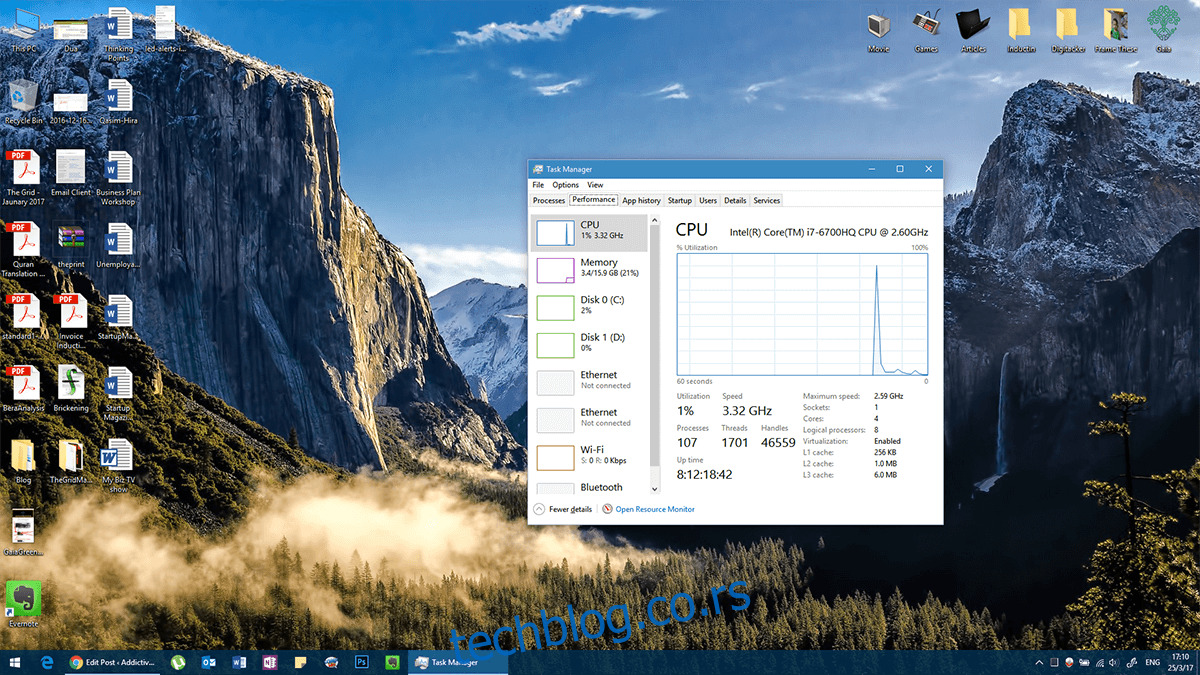Виндовс је стекао репутацију тако нестабилне платформе откако је Виндовс 10 објављен. Иако то није тачно за све верзије оперативног система Виндовс, ОС понекад има проблема. Грешке у Виндовс-у нас обично доводе до страшног Плавог екрана смрти (БСоД). Међутим, постоји феномен познат као Црвени екран смрти (РСоД) и сви знамо да је црвена знатно манијакалнија од плаве. Смртност на црвеном екрану се не дешава тако често као плава, али означава више невоља него плави екран смрти. Случајно сте били довољно несрећни да сте добили Реад Сцреен оф Деатх, ево неколико ствари које можете покушати да поправите.
Све системске грешке су узроковане немогућношћу рачунара да обради одређене информације у одређеном тренутку. Неке грешке се јављају на критичним локацијама и то је оно на шта треба да се позабавимо када покушавамо да поправимо црвени екран за смрт
Преглед садржаја
Решење 1 – Ажурирајте БИОС / УЕФИ
Унифиед Ектенсибле Фирмваре Интерфаце (УЕФИ) је оно у шта је еволуирао БИОС. Неки хардвер попут ГПУ-а захтевају стална ажурирања да би добро функционисали. Та ажурирања повремено захтевају неке модификације БИОС-а/УЕФИ-ја. Оно што вам ово оставља је управљачки програм који је надограђен изван могућности вашег БИОС-а/УЕФИ-ја и потенцијално може изазвати проблеме.
Алтернативно, може постојати већ постојеће стање са хардвером који треба искоренити. У оба случаја, надоградња за БИОС/УЕФИ је добро место за почетак ако често видите РСоД.
Надоградња БИОС-а/УЕФИ-ја значи потпуно брисање БИОС-а/УЕФИ-ја и инсталирање нове копије. Дакле, ако нешто крене наопако, можете ризиковати да изгубите цео систем у једном налету. Имајте на уму следеће када надограђујете БИОС/УЕФИ:
Ако користите лаптоп, уверите се да је потпуно напуњен или да има најмање 80% напуњености
Ако користите Десктоп, уверите се да не можете да изгубите напајање током надоградње
Преузмите најновију исправку БИОС-а/УЕФИ са веб локације произвођача хардвера (уверите се да сте преузели ‘.еке’ датотеку). Не можемо да вас усмеримо на одређену везу за ово јер се ажурирања разликују за сваког произвођача
Сачувајте сваки покренут програм и покрените преузету .ЕКСЕ датотеку за надоградњу БИОС-а/УЕФИ-а коју сте преузели са веб локације произвођача.
Не искључујте систем током надоградње.
Ако сте у недоумици, обратите се стручњаку да то уради уместо вас
Решење 2 – Уклоните оверклокинг
Оверцлоцкинг није тако једноставан као окретање прекидача и тренутно повећање брзине. Морате то да радите постепено док истовремено петљате са бројним стварима и предузимате све неопходне мере предострожности између. Понекад људи имају тенденцију да превиде одређене ствари (попут безбедносних подешавања) или претерају. Ова врста активности обично доводи хардвер у опасност од прегревања и изазивања термалног гашења (када се рачунари прегреју да би функционисали, они се искључују).
Дозволите вашем систему да се охлади. Покрените било који алат који сте користили за оверклок, а затим уклоните подешавања оверклока. У супротном, можете отићи у свој БИОС/УЕФИ и ресетовати сва подешавања на подразумевана (већина БИОС-а/УЕФИ вам говори како да им приступите сваки пут када се Виндовс покрене) и требало би да будете добро.
Ако не знате да је ваш систем оверклокан, онда вероватно и није. Међутим, ако заиста желите да будете сигурни, притисните Цтрл + Схифт + Есц да бисте покренули Таск Манагер. Идите на Перформансе и проверите брзину процесора. Ако је то много више од опсега брзине вашег процесора као што је наведено на кутији (или веб локацији за ваш модел процесора), онда сте оверклоковани и морате да ресетујете БИОС/УЕФИ на подразумеване вредности.
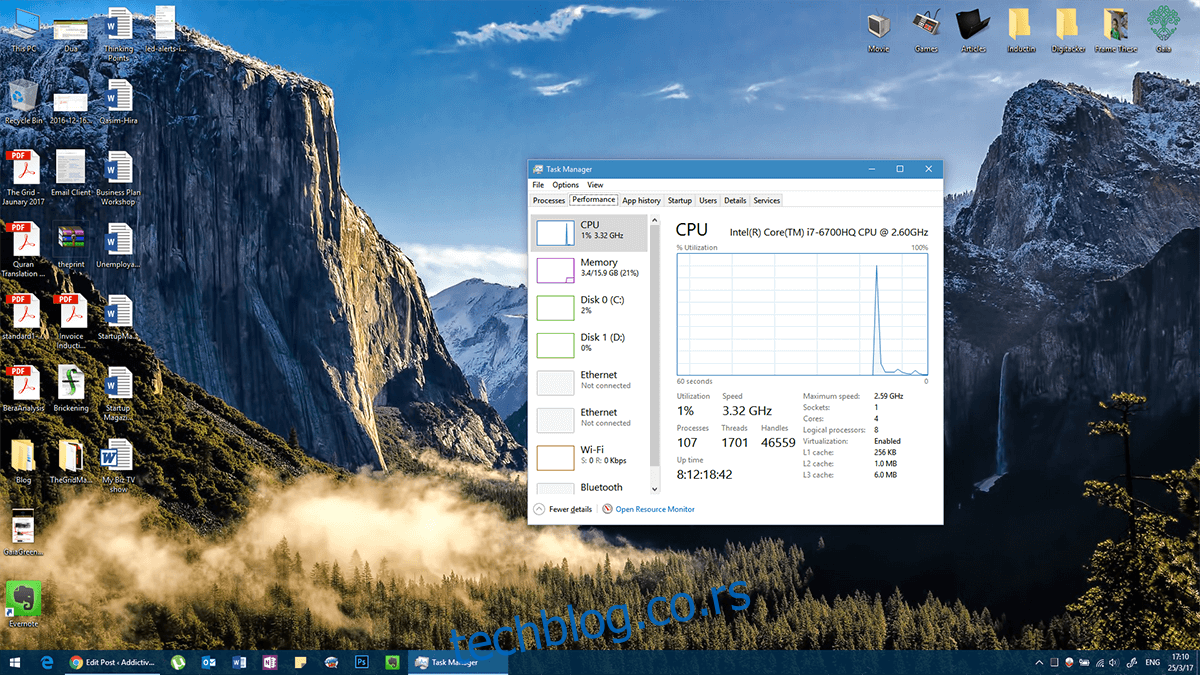
Решење 3 – Проверите да ли има кварова на хардверу
Хардверски кварови се дешавају како систем стари. Међутим, у ретким ситуацијама, неки хардвер не ради чак и ако је систем нов. Неисправност хардвера је врло специфична, тј. неисправан екран ће вам отежати приказивање ставки. Слично томе, неисправан звучни уређај ће вам створити проблеме са звуком.
Отказивање хардвера може изазвати црвени екран смрти. Ове грешке је прилично тешко дијагностиковати. Најлакше решење би било да проверите извештај о паду из Евент Виевер-а.
У Виндовс траци за претрагу откуцајте „Приказивач догађаја“ и изаберите апликацију Евент Виевер из резултата.
Изаберите Прилагођени прикази у левој колони. Кликните на Административни догађаји испод њега. Овде ћете видети листу сваког пада који се догодио на вашем рачунару у прошлости, садашњости и будућности. Овај извештај вам може помоћи да дијагностикујете који хардвер је неисправан. Ако кликнете на појединачну грешку, на картици ‘Опште’, она ће имати копију поруке о грешци, а ако кликнете на ‘Детаљи’ и погледате ‘ПацкагеФуллНаме’, добићете назив уређаја који је покварио заједно са његовом верзијом драјвера.
Дакле, сада можете или преузети други драјвер или старију верзију тог драјвера и ваш проблем ће нестати.
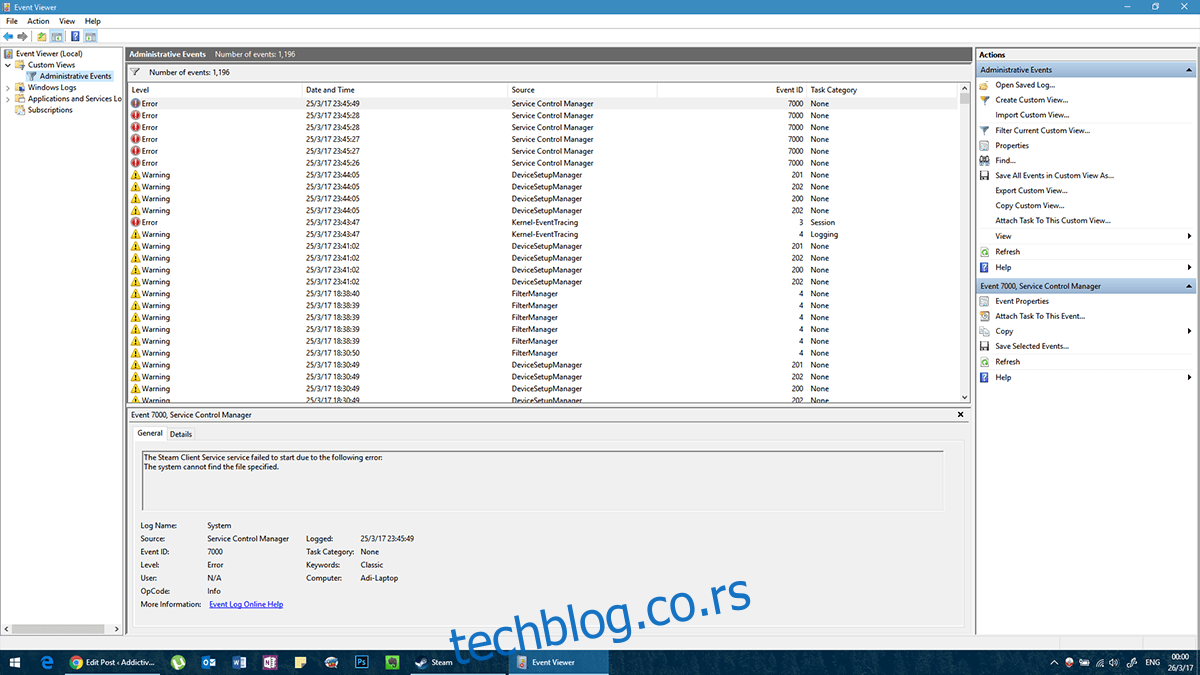
Решење 4 – Да ли сте инсталирали нешто ново у последње време?
Ова изјава може звучати нејасно, али је везана за практичност. Ако сте инсталирали неки нови комад софтвера или сте додали или ажурирали хардвер непосредно пре него што је проблем почео, онда је то можда узрок. Покушајте да покренете систем без наведеног програма или покушајте да онемогућите нови хардвер (ако је могуће) и покренете систем.
За хардвер, једноставно га уклоните онако како сте га инсталирали. Ако га је неко други инсталирао уместо вас, замолите га да га деинсталира. За софтвер, процес је једноставан.
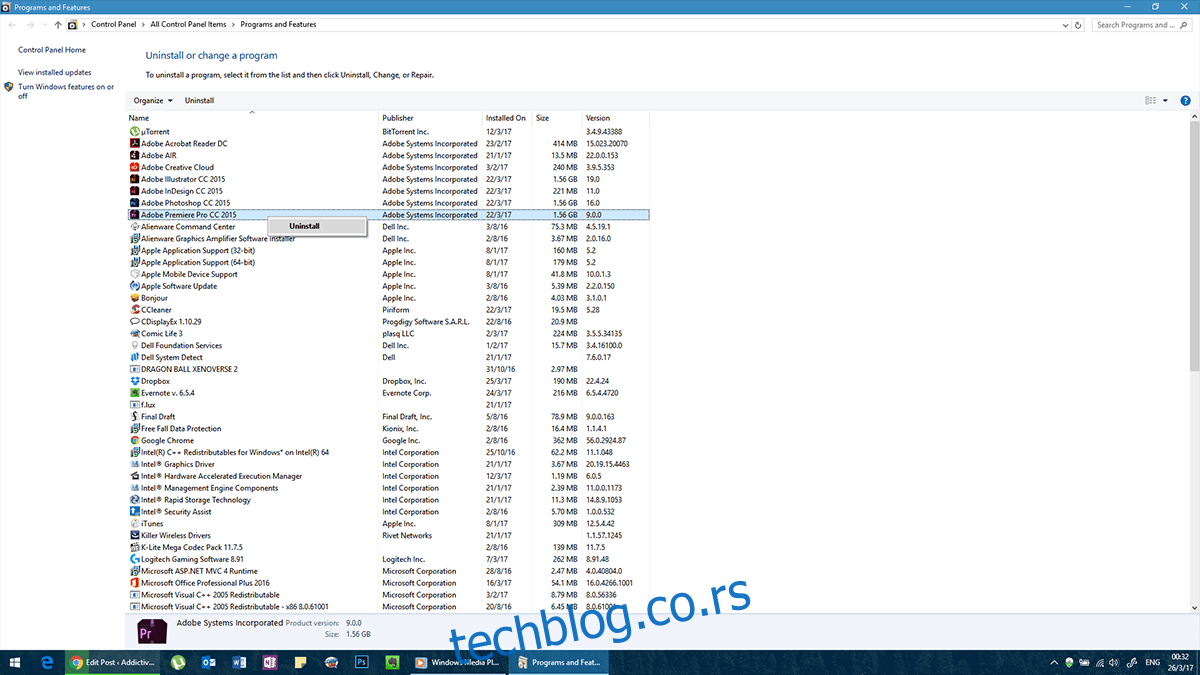
Ако вам рачунар стално ствара проблеме и не можете нормално да приступите контролној табли, можете га поново покренути у безбедном режиму.
Идите у мени за искључивање, држите притиснут тастер Схифт и кликните на Рестарт. Одвешће вас до менија за решавање проблема. Овде можете изабрати да поново покренете у безбедном режиму. Сада можете да деинсталирате проблематичан софтвер.
Ови једноставни трикови би требало да вам помогну да спречите да ваш екран поново постане црвени од грешке. Међутим, ако и даље будете имали грешке, размислите о прегледу ове листе да видите да ли сте нешто превидјели.