Mobilni telefoni su postali neizostavni deo svakodnevice, nudeći širok spektar korisnih funkcija. Međutim, njihova redovna upotreba može dovesti do određenih izazova, što nas navodi da se prilagođavamo. Za efikasno rešavanje problema vezanih za mobilne telefone, podešavanja su ključna. Svaki Android uređaj ima opcije podešavanja koje omogućavaju prilagođavanje telefona potrebama korisnika. U ovom tekstu ćemo detaljno obraditi meni podešavanja Android telefona, kao i opcije podešavanja unutar aplikacija. Nastavite sa čitanjem jer ćemo pokriti kako opšta, tako i specifična podešavanja za aplikacije, kao i raznovrsne druge opcije.
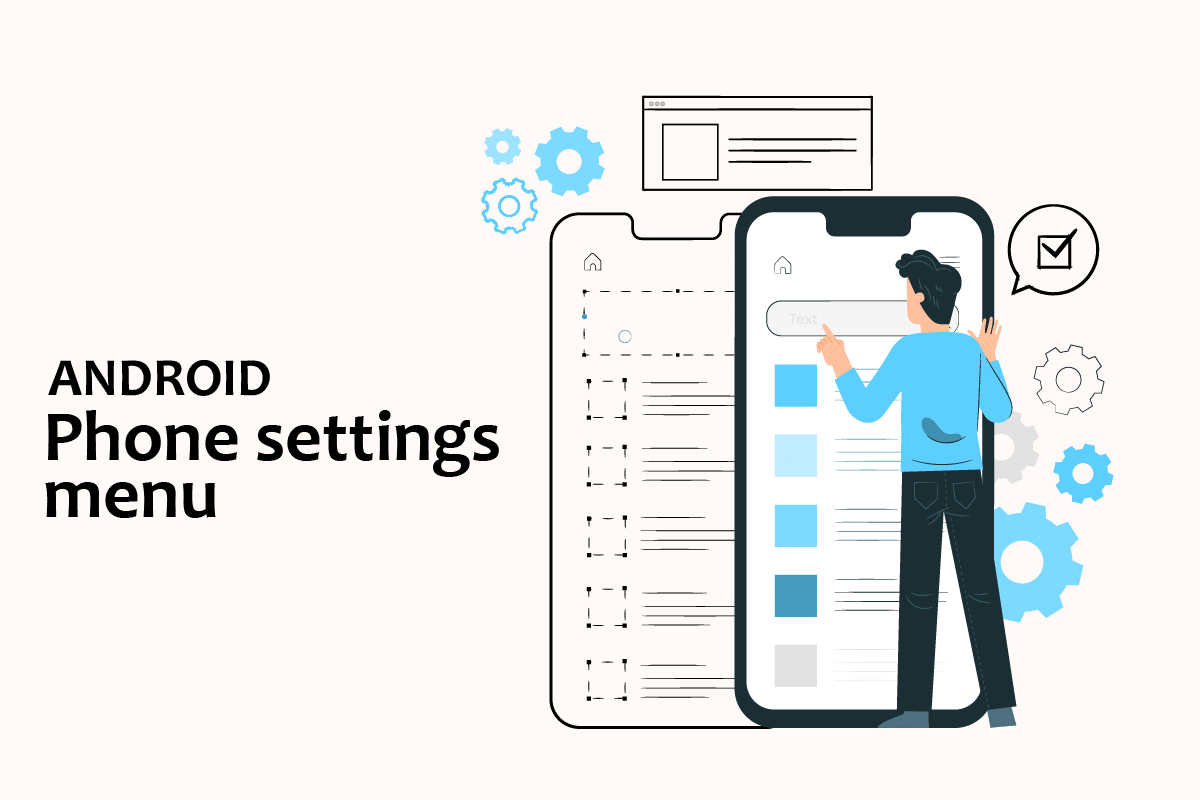
Pristupanje meniju podešavanja na Android telefonu
U ovom članku ćemo predstaviti nekoliko različitih metoda za otvaranje raznih podešavanja na vašem Android uređaju.
Napomena: Važno je imati na umu da se opcije podešavanja razlikuju među pametnim telefonima. Razlike postoje u zavisnosti od proizvođača, tako da je preporučljivo proveriti tačna podešavanja pre bilo kakvih izmena. Kao primer, koristili smo Samsung Galaxy M21.
Kako pristupiti opštim podešavanjima
Aplikaciji „Podešavanja“ možete pristupiti na više načina. U nastavku su navedeni svi mogući načini otvaranja opštih podešavanja na Androidu.
Metod 1: Kroz traku sa obaveštenjima
Najbrži način da dođete do podešavanja je putem trake sa obaveštenjima. Jednostavno prevucite prstom nadole sa vrha ekrana vašeg Android uređaja, i opcija podešavanja će biti vidljiva.
Napomena: Ovo važi za Android verzije 4.0 i novije.

Metod 2: Kroz fioku aplikacija
Meni podešavanja na vašem Android telefonu možete otvoriti i prevlačenjem prstom nagore sa donjeg dela ekrana, gde se nalazi lista svih aplikacija. Tamo ćete pronaći ikonicu za podešavanja.

Metod 3: Preuzimanje aplikacije za podešavanja treće strane
Aplikacije za podešavanja koje nisu fabrički instalirane mogu da ponude dodatne opcije prilagođavanja u odnosu na standardnu aplikaciju na vašem Android uređaju. Ove aplikacije omogućavaju detaljniju kontrolu nad svakom aplikacijom, uključujući orijentaciju, osvetljenost, jačinu zvuka i druge. Možete ih preuzeti sa Google Play prodavnice.

Kako promeniti druga Android podešavanja
U nastavku ćemo objasniti kako promeniti nekoliko ključnih Android podešavanja.
Metod 1: Podešavanje osvetljenosti ekrana
Ako ste nedavno kupili svoj Android uređaj i želite da podesite osvetljenost ekrana, sledite korake u nastavku:
1. Otvorite „Podešavanja“.

2. Dodirnite „Ekran“.

3. Podesite klizač za osvetljenost prema vašim preferencijama.

Napomena: Osvetljenost ekrana možete podesiti i direktno povlačenjem prstom nadole sa vrha ekrana i korišćenjem klizača koji se pojavi.
Metod 2: Otvaranje Google podešavanja
Za izmenu podešavanja vašeg Google naloga, kao što su lični podaci, sigurnost i pravljenje rezervnih kopija, otvorite Google podešavanja na telefonu. Sledite ove korake:
1. Otvorite „Podešavanja“.

2. Dodirnite „Google“.

Metod 3: Promena podešavanja privatnosti
Podešavanja privatnosti vam omogućavaju da onemogućite personalizaciju oglasa, pregledate kontrolu aktivnosti i prilagodite dozvole za aplikacije. Sledite ove korake:
1. Otvorite „Podešavanja“.

2. Skrolujte nadole i pronađite „Privatnost“.

Metod 4: Promena podešavanja zaključanog ekrana
Zaključani ekran štiti vašu privatnost sprečavajući neovlašćen pristup. Za promenu lozinke, šablona ili podešavanja otiska prsta, sledite ove korake:
1. Otvorite „Podešavanja“.

2. Dodirnite „Zaključani ekran“.

3. Odaberite „Tip zaključavanja ekrana“.

4. Potvrdite trenutni šablon ili lozinku.
5. Odaberite željeni tip zaključavanja ekrana.

Metod 5: Promena podešavanja tastature
Za prilagođavanje tastature, poput promene jezika ili tipa, sledite ove korake:
1. Otvorite „Podešavanja“.

2. Skrolujte nadole i dodirnite „Opšte upravljanje“.

3. Dodirnite „Podešavanja Samsung tastature“ ukoliko želite da promenite jezik.

4. Dodirnite „Lista tastatura“ i „Podrazumevana“ da biste zaustavili automatsku korekciju.
Metod 6: Omogućavanje opcija za programere
Opcije za programere nude naprednija podešavanja. Ove opcije uključuju funkcije kao što su promene režima boja slike, opciju da ekran ostane uključen tokom punjenja i mnoge druge. Da biste ih omogućili, sledite ove korake:
1. Otvorite „Podešavanja“.

2. Skrolujte nadole i dodirnite „O telefonu“.

3. Odaberite „Informacije o softveru“.

4. Dodirujte „Broj izrade“ 7 do 8 puta dok ne vidite obaveštenje da ste postali programer.

5. Kada se vratite u podešavanja i skrolujete nadole, videćete „Opcije za programere“.

Metod 7: Promena podrazumevanih podešavanja aplikacija
Android koristi određene aplikacije za određene funkcije, poput aplikacije za slanje poruka. Ako želite da promenite ovu podrazumevanu aplikaciju, sledite korake u nastavku:
1. Otvorite „Podešavanja“.

2. Skrolujte nadole i dodirnite „Aplikacije“.

3. Dodirnite „Izaberite podrazumevane aplikacije“.

4. Izaberite podrazumevanu aplikaciju koju želite da promenite.

5. Izaberite alternativu sa liste aplikacija.

Metod 8: Smanjenje potrošnje podataka
Ukoliko nemate Wi-Fi ili neograničen paket podataka, uključivanje čuvara podataka može pomoći u uštedi. Aplikacije u pozadini troše podatke bez vašeg znanja. Da biste omogućili ovu funkciju, sledite ove korake:
1. Otvorite „Podešavanja“.

2. Dodirnite „Veze“.

3. Odaberite „Upotreba podataka“.

4. Skrolujte nadole i dodirnite „Ultra režim uštede podataka“.

Metod 9: Onemogućavanje lokacije
Ako ne želite da delite informacije o lokaciji sa Google-om ili drugim aplikacijama, onemogućite opciju lokacije. Sledite ove korake:
1. Otvorite „Podešavanja“.

2. Dodirnite „Lokacija“.

3. Isključite klizač da biste onemogućili lokaciju.
***
Danas smo detaljno istražili meni podešavanja na Android telefonima i kako pristupiti podešavanjima unutar aplikacija. Nadamo se da vam je ovaj vodič bio koristan i da sada sa lakoćom možete upravljati svojim Android podešavanjima. U komentarima nam javite koji vam se metod podešavanja najviše dopao.