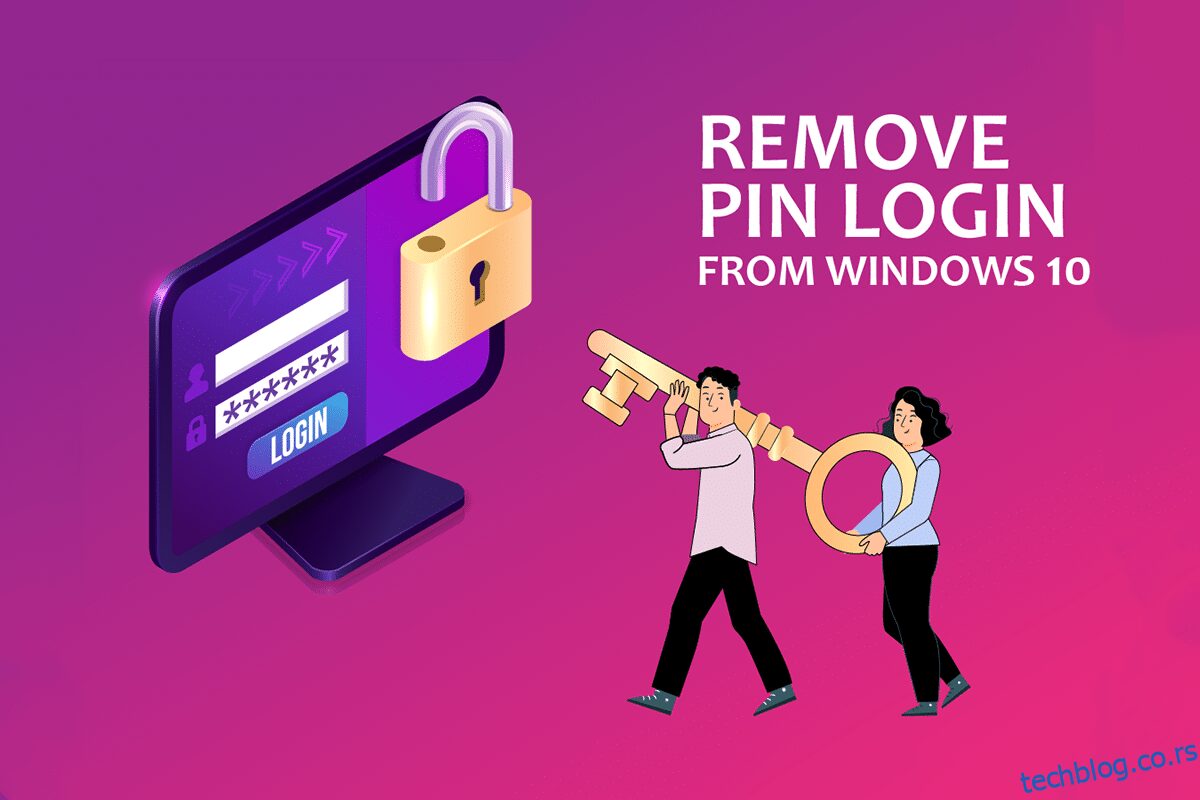Пријављивање на рачунар помоћу Мицрософт налога је корисно у поређењу са локалним корисничким налогом. Шта ако желите да уклоните ПИН аутентификацију за пријављивање за свој налог? Ако сте тражили методе за уклањање ПИН-а на рачунару, можда ће вам овај чланак бити користан. Ако желите да знате одговор како да уклоните пријаву у Виндовс 10, или како да уклоните п-сигн ПИН посебно на Виндовс 10, прочитајте чланак до краја. Овај чланак ће објаснити решења за питање како уклонити ПИН Логин из Виндовс 10.
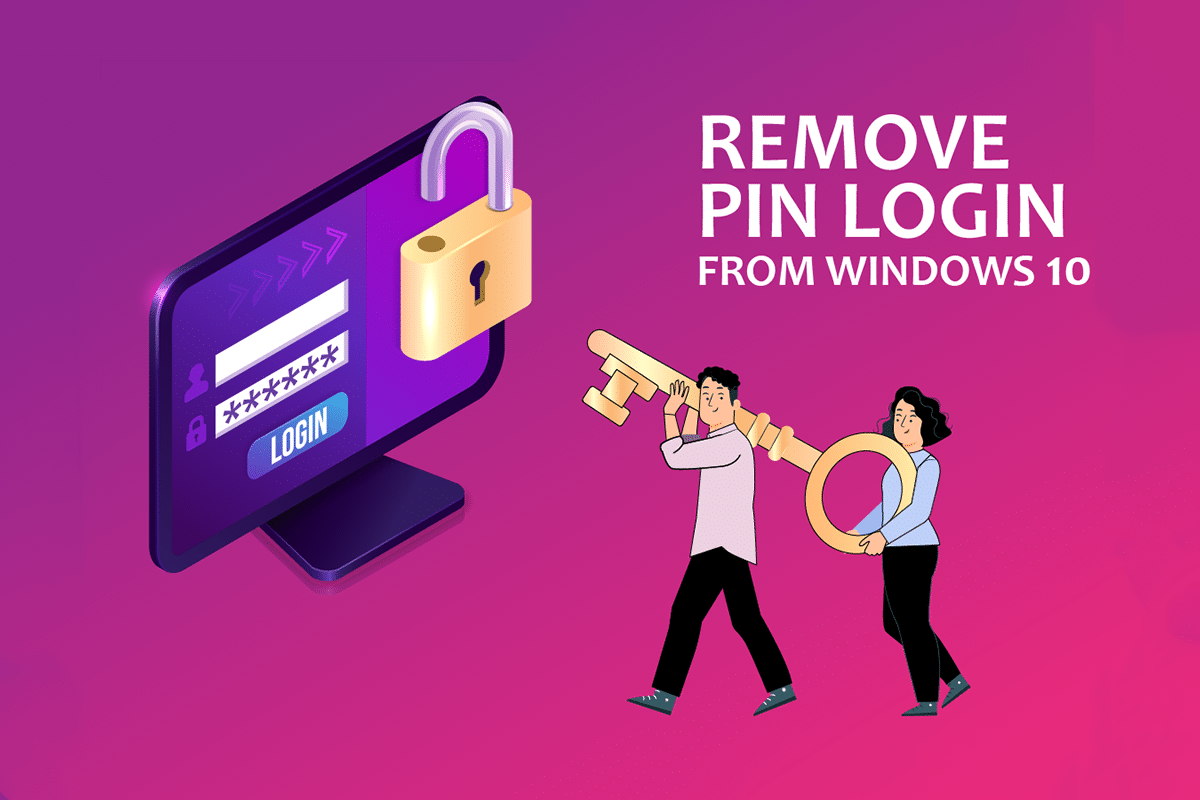
Преглед садржаја
Како уклонити ПИН пријаву из Виндовс 10
Виндовс Хелло ПИН се користи као опција за пријављивање на Мицрософт налог на рачунару. Такође можете да користите овај ПИН за приступ Мицрософт апликацијама на рачунару.
Метод 1: Користите подешавања оперативног система Виндовс
Можете да користите апликацију Подешавања да бисте уклонили Виндовс Хелло ПИН. Можете да промените или уклоните било који од метода пријављивања користећи ово подешавање.
1. Притисните тастере Виндовс + И заједно да бисте отворили апликацију Подешавања.
2. Кликните на опцију Налози у приказаном менију.

3. Кликните на картицу Опције пријаве у левом окну прозора.

4. Кликните на Виндовс Хелло ПИН поставку на листи.

5. Кликните на дугме Уклони да бисте уклонили ПИН постављен на рачунару.
6. Кликните на дугме Уклони да потврдите свој избор.
7. Унесите своју лозинку и кликните на дугме ОК да бисте уклонили свој ПИН.
Метод 2: Користите корисничке налоге
Можете да користите прозор Кориснички налози да бисте онемогућили потребу за уношењем лозинке за пријављивање. Овај метод ће бити одговор на то како да уклоните ПИН Логин из Виндовс 10. Пратите доле наведене кораке да бисте уклонили ПИН користећи прозор Кориснички налог.
1. Отворите дијалог Покрени истовремено притискањем тастера Виндовс + Р.
2. Унесите нетплвиз и кликните на дугме ОК да бисте отворили прозор Кориснички налози.

3. Поништите избор поља Корисници морају да унесу корисничко име и лозинку да би користили овај рачунар.

4. На крају, кликните на Примени, а затим на ОК да извршите ову промену.
Метод 3: Користите уређивач смерница групе
Можете да користите уређивач смерница групе да бисте онемогућили опцију за пријављивање помоћу ПИН-а пратећи кораке поменуте у овој методи.
1. Притисните тастере Виндовс + Р истовремено да бисте отворили оквир за дијалог Покрени.
2. Откуцајте гпедит.мсц и кликните на дугме ОК да бисте покренули прозор за уређивање смерница групе.

3. У фасцикли Конфигурација рачунара проширите фасциклу Административни шаблони.

4. Проширите фасциклу Систем на листи.

5. Изаберите фолдер Пријава на приказаној листи.

6. У десном окну двапут кликните на опцију Укључи погодну ПИН пријаву.

7. Кликните на опцију Дисаблед у следећем прозору.

8. Кликните на дугме Примени, а затим ОК да бисте унели промену.
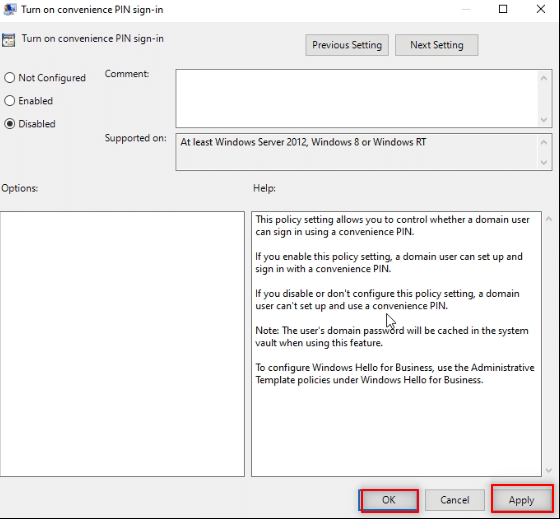
9. На крају, поново покрените рачунар да бисте извршили промене на рачунару.
Метод 4: Уклоните фасциклу Нгц
Нгц је фасцикла у којој се чувају сви подаци за Виндовс Хелло ПИН на вашем рачунару. Можете уклонити свој ПИН тако што ћете деактивирати и избрисати овај фолдер. Деактивирање фасцикле Нгц биће решење за питање како да уклоните ПИН Логин из Виндовс 10.
1. Притисните тастер Виндовс, откуцајте Цомманд Промпт и кликните на Покрени као администратор.

2. Унесите команду и притисните тастер Ентер.
takeown /f %windir%ServiceProfilesLocalServiceAppDataLocalMicrosoftNGC /r /d y

3. Сачекајте неколико минута док не видите поруку о успеху у командној линији.
4. Затим откуцајте дату команду и притисните тастер Ентер.
icacls %windir%ServiceProfilesLocalServiceAppDataLocalMicrosoftNGC /grant administrators:F /t

5. Притисните тастере Виндовс + Е заједно да бисте покренули Виндовс Екплорер и идите на следећу путању локације.
C:WindowsServiceProfilesLocalServiceAppDataLocalMicrosoft

6. Потражите фасциклу Нгц и избришите све датотеке у фасцикли.

Метод 5: Користите уређивач регистра
Користећи прозор Регистри Едитор, можете подесити вредност уноса за ПИН пријаву на нулу. Ово би га третирало као нулти унос и омогућило би приступ рачунару без потребе за ПИН-ом.
1. Отворите дијалог Покрени истовремено притискањем тастера Виндовс + Р.
2. Унесите регедит и кликните на дугме ОК да бисте отворили прозор уређивача регистра.

3. Проширите фасциклу ХКЕИ_ЛОЦАЛ_МАЦХИНЕ, а затим проширите фасциклу СОФТВАРЕ.

4. Проширите фасциклу Смернице, а затим проширите фасциклу Мицрософт.

5. Проширите фасциклу Виндовс и двапут кликните на фасциклу Систем на листи.

6. У десном окну, кликните десним тастером миша на празан простор и померите курсор преко опције Нова. Сада изаберите вредност стринга у приказаним опцијама.

7. Именујте датотеку као АлловДомаинПИНЛогон и притисните тастер Ентер.

8. Двапут кликните на датотеку АлловДомаинПИНЛогон, поставите вредност на 0 у траци и кликните на дугме ОК.

9. На крају, поново покрените рачунар да бисте унели ову промену.
Метод 6: Користите Виндовс ПоверСхелл
ПоверСхелл прозор управља Виндовс програмима на вашем рачунару. Можете да онемогућите подешавање ПИН-а на рачунару тако што ћете покренути команду у прозору ПоверСхелл.
1. Притисните тастер Виндовс, откуцајте ПоверСхелл и кликните на Покрени као администратор.

2. Унесите следећу команду и притисните тастер Ентер.
#Disable pin requirement $path = "HKLM:SOFTWAREPoliciesMicrosoft" $key = "PassportForWork" $name = "Enabled" $value = "0" New-Item -Path $path -Name $key –Force New-ItemProperty -Path $path$key -Name $name -Value $value -PropertyType DWORD -Force #Delete existing pins $passportFolder = "C:WindowsServiceProfilesLocalServiceAppDataLocalMicrosoftNgc" if(Test-Path -Path $passportFolder) { Takeown /f $passportFolder /r /d "Y" ICACLS $passportFolder /reset /T /C /L /Q Remove-Item –path $passportFolder –recurse -force }

3. Притисните тастер Ентер и сачекајте неколико минута да команда проради.
4. На крају, поново покрените рачунар и покушајте да се пријавите на рачунар.
Дакле, ово је како уклонити п-сигн ПИН на Виндовс 10.
Често постављана питања (ФАК)
К1. Да ли је препоручљиво уклонити Виндовс ПИН са рачунара?
Анс. Можете да користите Виндовс ПИН као додатну сигурност за приступ Мицрософт апликацијама или за коришћење свог Мицрософт налога. Препоручљиво је да користите ПИН пријаву као додатну сигурносну функцију и уклоните је само ако је потребно.
К2. Да ли могу да користим свој Виндовс ПИН за пријаву на свој Мицрософт налог на било ком другом уређају?
Анс. Виндовс Хелло ПИН је повезан и повезан са уређајем који тренутно користите. Дакле, ПИН се не може користити за приступ вашем Мицрософт налогу на било ком другом уређају осим на оном који сте подесили.
***
Овај чланак је објаснио методе за питање како да уклоните ПИН Логин из Виндовс 10. Ако покушавате да пронађете одговоре користећи термине како да уклоните п-сигн ПИН на Виндовс 10 или како да уклоните пријаву у Виндовс 10, можете користите овај чланак као референтну датотеку. Оставите своје предлоге и поставите своја питања у одељку за коментаре.