Za zdravo roditeljstvo, unapređena roditeljska kontrola uz pametno praćenje aktivnosti postaje neophodna. Sa kim vaše dete razgovara, kakav sadržaj gleda i sluša, kao i kome se obraća kada ima probleme, igra ključnu ulogu u formiranju njegovog malog sveta. Ako niste upoznati sa onim što dete voli i kako provodi svoje vreme kada nije pod vašim nadzorom, teško ćete znati kojim putem ide. U veštini roditeljstva, ključ je u postizanju ravnoteže. Tu na scenu stupa moćan alat za roditeljsku kontrolu, kao što je Screen Time, koji vam olakšava zadatak zahvaljujući intuitivnim uvidima i boljoj kontroli. Dakle, ako želite da iskoristite pun potencijal ovog alata za roditeljstvo, dozvolite da vam pokažem kako podesiti roditeljski nadzor na vašem iPhone-u i iPad-u.
Podešavanje roditeljskog nadzora na iPhone i iPad uređajima (2022)
Na sreću roditelja, Apple nudi brojne funkcije za roditeljsku kontrolu na iPhone i iPad uređajima. Međutim, to takođe znači da je ovaj detaljan vodič prilično obiman. Ukoliko vam je potrebna pomoć u vezi sa određenim aspektom roditeljske kontrole, preporučujemo da koristite sadržaj ispod da biste prešli na odgovarajući odeljak.
Po čemu se Screen Time ističe kao alat za roditeljsku kontrolu?
Verovatno najbolja stvar kod Apple Screen Time-a je duboka integracija sa iUređajima, poput iPhone-a, iPad-a i Mac-a. Uz besprekornu iCloud sinhronizaciju, možete pratiti aktivnost svog deteta sa bilo kog povezanog uređaja. Pored toga, možete podesiti vreme van ekrana (Downtime) da dozvolite samo odabrane aplikacije tokom određenog vremena, kao i dnevna vremenska ograničenja za različite kategorije aplikacija, čime sprečavate preteranu upotrebu i oslobađate se zavisnosti od pametnog telefona.
Ako želite dodatno da poboljšate roditeljski nadzor, možete postaviti ograničenja komunikacije kako biste sprečili svoje dete da razgovara sa nepoznatim osobama, kao i da blokirate neprikladan sadržaj putem funkcije bezbednosti komunikacije. Kombinujte ove efikasne mogućnosti sa opcijom blokiranja eksplicitnih filmova, TV emisija, muzike, podkasta, knjiga, pa čak i sa onemogućavanjem neprimerenog jezika za Siri, i jasno je da je Screen Time pokrio sve bitne aspekte.
Kreiranje naloga za dete radi unapređene roditeljske kontrole na iOS/iPadOS
Za početak, napravite nalog za dete kako biste mogli da upravljate njegovim vremenom ispred ekrana uz željenu fleksibilnost.
1. Otvorite aplikaciju Podešavanja na svom uređaju -> kliknite na Apple ID baner (vaš profil) -> Porodično deljenje.
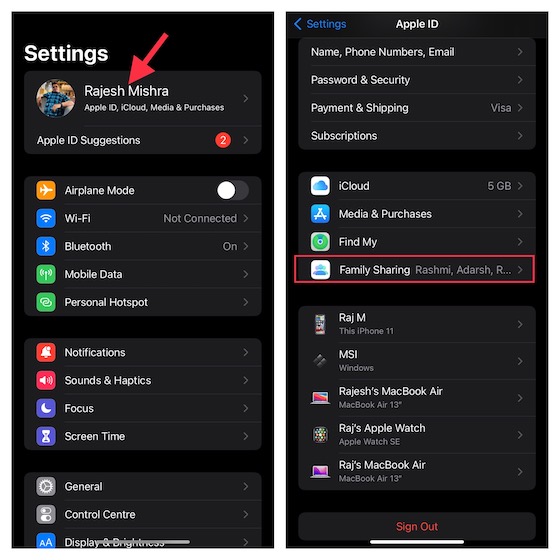
2. Sada dodirnite opciju Vreme ekrana, a zatim kliknite na opciju Kreiraj nalog deteta. Nakon toga, pratite uputstva za kreiranje naloga za vaše dete.
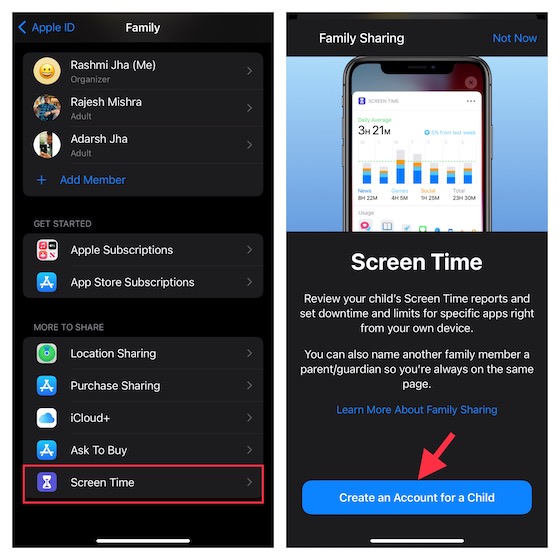
Podešavanje vremena ispred ekrana za decu na iPhone i iPad uređajima
Vreme ekrana na dečjem iPhone-u vam omogućava da postavite dodatne roditeljske kontrole. Zato se pobrinite da podesite i prilagodite vreme ekrana za svoje dete.
1. Na iOS/iPadOS uređaju vašeg deteta idite u aplikaciju Podešavanja -> Vreme ekrana > Uključi vreme ekrana.
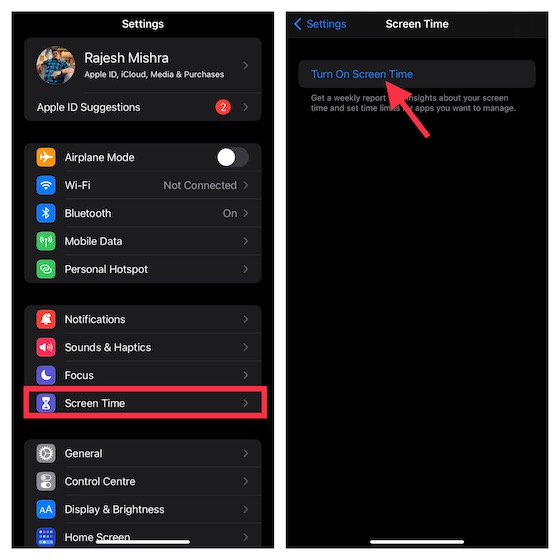
2. Sada dodirnite Nastavi, a zatim izaberite „Ovo je iPhone/iPad mog deteta”.
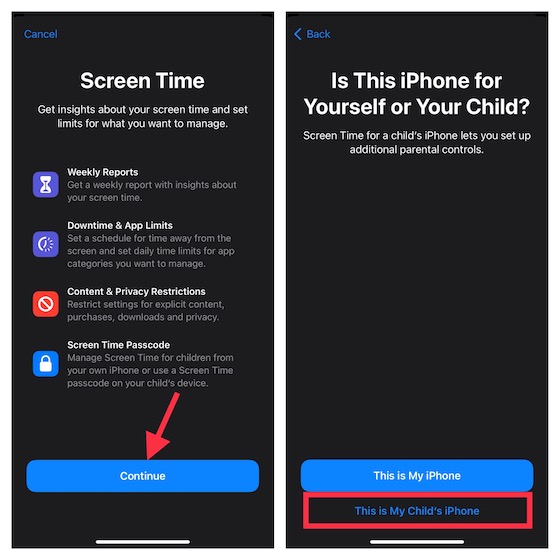
3. Na ekranu Vreme van ekrana možete postaviti raspored za vreme bez ekrana. U zavisnosti od vaših potreba, možete omogućiti pristup osnovnim aplikacijama, kao i pozivima i porukama na vašem iPhone-u. Imajte na umu da će vašem detetu biti potrebna vaša dozvola za više vremena pred ekranom. Prilagodite vreme početka i kraja, a zatim pritisnite Postavi vreme van ekrana.
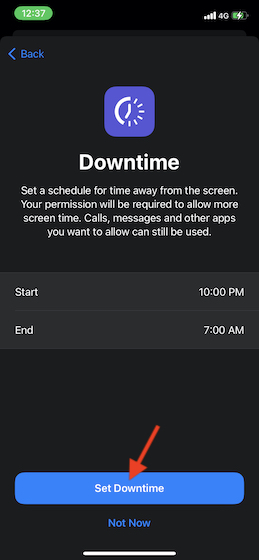
4. Zatim postavite dnevna vremenska ograničenja za kategorije aplikacija, kao što su igre, društvene mreže, zabava, kreativnost i druge. Nakon što se dostigne vremensko ograničenje, biće potrebna vaša dozvola da odobrite više vremena. Dodirnite Prikaži sve kategorije da biste otkrili sve kategorije, a zatim izaberite željene. Nakon toga, dodirnite Vremenski iznos i postavite vremensko ograničenje. Zatim dodirnite Postavi ograničenje aplikacije.
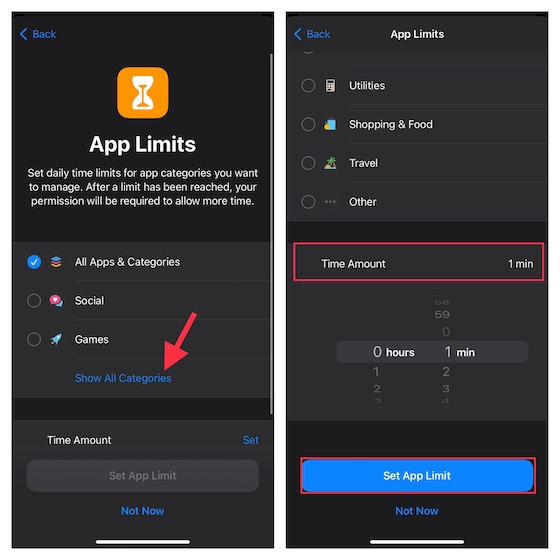
5. Sada prilagodite postavke sadržaja i privatnosti po vašem ukusu. Na primer, možete blokirati sumnjive veb stranice, ograničiti eksplicitni sadržaj u App Store-u, iTunes-u i Apple Music-u. Još bolje, Screen Time vam takođe omogućava da zahtevate vašu dozvolu za izmene postavki privatnosti. Pritisnite Nastavi za dalje.
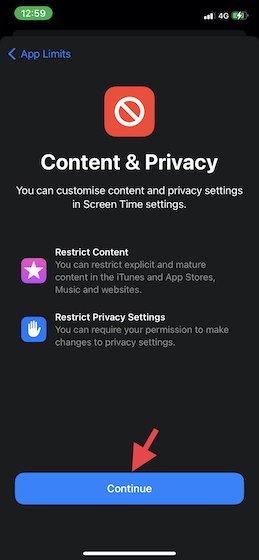
6. Sledeće, kreirajte šifru za vreme ekrana koja će biti potrebna za odobravanje više vremena, kao i za promene u podešavanjima vremena ekrana. Unesite lozinku za vreme ekrana, kao i lozinku za Apple ID, kako biste mogli da resetujete/povratite lozinku za vreme ekrana. Zatim pritisnite OK da završite.
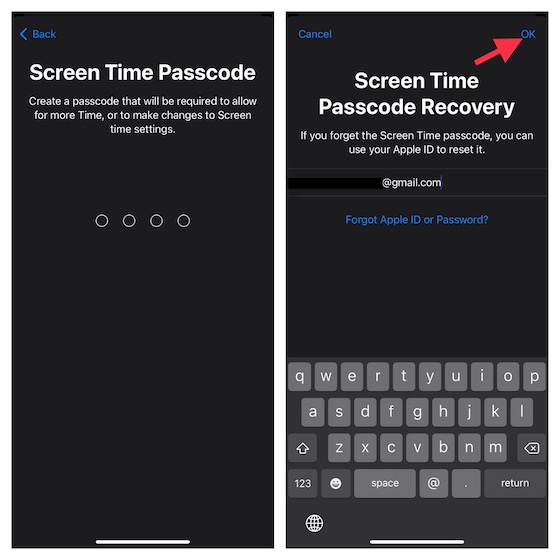
To je to! Podesili ste i prilagodili vreme ekrana za svoje dete. U zavisnosti od vaših potreba, možete da izvršite potrebne promene tako što ćete otići u aplikaciju Podešavanja -> Vreme ekrana.
Prilagođavanje vremena van ekrana na iPhone i iPad uređajima
Vreme ekrana ima poseban odeljak za Vreme van ekrana, koji vam omogućava da dozvolite da samo odabrane aplikacije i telefonski pozivi budu dostupni na uređaju tokom određenog vremena. Podsetnik o vremenu van ekrana se pojavljuje pet minuta pre nego što vreme van ekrana stupi na snagu. Imajte na umu da će se primeniti na sve uređaje koji su prijavljeni na iCloud sa uključenom opcijom Deljenje preko uređaja.
1. Otvorite aplikaciju Podešavanja na vašem iPhone-u -> Vreme ekrana -> Vreme van ekrana.
2. Sada uključite prekidač pored Raspored. Zatim prilagodite dane i trajanje vremena van ekrana. Takođe, imate opciju da blokirate uređaj u vreme van ekrana.
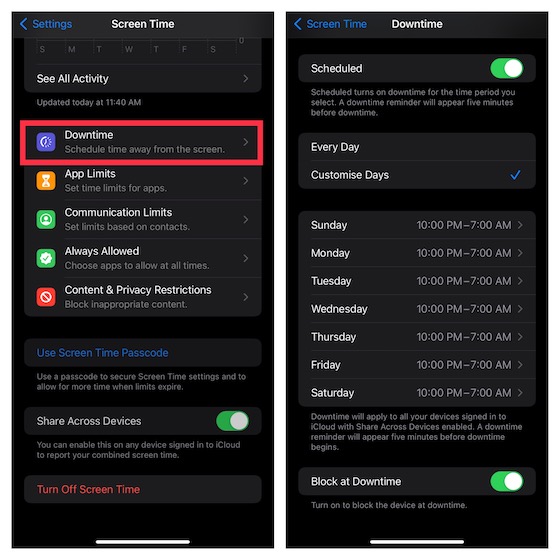
Podešavanje i prilagođavanje ograničenja aplikacija na iOS i iPadOS
Radi veće fleksibilnosti, Screen Time vam omogućava da odvojeno podesite i prilagodite dnevna vremenska ograničenja za kategorije aplikacija na vašem iPhone-u i iPad-u. Imajte na umu da će se ograničenja aplikacija primenjivati na sve vaše uređaje sinhronizovane sa istim iCloud nalogom na kojima je omogućena opcija Deljenje preko uređaja. Upozorenje će se pojaviti na ekranu pet minuta pre dostizanja ograničenja.
1. Otvorite aplikaciju Podešavanja -> Vreme ekrana -> Ograničenja aplikacije, a zatim dodirnite Dodaj ograničenje.
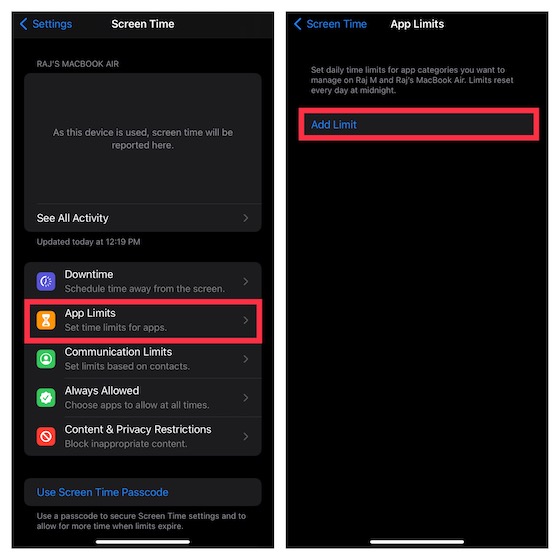
2. Kada izaberete kategoriju, dobićete pristup svim aplikacijama koje pripadaju toj kategoriji. Zatim izaberite sve aplikacije koje želite da ograničite. Omogućeno vam je da ograničite i upotrebu veb stranica. Da biste to uradili, dodirnite Veb lokacije -> Dodaj veb lokaciju, a zatim unesite URL stranice čiju upotrebu želite da ograničite. Zatim kliknite na Sledeće.
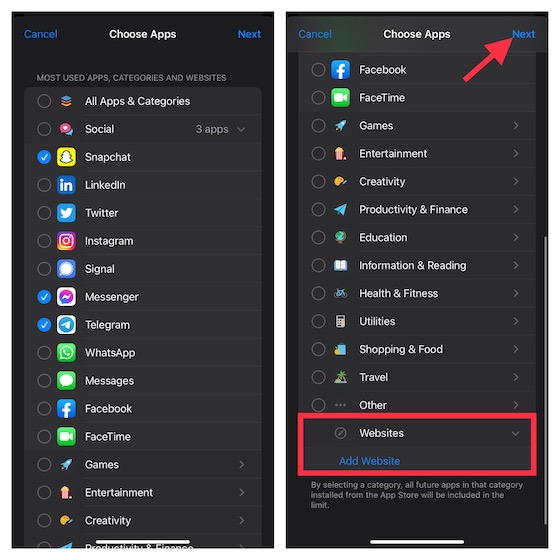
3. Zatim podesite vremensko trajanje. Možete dodirnuti Prilagodi dane, a zatim podesiti trajanje vremena za svaki dan. Nakon toga, blokirajte aplikaciju nakon isteka ograničenja.
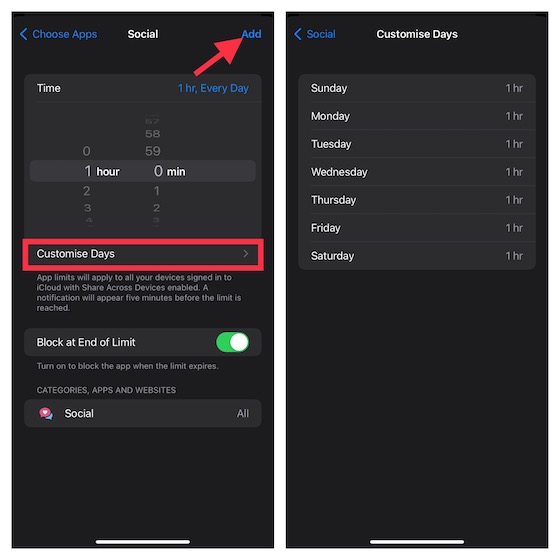
Upravljanje aplikacijama dostupnim tokom vremena van ekrana na iPhone-u
Da biste bili sigurni da možete da ograničite kontakte (ograničenja se primenjuju na telefon, FaceTime, poruke i iCloud kontakte) i da sa lakoćom upravljate aplikacijama dostupnim tokom vremena van ekrana, Screen Time ima poseban odeljak pod nazivom Uvek dozvoljeno. Dakle, ako ikada poželite da zabranite neku aplikaciju ili ograničite ko može da kontaktira vaše dete tokom vremena van ekrana, možete da unesete potrebne promene bez ikakvih problema.
1. Pokrenite aplikaciju Podešavanja na svom uređaju -> Vreme ekrana -> Uvek dozvoljeno.
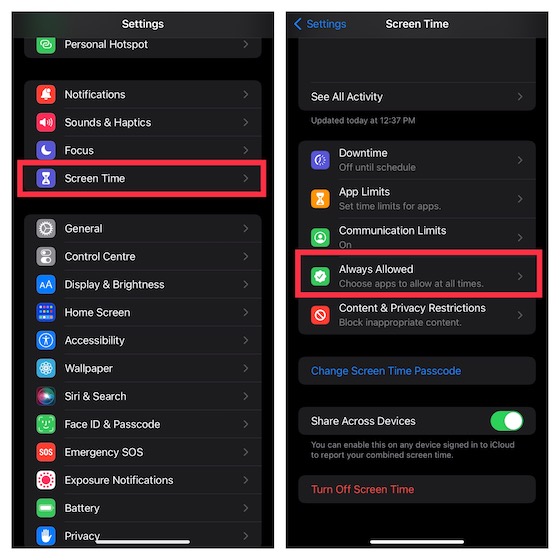
2. Sada dodirnite Kontakti, a zatim ili dozvolite svima da komuniciraju sa vašim detetom, ili dozvolite samo određenim kontaktima da komuniciraju.
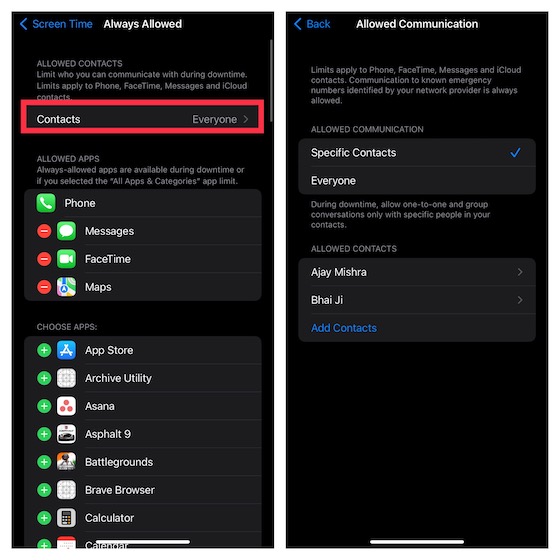
3. Da biste dozvolili da neka aplikacija bude dostupna tokom vremena van ekrana, dodirnite dugme „+“ levo od nje. Ako želite da zabranite aplikaciju, dodirnite dugme „-“ levo od određene aplikacije i pritisnite Ukloni.
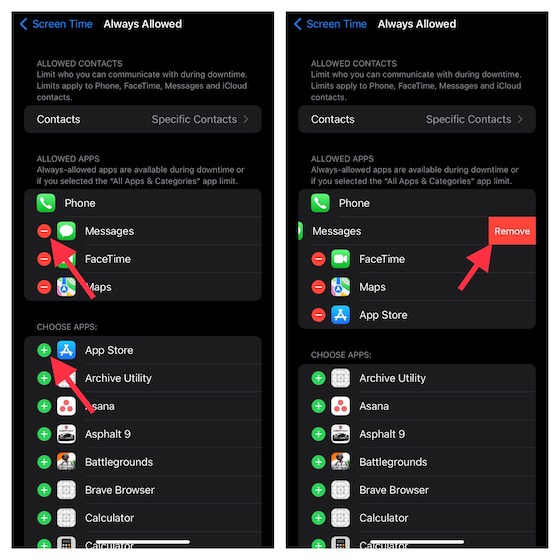
Blokiranje veb stranica u Safari-ju i Chrome-u na iPhone-u i iPad-u
Ako ne želite da vaše dete posećuje određene veb stranice, ili samo želite da stavite sve potencijalno štetne veb stranice na crnu listu, kako biste bili sigurni da ih vaše dete ne posećuje, Screen Time može da vam pomogne u tome. Ograničenje će se odnositi ne samo na standardni pretraživač „Safari“, već i na pretraživače trećih strana kao što su Chrome i Firefox.
1. Idite u aplikaciju Podešavanja na vašem iPhone/iPad-u -> Vreme ekrana -> Ograničenja sadržaja i privatnosti. Uključite prekidač pored Ograničenja sadržaja i privatnosti i dodirnite Ograničenja sadržaja. Zatim unesite lozinku za vreme ekrana.

2. Sada dodirnite Veb sadržaj i izaberite Ograniči veb lokacije za odrasle. U odeljku Nikad ne dozvoli, dodirnite Dodaj veb lokaciju. Zatim unesite adresu veb lokacije koju želite da blokirate i pritisnite Gotovo.
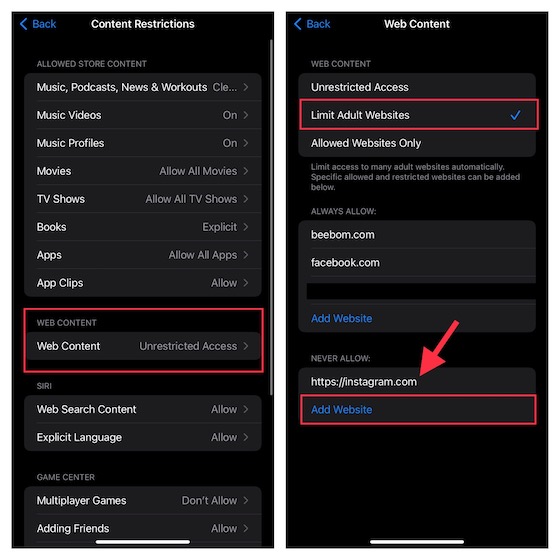
Napravili smo detaljan vodič o tome kako blokirati veb stranice u Safari-ju na iPhone-u, iPad-u i Mac-u. Zato, ne zaboravite da pogledate vodič ako vam je potrebna dodatna pomoć.
Onemogućavanje eksplicitnog jezika za Siri na iPhone-u i iPad-u
Zanimljivo je da možete da ograničite Siri da koristi neprimeren jezik dok komunicira sa vašim detetom.
1. Idite na aplikaciju Podešavanja -> Vreme ekrana -> Ograničenja sadržaja i privatnosti. Uključite prekidač za Ograničenja sadržaja i privatnosti i dodirnite Ograničenja sadržaja. Zatim unesite lozinku za vreme ekrana.

2. U odeljku Siri, dodirnite Eksplicitni jezik i izaberite Ne dozvoli.
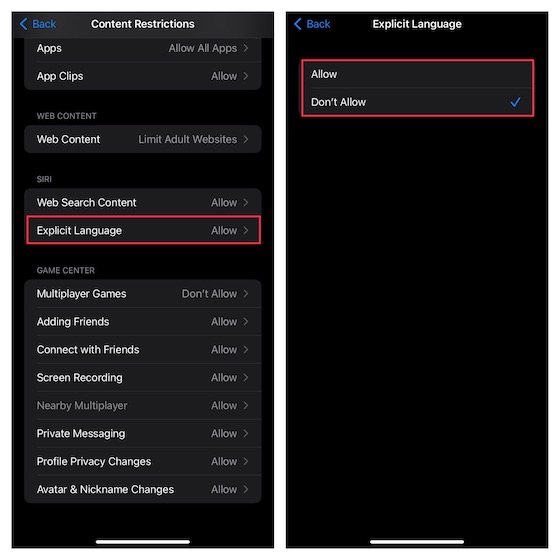
Postavljanje ograničenja komunikacije kako biste sprečili dete da komunicira sa strancima
Da biste sprečili svoje dete da razgovara sa nepoznatim ljudima, trebalo bi da podesite ograničenja komunikacije na svom iPhone-u. Ovo ograničenje će se primeniti na telefon, FaceTime, poruke i iCloud kontakte.
1. Pokrenite aplikaciju Podešavanja na svom iOS uređaju -> Vreme ekrana. U odeljku Porodica dodirnite ime svog deteta i izaberite Ograničenja komunikacije.
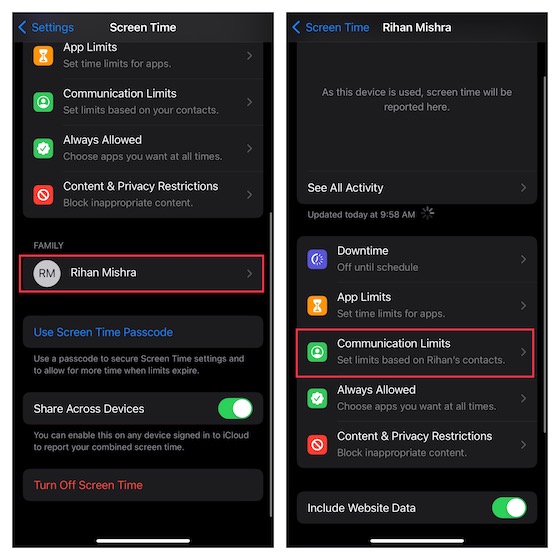
2. Sada dodirnite Tokom vremena ekrana i unesite lozinku za vreme ekrana.
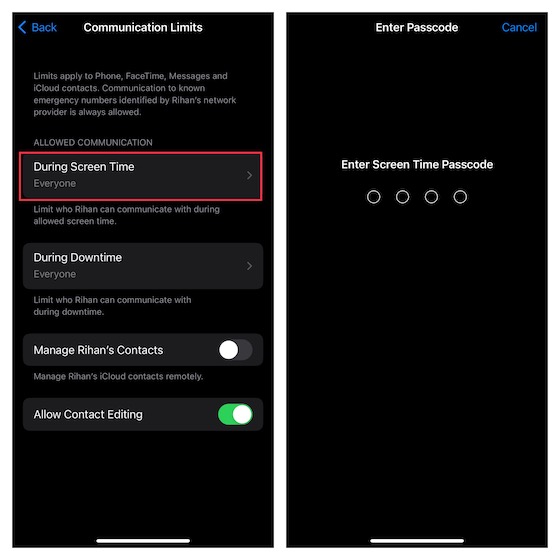
3. Sledeće, imate tri opcije izbora:
- Samo kontakti: Odaberite da biste omogućili individualnu i grupnu komunikaciju sa ljudima iz vaših kontakata.
- Kontakti i grupe sa najmanje jednim kontaktom: Odaberite da biste dozvolili individualne razgovore samo sa ljudima koji su u vašim kontaktima i grupne razgovore koji uključuju najmanje jednu osobu u vašim kontaktima.
- Svi: Omogućava vam da dozvolite komunikaciju sa svima, uključujući nepoznate brojeve.
Da biste sprečili vaše dete da komunicira sa nepoznatim brojevima, izaberite Samo kontakti ili Kontakti i grupe sa najmanje jednim kontaktom. Kada izaberete željenu opciju, dodirnite dugme za povratak u gornjem levom uglu ekrana.
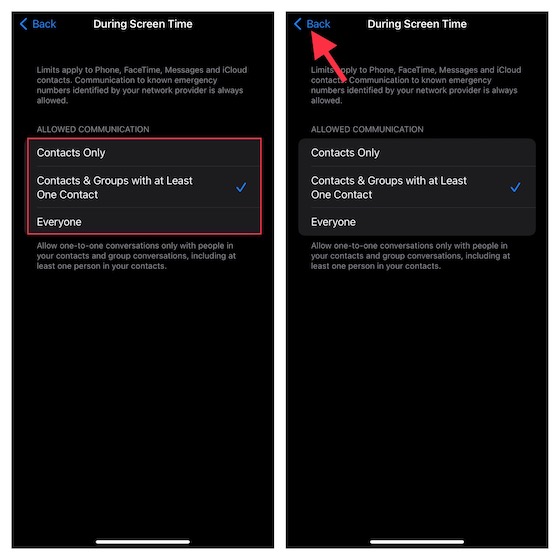
Napomena:
- Vredi napomenuti da se promene ograničenja komunikacije ne primenjuju na uređaj deteta dok njihov softver nije kompatibilan.
- Ograničenja komunikacije takođe zahtevaju da iCloud kontakti budu omogućeni na uređaju (aplikacija Podešavanja -> profil -> iCloud -> Kontakti).
4. Dodirnite Tokom vremena van ekrana, a zatim unesite lozinku za vreme ekrana. Nakon toga, možete dozvoliti komunikaciju samo sa određenim kontaktima ili kontaktima i grupama sa najmanje jednim kontaktom. Zatim dodirnite dugme za povratak.
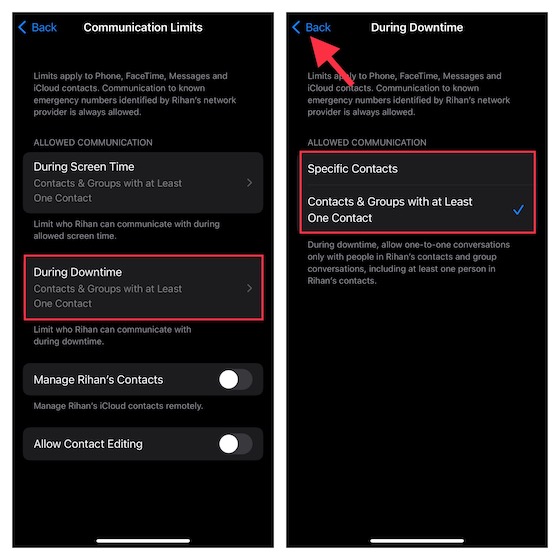
5. Na kraju, možete dozvoliti/zabraniti uređivanje kontakata i daljinski upravljati kontaktima vašeg deteta.
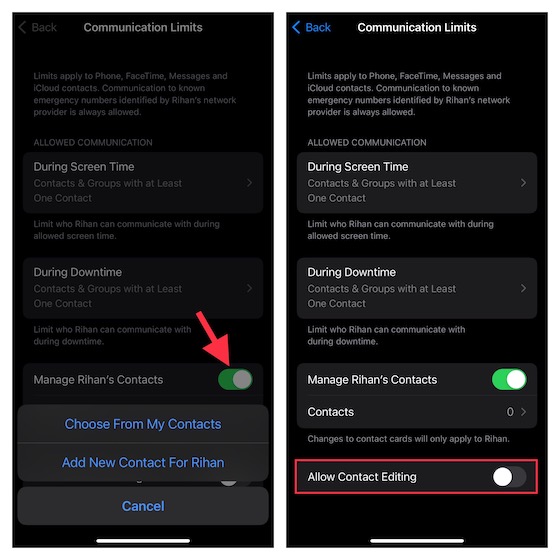
Omogućavanje funkcije bezbednosti komunikacije za aplikaciju Poruke
Ako želite da zaštitite svoje dete od izlaganja neprikladnim/golim fotografijama, treba da omogućite funkciju Bezbednost komunikacije za aplikaciju Poruke. Kada je ova funkcija omogućena, aplikacija za razmenu poruka prati slike koje se šalju/primaju. Ako aplikacija otkrije da dete prima ili pokušava da pošalje neprikladne fotografije, automatski zamagljuje slike kako bi zaštitila vaše dete.
Pored toga, dečja bezbednosna funkcija komunikacije pruža potrebne smernice i resurse koji su odgovarajući za uzrast, kako bi pomogli detetu da donosi sigurnije odluke. Štaviše, omogućava im da kontaktiraju osobu kojoj veruju za savet.
U svetlu zabrinutosti za privatnost u vezi sa funkcijom bezbednosti komunikacije, Apple je naglasio da nema pristup nijednoj od fotografija u aplikaciji Poruke. Pored toga, tehnološki gigant je takođe naveo da se celokupno skeniranje fotografija vrši na uređaju, kako bi se utvrdilo da li fotografija sadrži nagost. Da bi se osiguralo da privatnost vašeg deteta nije ugrožena, aplikacija za razmenu poruka zadržava šifrovanje od kraja do kraja.
Napomena:
- Apple-ova nova funkcija Communication Safety zahteva iOS 15.2/iPadOS 15.2 ili noviju verziju i trenutno je dostupna samo u SAD. Kompanija iz Kupertina će je verovatno vremenom proširiti i na druge regione.
1. Idite u aplikaciju Podešavanja -> Vreme ekrana. U odeljku Porodica dodirnite ime svog deteta.
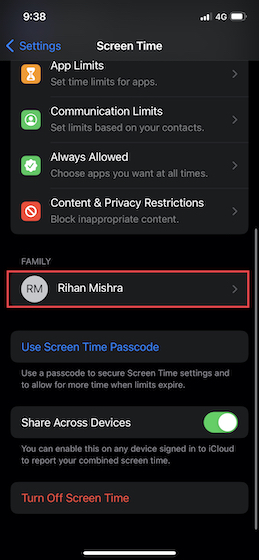
2. Sada dodirnite Communication Safety, a zatim uključite prekidač pored Check for Sensitive Photos.
Sakrivanje ugrađenih aplikacija na vašem iPhone-u i iPad-u pomoću vremena ekrana
Screen Time nudi jednostavan način da sakrijete neke ugrađene aplikacije, kao što su Kamera i App Store, na vašem iPhone-u. Što je još bolje, možete koristiti i ovu funkciju da onemogućite određene funkcije, kao što su AirDrop, Siri & Dictation i CarPlay.
1. Otvorite aplikaciju Podešavanja na svom iOS uređaju -> Vreme ekrana. Zatim se pomerite na dno i dodirnite Ograničenja sadržaja i privatnosti. Proverite da li je prekidač pored Ograničenja sadržaja i privatnosti uključen.
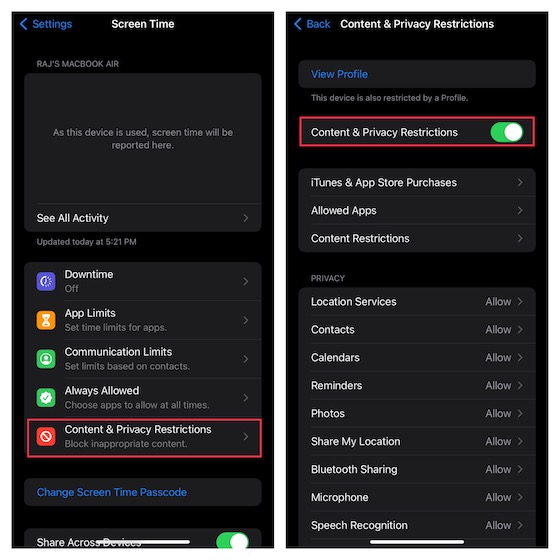
2. Dodirnite Dozvoljene aplikacije. Sada bi trebalo da vidite listu ugrađenih aplikacija, uključujući Podkaste, Novčanik, Vesti, Kameru, Safari, Poštu, FaceTime, Zdravlje, Fitnes i iTunes Store.
Pored toga, na listi se nalaze i Siri & Dictation, AirDrop, SharePlay i CarPlay. Isključite prekidače pored aplikacija i funkcija koje želite da sakrijete, a zatim zatvorite podešavanja.
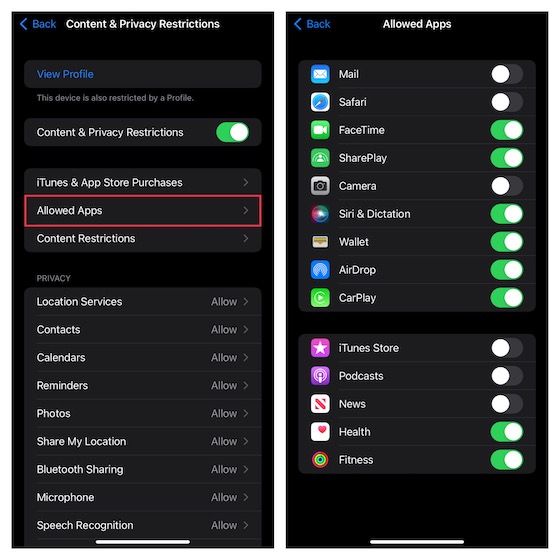
Sakrivanje aplikacija na osnovu rejtinga na iPhone-u i iPad-u
Ako tražite bolji način da sakrijete aplikacije na svom iPhone-u, iskoristite metod zasnovan na rejtingu da neke aplikacije ostanu skrivene.
1. Pokrenite aplikaciju Podešavanja na svom iOS uređaju -> Vreme ekrana -> Ograničenja sadržaja i privatnosti. Sada uključite prekidač za Ograničenja sadržaja i privatnosti. Nakon toga, dodirnite Ograničenja sadržaja.

2. Zatim dodirnite opciju „Aplikacije”, a zatim izaberite rejting za koji želite da sakrijete aplikacije na svom iOS uređaju. Ako želite da sakrijete sve aplikacije osim nekoliko osnovnih, izaberite Ne dozvoli.
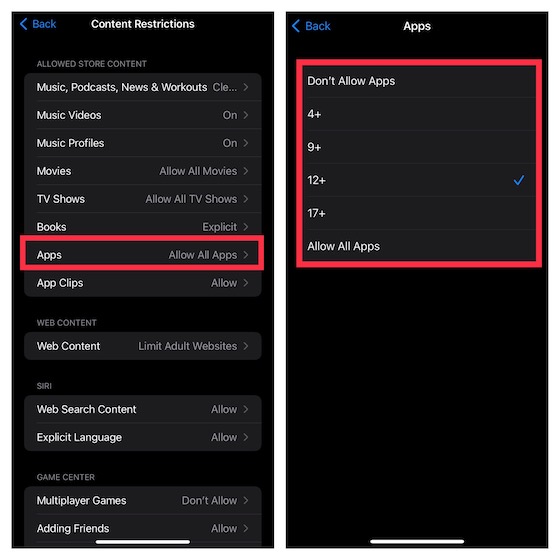
Ograničavanje kupovine na iTunes-u i App Store-u na iPhone-u i iPad-u
Da biste sprečili svoje dete da instalira, briše i kupuje u aplikaciji bez vaše dozvole, možete da ograničite kupovinu na iTunes-u i App Store-u.
1. Idite na aplikaciju Podešavanja -> Vreme ekrana -> Ograničenja sadržaja i privatnosti i uključite prekidač. Zatim dodirnite Kupovine na iTunes-u i App Store-u.
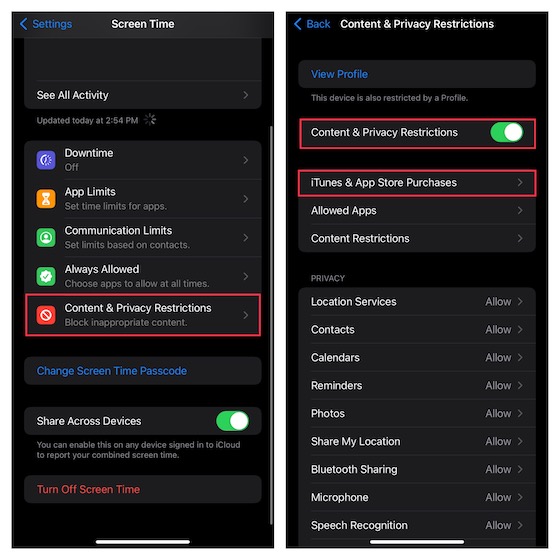
2. U odeljku Kupovine i ponovna preuzimanja iz prodavnice, imate tri opcije:
- Instaliranje aplikacija: Dodirnite ga, a zatim odaberite da zabranite instaliranje aplikacija na vašem iPhone-u.
- Brisanje aplikacija: Dodirnite ga, a zatim izaberite Ne dozvoli da biste sprečili dete da briše aplikacije na vašem iOS uređaju.
- Kupovine u aplikaciji: Dodirnite ga, a zatim izaberite Ne dozvoli da biste sprečili svoje dete da obavlja kupovine u aplikaciji na vašem iPhone-u.
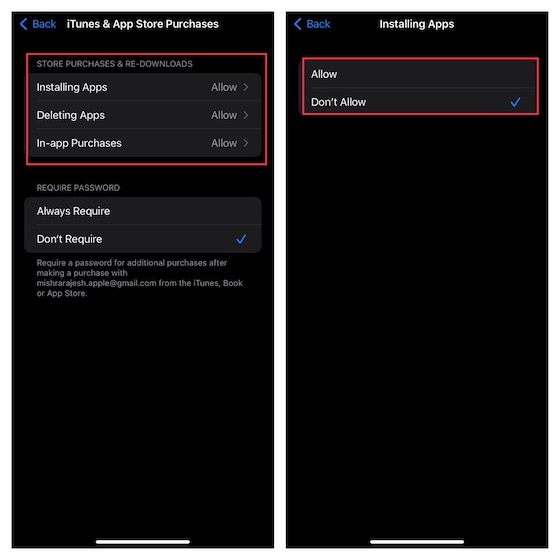
3. U odeljku Obavezna lozinka izaberite Uvek zahtevaj kako bi unos lozinke bio obavezan za dodatne kupovine.
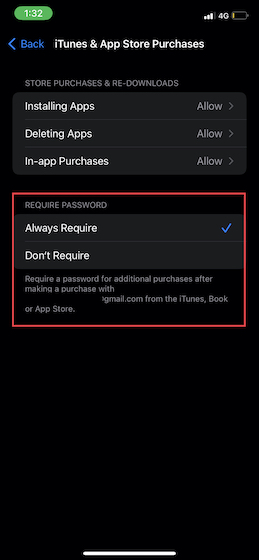
Ograničavanje filmova, TV emisija, podkasta, knjiga i klipova iz aplikacija na iOS-u
Da biste sprečili da neprimereni filmovi, TV emisije, knjige, podkasti i klipovi iz aplikacija dođu do vašeg deteta, možete da ograničite sadržaj prodavnice i dozvolite samo „čist“ sadržaj na iPhone/iPad uređaju vašeg deteta.
1. Idite na aplikaciju Podešavanja -> Vreme ekrana -> Ograničenja sadržaja i privatnosti -> uključite prekidač za Ograničenja sadržaja i privatnosti, a zatim dodirnite Ograničenja sadržaja.

2. U odeljku Dozvoljeni sadržaj prodavnice, trebalo bi da vidite nekoliko opcija, uključujući muziku, podkaste, TV emisije, knjige, klipove iz aplikacija i još mnogo toga. Sada idite u svaku kategoriju i prilagodite podešavanja prema vašim potrebama.
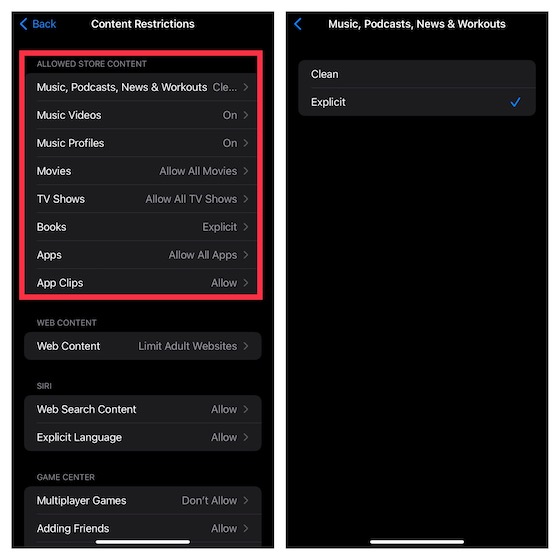
Ograničavanje Game Center-a na vašem iPhone-u i iPad-u
Screen Time vam omogućava da ograničite Game Center, tako da možete sprečiti svoje dete da učestvuje u igricama za više igrača, da dodaje prijatelje ili čak da koristi privatne poruke.
1. Idite na aplikaciju Podešavanja -> Vreme ekrana -> Ograničenja sadržaja i privatnosti -> uključite prekidač za Ograničenja sadržaja i privatnosti, a zatim dod