Da li ste ikada poželeli aplikaciju za lično snimanje video zapisa koja pretražuje internet u potrazi za filmovima koji vas zanimaju i prikazuje vam rezultate? Ako vas zanima da li takva aplikacija uopšte postoji, ovaj tekst će pružiti odgovore na sva pitanja koja vam se mogu javiti. Reč je o aplikaciji pod nazivom CouchPotato, a ovaj članak je vodič za korišćenje iste. U tekstu se nalazi odgovor na pitanje kako podesiti CouchPotato, konkretno za operativni sistem Windows 10. Takođe, objašnjeno je i kako koristiti CouchPotato za preuzimanje filmova. Dodatno, za one koji vole da planiraju unapred, tu je i uputstvo za instalaciju CouchPotato ekstenzije, koja omogućava preuzimanje filma čim postane dostupan.
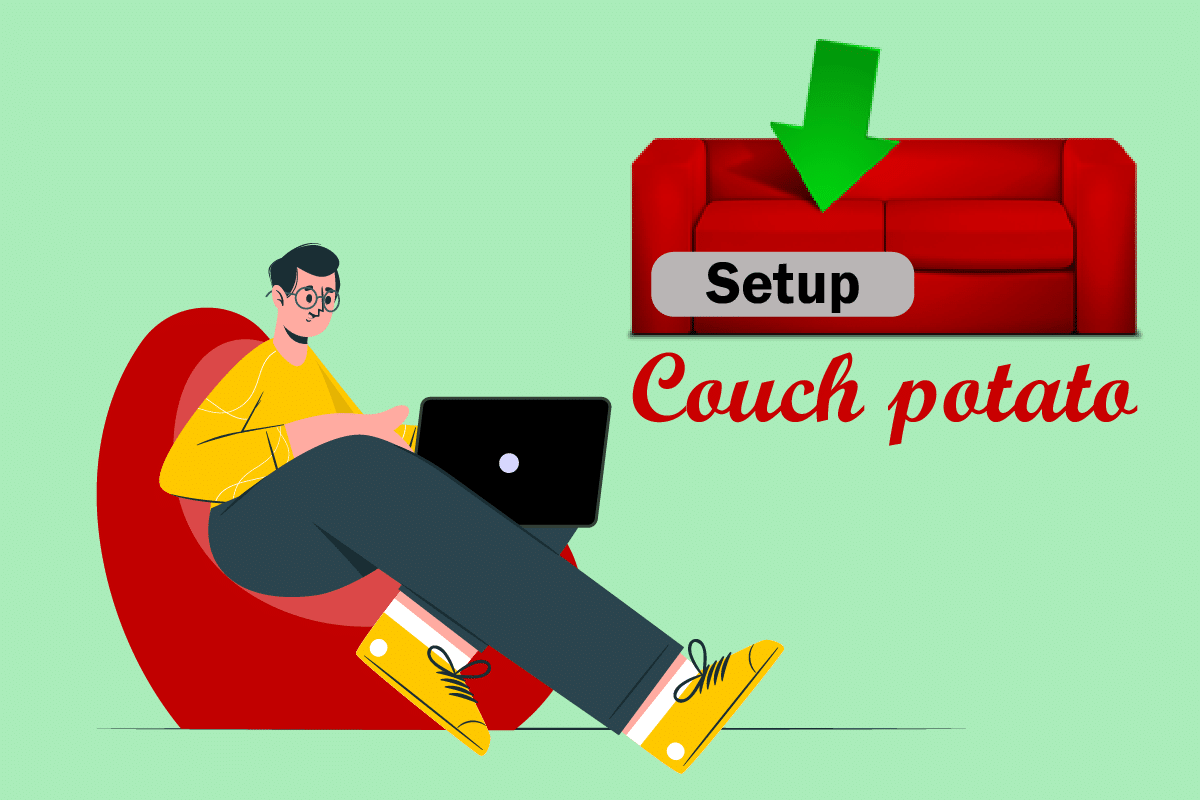
Podešavanje CouchPotato aplikacije na Windows 10
Glavna prednost ove aplikacije leži u tome što ne morate provoditi sate pretražujući filmove na Usenet i Torrent sajtovima. Ova aplikacija vas upućuje na stranicu sa rezultatima, odakle možete lako preuzeti i organizovati filmove.
Korak I: Instalacija CouchPotato aplikacije
Kao prvi korak, potrebno je da se upoznate sa načinom instaliranja CouchPotato aplikacije na vaš računar. U ovom delu ćemo objasniti proces instalacije na Windows operativnom sistemu.
1. Otvorite zvaničnu veb stranicu CouchPotato i na početnoj strani kliknite na dugme WINDOWS.

2. Dvaput kliknite na CouchPotato.exe fajl koji ste preuzeli na računar da biste pokrenuli instalacioni program.
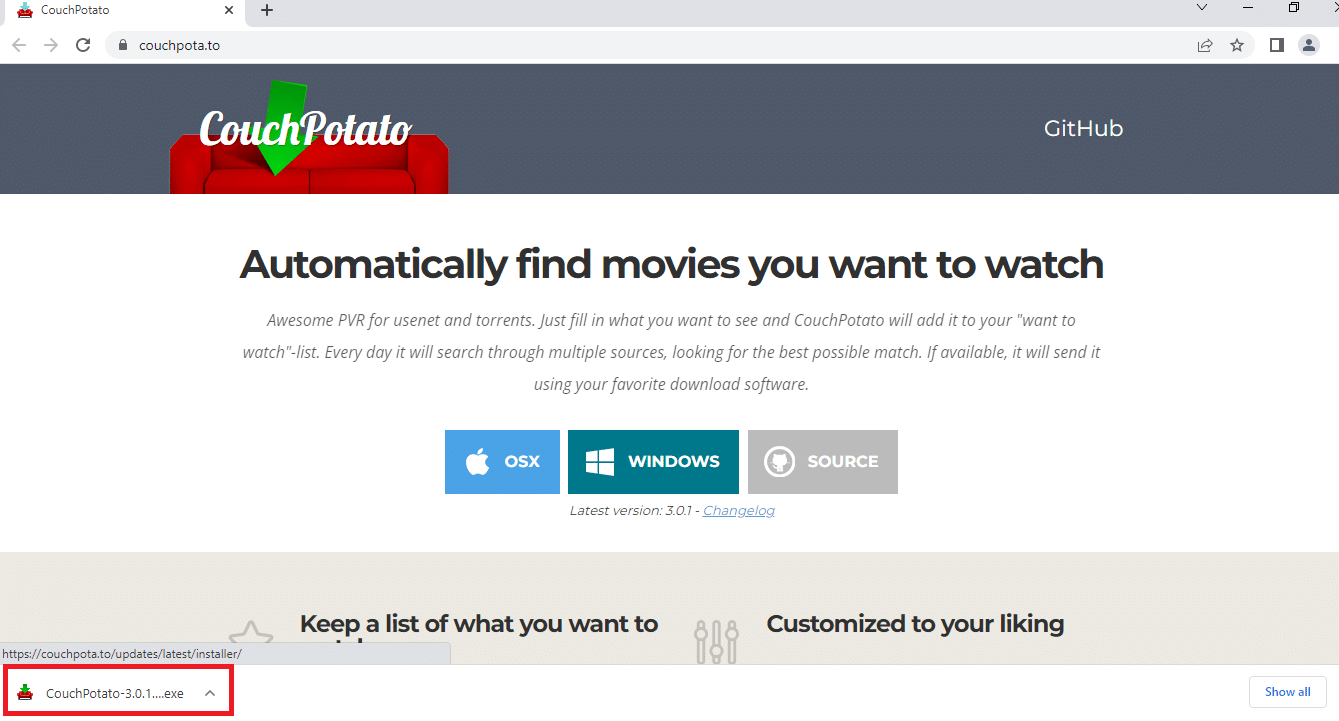
3. U prozoru za instalaciju CouchPotato, kliknite na dugme „Next“ (Dalje) da biste započeli podešavanje.
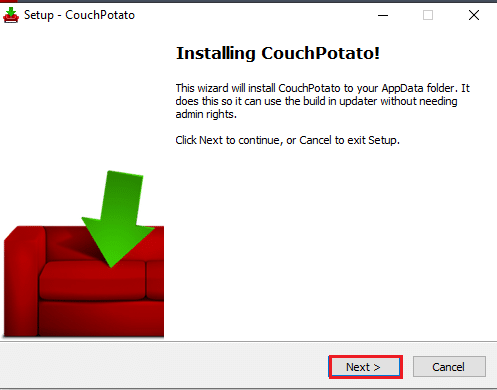
4. Kliknite na „Next“ (Dalje) u prozoru „Select Additional Tasks“ (Izaberite dodatne zadatke) da biste nastavili.
Napomena: Ako želite da koristite CouchPotato aplikaciju odmah nakon pokretanja računara, možete izabrati opciju „Run CouchPotato at Startup“ (Pokreni CouchPotato prilikom pokretanja sistema).
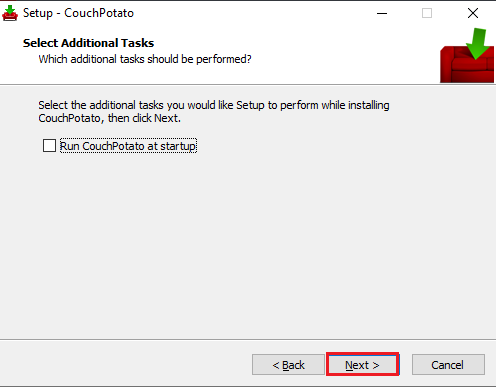
5. Da biste dovršili postupak instalacije CouchPotato, kliknite na dugme „Install“ (Instaliraj) u sledećem prozoru.
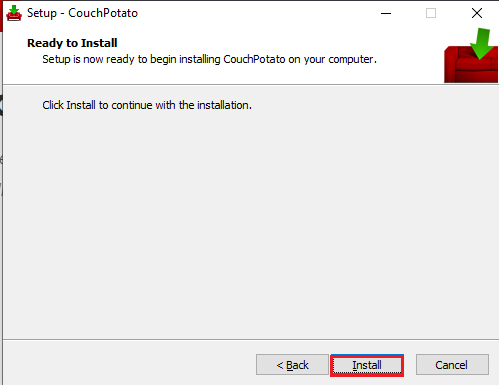
6. Kliknite na dugme „Finish“ (Završi) u čarobnjaku za podešavanje CouchPotato da biste instalirali aplikaciju na vaš računar.
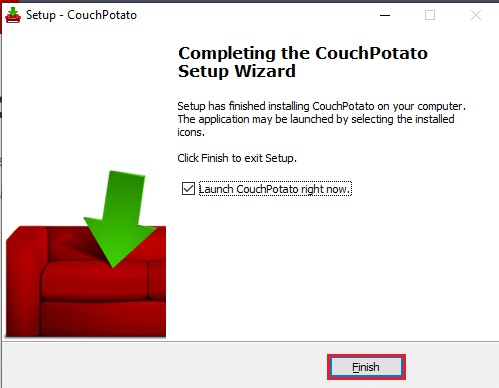
Korak II: Podešavanje Usenet-a, SABnzbd-a i uTorrent-a
Pre nego što pokušate da nađete odgovor na pitanje kako podesiti CouchPotato, potrebno je uraditi nekoliko pripremnih koraka. CouchPotato vas upućuje na web stranice koje imaju filmove u svojim bazama podataka. Dakle, biće potrebno da imate pristup Usenet i Torrent sajtovima za preuzimanje filmova preko CouchPotato aplikacije. U ovom delu će biti objašnjeno kako da instalirate najbolji softver iz svake kategorije.
1. Usenet provajder usluga
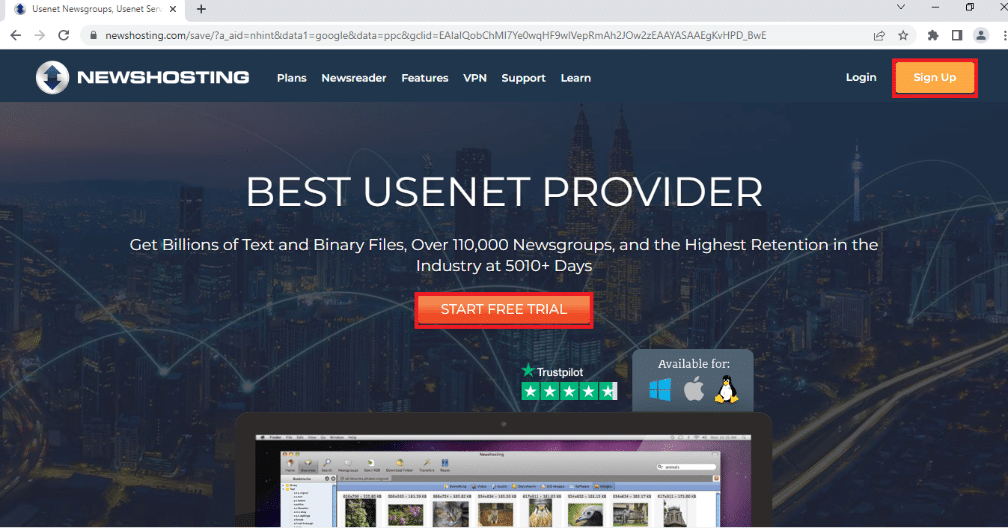
Usenet servisni provajder je platforma koja vam omogućava da koristite Usenet softver za preuzimanje filmova. Da biste koristili Usenet uslugu za preuzimanje filmova, morate imati pretplatu na pouzdanog Usenet provajdera, kao što je NewsHosting. On poseduje ugrađeni čitač vesti sa svim funkcijama, čime se eliminiše potreba za dodatnim softverom. Nudi 256-bitnu SSL enkripciju za maskiranje vaše IP adrese dok koristite uslugu. Pored visoke privatnosti, servis je poznat po najdužim zadržavanjima datoteka, gde možete pronaći raznovrsne sadržaje i funkcije. Uslugu možete testirati 7 dana, pa se nakon toga odlučiti za kupovinu pretplate.
2. SABnzbd
SABnzbd je Usenet servis koji vam omogućava da preuzmete željene filmove. Potrebno je da instalirate softver na računar i preuzmete filmove koji su dostupni na ovom servisu. Softver je besplatan za preuzimanje, a proces instalacije je jednostavan.
1. Možete instalirati SABnzbd softver sa zvanične web stranice i instalirati ga na vaš računar klikom na dugme „SABnzbd For Windows“.
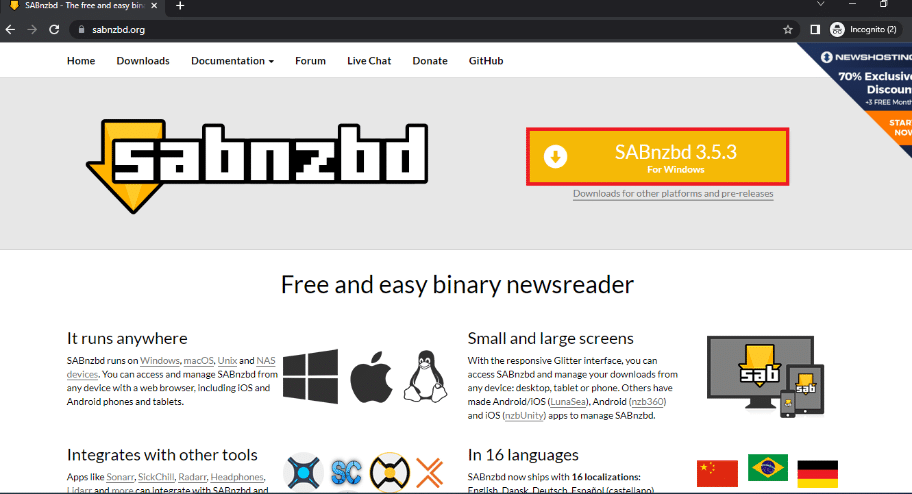
2. Izaberite jezik interfejsa, unesite akreditive vašeg Usenet servera kako biste se prijavili u prozor „SABnzbd Quick-Start Wizard“ (SABnzbd čarobnjak za brzi početak) i kliknite na dugme „Next“ (Dalje).
3. Promenite lokaciju za preuzimanje filmova i kliknite na „Go to SABnzbd“ (Idi na SABnzbd) da biste dovršili proces.
4. Pokrenite SABnzbd aplikaciju iz Start menija, tako što ćete je pronaći u traci za pretragu, i otvorite je u vašem web pretraživaču.
5. Kliknite na dugme „Config“ (Konfiguracija), označeno ikonom zupčanika u gornjem desnom uglu ekrana.
6. Kliknite na karticu „General“ (Opšte) na gornjoj traci i kopirajte API ključ pomoću tastera Ctrl+C u odeljku „Security“ (Bezbednost).
7. Pokrenite Notepad aplikaciju koristeći traku za pretragu u Start meniju, pretražujući aplikaciju u traci.
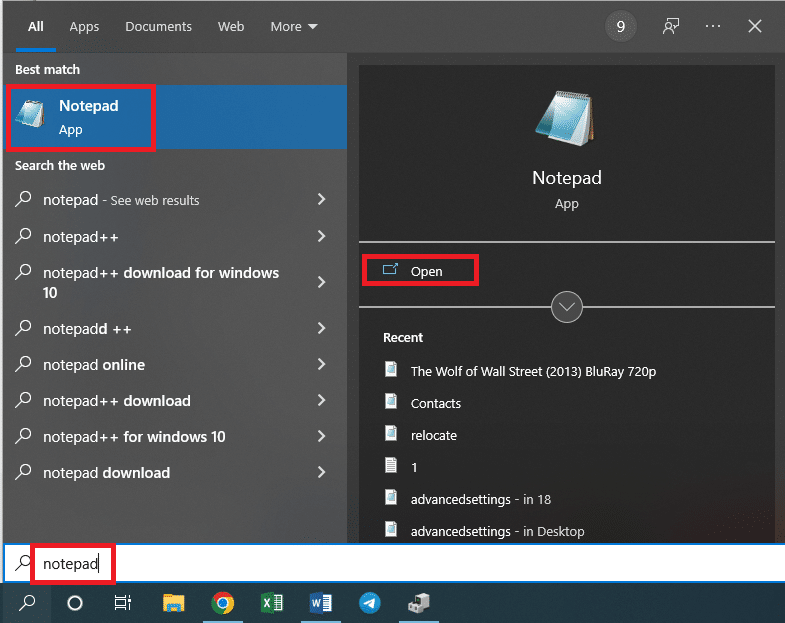
8. Zalepite API ključ u tekstualni dokument pritiskom tastera Ctrl+V istovremeno.
3. uTorrent
Jedna od najpoznatijih i najpouzdanijih torrent lokacija za preuzimanje filmova je uTorrent. Potrebno je da preuzmete verziju softvera da biste koristili uslugu za preuzimanje filmova dostupnih na ovom servisu.
1. Otvorite zvaničnu web stranicu uTorrent-a i kliknite na dugme „FREE DOWNLOAD“ (Besplatno preuzimanje) da biste preuzeli aplikaciju, a zatim je instalirajte prateći uputstva na ekranu.
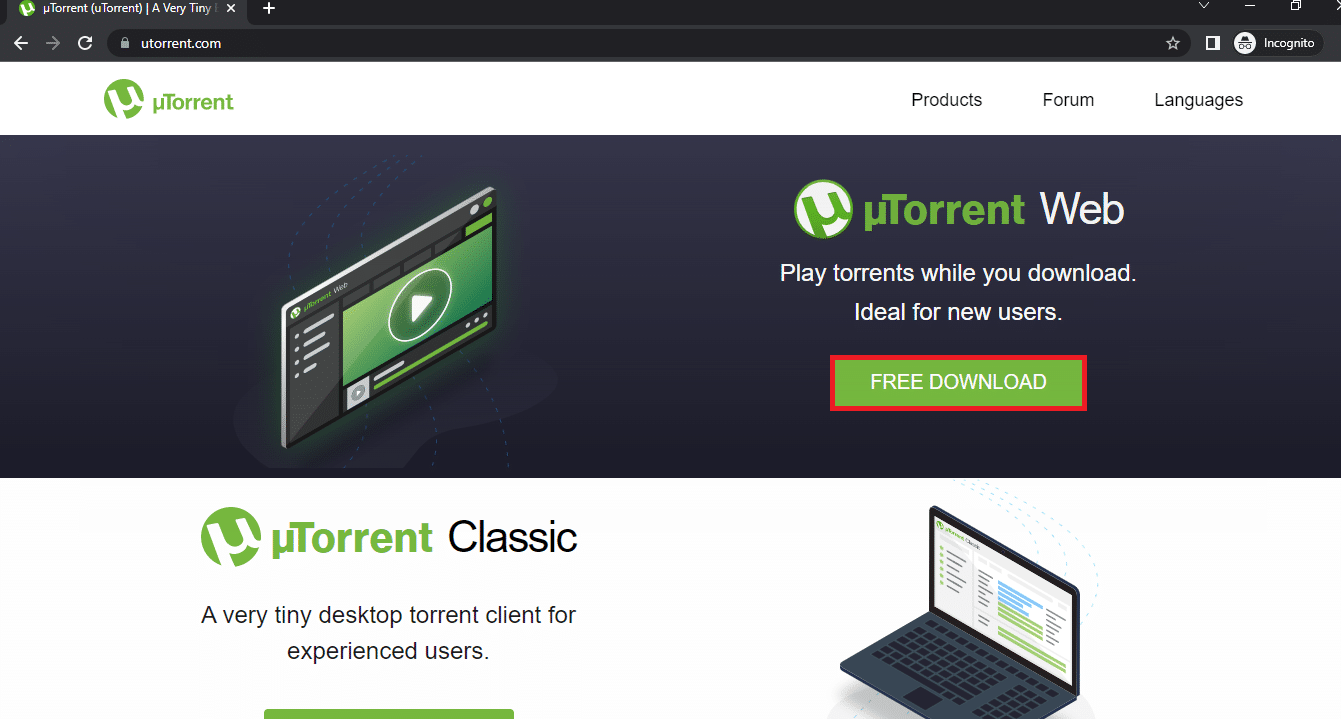
2. Kliknite na ikonu zupčanika u gornjem desnom uglu prozora da biste otvorili prozor „Preferences“ (Podešavanja).
3. Kliknite na dugme + pored kartice „Advanced“ (Napredno) u levom oknu prozora, kliknite na „Web UI“ i izaberite opciju „Enable Web UI“ (Omogući Web UI).
4. Postavite korisničko ime i lozinku za softver u odeljku za potvrdu identiteta. U odeljku „Connection“ (Povezivanje), označite polje „Alternative listening port“ (Alternativni port za slušanje) i unesite broj porta 8080 u susedno polje.
5. Kliknite na dugme „Apply“ (Primeni), a zatim na „OK“ da biste primenili podešavanja na uTorrent softver.
Korak III: Konfigurisanje podešavanja CouchPotato
Ovaj deo predstavlja konačan odgovor na pitanje kako podesiti CouchPotato. Odseci u aplikaciji su navedeni u nastavku.
1. Potražite CouchPotato u traci za pretragu i kliknite na rezultat aplikacije da biste pokrenuli CouchPotato na računaru.
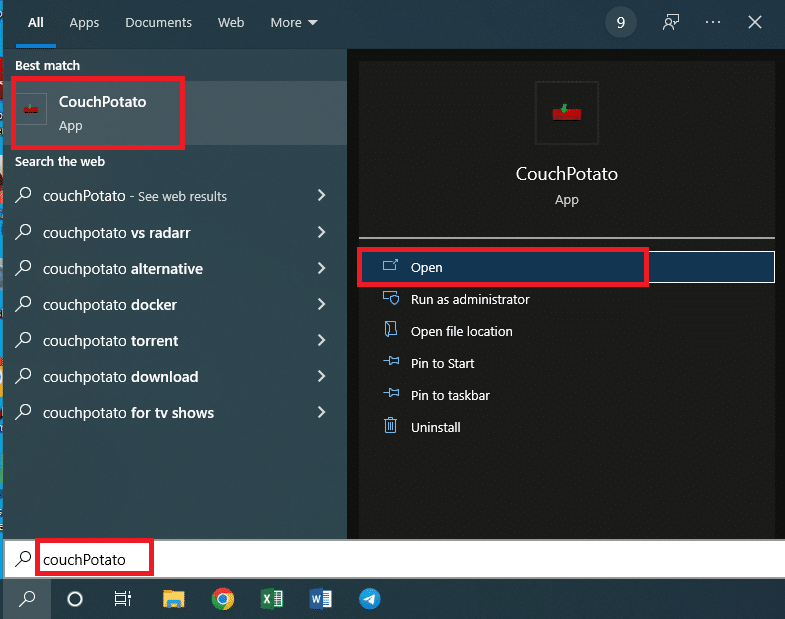
2. CouchPotato aplikacija će se otvoriti u vašem podrazumevanom web pretraživaču sa IP adresom http://localhost:5050.
Ovaj deo će vam omogućiti da podesite korisničke akreditive za korišćenje CouchPotato aplikacije.
3. U odeljku „Basics“ (Osnove), od vas se traži da unesete korisničko ime i lozinku kao akreditive za vašu CouchPotato aplikaciju u odgovarajuća polja.
Napomena 1: Ako želite da se aplikacija pokrene kada pokrećete pretraživač, omogućite podešavanje „Launch Browser When I Start“ (Pokreni pretraživač kada počnem).
Napomena 2: Ako preferirate tamnu temu za korišćenje softvera, označite polje pored postavke „For Sensitive Skin“ (Za osetljivu kožu).
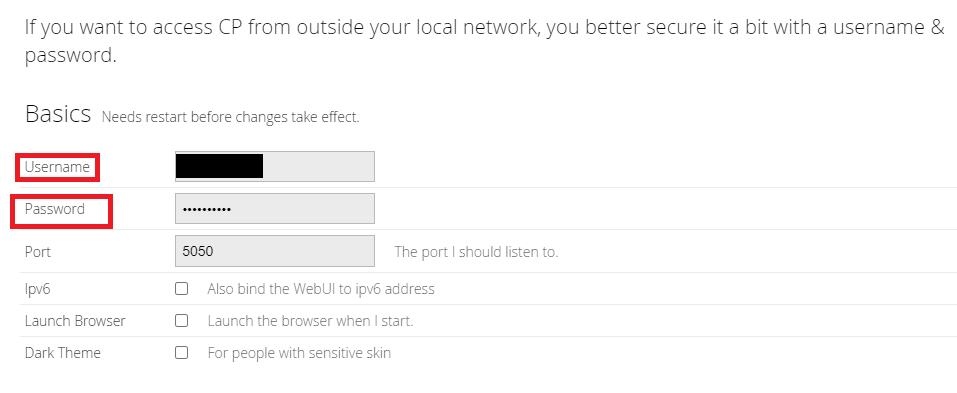
Ovaj deo će vam omogućiti da izaberete određene aplikacije za preuzimanje filmova iz CouchPotato aplikacije. Aplikacije koje ste preuzeli pre procesa podešavanja, odnosno SABnzbd i uTorrent, moraju biti izabrane u ovom odeljku.
4. Uključite opciju „Black hole“ (Crna rupa) i kliknite na polje pored kartice „Directory“ (Direktorijum) da biste odredili ciljni direktorijum za čuvanje datoteka.
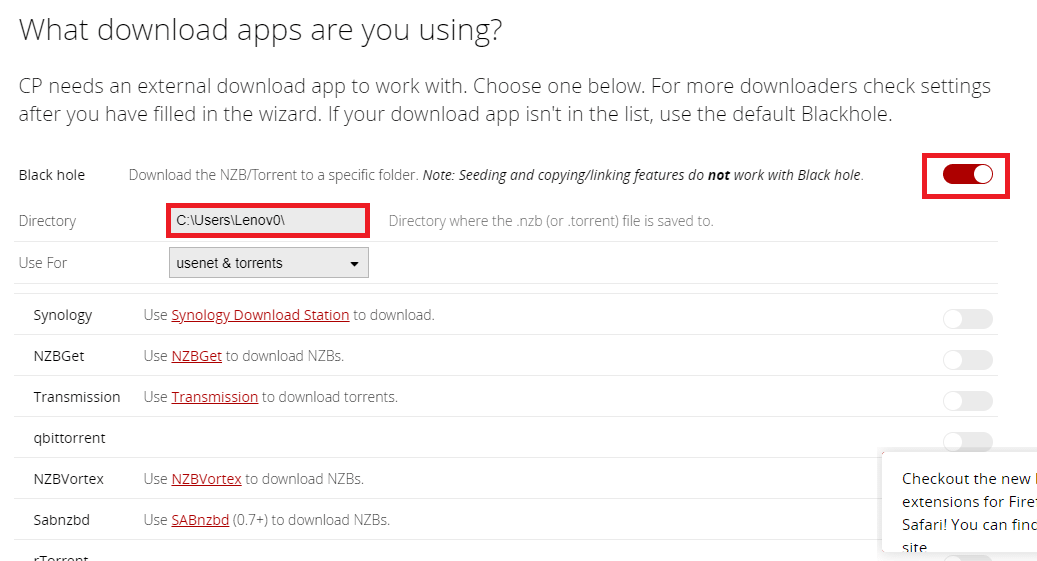
5. Izaberite ciljnu fasciklu za čuvanje preuzetih filmova i kliknite na dugme „Save“ (Sačuvaj).
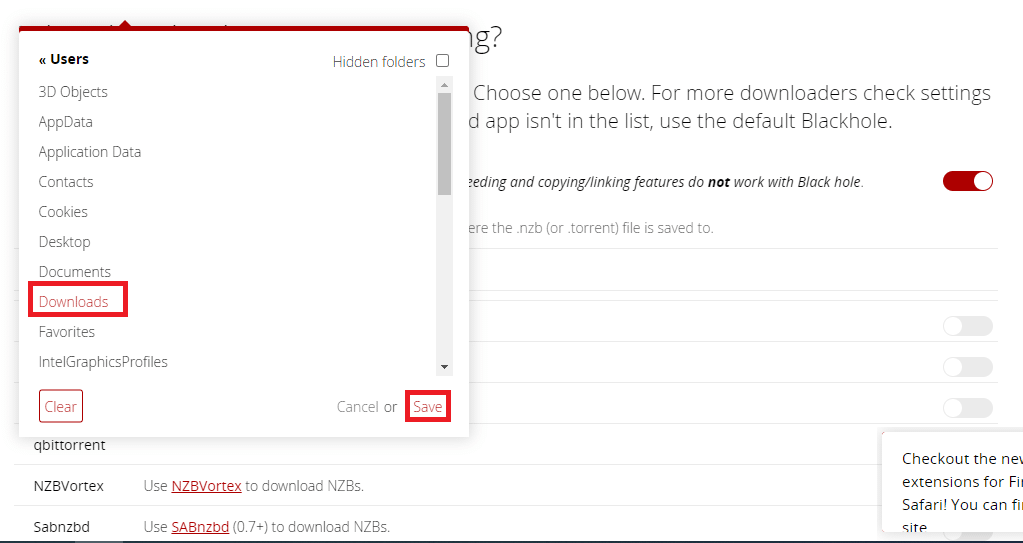
6. U redu „Use for“ (Koristi za), izaberite željenu opciju u padajućem meniju kao „usenet & torrents“ da biste preuzeli filmove sa Usenet i torrent sajtova.
Napomena: Ako želite da se oslonite samo na Usenet ili Torrent, možete odabrati odgovarajuću opciju kao „usenet“ ili „Torrent“ u padajućem meniju.
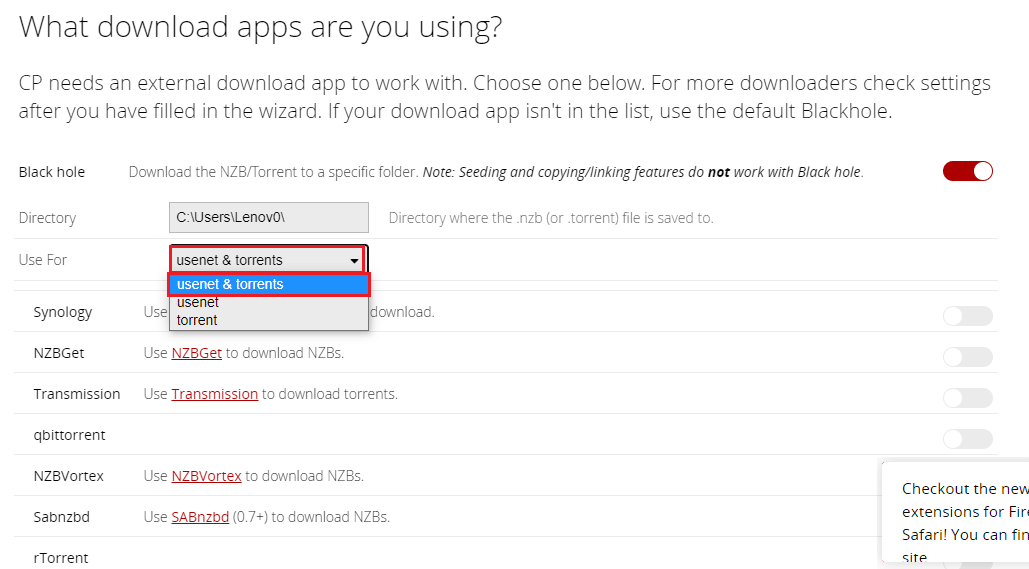
7. Uključite prekidač za SABnzbd sa liste Usenet i Torrent lokacija u ovom odeljku.
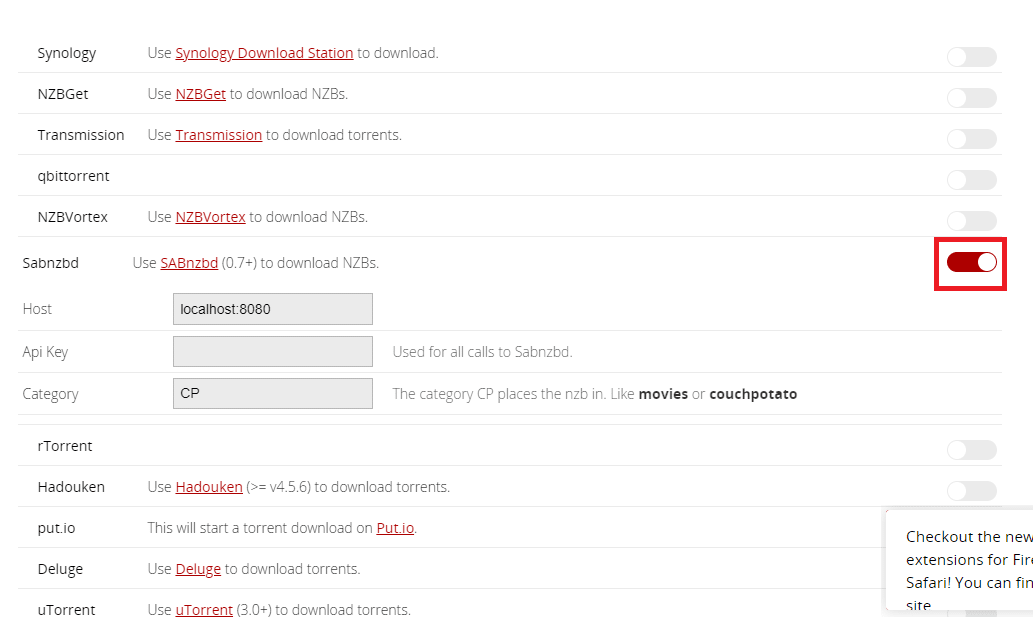
8. Izaberite i kopirajte API ključ iz Notepad fajla koji ste kreirali tokom instalacije SABnzbd-a, koristeći tastere Ctrl+C istovremeno.
9. Nalepite kopirani API ključ pomoću tastera Ctrl+V u polje „Api Key“ i unesite „CP“ u polje „Category“ (Kategorija) u odeljku SABnzbd.
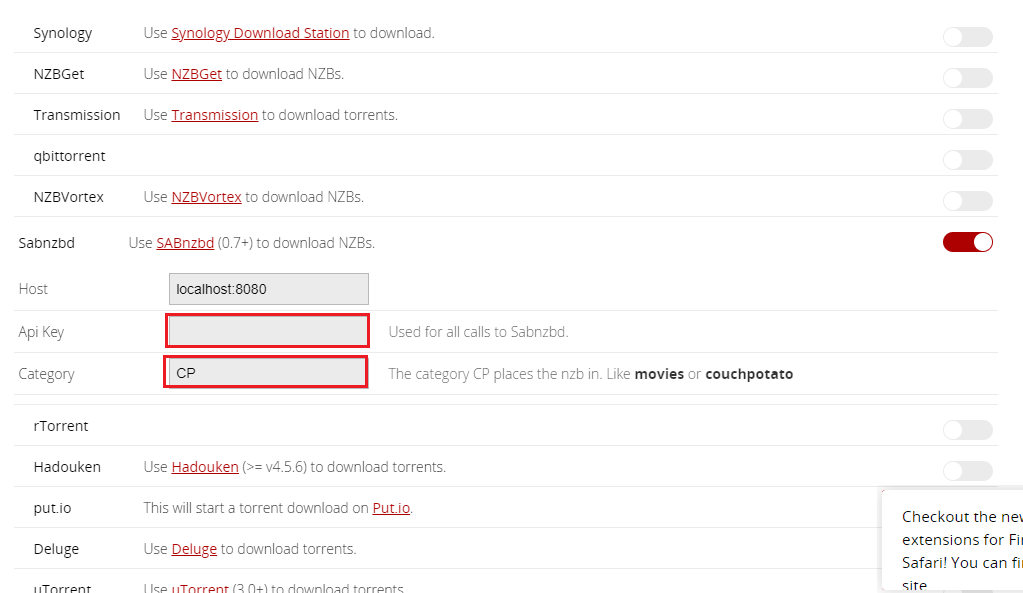
10. Uključite prekidač za uTorrent sa liste Usenet i Torrent lokacija u ovom odeljku.
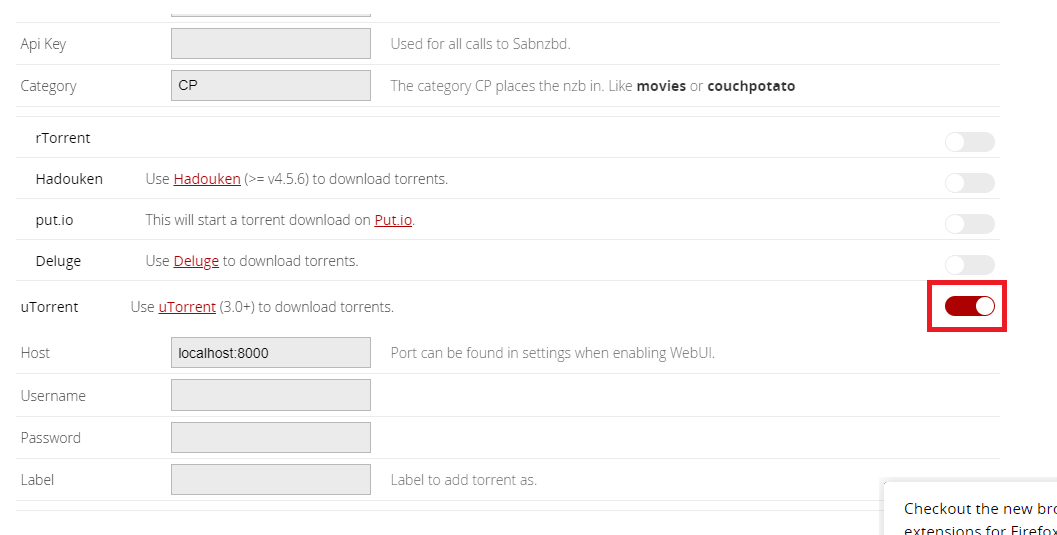
11. Unesite korisničko ime i lozinku u polja uTorrent odeljka i unesite „CP“ u polje sa oznakom „Label“.
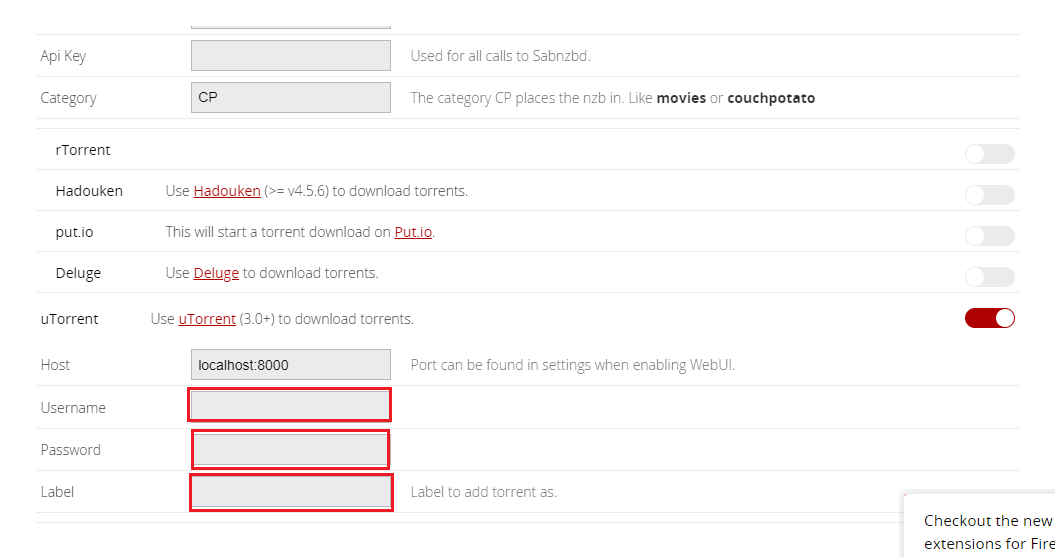
Pored aplikacija za preuzimanje koje ste odabrali u prethodnom odeljku, ovaj odeljak vam omogućava da izaberete Usenet i Torrent sajtove na kojima ste registrovani.
12. Uključite opcije NZBClub i Binsearch na listi u ovom odeljku.
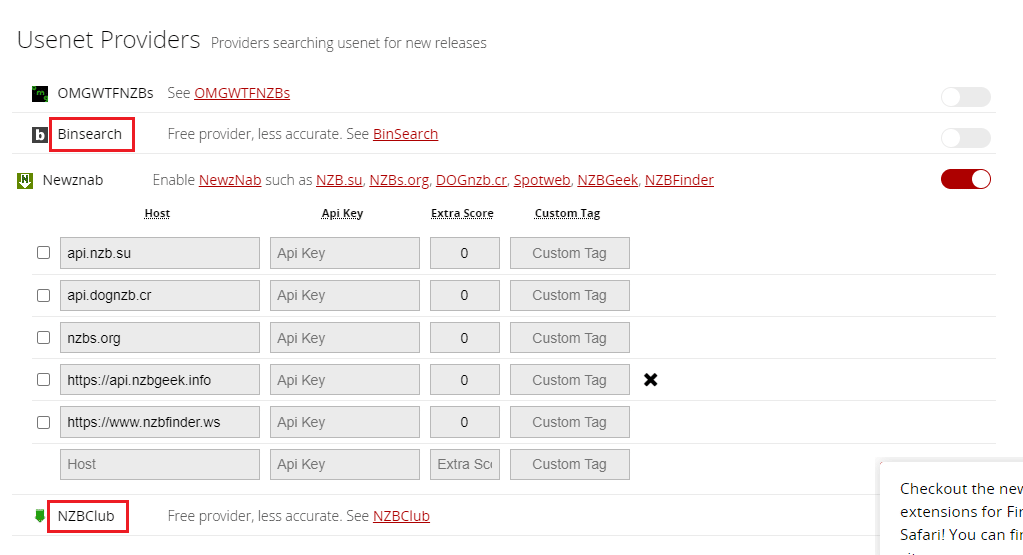
13. Uključite prekidač na sajtovima na kojima ste se registrovali, pojedinačno u odeljcima „Torrent Providers“ (Torrent provajderi) i „Usenet Providers“ (Usenet provajderi).
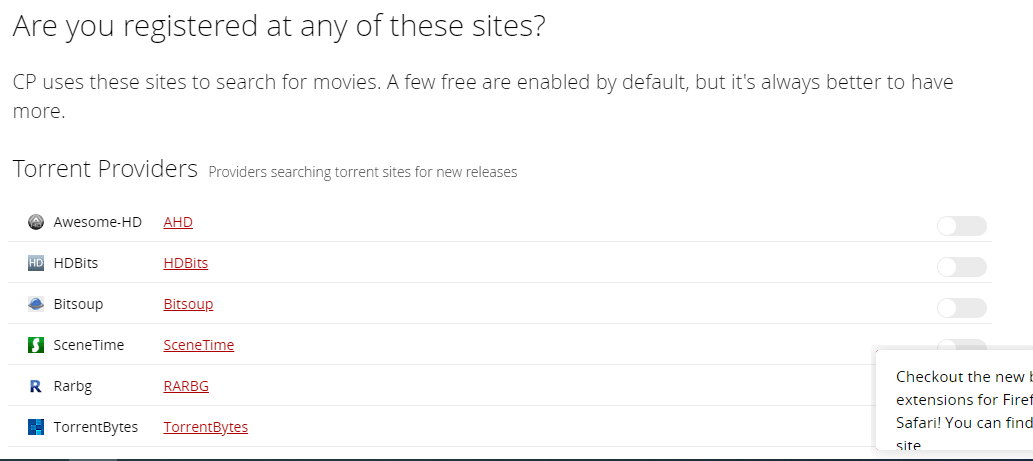
14. Popunite potrebne akreditive u poljima kako bi svaki provajder mogao da nastavi.
Napomena: Ukoliko imate provajdera sa Hostom koji nije dostupan na listi, možete ga dodati u polje „Custom Row“ (Prilagođeni red) u dostupnim odeljcima.
Ako želite da promenite svojstva preuzetih filmova, možete koristiti odeljak opisan ovde. Dakle, nakon preuzimanja filma pomoću bilo koje aplikacije za preuzimanje, ovo će vam omogućiti da promenite ime i lokaciju preuzete datoteke.
15. Ako želite da preimenujete preuzeti film i prebacite ga na drugu lokaciju, potrebno je da u odeljku uključite opciju „On Setting Rename Downloaded Movies“ (Na podešavanju preimenuj preuzete filmove).
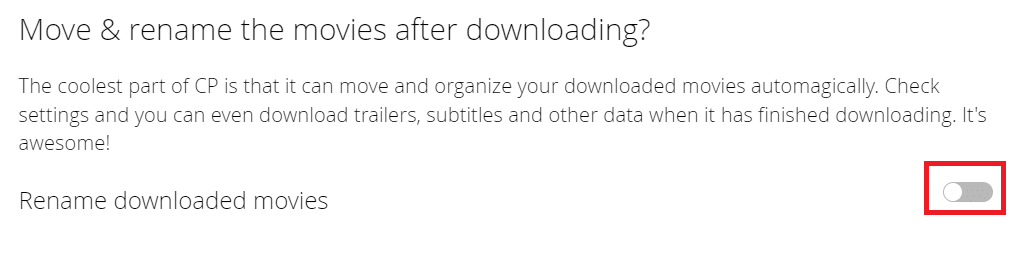
Ovaj deo će opisati poslednji korak za završetak procesa podešavanja, a to je potvrda.
16. Da biste dovršili kompletno podešavanje, kliknite na dugme „I’m ready to start awesome!“ (Spreman sam da započnem sjajno!).
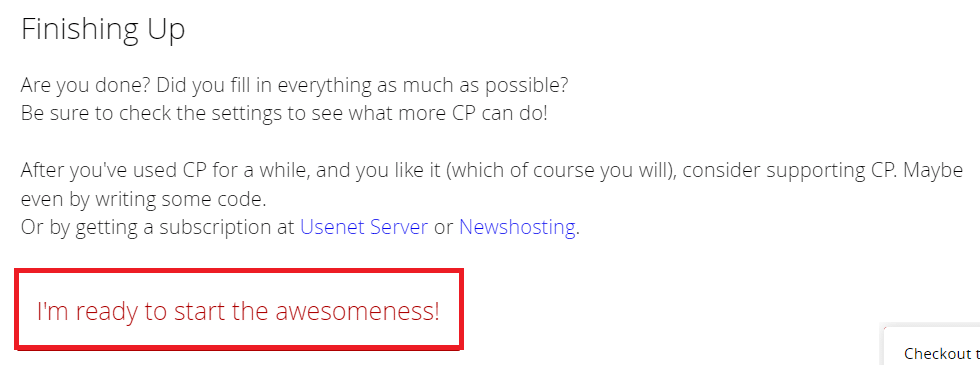
Korak IV: Korišćenje CouchPotato za preuzimanje filmova
Sada kada ste podesili potrebne aplikacije, sledeći korak je da se upoznate sa načinom korišćenja aplikacija za preuzimanje filmova. U ovom odeljku će biti objašnjeno kako koristiti CouchPotato za preuzimanje filmova preko aplikacija za preuzimanje i drugih sajtova.
1. Pokrenite CouchPotato aplikaciju tako što ćete je pronaći u traci za pretragu i otvoriti je u podrazumevanom web pretraživaču.
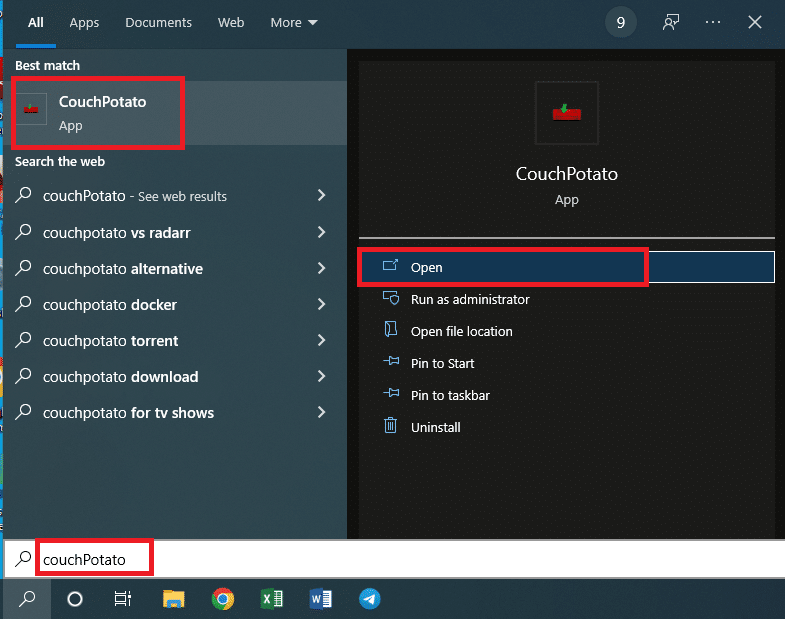
2. Od vas će se tražiti da unesete korisničko ime i lozinku u odgovarajuća polja. Kliknite na dugme „Login“ (Prijava) da biste se prijavili na CouchPotato aplikaciju.
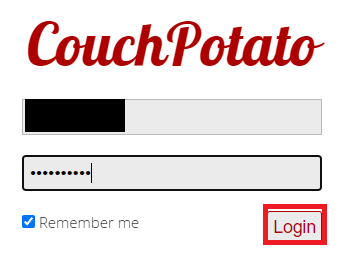
3. Kliknite na karticu „Home“ (Početna) u levom oknu početne stranice, potražite film u traci za pretragu i dodajte novu medijsku traku tako što ćete ukucati naziv filma i pritisnuti taster Enter za pretragu.
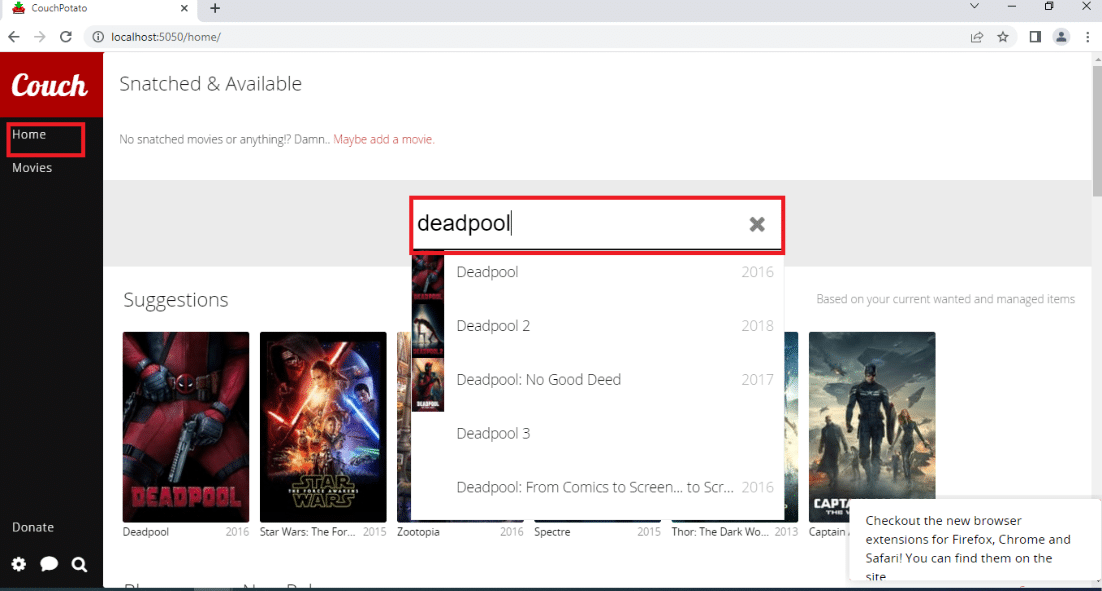
4. Pomerite kursor na naslov filma koji želite da preuzmete i izaberite kvalitet preuzimanja iz padajućeg menija pored naslovne trake filma. Kliknite na dugme „Add“ (Dodaj) u istom redu da biste film dodali na listu traženih.
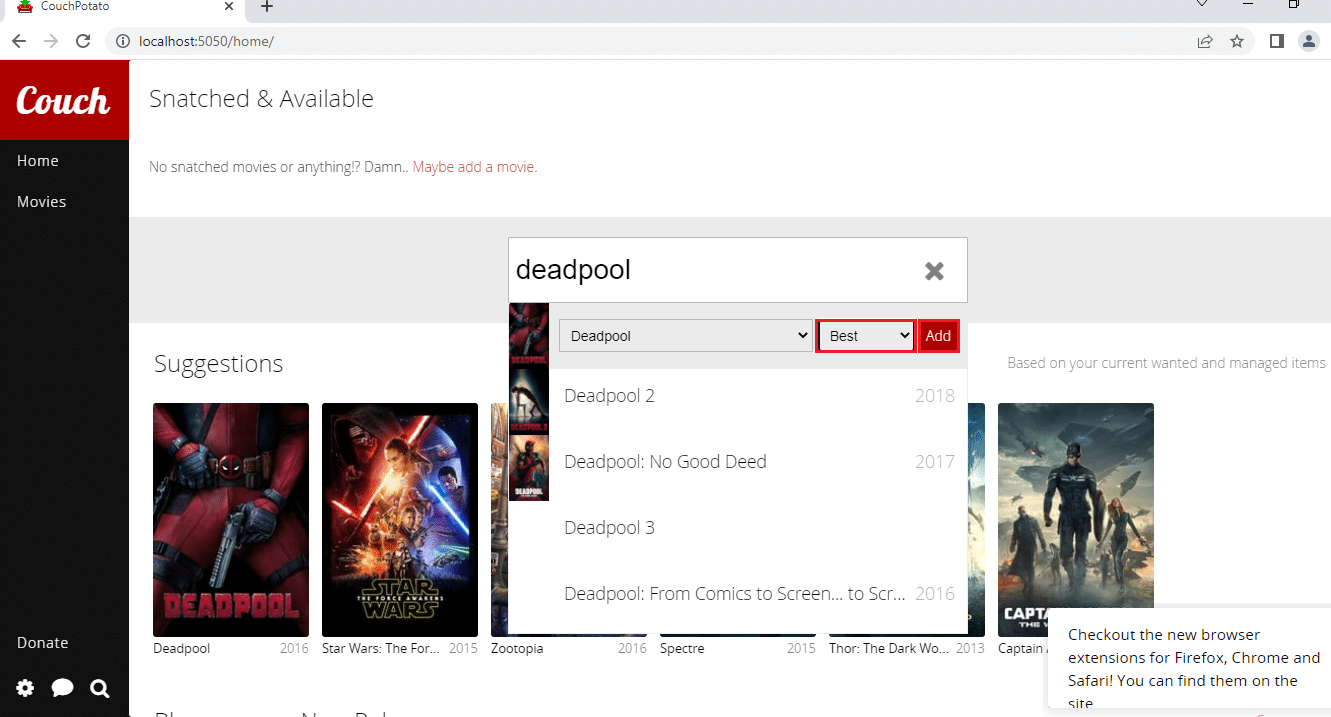
5. Kliknite na karticu „Movies“ (Filmovi) u levom oknu početne stranice i videćete filmove koje ste dodali na svoju listu traženih.
Napomena 1: Da biste izmenili podešavanja filma, kliknite na pločicu „Film“ i možete da izmenite kvalitet filma klikom na padajući meni za kvalitet.
Napomena 2: Da biste videli IMDb ocenu izabranog filma, kliknite na dugme IMDb na prikazanoj stranici.
Napomena 3: Ako želite da izbrišete film sa liste traženih, kliknite na dugme „Delete“ (Izbriši) na stranici sa informacijama. Morate ponovo kliknuti na dugme „Delete“ radi potvrde.
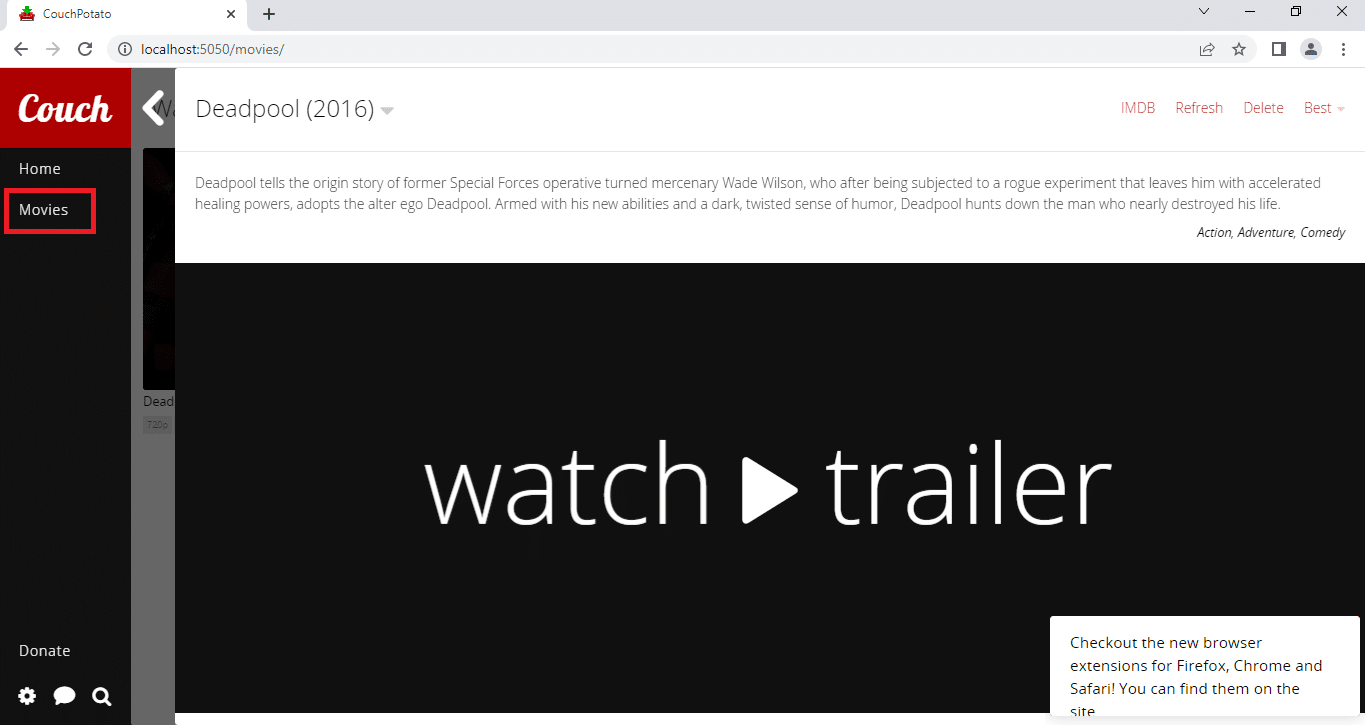
6. Možete da preuzmete filmove sa liste „Wanted“ (Traženo) pomoću aplikacija za preuzimanje čim postanu dostupni na platformi.
Korak V: Izmena podešavanja CouchPotato
Ako želite da promenite podešavanja u CouchPotato aplikaciji, možete koristiti metod opisan u nastavku za promenu podešavanja. U ovom delu će biti naveden metod za izmenu podešavanja u CouchPotato aplikaciji u kasnijem periodu.
Metod 1: Ažuriranje CouchPotato aplikacije
Da biste ažurirali CouchPotato aplikaciju na računaru, pratite korake date u ovom odeljku.
1. Potražite CouchPotato u traci za pretragu i kliknite na rezultat aplikacije da biste pokrenuli CouchPotato na računaru.
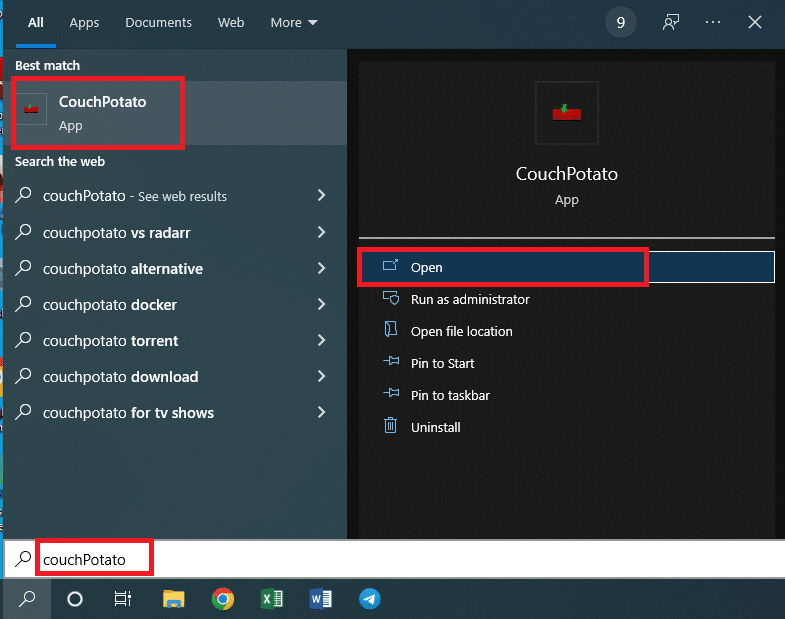
2. Kliknite na ikonu zupčanika u donjem levom uglu početne stranice CouchPotato i izaberite opciju „Check for Updates“ (Proveri ažuriranja) u dostupnom meniju.
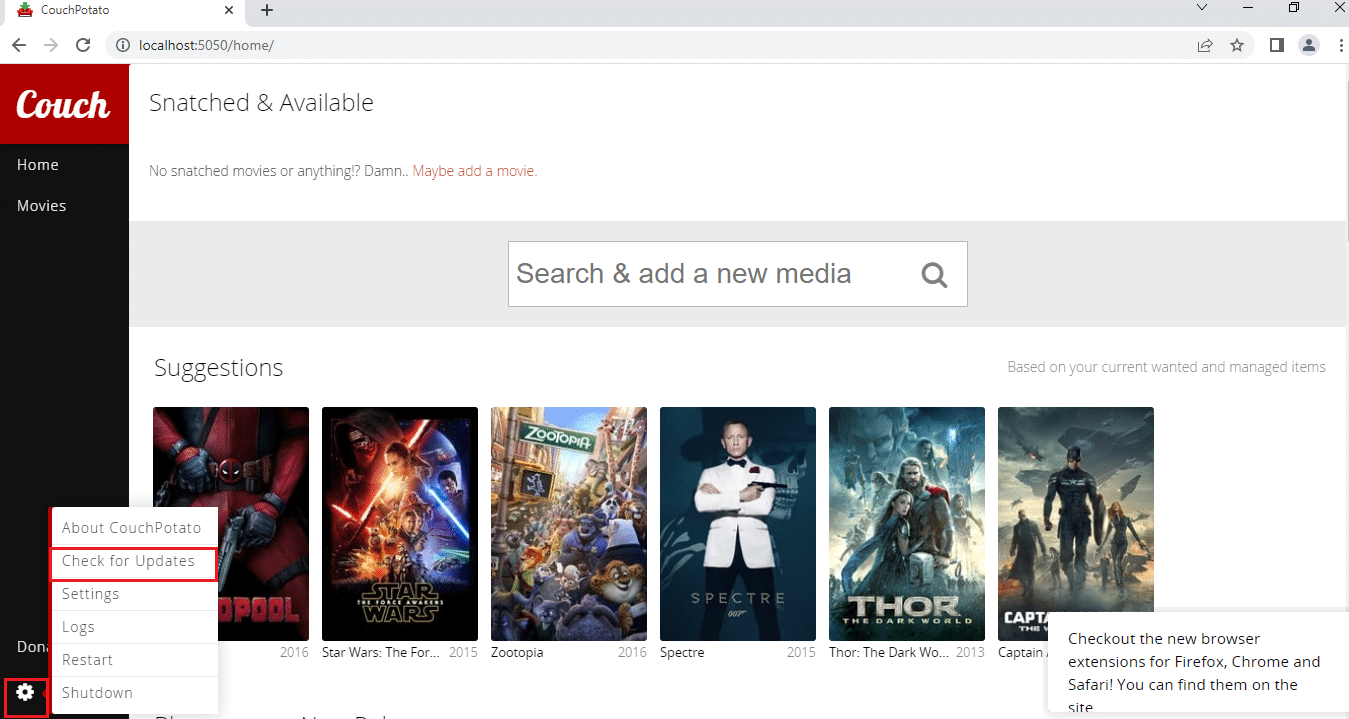
3. Ako je dostupno ažuriranje za aplikaciju, bićete obavešteni porukom o ažuriranju na najnoviju verziju.
Metod 2: Promena podešavanja
Ako želite da promenite podešavanja koja ste napravili tokom procesa podešavanja, možete koristiti metod koji je naveden u nastavku.
1. Potražite CouchPotato u traci za pretragu i kliknite na rezultat aplikacije da biste pokrenuli CouchPotato na računaru.
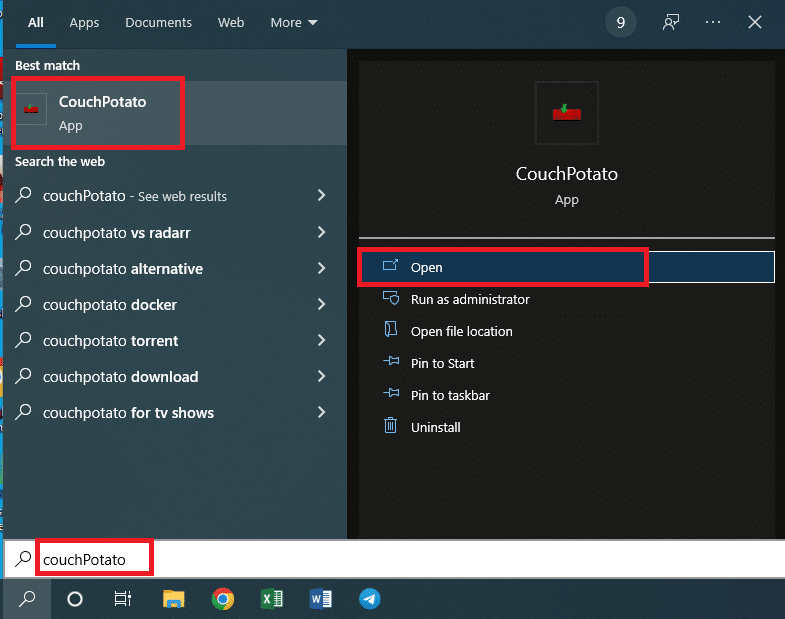
2. Kliknite na ikonu zupčanika u donjem levom uglu početne stranice CouchPotato i izaberite opciju „Settings“ (Podešavanja) u dostupnom meniju.
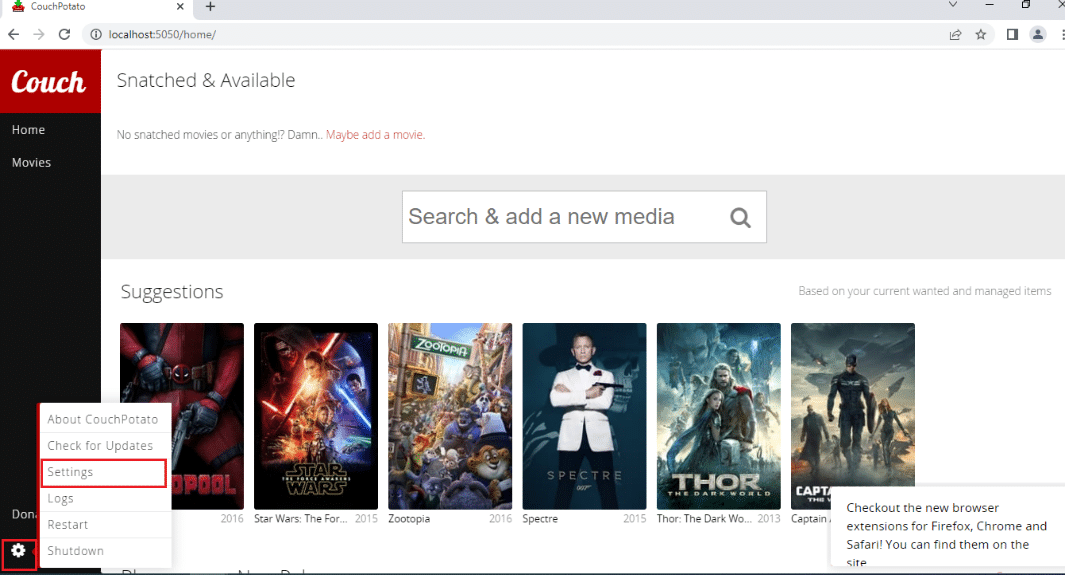
3. Možete da promenite podešavanja vaše CouchPotato aplikacije za sve odeljke koji su pomenuti u odeljku za podešavanje CouchPotato u ovom članku. Kliknite na:
-
Karticu „General“ (Opšte) da biste promenili odeljak „Basics“ (Osnove),
-
Karticu za pretragu da biste promenili usluge preuzimanja,
-
„Downloaders“ (Preuzimači) da promenite aplikacije za preuzimanje, kao što je uTorrent i,
-
„Renamer“ (Preimenovanje) da biste promenili postavku za preimenovanje i premeštanje preuzetih fajlova.
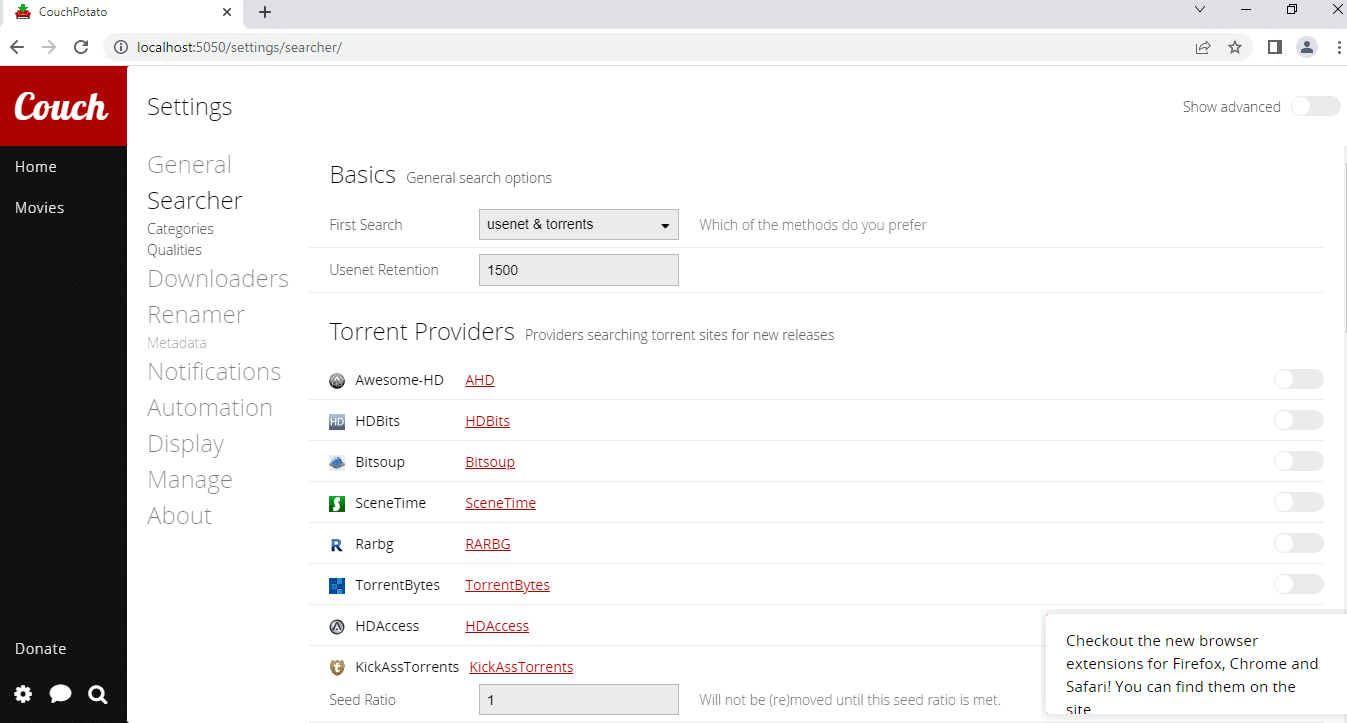
Korak VI: Instalacija CouchPotato veb ekstenzije
Ako želite da dodate ekstenziju u CouchPotato aplikaciju, pratite korake navedene u nastavku. Detaljan proces podešavanja ekstenzije za CouchPotato objašnjen je u nastavku.
1. Kliknite na dugme „Add to Chrome“ (Dodaj u Chrome) na zvaničnom sajtu Google Web prodavnice da biste instalirali ekstenziju za CouchPotato aplikaciju na vaš Google Chrome.
Napomena: Ako koristite bilo koji drugi web pretraživač osim Google Chrome-a, potrebno je da potražite ekstenziju u odgovarajućoj web prodavnici.
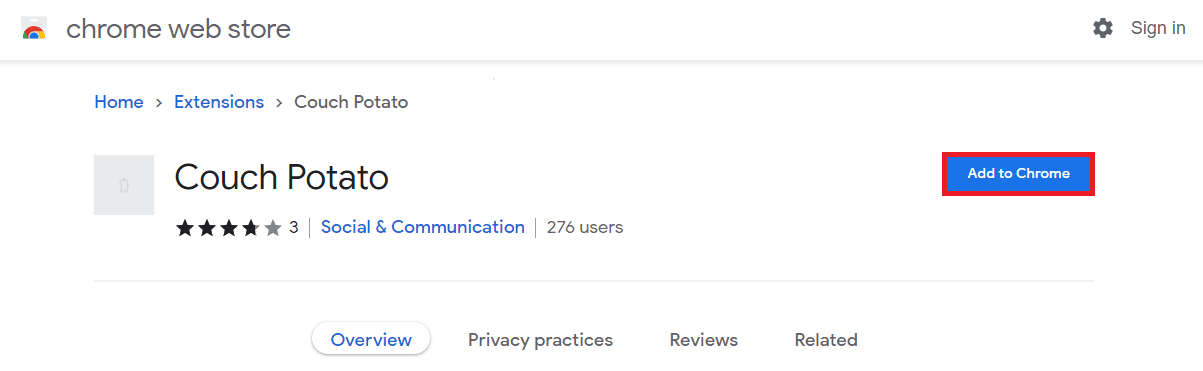
2. Kliknite na dugme „Add Extension“ (Dodaj ekstenziju) u prozoru sa obaveštenjima da biste instalirali ekstenziju u Google Chrome.
<img class=“alignnone wp-image-96980″ width=“450″ height=“212″ src=“https://wilku.top/wp-content/uploads/2022/05/1651847113_596_How-to-Setup-CouchPotato-on-Windows-10.png“ loading=“