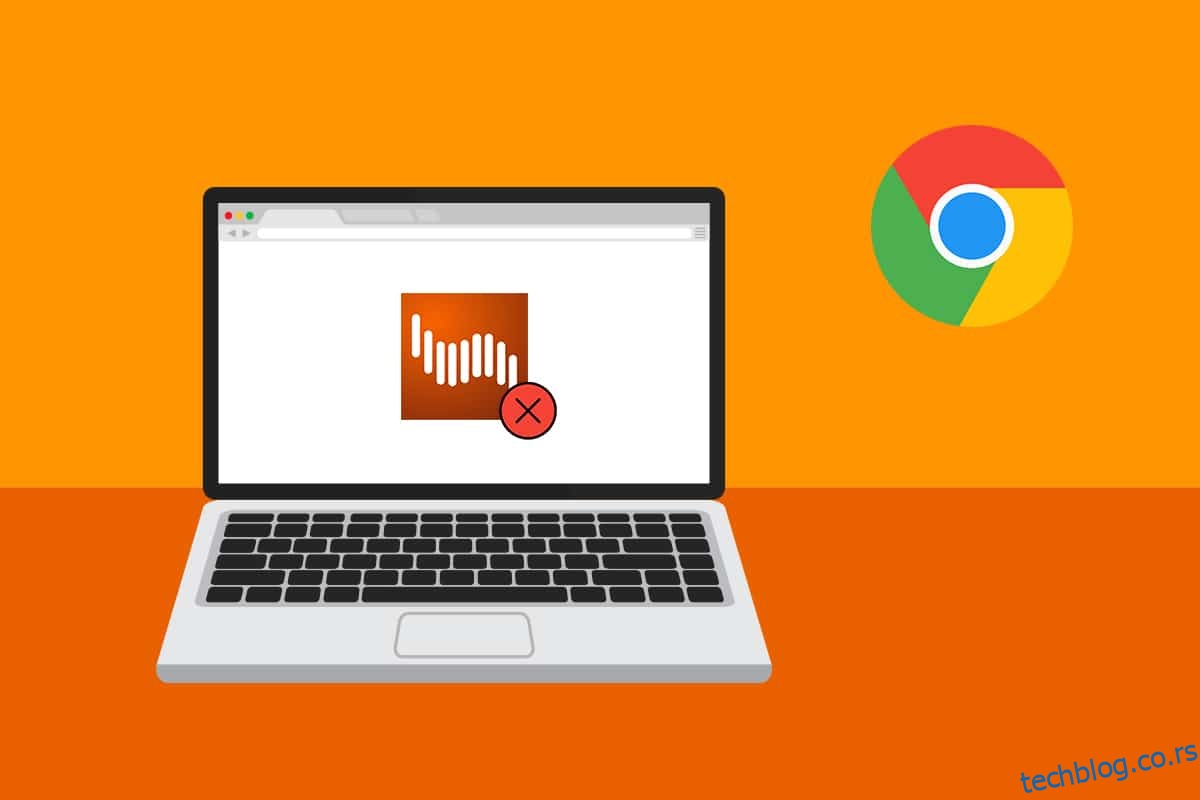Према неколико корисника, Схоцкваве Фласх се рутински руши у Цхроме-у под Виндовсом 10 независно од странице или типа садржаја који се гледа. Док неки корисници тврде да је проблем ограничен на Цхроме претраживач, други тврде да је Схоцкваве Фласх квар у Цхроме-у проблем на нивоу целог система који утиче на Мицрософт Едге и Интернет Екплорер. Овај чланак ће вам помоћи са ефикасним процедурама за решавање проблема ако тренутно имате овај проблем с кваровима Схоцкваве Фласх-а.
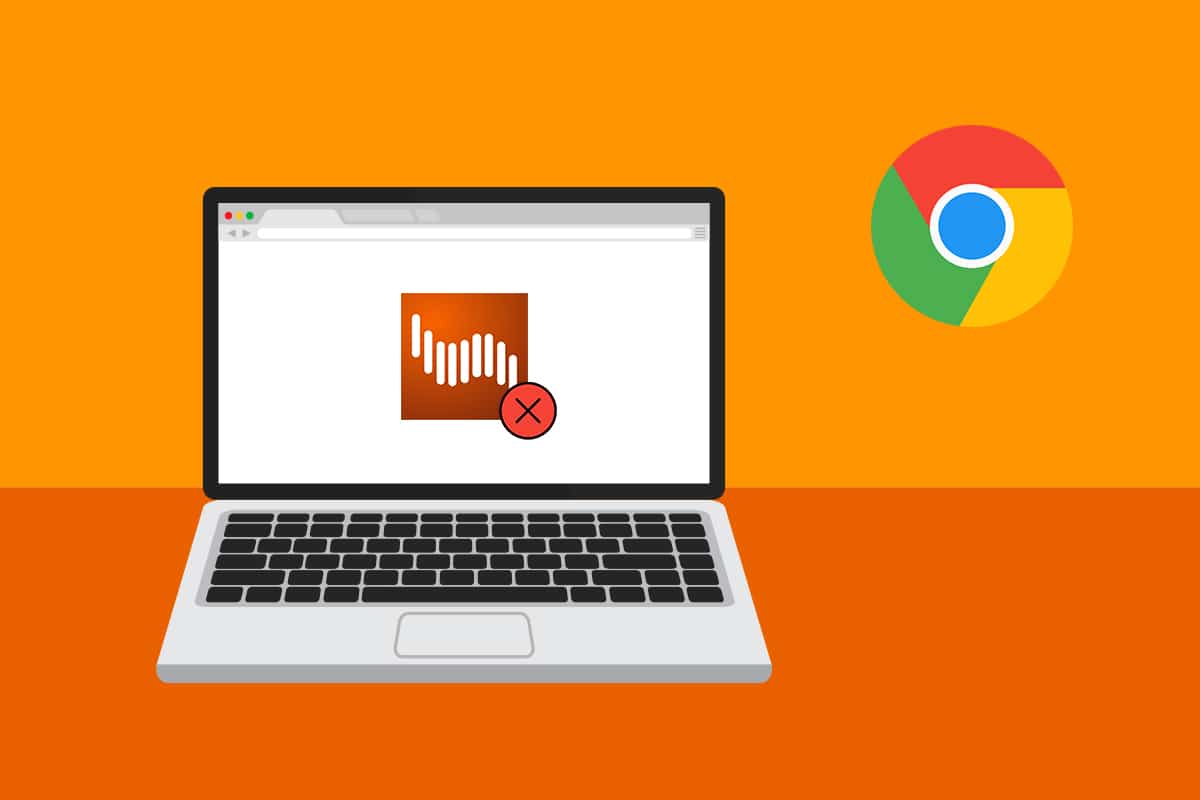
Преглед садржаја
Како да поправите Схоцкваве Фласх кварове у Цхроме-у
Схоцкваве Фласх је другачији мултимедијални систем од Адобе Фласх-а који вам омогућава да репродукујете аудио и видео датотеке у вашем претраживачу. Проблем Схоцкваве Фласх пада је типична појава у Гоогле Цхроме-у док покушавате да репродукујете видео материјал у прегледачу. Испод су неки разлози који узрокују проблем с падом Схоцкваве флеша.
- До оваквих падова дошло би зато што су две верзије Фласх-а истовремено радиле на претходним верзијама Виндовс-а.
- Постоје случајеви у којима је узрок отказивања у вези са флешом сукоб између инсталираних Фласх додатака.
- Међутим, пошто је Гоогле Цхроме постао довољно паметан да се деактивира када открије инсталацију Фласх-а на нивоу система, то више не би требало да представља проблем. Али можете се суочити са овим проблемом ако имате застарелу верзију Гоогле-а.
-
Цхроме екстензије, кеш претраживача и застарела верзија Виндовс-а су такође други разлози.
1. метод: Ажурирајте Цхроме
Ажурирање Гоогле Цхроме-а на најновију верзију може да реши све проблеме са прегледачем и повећа брзину. Ако Гоогле Цхроме пронађе било коју флеш инсталацију за оперативни систем, аутоматски ће онемогућити уграђену флеш верзију. То би резултирало падовима, периодима неактивности и општом нестабилношћу претраживача. Ево како да брзо ажурирате Цхроме на најновију верзију:
Напомена: Гоогле Цхроме ће се обично сам ажурирати када ново ажурирање буде доступно, али ручна подешавања или софтвер треће стране могу да измене ово понашање.
1. Притисните тастер Виндовс, откуцајте Цхроме и притисните тастер Ентер.
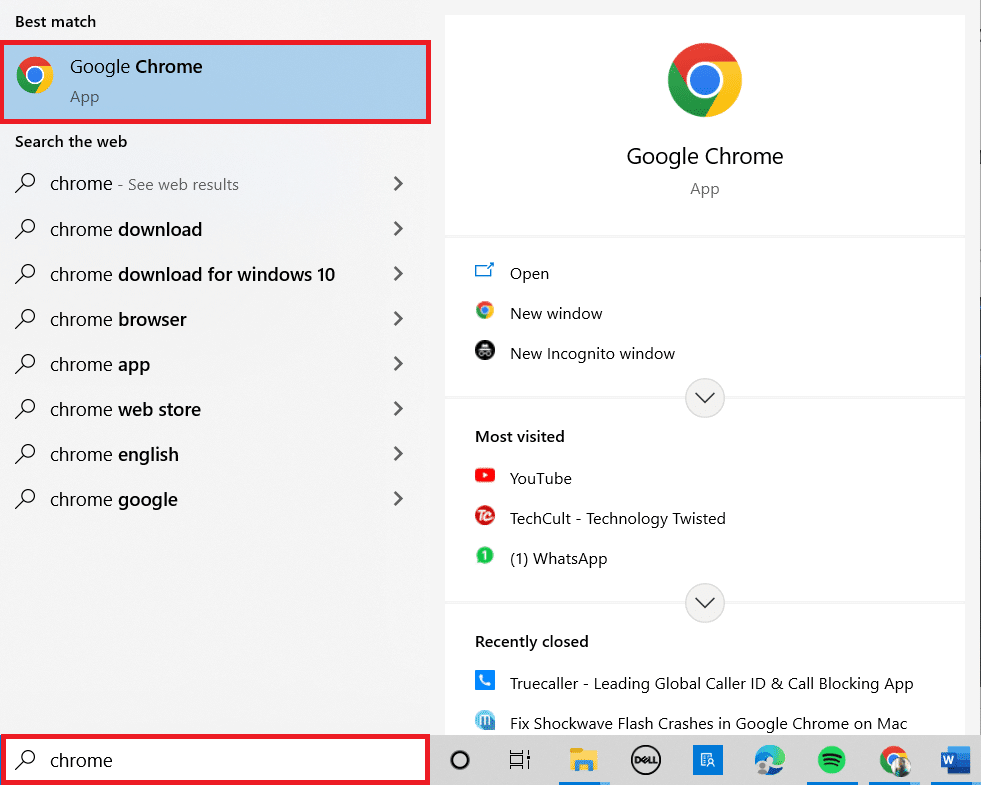
2. Сада кликните на икону са три тачке и изаберите опцију Помоћ као што је приказано испод.
3. Затим изаберите опцију О Гоогле Цхроме-у.
Напомена: Такође можете да откуцате цхроме://сеттингс/хелп и притиснете тастер Ентер да бисте директно покренули страницу О Цхроме-у.
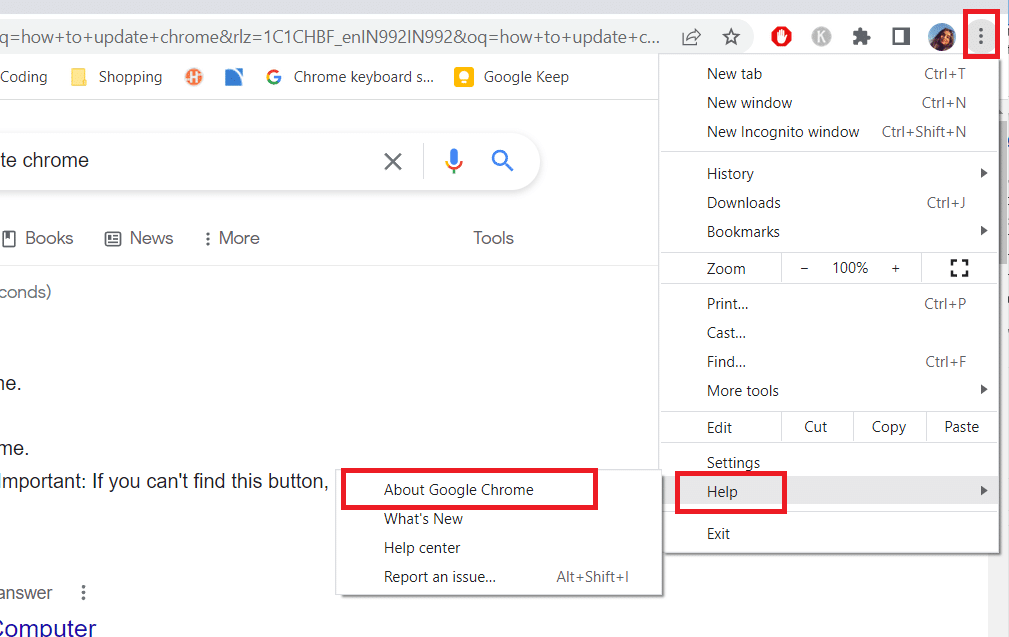
4А. Ако је Гоогле Цхроме ажуриран на најновију верзију, приказаће се да је Цхроме ажуриран.

4Б. Ако је ново ажурирање доступно, претраживач ће аутоматски ажурирати претраживач на најновију верзију. Кликните на Поново покрени да бисте довршили процес ажурирања.
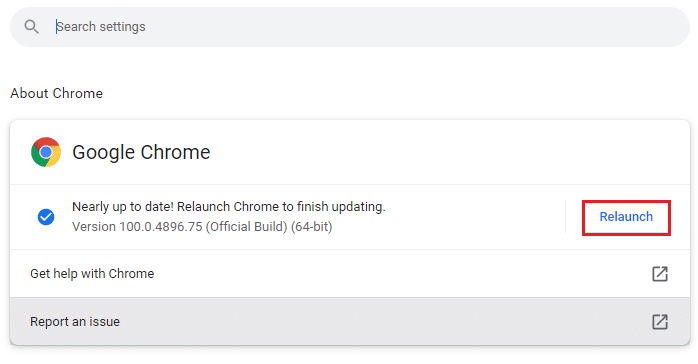
5. На крају, поново покрените Цхроме прегледач са његовом најновијом верзијом.
Метод 2: Онемогућите хардверско убрзање (ако је применљиво)
Хардверско убрзање је функција претраживача која додељује све визуелне и текстуалне приказе ГПУ-у, што резултира врхунским искуством гледања и репродукције видео записа. Међутим, то такође може бити узрок што се Схоцкваве Фласх срушио/не реагује. Дакле, искључићемо функционалност да видимо да ли ће проблем нестати:
1. Покрените Гоогле Цхроме и кликните на икону са три тачке у горњем десном углу.
2. Сада кликните на Подешавања.

3. Сада проширите картицу Напредно тако што ћете кликнути на стрелицу надоле поред ње, а затим кликните на Систем.
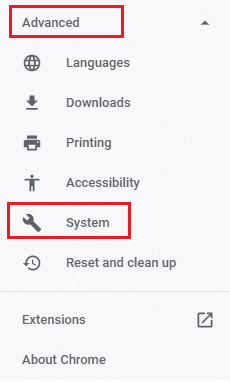
4. Сада искључите прекидач за опцију Користи хардверско убрзање када је доступно.
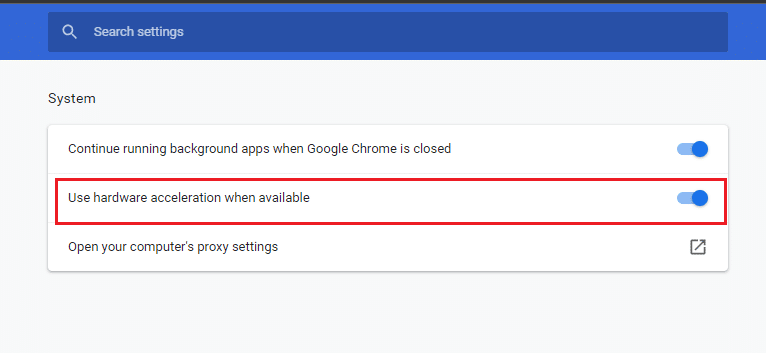
5. Кликните на Поново покрени.
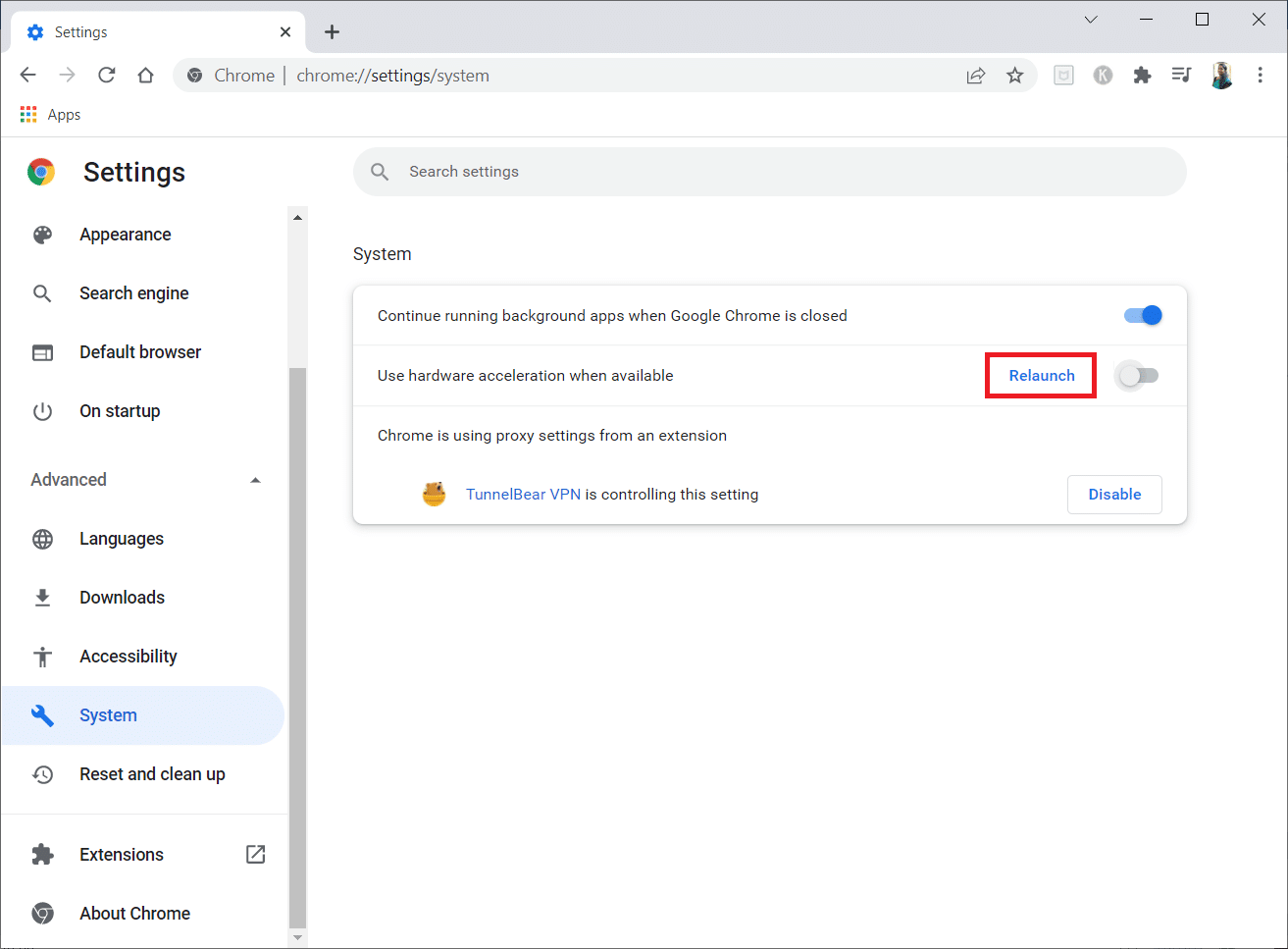
Метод 3: Онемогућите све екстензије (ако је применљиво)
Постоје шансе да неко од ваших активних екстензија омета Фласх, у зависности од тога које екстензије користите. Ако се Гоогле Цхроме не руши или не реагује када су проширења деактивирана, можете претпоставити да је неко од њих крив. Ево упутства корак по корак о томе како да то постигнете да бисте решили проблем с Схоцкваве Фласх-ом у Цхроме-у.
1. Покрените прегледач Гоогле Цхроме.
2. Сада кликните на вертикалне три тачке у горњем десном углу.
3. Овде изаберите опцију Још алата, а затим Екстензије.
Напомена: Такође можете лако да посетите страницу Ектенсионс тако што ћете унети цхроме://ектенсионс/ у траку за претрагу и притиснути Ентер.
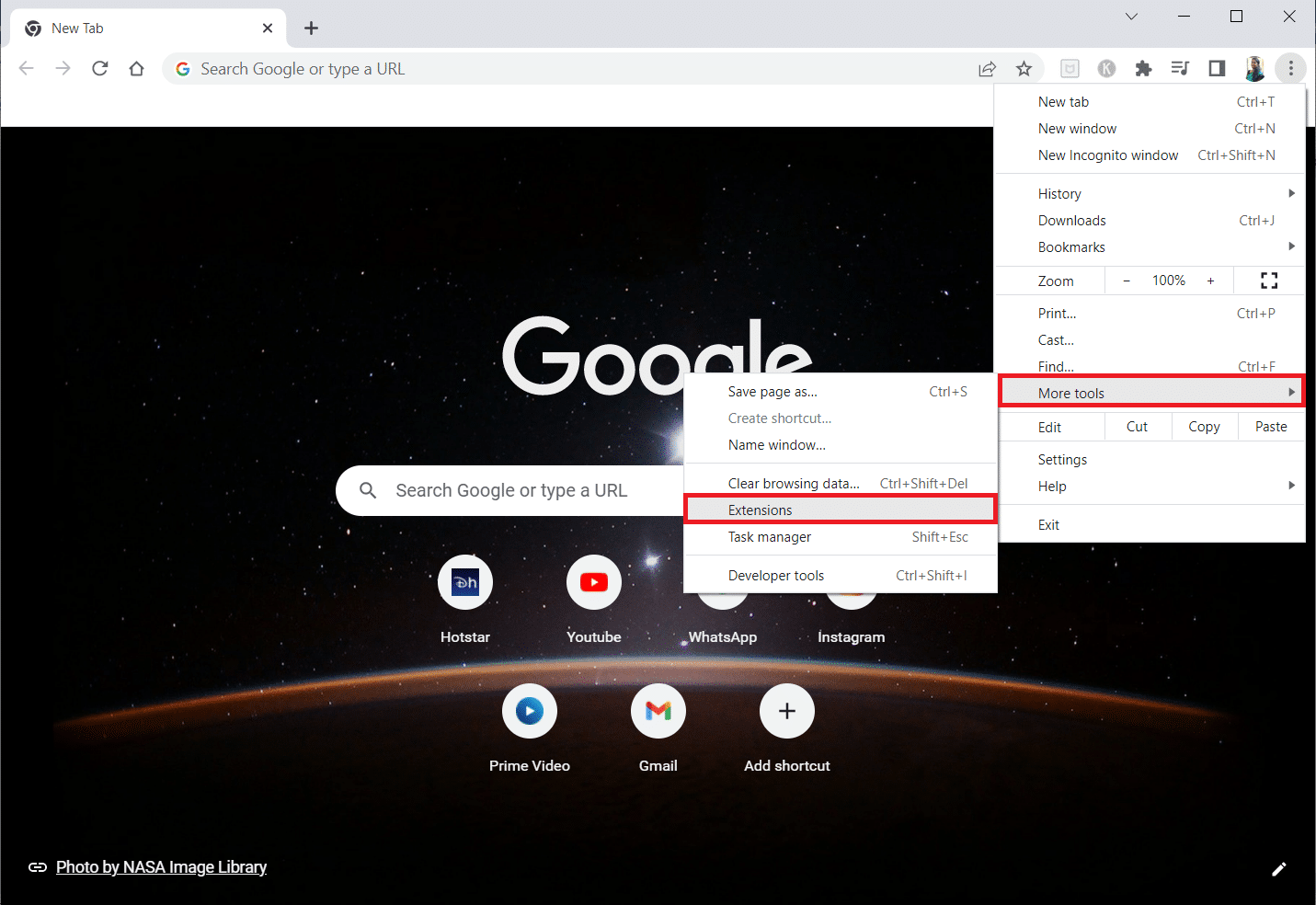
4. На крају, искључите прекидач за екстензију коју желите да онемогућите. Овде је као пример изабран Гоогле Меет Грид Виев.
Напомена: Ако је грешка отклоњена након онемогућавања неког одређеног проширења, кликните на опцију Уклони да бисте је избрисали из прегледача.
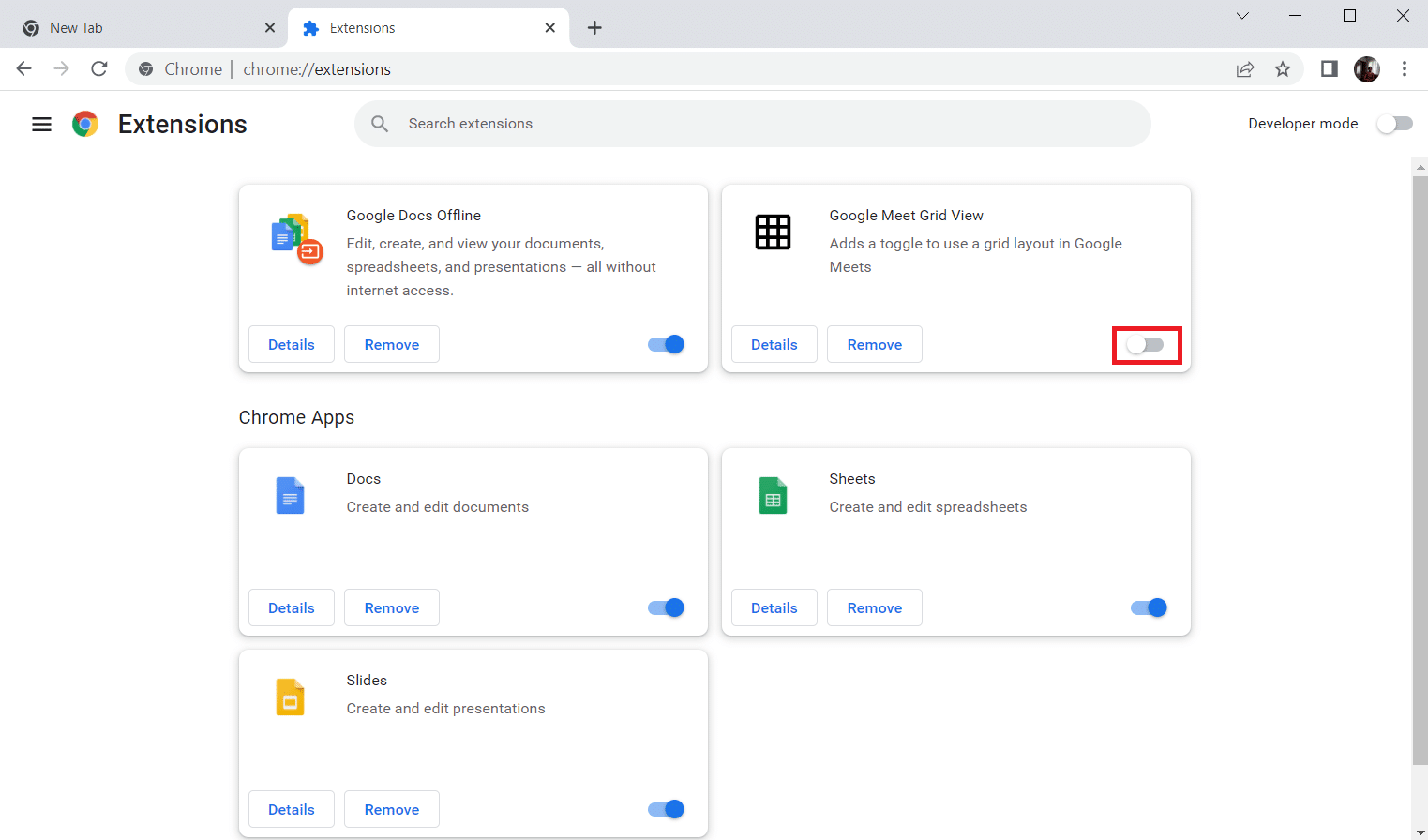
5. Коначно, освежите Цхроме.
Метод 4: Обришите податке прегледања
Иако кеш претраживача повећава искуство прегледања Интернета, може се повећати током дана и узроковати ову грешку. Пратите доле наведене кораке да бисте обрисали кеш меморију у претраживачу. Прочитајте наш водич о томе како да обришете кеш меморију и колачиће у Гоогле Цхроме-у и обришите податке прегледања.
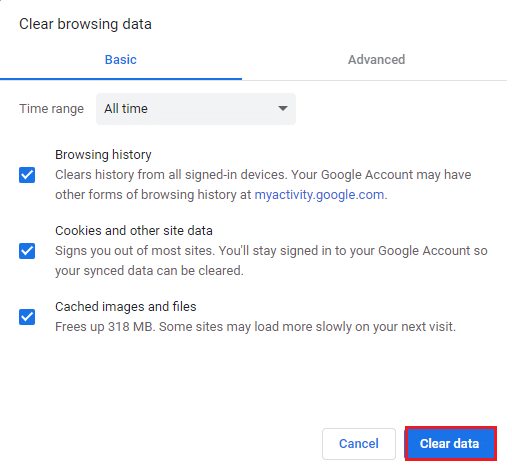
Метод 5: Омогућите ЈаваСцрипт
Неколико програма у Цхроме-у може захтевати ЈаваСцрипт да би исправно функционисао. Због тога је неопходно омогућити ЈаваСцрипт. Пратите доле наведене кораке.
1. Отворите прегледач Гоогле Цхроме.
2. Кликните на икону са три тачке у горњем десном углу.
3. Сада кликните на Подешавања.

4. Кликните на Приватност и безбедност.
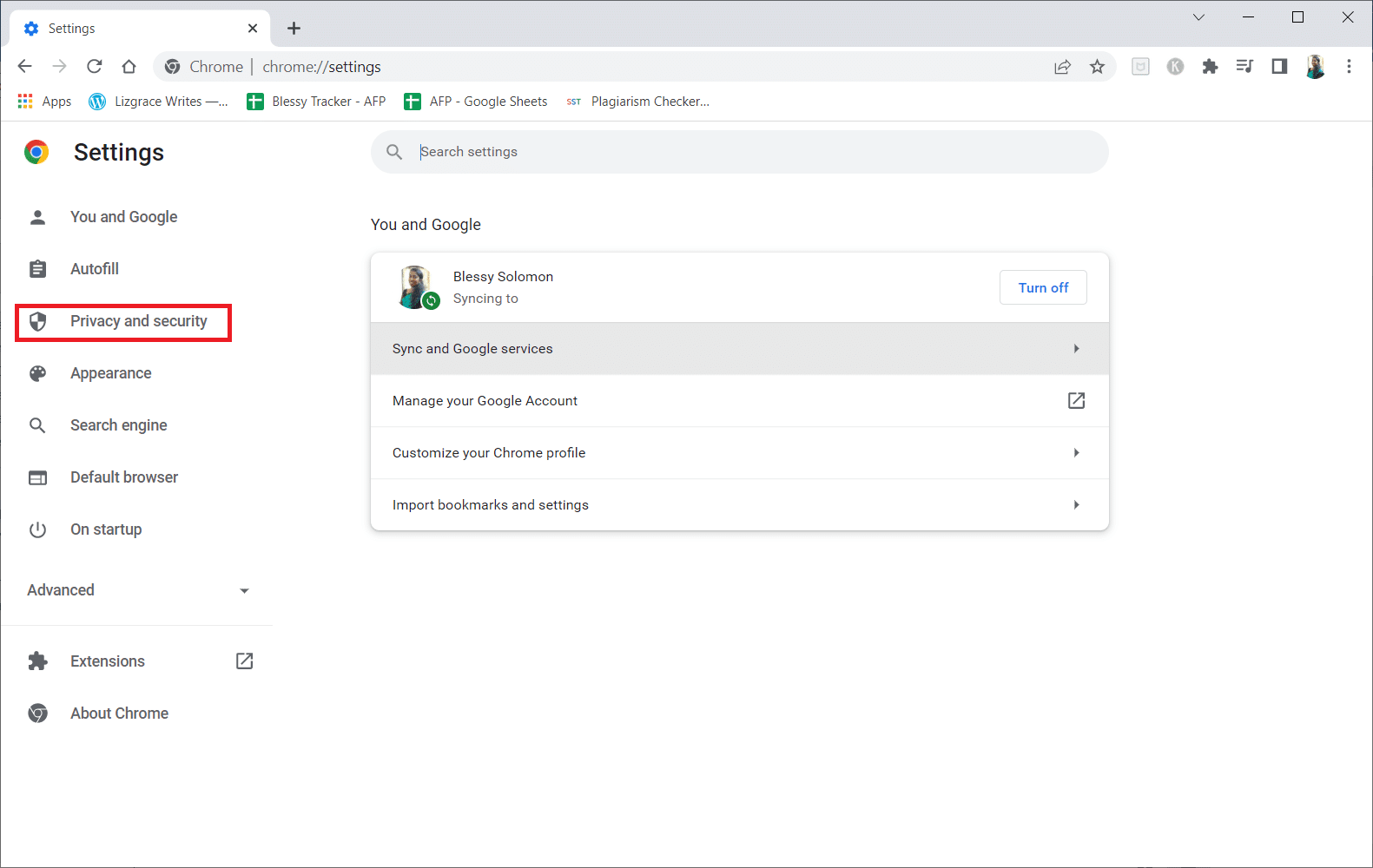
5. Кликните на Подешавања локације.
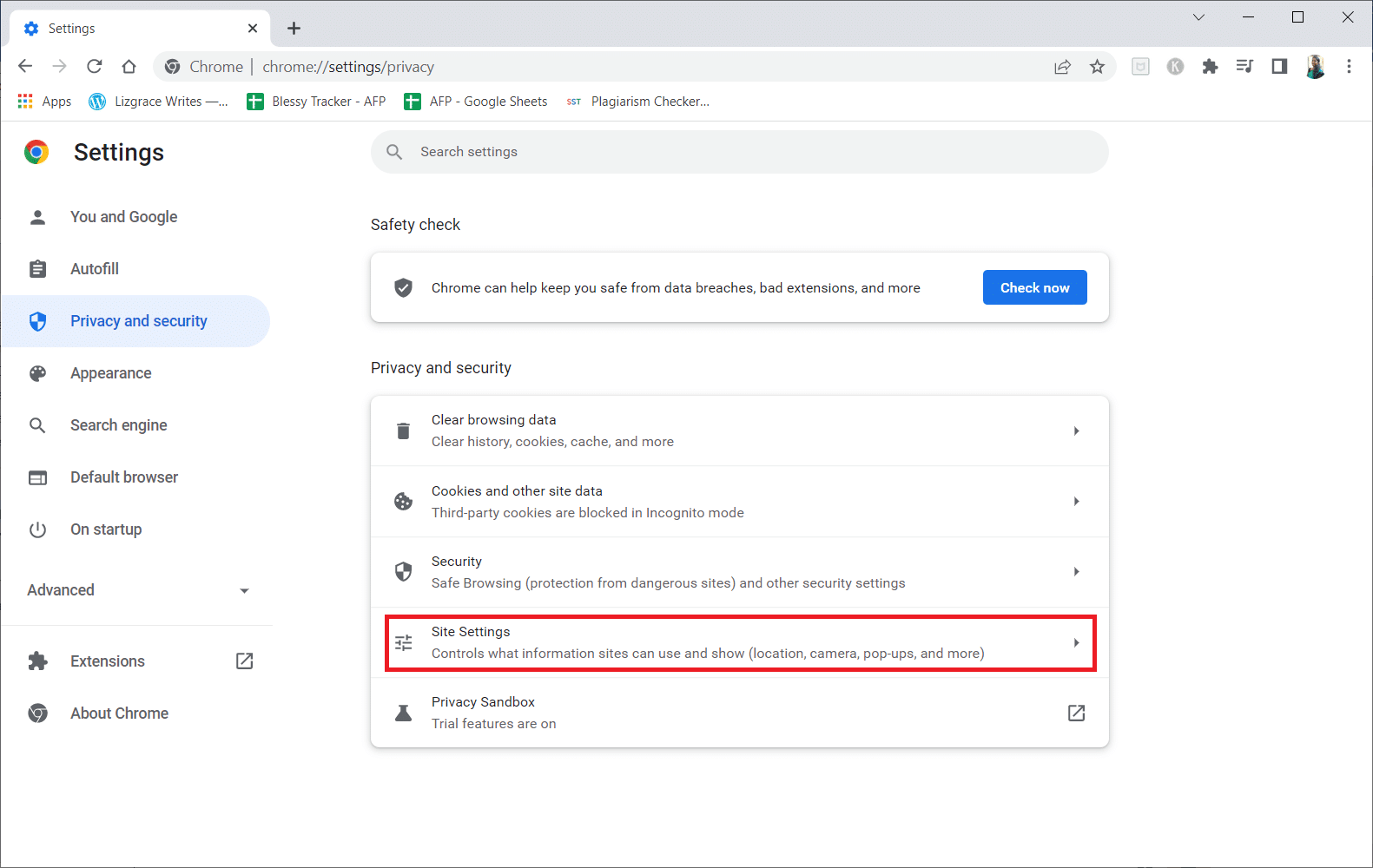
6. Померите се надоле и кликните на ЈаваСцрипт у одељку Садржај.
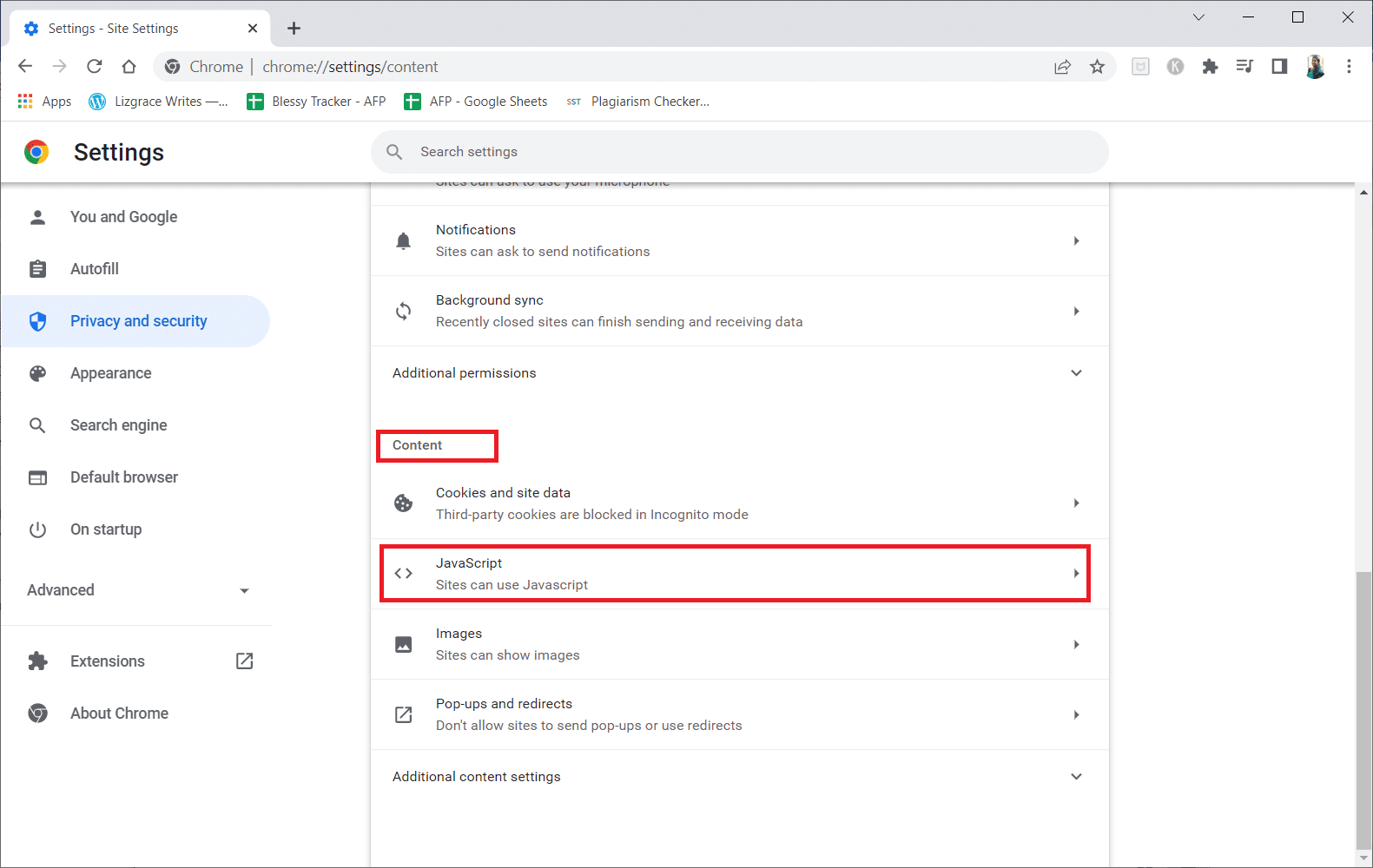
7. Омогућите опцију Сајтови могу да користе ЈаваСцрипт.
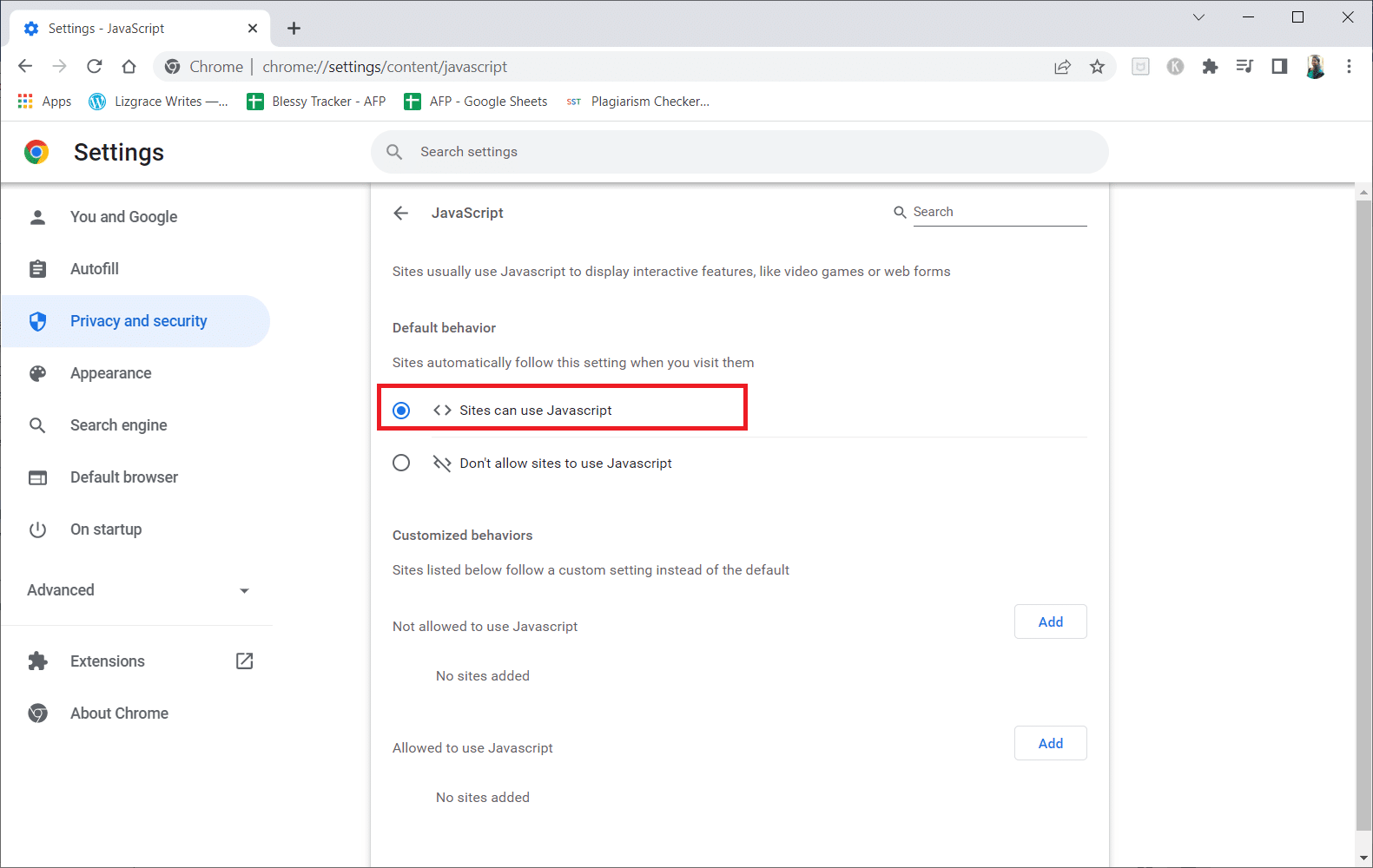
6. метод: Ресетујте подешавања Цхроме-а
Гоогле је представио свој алат за откривање и чишћење свих проблема који ометају нормално функционисање Цхроме-а. Да бисте то урадили, следите доле наведене кораке.
1. Идите до подешавања Гоогле Цхроме-а.
2. Овде кликните на Напредно подешавање у левом окну и изаберите опцију Ресетуј и очисти.
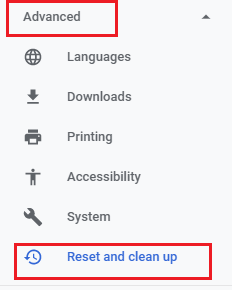
3. Сада кликните на опцију Врати поставке на оригиналне подразумеване вредности.
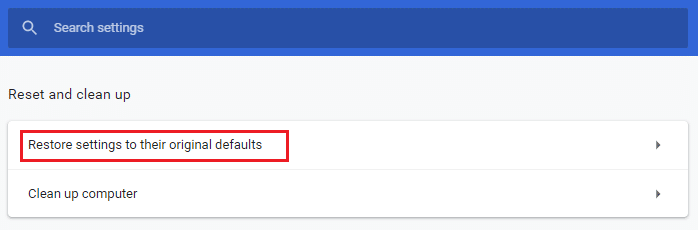
4. Кликните на дугме Ресет сеттингс да потврдите упит.
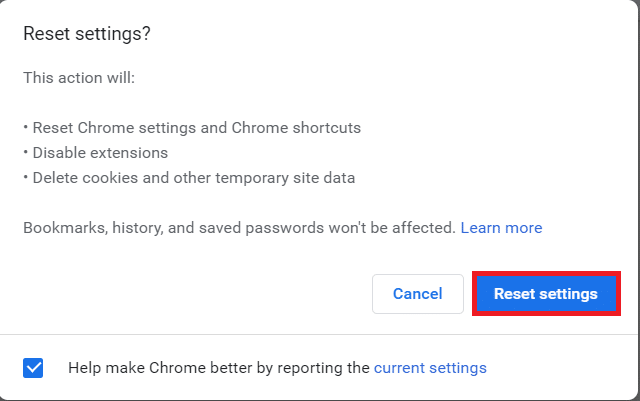
7. метод: Поново инсталирајте Цхроме
Све погрешно конфигурисане датотеке у Гоогле Цхроме-у довешће до грешке о којој се расправља чак и ако сте онемогућили екстензије, хардверско убрзање и ажурирали све радње на чекању. Дакле, у овом случају, немате другу опцију осим да поново инсталирате претраживач. Следите доле наведене кораке да бисте поново инсталирали Цхроме и решили проблем с рушењем Схоцкваве Фласх-а.
1. Притисните тастер Виндовс, откуцајте апликације и функције и кликните на Отвори.

2. Потражите Хром у пољу Претражи ову листу.
3. Затим изаберите Хром и кликните на означено дугме Деинсталирај.

4. Поново кликните на Деинсталирај да бисте потврдили.
5. Сада притисните тастер Виндовс, откуцајте %лоцалаппдата%, и кликните на Отвори да бисте отишли у АппДата Лоцал фолдер.

6. Отворите Гоогле фолдер тако што ћете двапут кликнути на њега.

7. Кликните десним тастером миша на Цхроме фолдер и изаберите опцију Делете као што је приказано испод.

8. Поново притисните тастер Виндовс, откуцајте %аппдата% и кликните на Отвори да бисте отишли у фасциклу АппДата Роаминг.

9. Поново идите у Гоогле фолдер и избришите Цхроме фолдер као што је приказано у корацима 6 – 7.
10. На крају, поново покрените рачунар.
11. Затим преузмите најновију верзију Гоогле Цхроме-а као што је приказано.

12. Покрените датотеку за подешавање и пратите упутства на екрану да бисте инсталирали Цхроме.

Метод 8: Ажурирајте Виндовс
Ажурирање оперативног система Виндовс 10 може помоћи у решавању проблема са рачунаром и побољшању перформанси. Ако користите инсајдерску верзију, постоји шанса да наиђете на грешку која узрокује да се ваш Схоцкваве Фласх руши. Многи корисници су пријавили проблеме са Фласх-ом са верзијама 10130 и 10147. Без обзира да ли још увек нисте инсталирали најновија ажурирања, топло вам саветујемо да то урадите и видите да ли ће проблем нестати. Прочитајте наш водич о томе како да преузмете и инсталирате најновије ажурирање за Виндовс 10 да бисте то урадили.
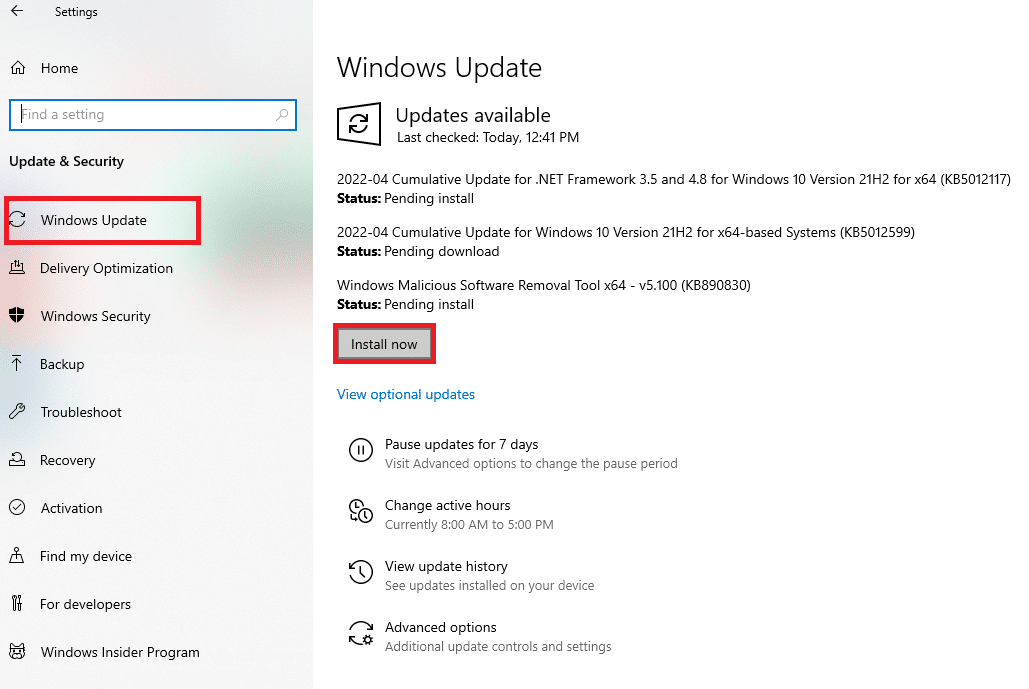
Метод 9: Ажурирајте управљачке програме уређаја
Неки корисници су приметили да неусклађеност између наменске звучне картице и оперативног система Виндовс 10 такође може довести до судара Фласх Схоцкваве-а. Примећено је да се овај проблем најчешће јавља код Реалтек драјвера. Схоцкваве Фласх се срушио или други проблеми у оперативном систему Виндовс 10 могу бити узроковани застарелим или оштећеним управљачким програмима звучних уређаја. Прочитајте наш водич о томе како да ажурирате Реалтек ХД аудио драјвере у оперативном систему Виндовс 10 и примените исти.
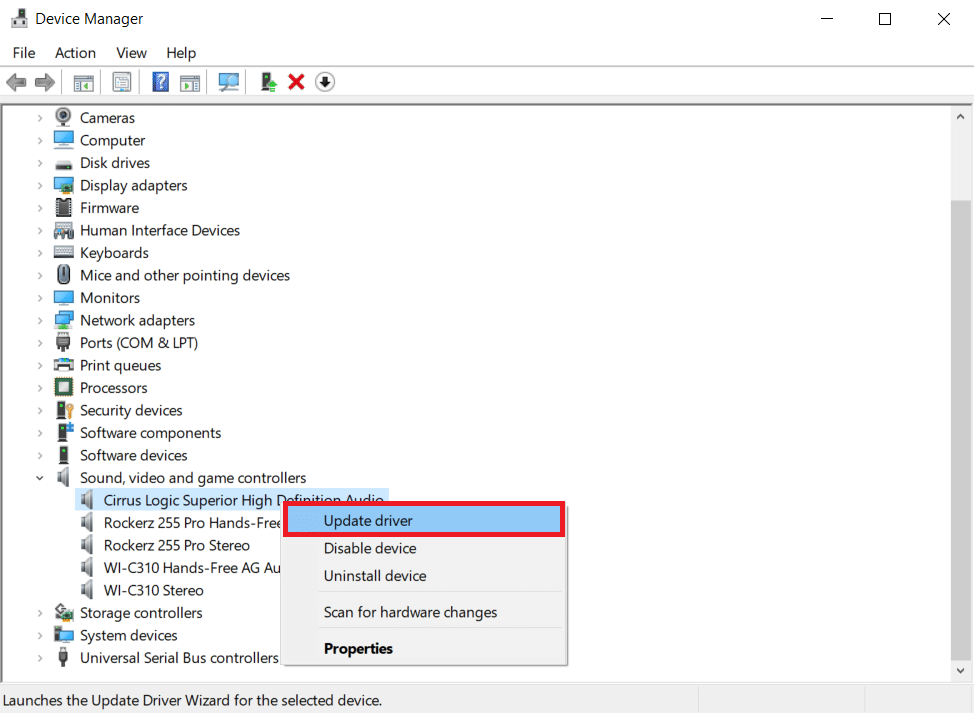
Слично томе, ажурирајте своје графичке драјвере да бисте избегли више проблема.
Метод 10: Промените подешавања слушалица
Ако добијате само отказивања Фласх-а у прегледачу док користите слушалице, можда ћете моћи да решите проблем подешавањем подешавања менија Звук. Ако имате проблема са овим проблемом када користите слушалице, уверите се да су ваше слушалице подешене као подразумевани аудио уређај у подешавањима звука. Следите доле наведене кораке да бисте решили проблем са рушењем Схоцкваве Фласх-а.
1. Притисните истовремено тастере Виндовс + Р да бисте отворили дијалог Покрени.
2. Откуцајте ммсис.цпл и притисните Ентер да бисте покренули прозор Звук.
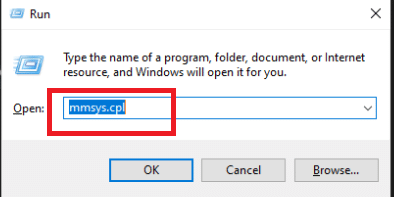
3. Идите на картицу Репродукција, кликните десним тастером миша на слушалице и изаберите Својства.
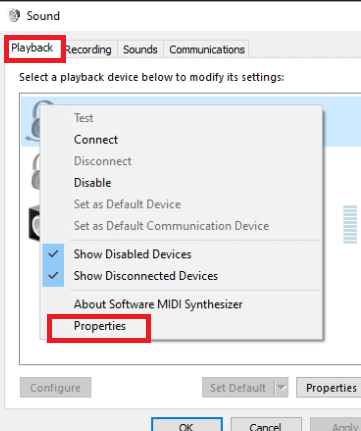
Напомена: Ако се појави картица Долби Аудио, отворите је и Омогућите опцију.
4. На картици Напредно, поставите квалитет звука на 16 бита, 44100 Хз (ЦД квалитет) користећи падајући избор у оквиру Подразумевани формат.
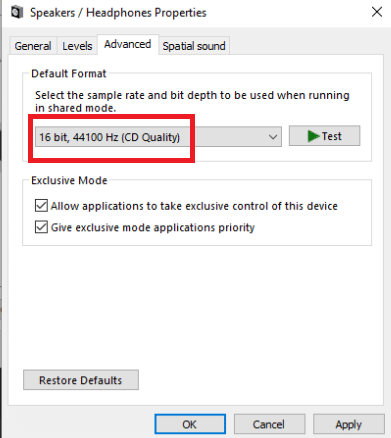
5. Да би промене ступиле на снагу, кликните на Примени, а затим на ОК.
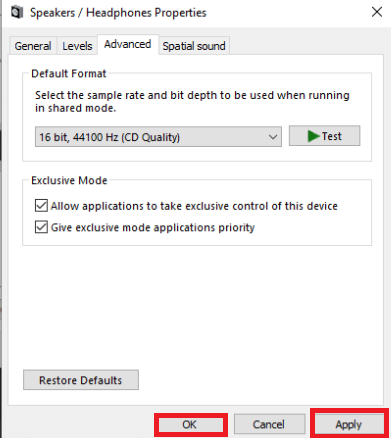
6. Коначно, поново покрените рачунар.
Напомена: Користите слушалице нормално при следећем покретању да бисте проверили да ли је проблем с кваром Схоцкваве Фласх-а у Цхроме-у отклоњен.
Метод 11: Користите другачији веб претраживач
Ако сте без среће стигли довде, промена вашег претраживача је последња опција која ће вам омогућити да играте Фласх материјал без пада. Међутим, ово је тачно само ако је ваш проблем ограничен на Гоогле Цхроме, а не проблем у целом систему.
Да бисте репродуковали флеш садржај, можете да користите други веб прегледач као што су Мозилла Фирефок, Мицрософт Едге или Опера. Експериментишите са овим претраживачима да бисте пронашли који је најпогоднији за ваше потребе претраживања на мрежи.

***
Надамо се да су вам ове информације биле корисне и да сте успели да решите проблем с рушењем Схоцкваве Фласх-а у Цхроме-у. Реците нам која техника вам је била најкориснија. Молимо користите образац испод ако имате питања или коментаре. Такође, реците нам шта следеће желите да научите.