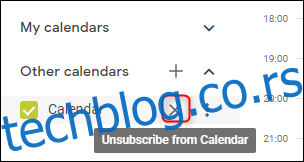Upravljanje različitim kalendarima sa zasebnim rasporedima može dovesti do duplih rezervacija i potencijalnih konflikata sa drugima. Da biste poboljšali svoju organizaciju i pouzdanost, razmislite o pretplati na svoj Outlook kalendar unutar Google kalendara.
Za ovaj proces, neophodni su vam Outlook i Google kalendar, što je prilično očigledno. Međutim, nećete morati da instalirate dodatne programe, ekstenzije ili alate treće strane.
Kako Microsoft, tako i Google, podržavaju iCal format, skraćeno od „iCalendar“. To je otvoreni standard koji omogućava razmenu informacija o kalendarima i rasporedima između korisnika i računara još od kasnih 1990-ih. To praktično znači da se možete pretplatiti na iCal kalendare ako imate odgovarajuću vezu, što je i metod koji ćemo primeniti ovde.
Deljenje Outlook Kalendara
S obzirom da ćemo prikazivati Outlook kalendar u Google kalendaru, prvo moramo da dobijemo odgovarajuću vezu iz Outlook kalendara. U prethodnim verzijama Outlook-a, bilo je moguće objaviti kalendar direktno iz Outlook klijenta na vašem računaru. Međutim, od uvođenja Office 365, Microsoft dozvoljava deljenje kalendara sa osobama van vaše organizacije samo putem veb aplikacije Outlook.
Prijavite se na svoj Office 365 nalog i pristupite Outlook-u klikom na pokretač aplikacija (devet tačaka u gornjem levom uglu) i odaberite ikonu Outlook-a.
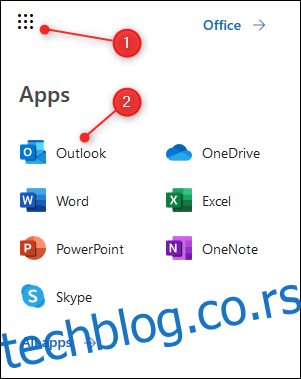
Kliknite na Postavke > Prikaži sve Outlook postavke.
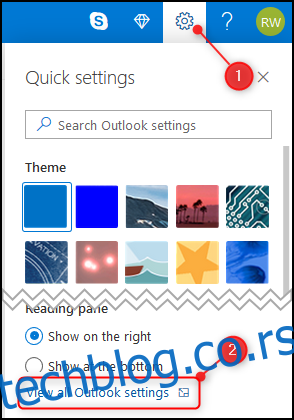
Otvorite Kalendar > Deljeni kalendari.
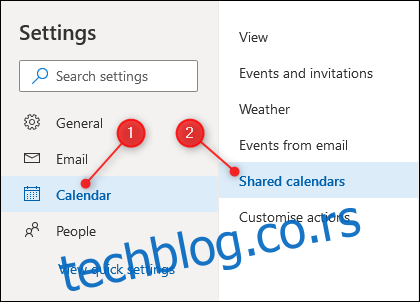
U odeljku „Objavi kalendar“, odaberite kalendar koji želite da delite (ako imate samo jedan kalendar, njegovo ime će biti samo „Kalendar“), izaberite „Može da vidi sve detalje“ u drugom padajućem meniju i kliknite na „Objavi“.
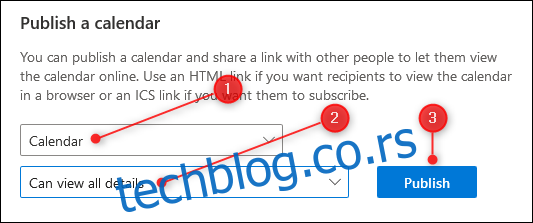
Ovim će se kreirati dve veze: HTML veza i ICS veza. HTML veza omogućava drugima da pregledaju vaš kalendar u pregledaču, dok će ICS veza omogućiti drugima da uvezu vaš kalendar u svoj program za kalendare.
Kliknite na ICS vezu i pojaviće se meni. Odaberite opciju „Kopiraj vezu“ da biste kopirali vezu u međuspremnik.
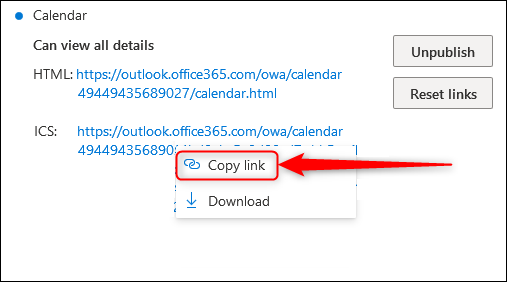
Dodavanje Outlook Kalendara u Google Kalendar
Otvorite Google kalendar i kliknite na znak „+“ pored „Drugi kalendari“.
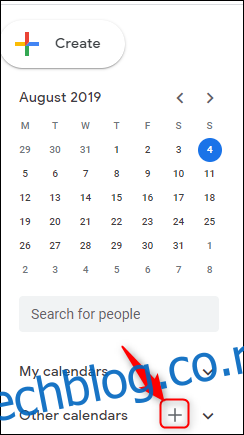
U meniju koji se pojavi, kliknite na „Sa URL adrese“.
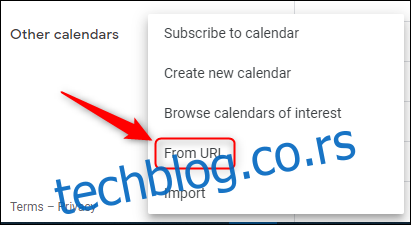
Nalepite ICS vezu koju ste kopirali iz Outlook-a i kliknite na „Dodaj kalendar“.
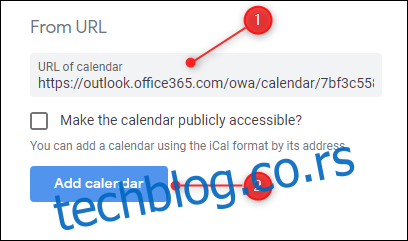
Izađite iz podešavanja i proverite da li je kalendar uspešno dodat.
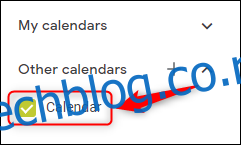
Kalendar će se sinhronizovati sa vašim Outlook kalendarom sve dok ste pretplaćeni. Može proći nekoliko minuta da se promene u Outlook kalendaru prikažu u Google kalendaru (ili mogu biti skoro trenutne, u zavisnosti od toga kada Google traži nove informacije), ali bi vaši Outlook događaji trebalo da se pojave prilično brzo.
Prilagođavanje izgleda kalendara
Vaš kalendar je sada sinhronizovan, ali radi bolje preglednosti, možete promeniti ime prikaza sa generičkog „Kalendar“ u nešto drugo.
Prvo pređite kursorom preko kalendara, kliknite na tri tačke koje se pojave pored njega i kliknite na „Postavke“.
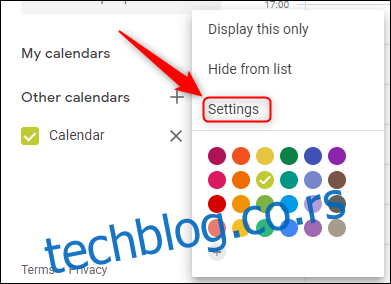
U polju za tekst „Ime“ na vrhu stranice, promenite ime kalendara u nešto smislenije. Zatim kliknite na strelicu unazad u gornjem levom uglu da biste izašli iz podešavanja.
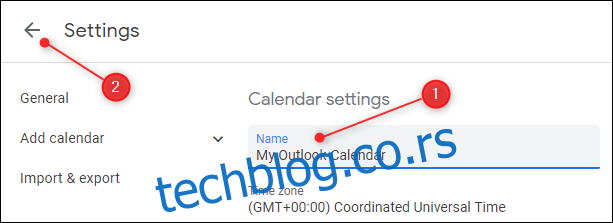
Kalendar sada prikazuje vaše novo ime.
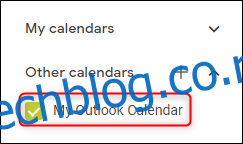
Uklanjanje Outlook Kalendara iz Google-a
Ako pređete kursorom preko kalendara, pojaviće se „X“. Klikom na ovo, otkazujete pretplatu na kalendar. Moraćete da ponovite ove korake i ponovo unesete ICS URL da biste se ponovo pretplatili.