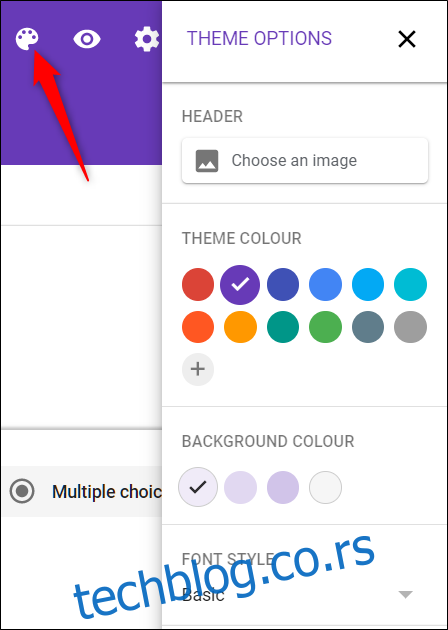Гоогле Формс је моћан алат који се користи за прављење бесплатних анкета и квизова на мрежи. Међутим, то није све што ради. Помоћу овог водича можете креирати образац за контакт који се може уградити директно у вашу веб локацију.
Креирање обрасца за контакт на Гоогле формуларима је супер једноставно. Гоогле чак има шаблон који је већ направљен за вас да га користите, што вам увелико олакшава посао. Све што треба да урадите је да учитате шаблон—прилагодите га ако желите—а затим уградите образац директно у своју веб локацију. То је све. Хајде да почнемо.
Преглед садржаја
Креирање контакт форме
Да бисте започели, идите на Гоогле Формс почетну страницу и поставите курсор на вишебојни знак плус (+) у доњем десном углу.

Знак плус постаје љубичаста оловка и љубичаста икона странице. Кликните на љубичасту икону странице.
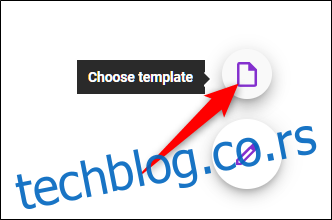
Када се прозор отвори, изаберите шаблон „Контакт информације“.
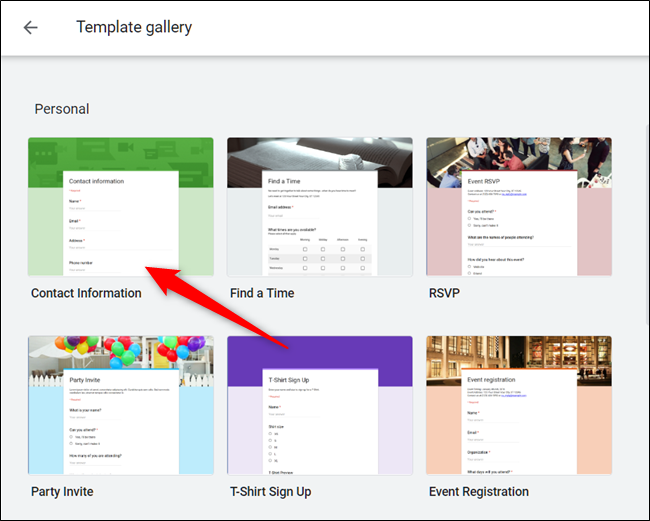
Прилагођавање обрасца за контакт
Подразумевани шаблон има уносе за име, е-пошту, адресу, број телефона и коментаре. Ако постоји још нешто што желите да додате у образац, кликните на знак плус (+) за додатна поља или питања.
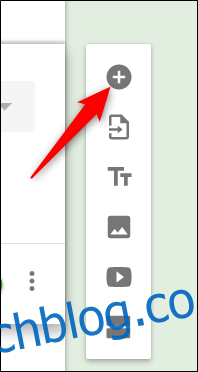
Подразумевано, име, имејл и адреса су потребни за подношење обрасца. Да бисте омогућили/онемогућили да ли је одељак обавезан или не, кликните на жељено поље, а затим укључите или искључите прекидач „Обавезно“.
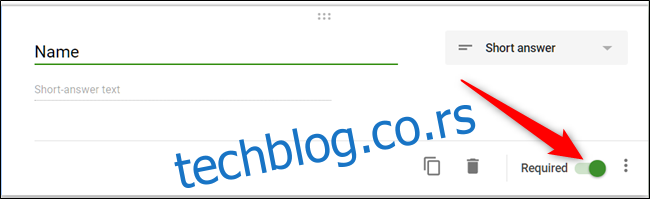
Да бисте променили тему свог обрасца, кликните на палету на врху странице да бисте изабрали слику заглавља, главне и примарне боје и фонт. Овде изаберите боје које одговарају теми ваше веб локације јер ће се појавити када уградите образац на своју веб локацију.
На крају, кликните на зупчаник Подешавања да бисте променили понашање обрасца када га испитаници попуне
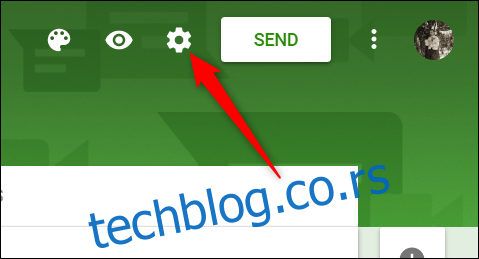
Прва картица има неколико подешавања која можете омогућити. Одавде можете прикупити адресе е-поште, послати копију њихових одговора путем е-поште и ограничити сваку особу на једну пријаву. Такође можете да изаберете да ли испитаници могу да уређују своје одговоре након што их пошаљу или да виде збирни графикон на крају анкете.
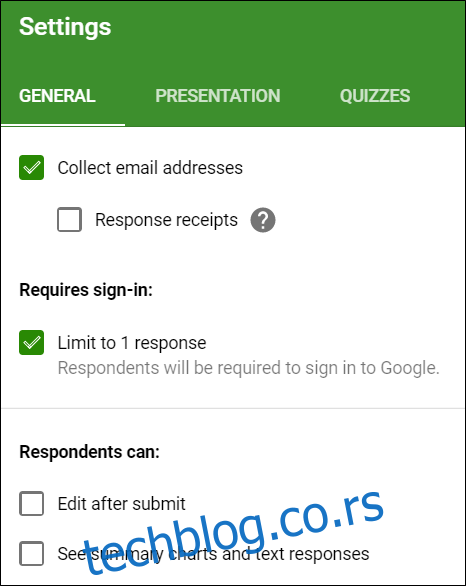
Напомена: Ако омогућите „Ограничи на 1 одговор“, испитаник се мора пријавити са својим Гоогле налогом да би приступио вашем обрасцу. Свако без Гоогле налога неће моћи да пошаље одговоре на ваше обрасце. Осим ако нисте сигурни да сви имају Гоогле налог, оставите ову опцију онемогућену.
Картица „Презентација“ овде има неколико подешавања, али једино до чега нам је стало је порука потврде коју испитаници виде након што пошаљу образац. Ова порука ће бити приказана да би је људи видели након што пошаљу образац за контакт.
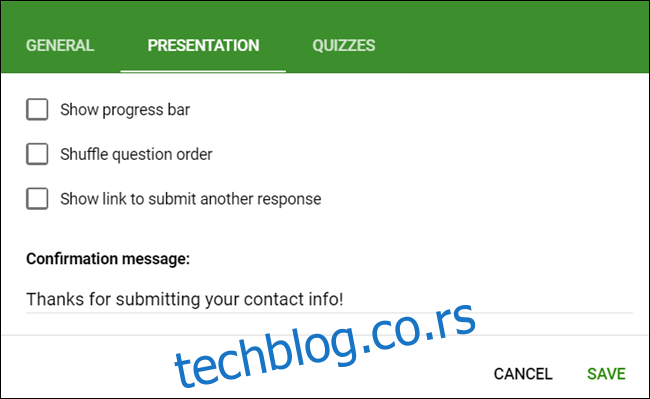
Када завршите, притисните „Сачувај“ да бисте потврдили све промене и вратили се на образац.
Уградња обрасца за контакт
Након што све у контакт форму буде савршено, кликните на дугме „Пошаљи“ на врху странице.
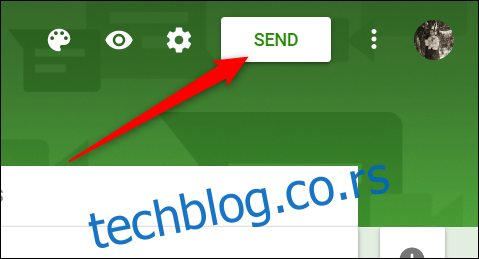
Кликните на картицу угаоних заграда (), а затим кликните на „Копирај“ да бисте копирали уграђени ХТМЛ у међуспремник.
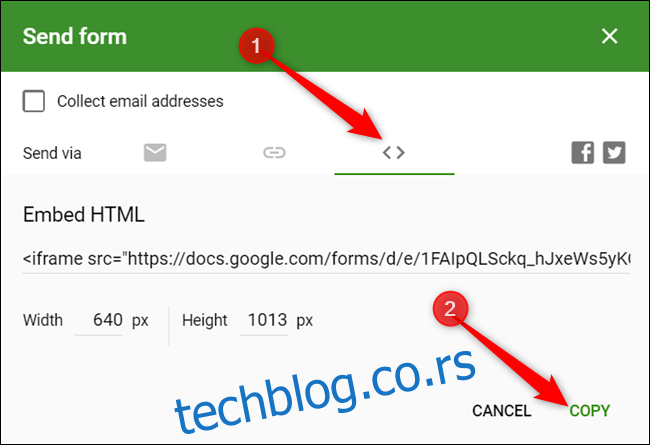
Сада, све што треба да урадите је да налепите код у ХТМЛ уређивач ВордПресс странице или директно у .хтмл датотеку ваше веб локације где желите да се образац појави.
Ако вам величина не изгледа како треба, не брините. Само се вратите и петљајте са бројевима ширине и висине и поново копирајте код док све не буде савршено изгледало на вашој веб локацији.
Прикупљање одговора у Гоогле табелама
Једна од најбољих функција у Гоогле формуларима је да се сви прикупљени одговори могу послати директно у табелу Гоогле табела. Одавде можете да користите формуле и графиконе Схеет-а, да видите одговоре у реалном времену и да инсталирате додатке да анализирате, филтрирате и још даље манипулишете подацима.
Да бисте подесили табелу за одговоре, изаберите картицу „Одговори“, а затим кликните на зелену икону Схеетс.
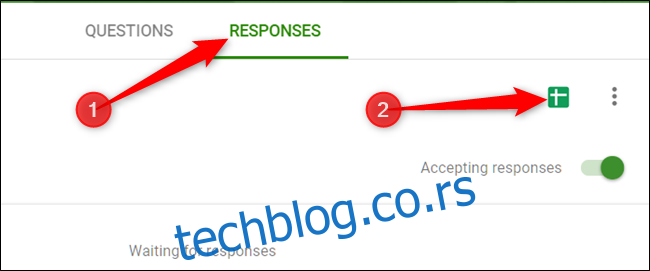
Затим кликните на „Креирај“ да бисте генерисали нову табелу за чување свих ваших одговора.
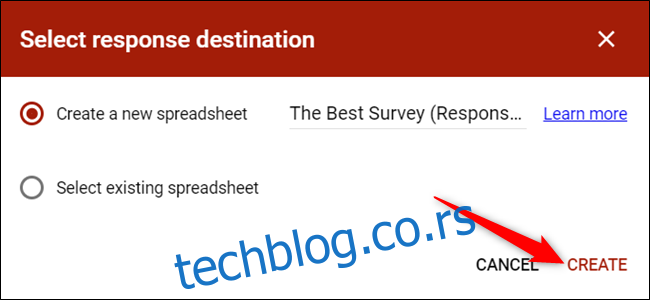
Алтернативно, ако већ имате табелу у коју желите да одговорите, кликните на „Изабери постојећу табелу“ и пратите упутства. Табела је сачувана на вашем Погон и доступан је преко Почетна страница листова такође.
То је то. Свака табела садржи све одговоре, заједно са временском ознаком када је анкета завршена, што олакшава контакт са вашим клијентима.