Sada imate mogućnost da kontrolišete svoj iPad pomoću miša, a njegova funkcionalnost prevazilazi puko simuliranje dodira i pokreta prevlačenja. Ukoliko vaš miš poseduje dodatne tastere, možete ih prilagoditi za obavljanje različitih zadataka jednim klikom.
Povezivanje miša sa vašim iPad-om
Ukoliko još niste povezali miš sa svojim iPad-om, važno je napomenuti da će funkcionisati samo na iPadOS-u 13 i novijim verzijama. Dakle, da biste koristili miš, neophodno je da ažurirate svoj iPad na najnoviju dostupnu verziju iPadOS-a.
Većina korisnika povezuje miš sa svojim iPad-om bežično, putem Bluetooth veze. Alternativno, možete koristiti žičanu vezu pomoću Lightning na USB ili USB-C na USB adaptera, u zavisnosti od vrste porta koji vaš iPad poseduje. Kompatibilnost miša može varirati u zavisnosti od proizvođača. Ako ste povezali trackpad, možete kontrolisati svoj iPad gestovima.
Takođe, imate mogućnost zamene funkcija levog i desnog tastera miša. To znači da će levi taster obavljati radnju desnog klika, a desni taster standardnu akciju klika. Ova opcija je posebno korisna za levoruke korisnike.
Prilagođavanje dodatnih tastera miša
U okviru iPadOS-a, imate mogućnost dodeljivanja različitih funkcija svim dodatnim tasterima miša, izuzev primarnog i sekundarnog. Na primer, mnogi miševi imaju treći taster koji se aktivira pritiskom na točkić za skrolovanje.
Da biste prilagodili dodatne tastere miša, morate aktivirati funkciju pristupačnosti pod nazivom AssistiveTouch u iPadOS-u. Ova funkcija omogućava pristup meniju koji pruža mogućnost obavljanja složenijih zadataka putem centralizovanog interfejsa. Preporučuje se da detaljnije istražite ovu funkciju. Za potrebe prilagođavanja tastera, moramo je prvo aktivirati.
Da biste uključili AssistiveTouch, otvorite „Podešavanja“, a zatim prevucite nadole po listi. Dodirnite „Pristupačnost“, a zatim „Dodir“.
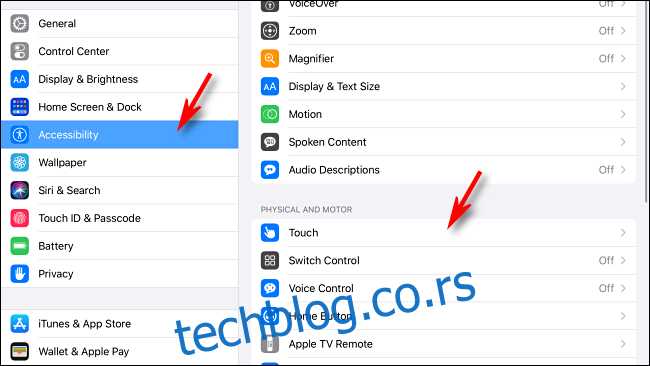
U meniju „Dodir“ odaberite „AssistiveTouch“.
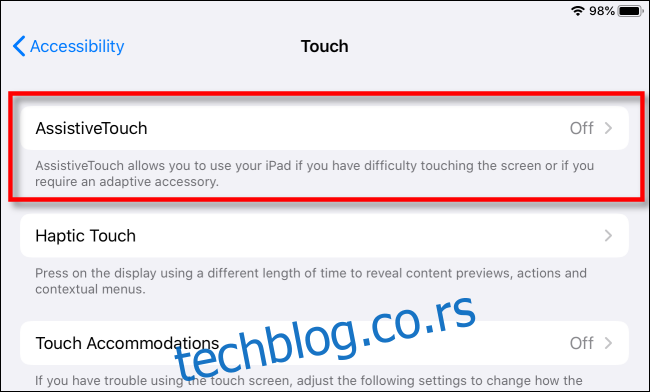
Aktivirajte opciju „AssistiveTouch“.
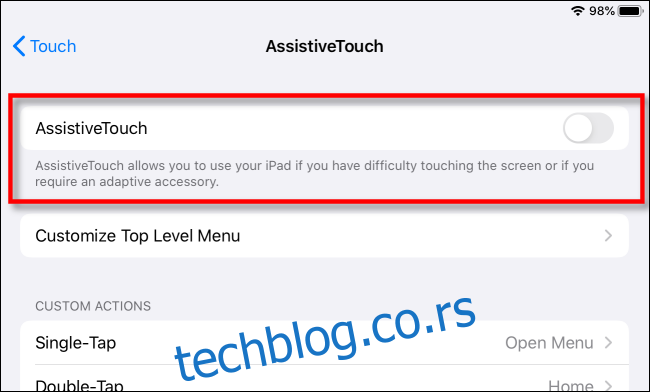
Nakon što je AssistiveTouch aktiviran, na ekranu će se pojaviti pokretno dugme menija (zaobljeni, tamno sivi pravougaonik sa belim krugom u sredini), blizu ivice ekrana.
Ovo dugme je prisutno u svim aplikacijama, te ga možete dodirnuti ili kliknuti na bilo kom mestu kako biste aktivirali AssistiveTouch. Kada to učinite, pojaviće se iskačući meni sa raznim opcijama, uključujući i opciju za povratak na početni ekran.
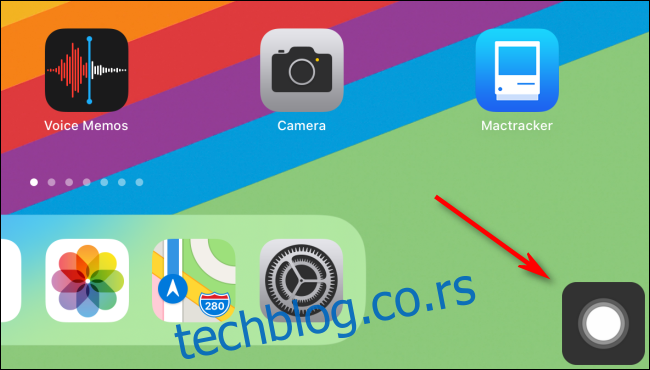
Sada pređimo na prilagođavanje tastera miša. Dok ste još u podešavanjima Pristupačnost > Dodir > AssistiveTouch, prevucite prstom nadole i odaberite „Uređaji“.
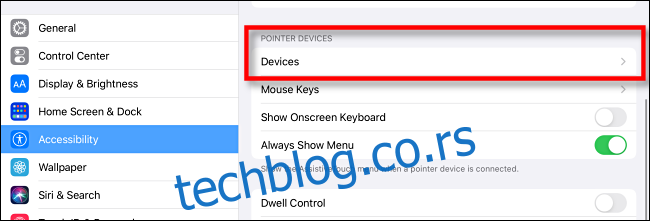
Prikazaće se lista povezanih uređaja za unos. Dodirnite na miša čije tastere želite da prilagodite.
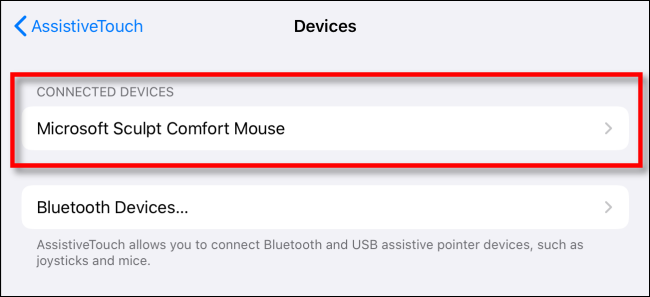
Dodirnite „Prilagodi dodatne tastere“.
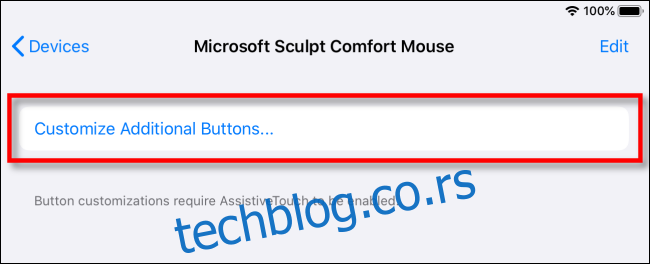
Pojaviće se iskačući prozor „Dugme za prilagođavanje“. Kliknite na taster miša koji želite da prilagodite.
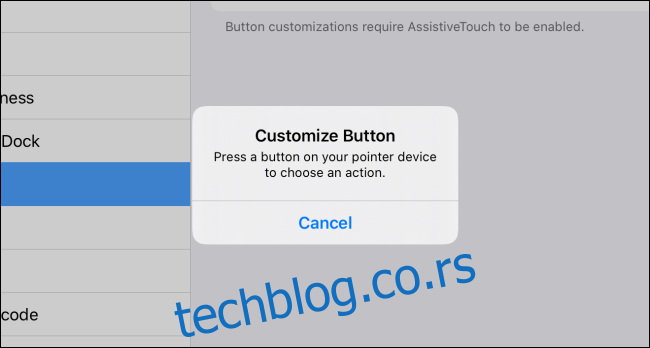
Otvoriće se meni sa mnoštvom opcija, uključujući „Promenu aplikacija“, „Kontrolni centar“ i „Početna“. Detaljan opis funkcija svake opcije možete pronaći u nastavku teksta.
Odaberite željenu opciju, a zatim dodirnite naziv uređaja na vrhu kako biste izašli iz liste.
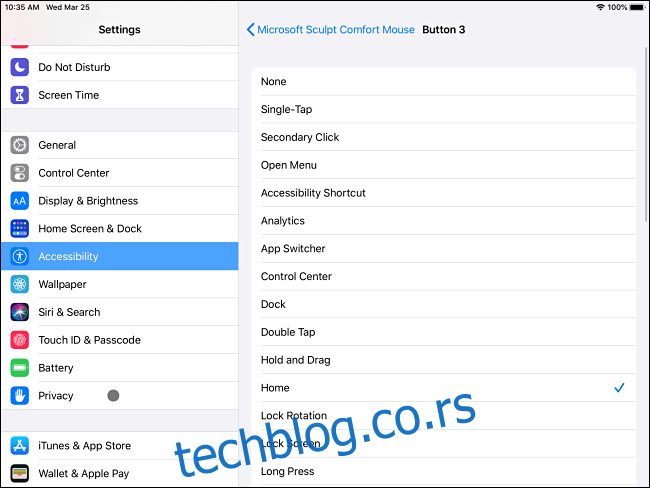
Od sada, svaki put kada kliknete na taj taster miša, obavljaće se akcija koju ste odabrali. Na primer, ako ste odabrali „Početna“, klikom na taster ćete se vratiti direktno na početni ekran.
Ako želite da prilagodite druge tastere miša za druge zadatke, ponovite iste korake, ali kliknite na željeni taster kada se pojavi prozor „Prilagodi dugme“.
Šta rade opcije „Dugme za prilagođavanje“
Sledeće akcije možete dodeliti dodatnim tasterima miša u meniju „Prilagodi dugmad“:
„Jedan dodir“: Izvršava jedan dodir na mestu gde se nalazi pokazivač miša.
„Sekundarni klik“: Desni klik.
„Otvori meni“: Otvara meni AssistiveTouch, kao da ste dodirnuli dugme menija AssistiveTouch na ekranu.
„Prečica za pristupačnost“: Izvršava prečice koje ste podesili u Podešavanja > Pristupačnost > Prečica za pristupačnost.
„Analitika“: Ova opcija prikuplja podatke o korišćenju sa vašeg iPad-a i prosleđuje ih Apple-u. Da biste ovo omogućili, idite na Privatnost > Analitika i poboljšanja > Deli iPad analitiku.
„Promena aplikacija“: Vodi vas na ekran sa svim otvorenim aplikacijama radi bržeg prelaska između njih.
„Kontrolni centar“: Aktivira „Kontrolni centar“.
„Dock“: Prikazuje Dock na dnu ekrana, što je korisno pri obavljanju više zadataka istovremeno.
„Dvostruki dodir“: Izvršava dvostruki dodir na mestu gde se nalazi pokazivač miša.
„Zadrži i prevuci“: Kliknite jednom dodatni taster, zatim otpustite da pomerite miša i prevučete element po ekranu.
„Početna“: Prikazuje početni ekran.
„Zaključaj rotaciju“: Zaključava rotaciju ekrana, tako da se ne menja iz portretnog u pejzažni režim i obrnuto.
„Zaključani ekran“: Odmah zaključava vaš iPad, prebacujući ga u režim spavanja.
„Dugi pritisak“: Ekvivalentno držanju prsta na ekranu nekoliko sekundi.
„Pomeri meni“: Pomera dugme AssistiveTouch na trenutnu lokaciju pokazivača miša. Kliknite ponovo da biste oslobodili meni, koji će ostati na toj poziciji.
„Obaveštenja“: Prikazuje ekran sa obaveštenjima. Možete ga isključiti ponovnim klikom.
„Pinch“: Prikazuje par krugova povezanih linijom koji predstavljaju dva prsta. Možete ih pozicionirati pomoću miša, kliknuti na primarni taster miša kako biste ih fiksirali, a zatim pomerati miša da biste simulirali stezanje u različitim nivoima. Kliknite sekundarni taster da biste poništili ovu opciju.
„Pinch and Rotate“: Slično opciji „Pinch“, s tim što takođe možete rotirati orijentaciju dva kruga („prsta“). Kliknite sekundarni taster da biste poništili ovu opciju.
„Ponovo pokreni“: Otvara dijalog iz kog možete ponovo pokrenuti iPad.
„Rotiraj“: Rotira elemente interfejsa na ekranu (na primer, fotografiju). Funkcioniše slično opciji „pinch“, samo što se razmak između dva kruga nikada ne menja. Kliknite sekundarni taster da biste je poništili.
„Snimak ekrana“: Pravi snimak trenutnog ekrana i čuva ga u aplikaciji „Fotografije“.
„Protresanje“: Simulira tresenje vašeg iPad-a, što se često koristi za poništavanje akcije. Ovu opciju možete onemogućiti u Pristupačnost > Dodir > Protresi za poništavanje.
„Speak Screen“: Aktivira funkciju Speak Screen, koja naglas čita sadržaj ekrana pomoću sinteze teksta u govor. Da biste bili sigurni da je ova opcija omogućena, idite na Pristupačnost > Govorni sadržaj > Govorni ekran.
„Spotlight“: Otvara Spotlight Search kako biste mogli pretraživati aplikacije, dokumente ili poruke na iPad-u.
„Glasovno upravljanje“: Aktivirajte funkciju „Glasovno upravljanje“ koja vam omogućava da se krećete po iPad-u pomoću izgovorenih naredbi ili diktiranja teksta. Da biste omogućili ovu opciju, idite na Pristupačnost > Glasovno upravljanje.
„Smanji jačinu zvuka“: Smanjuje jačinu zvuka za jedan nivo po kliku.
„Pojačaj jačinu zvuka“: Povećava jačinu zvuka za jedan nivo po kliku.
Na dnu menija „Dugme za prilagođavanje“ nalaze se i opcije „Pokreti za pomeranje“ za simuliranje prevlačenja po ekranu u različitim pravcima.
Postoje i „Kontrole zadržavanja“, koje primarno možete podesiti u Pristupačnost > Dodir > AssistiveTouch. One omogućavaju da birate elemente na ekranu jednostavnim zadržavanjem pokazivača preko njih, što je posebno korisno za korisnike koji ne mogu pritisnuti tastere.
Ovo je samo početak
Kada se koristi u kombinaciji sa tastaturom, miš može značajno poboljšati produktivnost na vašem iPad-u. Ovo je posebno korisno za zadatke koji zahtevaju precizne dodire, kao što je rad sa tabelama ili uređivanje fotografija. Uživajte i srećno klikanje!