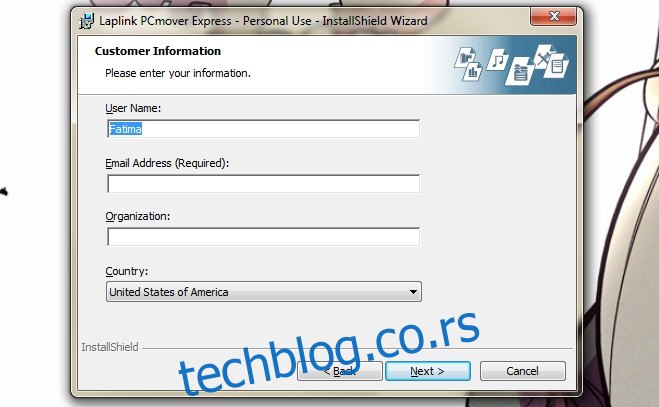Прелазак са једног рачунара на други, иако је често неопходан, носи исти бол који долази од пресељења у нову кућу. Има толико ствари које треба померити и плашите се да бисте могли изгубити нешто у том процесу, нешто веома важно да се поквари, или бисте могли случајно оставити нешто иза себе и то месецима не схватити док вам не затреба. Са лансирањем оперативног система Виндовс 10 и веома топлим пријемом, корисници Виндовс-а су масовно вршили надоградњу на нови ОС. Многи користе бесплатну надоградњу и надоградњу путем алатке за креирање медија коју је Мицрософт објавио. Уз то, постоји и много корисника који ће надоградити своје лаптопове само зато што су стари престари и неће бити компатибилни са новим оперативним системом. Да би олакшао транзицију, Мицрософт се удружио са ЛапЛинк-ом како би вам бесплатно донео њихов ПЦ Мовер алат. Ево где га можете набавити и како га можете користити за пренос датотека и подешавања са старог рачунара на нови.
ПЦ Мовер компаније ЛапЛинк
Апликацију можете преузети са овде
Предуслови и ограничења
Морате да користите Виндовс КСП или новији
Можете да користите алатку за прелазак на било који рачунар који користи Виндовс КСП или новији
Ваша е-маил адреса ће бити потребна током инсталације и током процеса преноса датотеке
Морате имати при руци и стари и нови лаптоп/рачунари
И нови и стари рачунари морају бити повезани на исту ВиФи мрежу
Ову апликацију можете користити бесплатно од 1. септембра 2015. до 31. августа 2016.
Корак 1: Инсталирајте ПЦ Мовер и на стари и на нови рачунар.
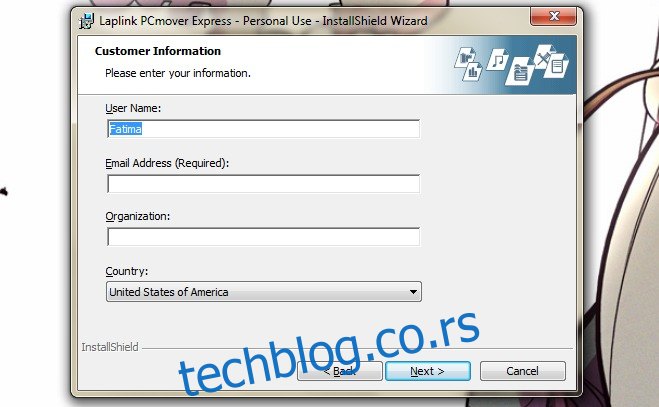
Корак 2: Прво прво; отворите апликацију на свом старом рачунару. Овде је вредно напоменути да ова апликација неће пренети ваше апликације на нови рачунар. Ако желите да то уради, мораћете да га надоградите. Ово партнерство са Мицрософтом ограничено је на безбедан пренос датотека и подешавања. На вашем старом рачунару идентификујте да је то стари.
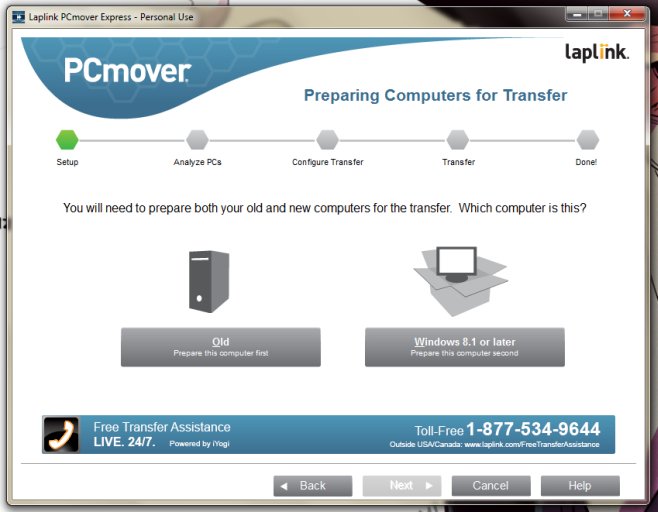
Корак 3: Када се од вас затражи да изаберете метод преноса, изаберите ВиФи мрежу.
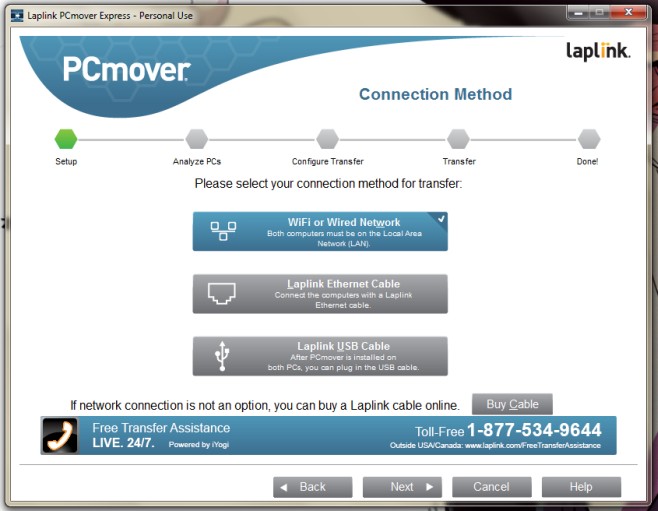
Корак 4: Дозволите апликацији да анализира датотеке. Ово може потрајати до тридесет минута.
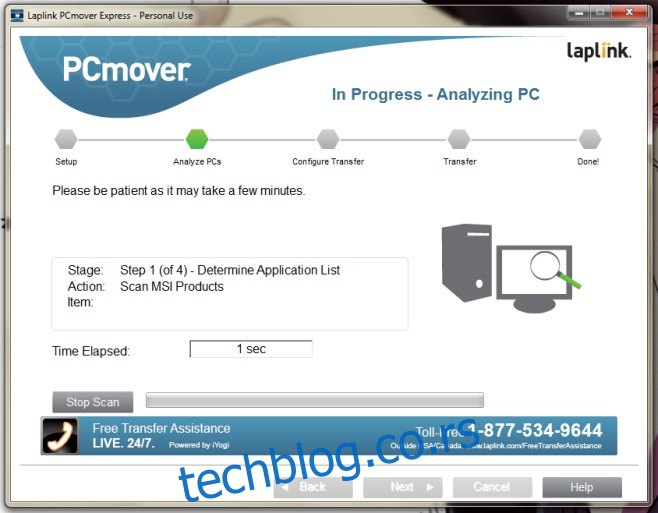
Корак 5: Када ПЦ Мовер заврши са анализом датотека, тражиће од вас да предузмете акцију на новом рачунару. Надамо се да сте већ инсталирали апликацију на њега и да сте спремни за следећи корак.
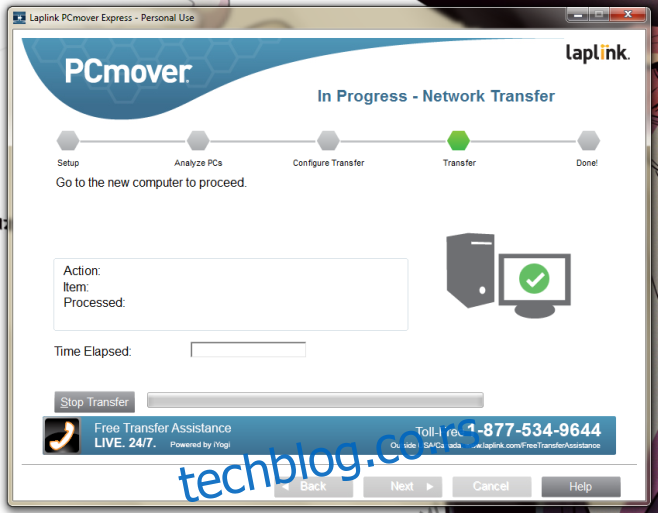
Корак 6: Сви кораци од ове тачке даље биће обављени на новом рачунару. Отворите апликацију ПЦ Мовер на новом рачунару и идентификујте га као нови.
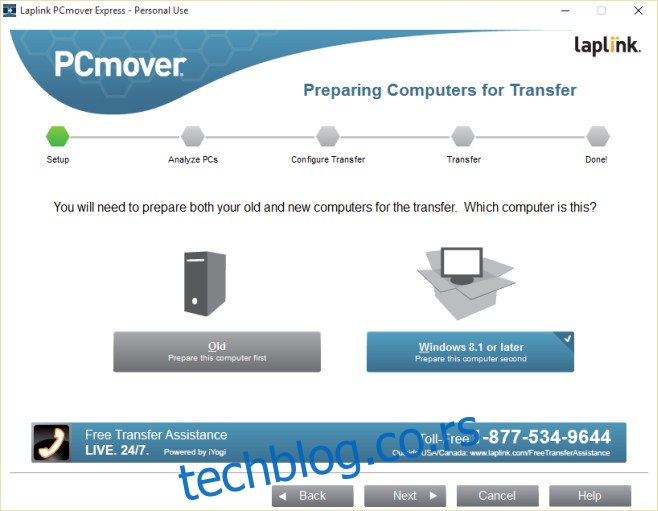
Корак 7: Пријавите се у апликацију користећи исту адресу е-поште коју сте користили на свом старом рачунару.
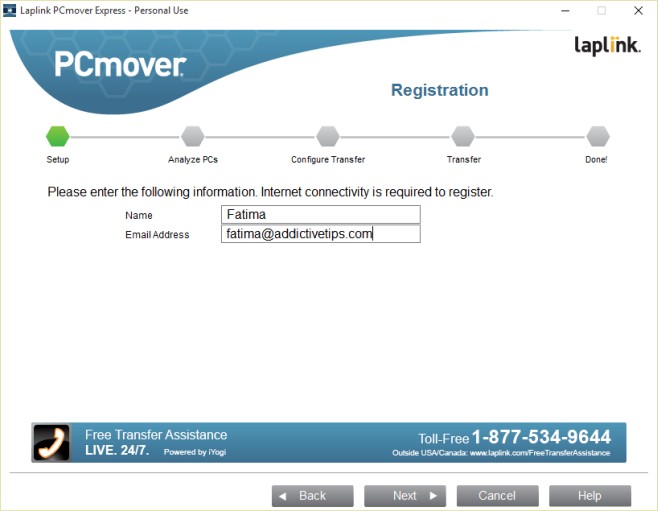
Корак 8: Још једном изаберите ВиФи као метод преноса.
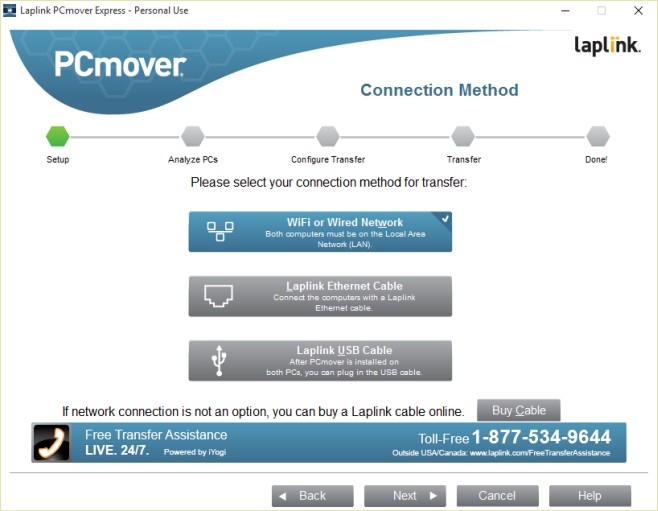
Корак 9: Пронађите свој стари рачунар. Апликација ће то моћи аутоматски да уради пошто оба рачунара користе ПЦ Мовер и налазе се на истој ВиФи мрежи. Ако апликација не успе исправно да идентификује ваш стари рачунар, користите дугме Прегледај да бисте га ручно лоцирали.
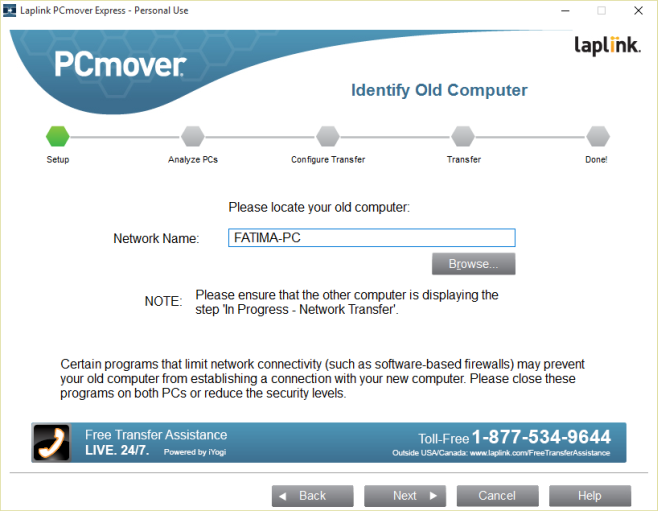
Корак 10: Потребно је мало више анализе.
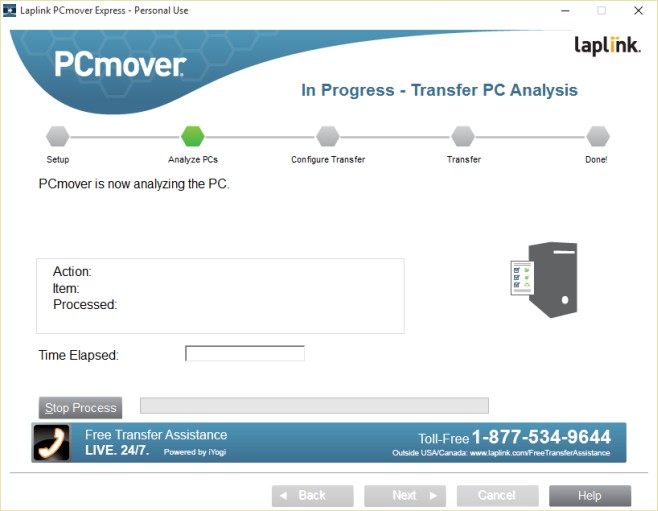
Корак 11: Одаберите шта желите да пренесете са ОнеДриве-а.
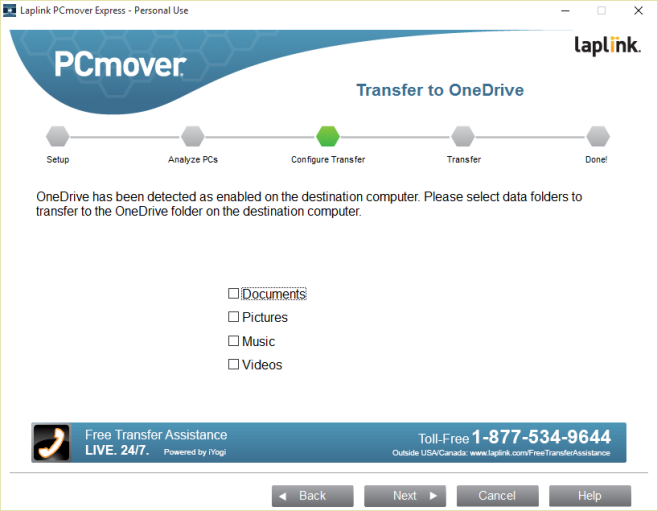
Корак 12: Прегледајте шта се преноси. Подразумевано, ПЦ Мовер ће преместити датотеке са свих ваших дискова на старом рачунару на нови. Преместиће их за једног корисника који је тренутно пријављен на вашем старом рачунару. Можете да изаберете друге корисничке налоге помоћу дугмета „Избор корисничког налога“. Можете да видите који дискови се преносе помоћу дугмета „Избор диск јединице“ и можете да искључите датотеке са целих дискова који се преносе на нови рачунар помоћу дугмади Филтери фасцикле и Филтери датотека. Кликните на Даље када будете спремни. Апликација ће анализирати колико дуго ће трансфер трајати (добио сам 9 сати).
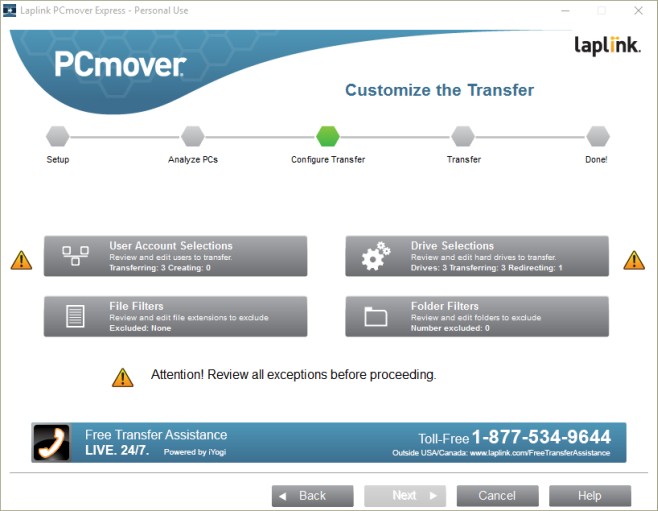
Корак 13: Реците не свему овоме ако нисте обожаватељ Бинг-а, Оне Дриве-а и Оффице 365.
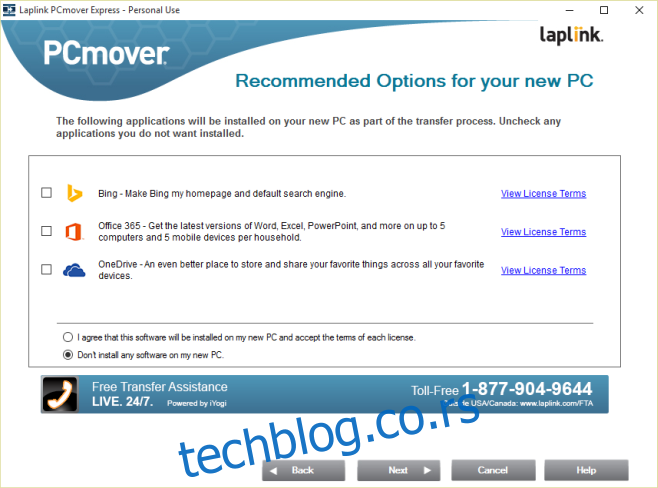
Корак 14: Започните пренос. Оставите своје старе и нове рачунаре да раде преко ноћи и пустите апликацију да се побрине за остало.
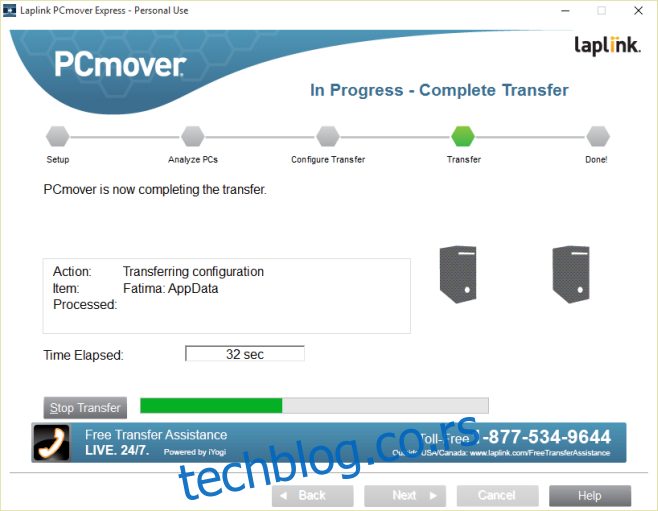
Девет до дванаест сати касније и готови сте.