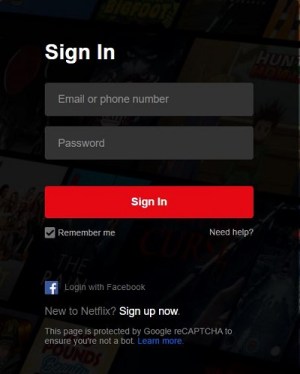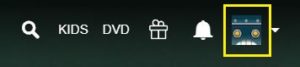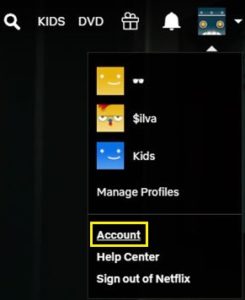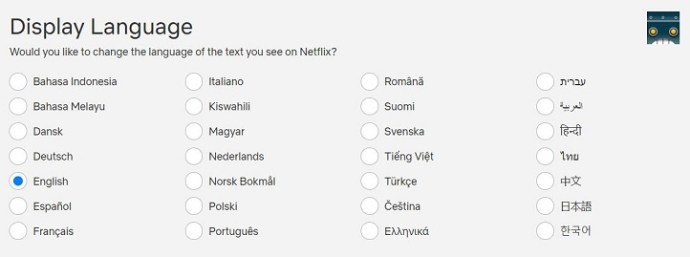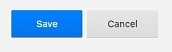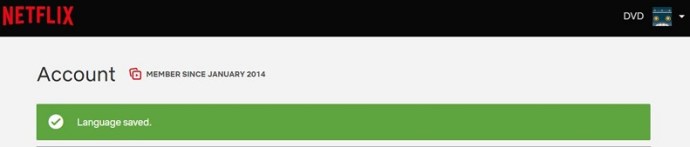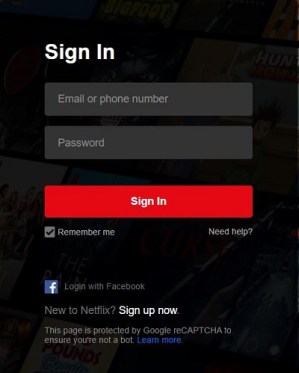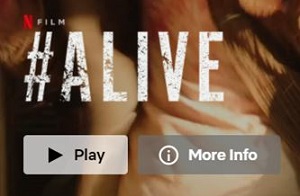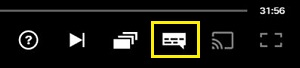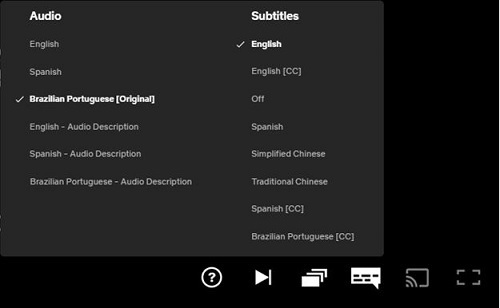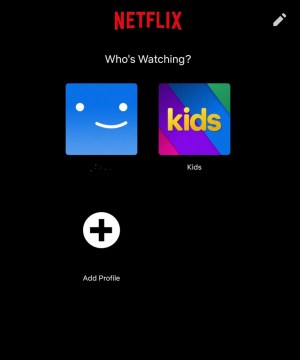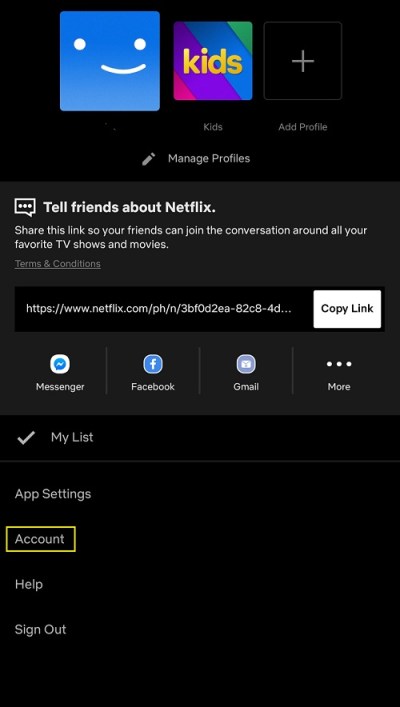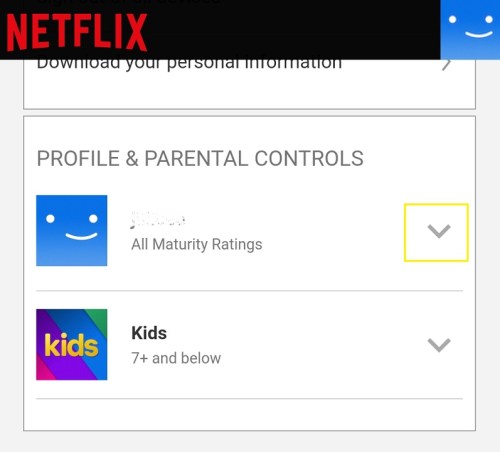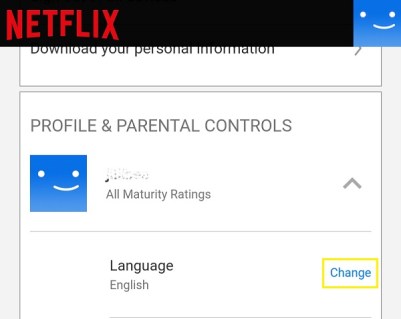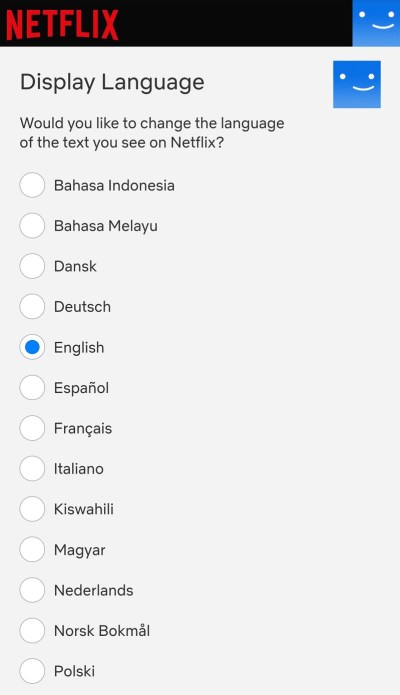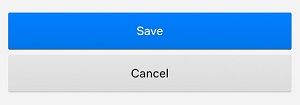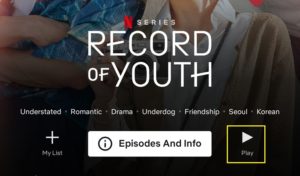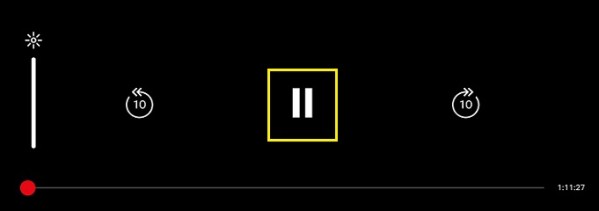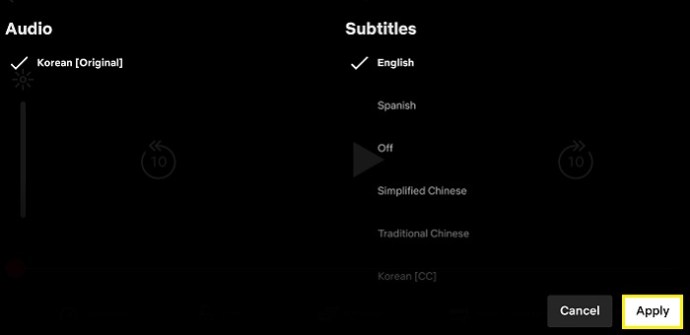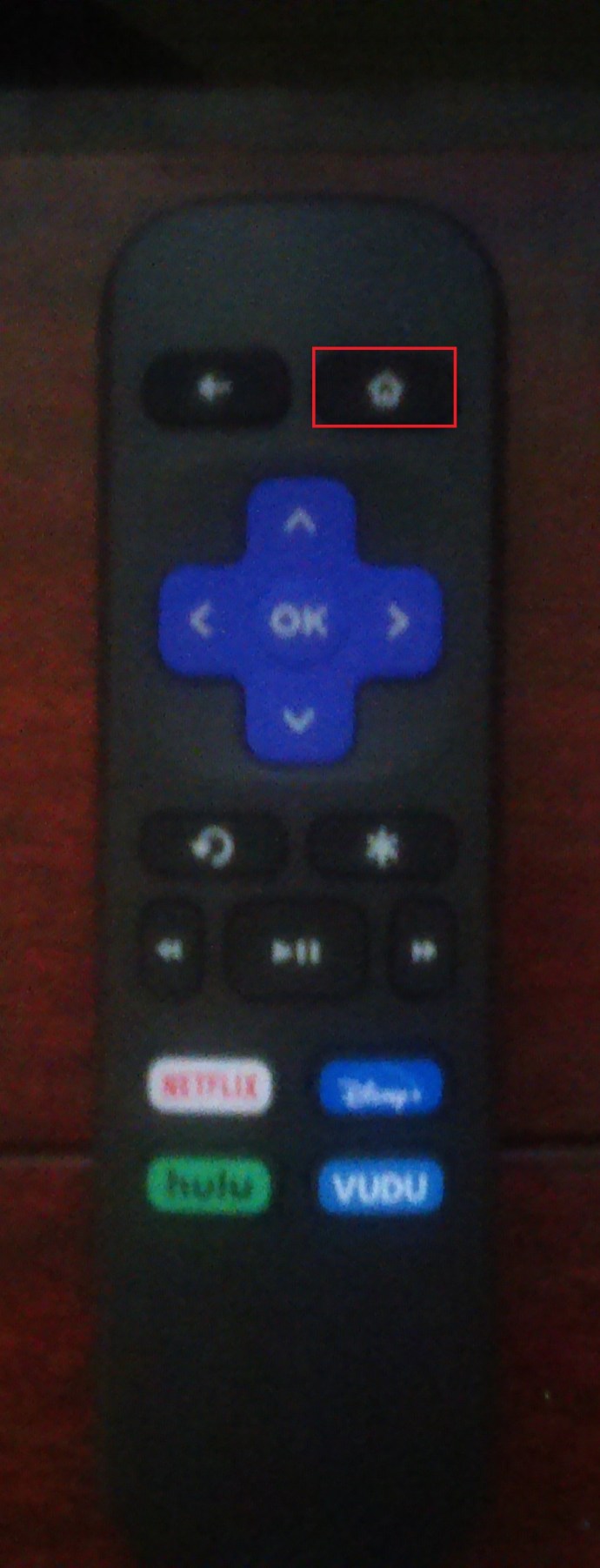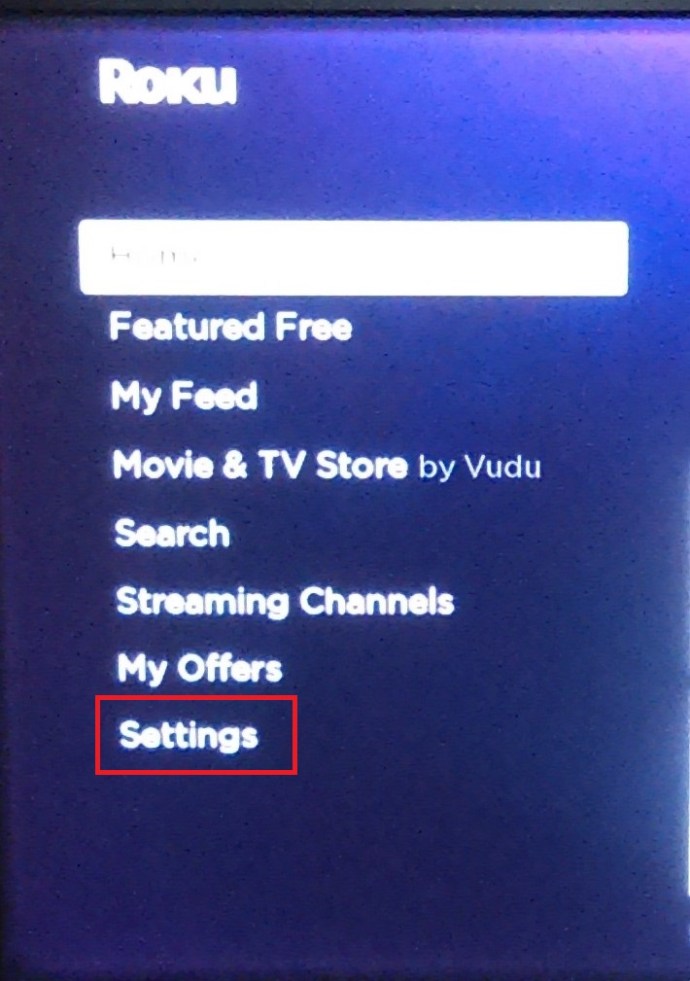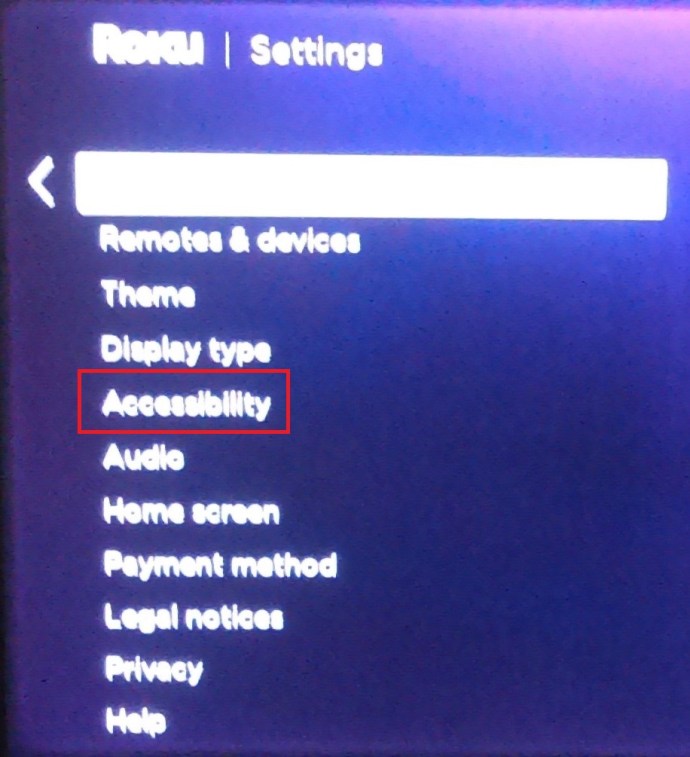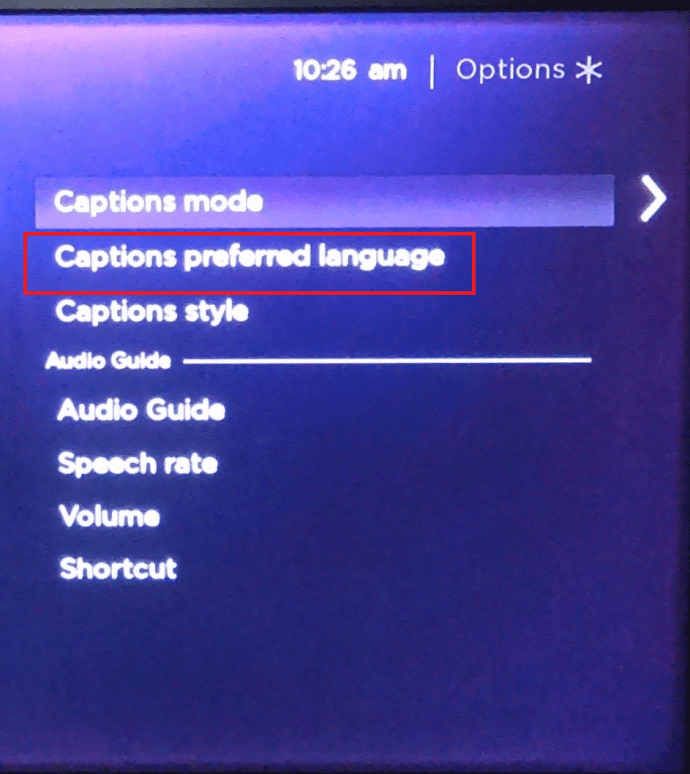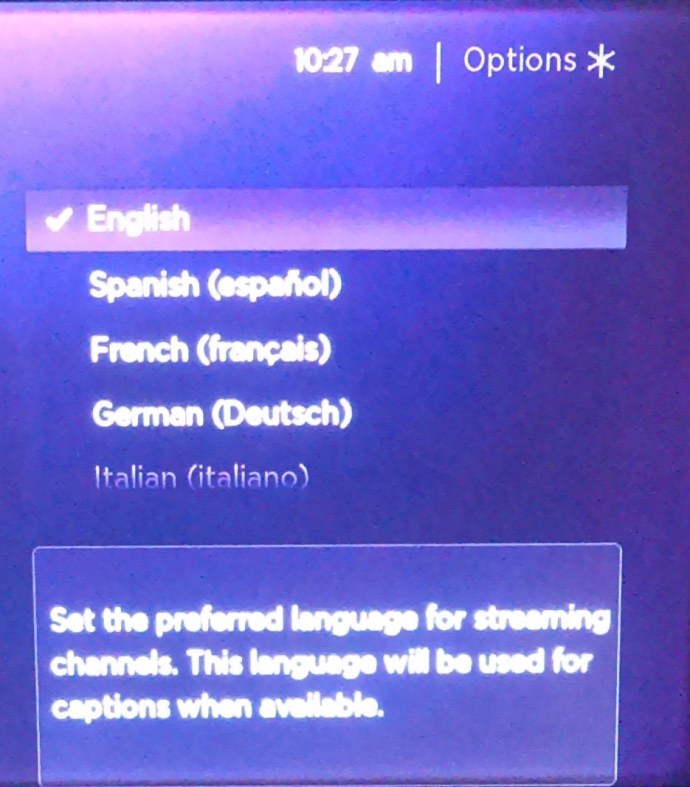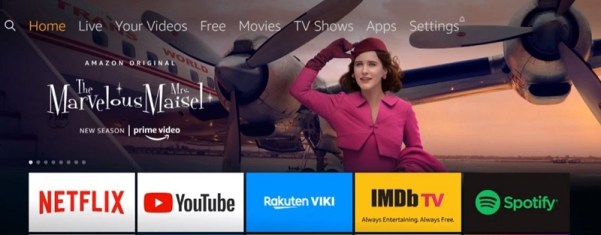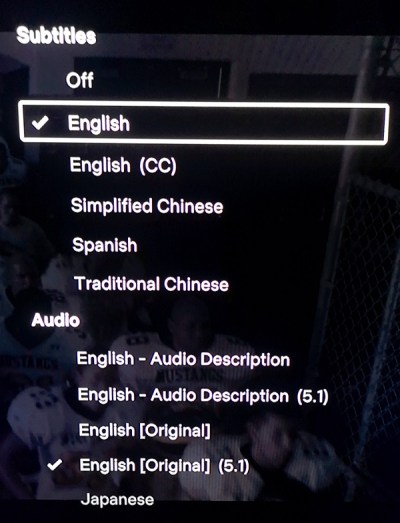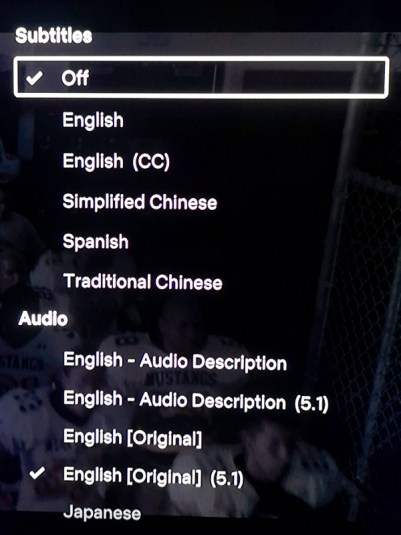Netflix, izuzetno popularna platforma za striming, omogućava korisnicima pristup sadržaju i podešavanjima na različitim jezicima. Iako je ova funkcija korisna, može doći do zabune kada se na ekranu pojavi jezik koji nije vaš maternji. Moguće je da je neko slučajno promenio podešavanja, da drugi korisnik koristi vaš nalog ili da ste jednostavno propustili ažuriranje jezika na podrazumevani.
Bez obzira na razlog, važno je znati kako promeniti jezik na Netflixu. U ovom članku, pokazaćemo vam kako promeniti jezik na Netflixu na svim dostupnim platformama.
Kako promeniti jezik na Netflixu na Windows, Mac ili Chromebook računarima
Ako koristite Netflix na računaru, bilo da je to PC, Mac ili Chromebook, proces promene jezičkih podešavanja je isti. Pratite sledeće korake da biste promenili jezik na Netflixu:
Da biste promenili podešavanja jezika profila, uradite sledeće:
Posetite Netflix veb lokaciju.
 Ukoliko niste automatski prijavljeni, prijavite se sada.
Ukoliko niste automatski prijavljeni, prijavite se sada.
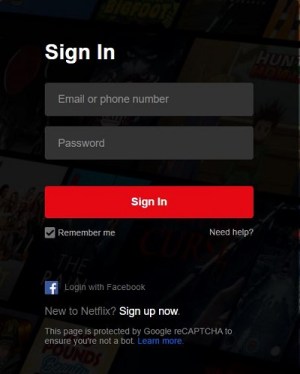
U gornjem desnom uglu početne stranice, kliknite na ikonu svog profila.
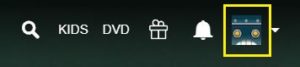
U padajućem meniju, kliknite na opciju „Nalog“. Ukoliko ne možete da razumete opcije zbog drugog pisma, to bi trebalo da bude opcija odmah ispod linije.
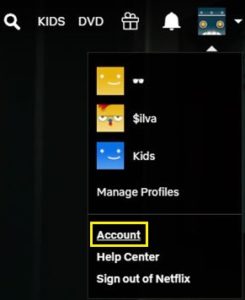
Na stranici naloga, skrolujte do odeljka „Moj profil“. Kliknite na „Jezik“, što bi trebalo da bude opcija odmah ispod vaše profilne slike. Možete isprobati i druge veze ako prva ne otvori stranicu za jezik.

Na ekranu za jezik, biće vam ponuđen izbor željenog jezika. Svaki jezik je prikazan svojim pismom, tako da bi trebalo lako da pronađete željeni.
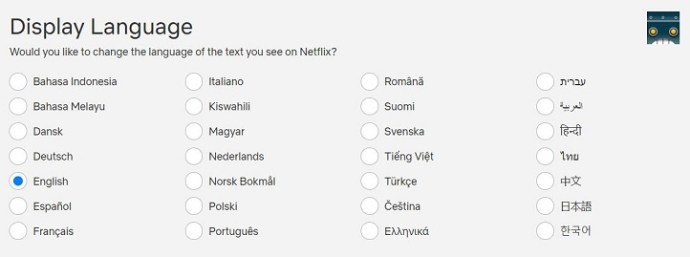
Kada odaberete željeni jezik, kliknite na „Sačuvaj“.
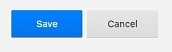
Ekran vašeg naloga bi sada trebalo da bude prikazan na željenom jeziku.
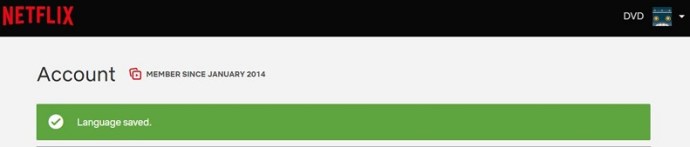
Da biste promenili titlove i audio, pratite ove korake:
Idite na Netflix veb lokaciju.

Prijavite se na nalog za koji želite da promenite jezička podešavanja.
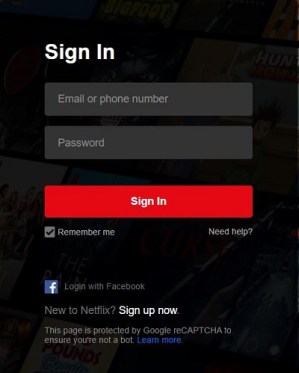
Na početnoj stranici, odaberite bilo koji naslov emisije i kliknite na njega. Sačekajte da se emisija pokrene.
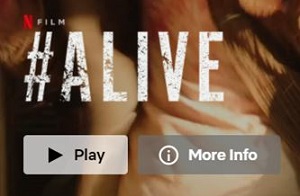
Kada se emisija pokrene, kliknite na dugme „Pauza“. Ono se nalazi u donjem levom uglu ekrana.

Kada je video pauziran, pređite kursorom preko menija i u donjem desnom uglu kliknite na ikonu titlova, koja izgleda kao oblačić sa rečima.
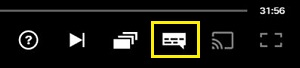
Prikazaće vam se izbor za podešavanja zvuka i titlova. Imajte na umu da dostupni jezici zavise od emisije i od podešavanja jezika vašeg profila. Nisu sve emisije dostupne na istim jezicima. Ako željeni jezik nije prikazan u dostupnim opcijama, moraćete ga omogućiti na stranici profila. Pogledajte uputstva o promeni jezika profila kako biste to uradili.
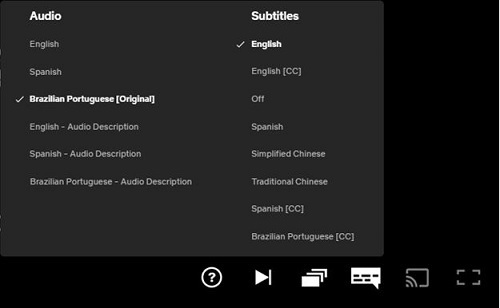
Vaš audio i titlovi bi sada trebalo da budu promenjeni. Ukoliko se promena ne dogodi, pokušajte ponovo da učitate video kako bi se primenile nove postavke.
Kako promeniti jezik Netflix-a na mobilnoj aplikaciji
Može se desiti da je pogrešan jezik postavljen i na mobilnoj verziji Netflix aplikacije. Srećom, ovaj problem se lako rešava. Ukoliko želite da promenite trenutni podrazumevani jezik Netflix-a za Android, pratite sledeće korake:
Da biste promenili podešavanja jezika profila na Androidu, uradite sledeće:
Otvorite svoju Netflix mobilnu aplikaciju. Imajte na umu da je neophodna internet konekcija za ovo.

Prijavite se i odaberite profil za koji želite da promenite jezička podešavanja.
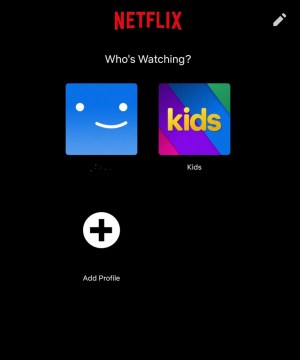
U donjem desnom uglu ekrana, videćete meni „Još opcija“. To je ikona koja izgleda kao tri linije.

Dodirnite opciju „Nalog“. Ukoliko ne razumete ponuđene opcije, trebalo bi da to bude druga opcija odmah ispod linije. Iznad linije bi trebalo da bude opcija „Moja lista“ sa kvačicom.
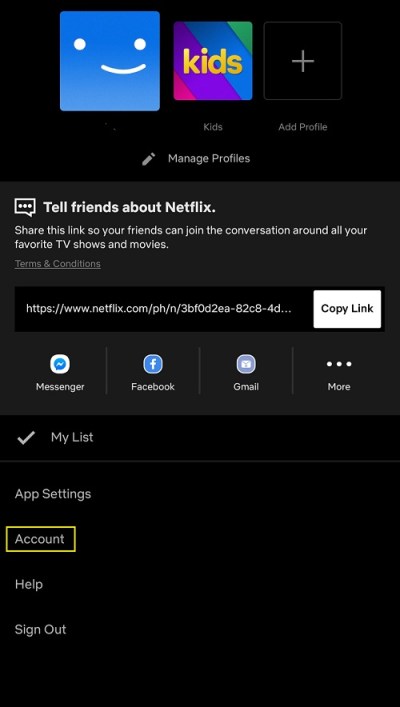
Bićete preusmereni na stranicu vašeg Netflix naloga. Skrolujte do samog dna kako biste videli sve dostupne profile na nalogu. Kliknite na strelicu padajućeg menija pored profila za koji želite da promenite jezik.
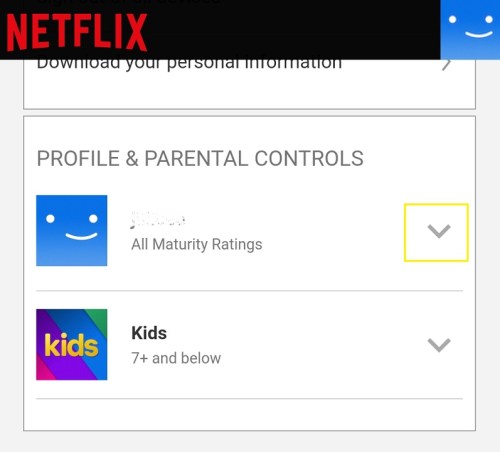
U opciji „Jezik“, dodirnite „Promeni“. To bi trebalo da bude druga stavka na padajućoj listi.
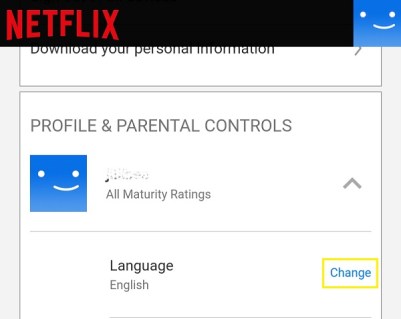
Prikazaće vam se opcije za promenu jezika. Srećom, ove opcije su prikazane posebnim pismom svakog jezika, tako da lako možete pronaći željeni.
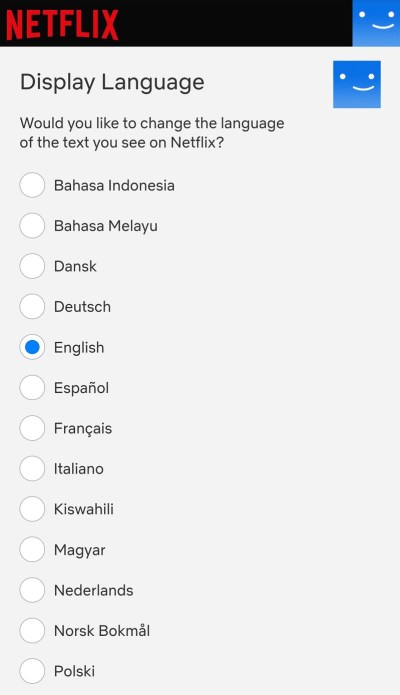
Nakon što promenite jezik, skrolujte dole i dodirnite „Sačuvaj“.
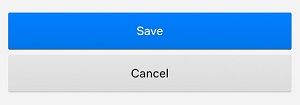
Sada možete izaći sa ovog ekrana i vratiti se na početnu stranicu aplikacije. Vaša jezička podešavanja bi sada trebalo da budu promenjena.
Ako želite da promenite titlove i audio, možete da pratite ove korake:
Otvorite svoju Netflix mobilnu aplikaciju i prijavite se na profil koji želite da izmenite.

Odaberite bilo koji dostupan naslov, a zatim dodirnite „Play“.
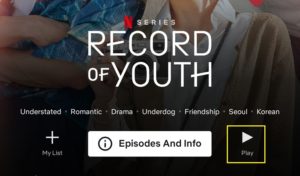
Kada se video pokrene, pauzirajte ga.
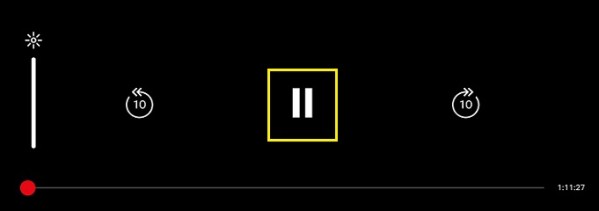
Dodirnite ikonu „Audio i titlovi“, koja bi trebalo da bude ona sa slikom oblačića pored.

Prikazaće vam se mali ekran sa opcijama sa odvojenim karticama za audio i titlove. Odaberite jezik na koji želite da podesite video. Dodirnite „Primeni“.
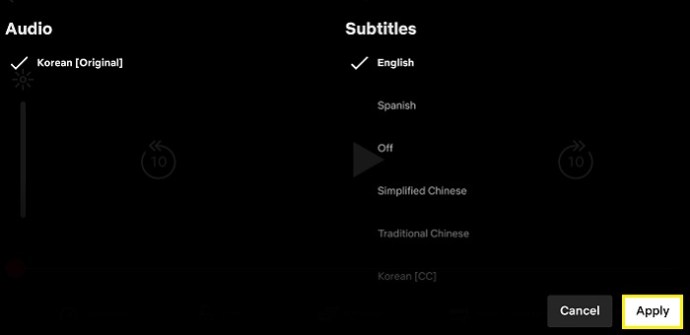
Vaš video bi sada trebalo da bude prebačen na jezik koji ste postavili. Imajte na umu da nisu sve emisije dostupne na svim jezicima. Takođe, izbori koji su vam dati na kartici audio i titlovi ograničeni su podrazumevanim jezikom vašeg profila. Ako željeni jezik nije dostupan u izboru, možete ga aktivirati u podešavanjima profila. Da biste to uradili, pratite gore navedena uputstva.
Kako promeniti jezik Netflixa na Roku uređaju
Sve promene jezika koje napravite na vašem Netflix nalogu putem veb stranice bi trebalo da se odraze i na vaš Roku TV. Promene ne zavise od platforme, tako da možete da pratite uputstva data u odeljcima za PC ili Android kako biste promenili postavke za Roku. Ako želite da promenite titlove i audio na samom Roku uređaju, uradite sledeće:
Idite na početni ekran Roku pritiskom na dugme „Početna“ na daljinskom upravljaču.
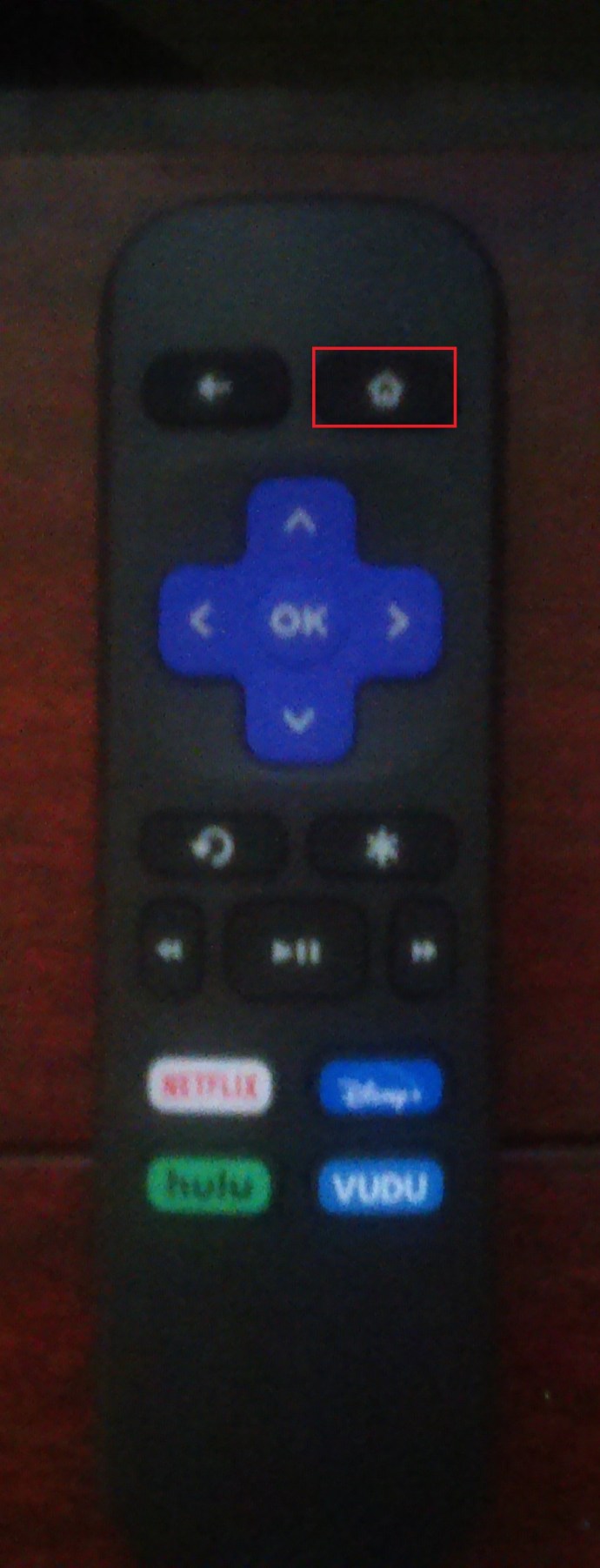
Zatim se spustite niz bočni meni i izaberite „Podešavanja“ sa liste.
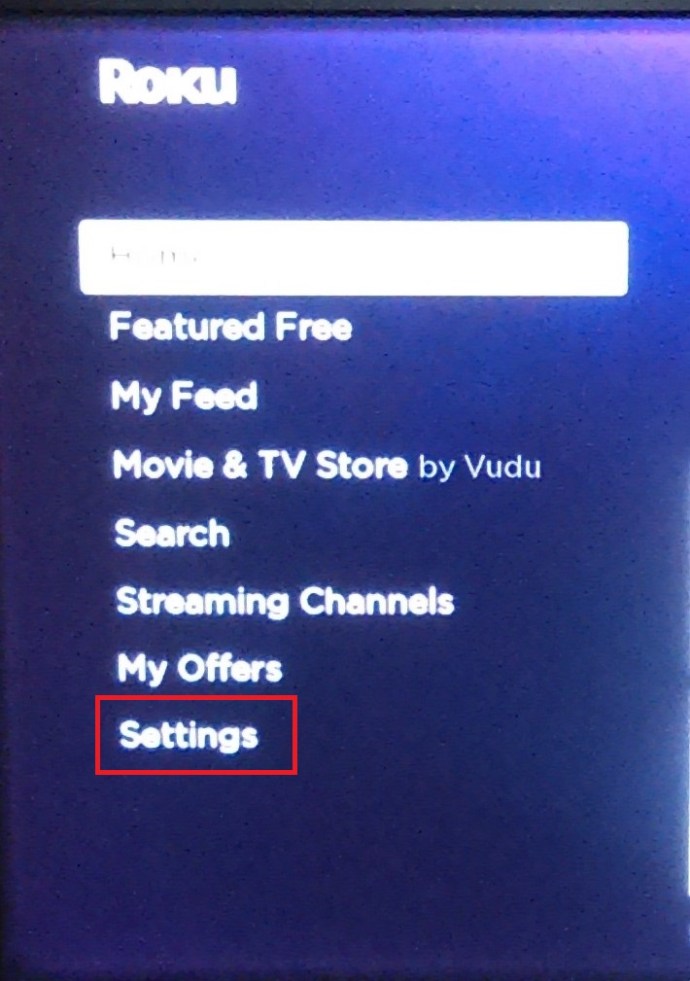
Potom, spustite se niz meni „Podešavanja“ i izaberite „Pristupačnost“.
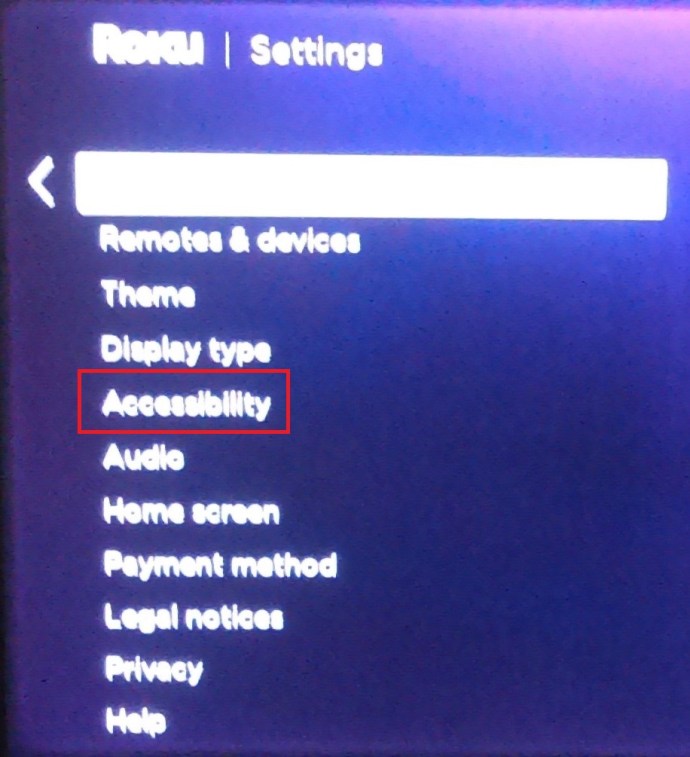
U meniju „Pristupačnost“, odaberite željeni jezik titlova.
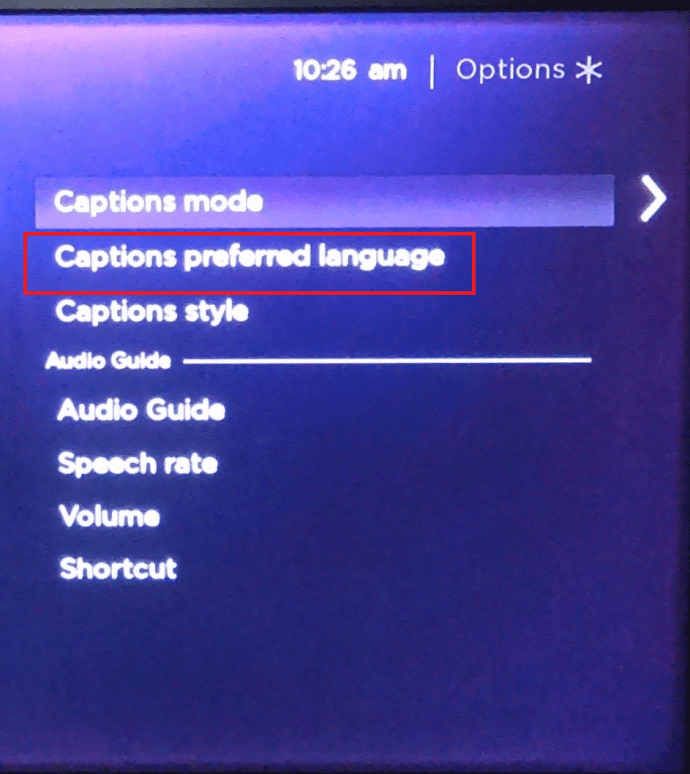
Sa liste odaberite željeni jezik. Dostupno je nekoliko opcija.
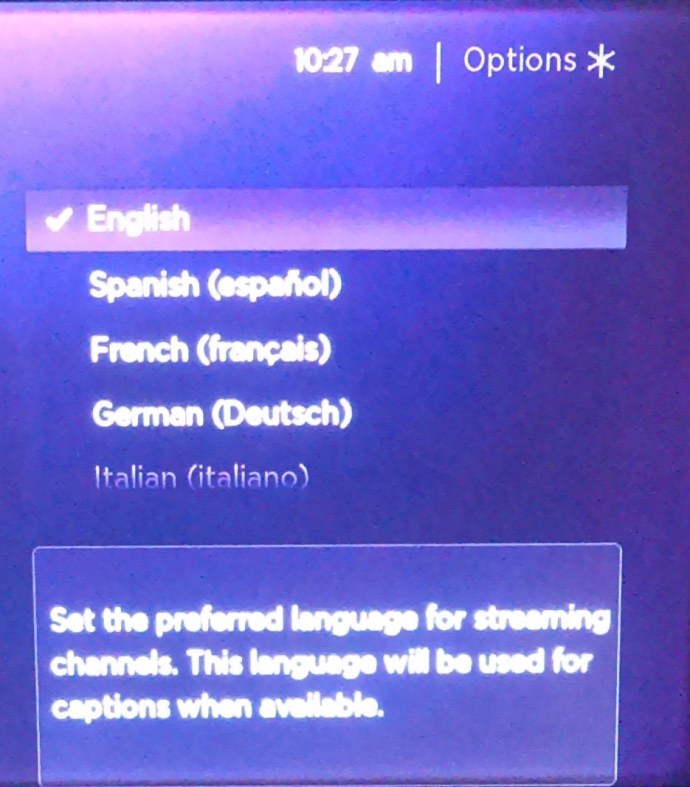
Vaš Roku bi trebalo da koristi ovaj jezik titlova ako je dostupan. Imajte na umu da promene u Roku podešavanjima neće nužno promeniti postavke Netflix profila ako ih podesite na veb lokaciji.
Kako promeniti jezik Netflixa na Amazon Firesticku
Slično Roku platformi, možete promeniti Netflix podešavanja na veb lokaciji. Evo šta treba da uradite da biste promenili lokalne opcije Firestick titlova:
Otvorite video i sačekajte da se pokrene.
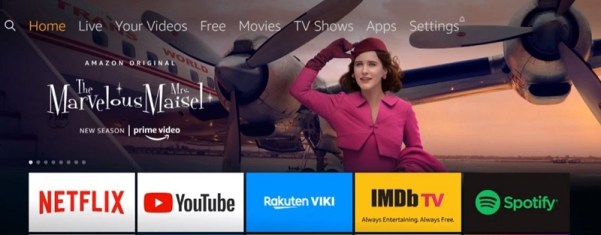
Na daljinskom upravljaču za Fire TV ili u aplikaciji Fire TV, pritisnite „Meni“.
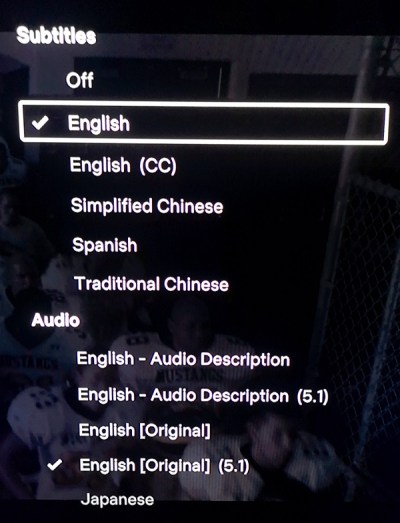
Iz opcija izaberite „Titlovi i audio“. U meniju „Titlovi i natpisi“ odaberite „Isključeno“. Prikazaće vam se izbor nekoliko jezika. Odaberite željene opcije.
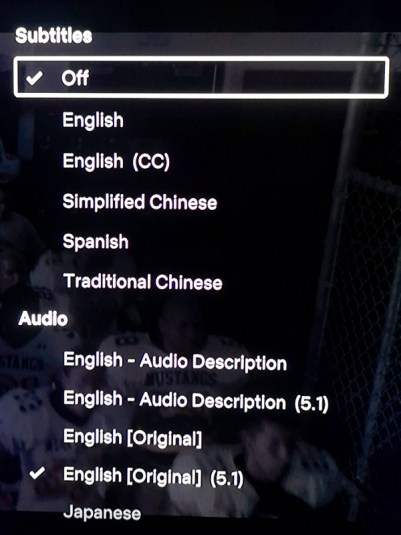
Ponovo pritisnite dugme „Meni“.
Vaš video bi sada trebalo da se reprodukuje na jeziku koji ste odabrali.
Kako promeniti jezik Netflixa na Apple TV-u
Kao i kod drugih striming uređaja, stvarna podešavanja jezika profila zavise od veb stranice, a ne od platforme. Međutim, ako želite da promenite titlove na svom Apple TV-u, pratite sledeće korake:
Idite na početni ekran Apple TV-a.
Krećite se i odaberite „Podešavanja“.
Iz izbora odaberite „Opšte“.
Odaberite „Pristupačnost“.
U zavisnosti od modela Apple TV-a, videćete „Closed Captions + SDH“ ili ćete ovu opciju pronaći pod „Titlovi i natpisi“.
U ovom meniju možete uređivati podešavanja titlova po želji.
Izađite sa ovog ekrana kada završite.
Kako promeniti jezik Netflixa na Smart TV-u
Pametni televizori dolaze sa sopstvenim podešavanjima titlova i zvuka koje možete promeniti nezavisno od Netflix programa. Pogledajte uputstvo za svoj Smart TV da biste saznali kako da izmenite jezička podešavanja u zavisnosti od modela. Generalno, podešavanja se nalaze pod opcijama jezika u okviru „Sistemske postavke“.
Dodatna često postavljana pitanja
Evo dva često postavljana pitanja o tome kako promeniti jezik na Netflixu:
1. Kako da vratim jezik na podrazumevani na Netflixu?
Tehnički, ne postoji podrazumevana postavka jezika za Netflix aplikaciju. Program automatski postavlja jezik prilikom kreiranja profila, što je podrazumevano. Ako sačuvate izmene jezika, to će postati novo podrazumevano. Morate ponovo pristupiti jezičkim opcijama kako biste se vratili na stari jezik. U zavisnosti od platforme, pogledajte uputstva za PC ili Android kako biste promenili jezička podešavanja na nova podrazumevana.
2. Da li promena jezika menja i podrazumevani jezik titlova?
Iako se podešavanja jezika zvuka i titlova mogu menjati nezavisno, promena jezika profila će uticati i na zvuk i titlove. Jezik vašeg profila određuje podrazumevani jezik zvuka i titlova koji se koriste. Ako ne želite da koristite jezik profila za audio ili titlove, prvo promenite profil, a zatim audio i titlove.
Izbegavanje zbunjujuće situacije
Promena podešavanja jezika za Netflix može biti donekle zbunjujuća, posebno kada ne možete ni da pročitate ponuđene opcije. Poznavanje i pamćenje kako da vratite jezik na onaj koji razumete, pomoći će da izbegnete glavobolju ako se to dogodi.
Znate li još neke načine za promenu Netflix jezika? Podelite svoje misli u odeljku za komentare ispod.