Obezbedite skeniranje mapiranih mrežnih diskova u Windows Defender-u
Ukoliko ste podesili mapirani mrežni disk na Windows 10, podrazumevano, Windows Defender ga neće skenirati prilikom zakazanih provera virusa ili malvera. U ovom tekstu ćemo objasniti kako da osigurate da se i vaši mrežni diskovi skeniraju.
Korisnici Windows 10 Home: Omogućite skeniranje putem Registry-ja
Ako koristite Windows 10 Home, moraćete da izmenite Windows Registry ili da upotrebite PowerShell, o čemu će biti reči kasnije, kako biste aktivirali ovu funkciju. Ovaj metod je takođe primenjiv na Windows 10 Professional i Enterprise, ako se osećate komfornije radeći u Registry-ju umesto u editoru grupnih politika. Međutim, za korisnike Windows 10 Pro ili Enterprise, preporučuje se korišćenje jednostavnijeg editora grupnih politika, kao što je opisano u narednom odeljku.
Upozorenje: Registry editor je moćan alat čija zloupotreba može destabilizovati sistem ili ga učiniti nefunkcionalnim. Ovo je prilično jednostavan trik i ako pažljivo pratite uputstva, ne bi trebalo da dođe do problema. Ukoliko niste prethodno radili sa Registry-jem, preporučuje se da se informišete o njegovom korišćenju. Obavezno napravite rezervnu kopiju Registry-ja i vašeg računara pre nego što izvršite bilo kakve promene.
Takođe je preporučljivo da kreirate tačku za vraćanje sistema pre nastavka. Windows to obično radi automatski prilikom instaliranja ažuriranja, ali ne škodi da je kreirate i ručno, za svaki slučaj.
Kada ste spremni, otvorite Registry editor tako što ćete pritisnuti Windows+R, ukucati „regedit“ i pritisnuti Enter.
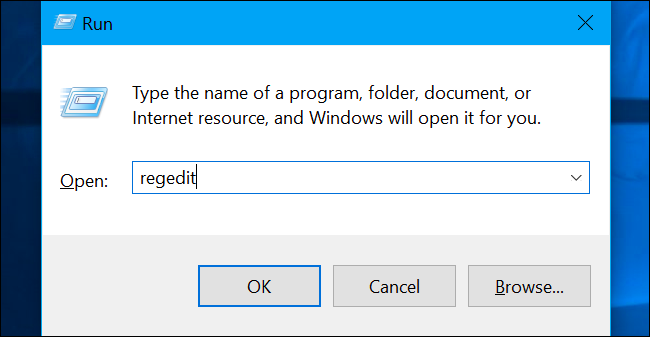
Pronađite sledeći ključ u levoj bočnoj traci:
ComputerHKEY_LOCAL_MACHINESOFTWAREPoliciesMicrosoftWindows DefenderScan
Ako ne vidite „Scan“ ključ (folder) ispod Windows Defender foldera, kliknite desnim tasterom miša na folder Windows Defender i izaberite New > Key. Nazovite ga „Scan“.
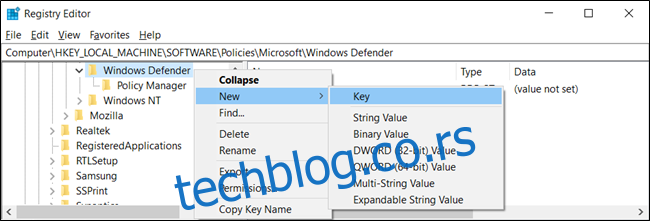
Desnim klikom na „Scan“ ključ (folder) u levom oknu, izaberite New > DWORD (32-bit) Value.
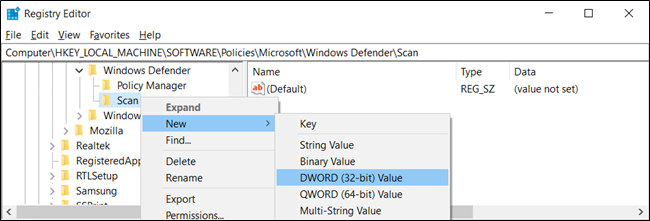
Imenujte vrednost kao „DisableScanningMappedNetworkDrivesForFullScan“. Dvaput kliknite na nju i postavite Value data na „0“.
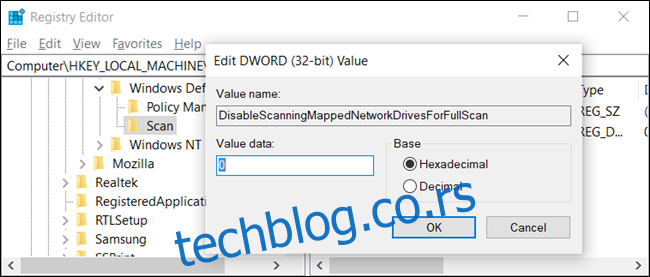
Sada možete zatvoriti Registry editor i ponovo pokrenuti računar da bi se postavke primenile na Windows Defender.
Preuzmite naš Registry hak jednim klikom
Umesto ručnog editovanja Registry-ja, možete preuzeti naš Registry hak „Omogući skeniranje mapiranih mrežnih diskova“. Otvorite preuzetu ZIP datoteku, dvaput kliknite na „EnableMappedNetworkDriveScan.reg“ i potvrdite dodavanje informacija u Registry. Takođe smo uključili „DisableMappedNetworkDriveScan.reg“ ako želite da ponovo onemogućite ovu opciju.
Ove .REG datoteke menjaju istu Registry postavku koju smo opisali gore. Ako želite da proverite šta će ova ili bilo koja druga .REG datoteka uraditi pre pokretanja, možete desnim klikom na .reg fajl izabrati „Edit“ da je otvorite u Notepad-u. Tako možete lako kreirati sopstvene Registry hakove.
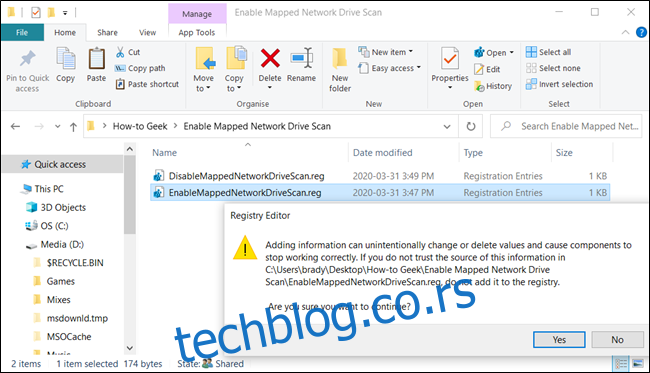
Korisnici Windows 10 Home: Omogućite skeniranje preko PowerShell-a
Ako vam je neudobno da menjate ključeve u Windows Registry-ju, opciju skeniranja mrežnih diskova možete omogućiti i putem PowerShell-a. Korišćenje PowerShell-a je manje rizično, jer ne morate brinuti o potencijalnim problemima sa važnim sistemskim postavkama. Samo kopirajte/nalepite pripremljene komande.
Prvo otvorite PowerShell sa administratorskim privilegijama. Kliknite na dugme Start, ukucajte „PowerShell“, kliknite desnim tasterom miša na „Windows PowerShell“ i izaberite „Run as administrator“ iz menija.
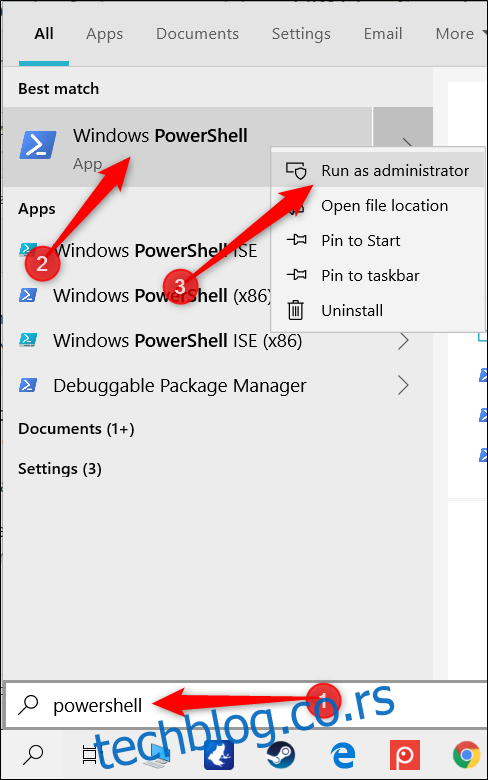
Kliknite „Yes“ u prozoru koji se pojavi da dozvolite pristup računaru.
U PowerShell prozoru, ukucajte sledeću komandu:
Set-MpPreference -DisableScanningMappedNetworkDrivesForFullScan 0
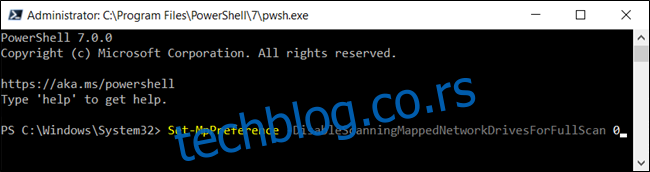
Pritisnite Enter da pokrenete komandu. PowerShell konzola neće potvrditi da je opcija podešena, ali možete to sami proveriti. Unesite sledeću komandu, potražite vrednost „DisableScanningMappedNetworkDrivesForFullScan“ i uverite se da je postavljena na „False“.
Get-MpPreference
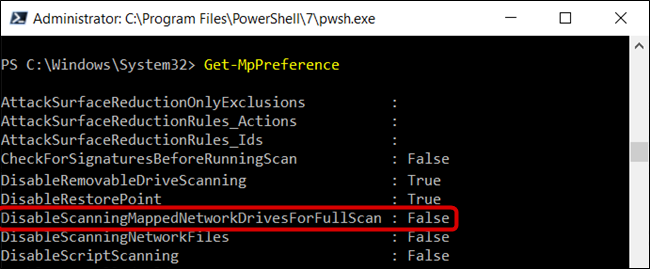
Ako želite ponovo da onemogućite skeniranje mapiranih mrežnih diskova, ponovo ukucajte istu komandu, ali umesto „0“ unesite „1“ pre pritiska na Enter.
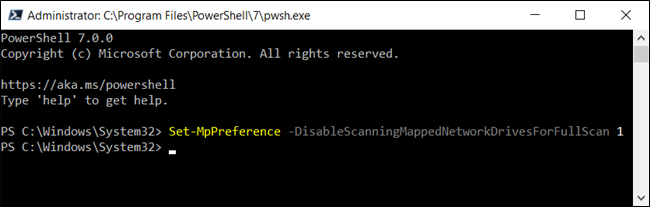
Sada možete bezbedno zatvoriti PowerShell.
Profesionalni i poslovni korisnici: Omogućite skeniranje putem grupnih politika
Ako koristite Windows 10 Professional ili Enterprise, najlakši način da omogućite skeniranje mapiranih mrežnih diskova je putem editora lokalnih grupnih politika. To je moćan alat, pa ako ga niste koristili do sada, odvojite vreme da naučite šta sve može. Ako ste na mreži kompanije, konsultujte se sa administratorom pre bilo kakvih izmena. Ako je vaš računar deo domena, velike su šanse da je pod kontrolom domenske grupne politike koja će nadjačati lokalne postavke.
Takođe se preporučuje da kreirate tačku za vraćanje sistema pre nastavka. Windows to često radi automatski prilikom instaliranja ažuriranja, ali ne bi škodilo da ga uradite i ručno, za svaki slučaj.
Pokrenite editor grupnih politika pritiskom na Windows+R, ukucajte „gpedit.msc“ i pritisnite Enter.
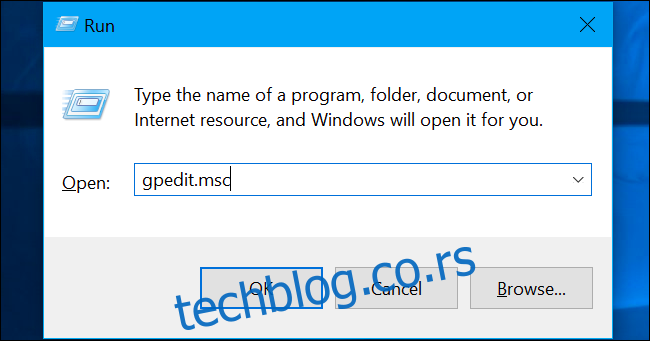
Idite na Computer Configuration > Administrative Templates > Windows Components > Windows Defender Antivirus > Scan.
Ažuriranje: Prema jednom komentaru, možda ćete umesto toga morati da odete na Computer Configuration > Administrative Templates > Windows Components > Microsoft Defender Antivirus > Scan, u zavisnosti od verzije operativnog sistema Windows 10.
Pronađite postavku „Run full scan on mapped network drives“ u desnom oknu i dvaput kliknite na nju.
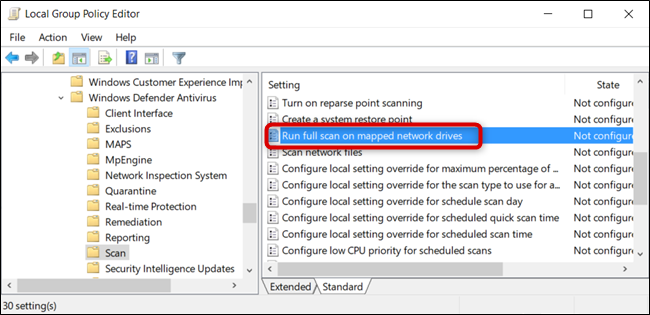
Postavite „Run full scan on mapped network drives“ na „Enabled“ i kliknite na „OK“ da sačuvate promene.
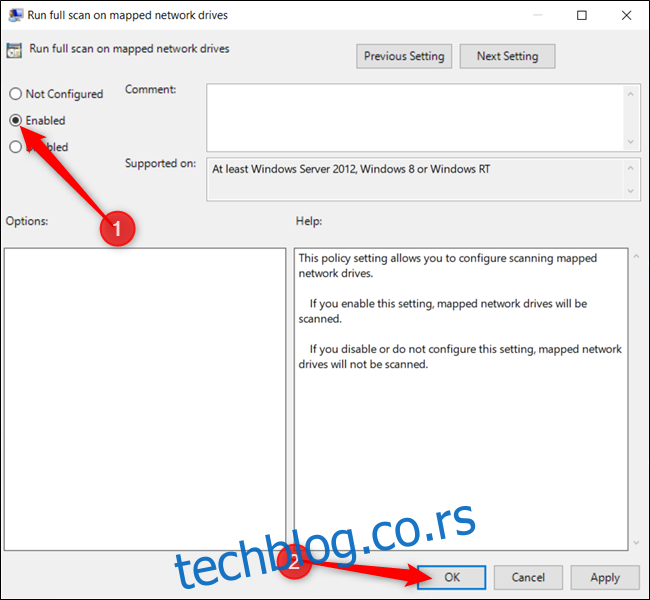
Sve promene su sačuvane i stupiće na snagu odmah. Možete zatvoriti editor grupnih politika, nije potrebno ponovo pokretati računar.
Da onemogućite skeniranje mapiranih mrežnih diskova, vratite se ovde, dvaput kliknite na „Run full scan on mapped network drives“ i postavite ga na „Not configured“ ili „Disabled“.