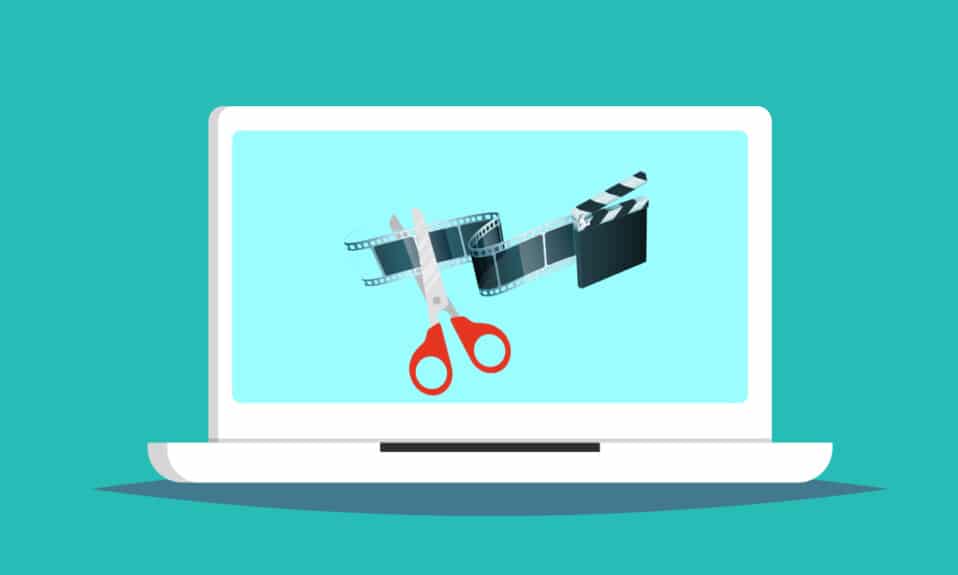
Operativni sistem Windows 10 nudi nekoliko programa za obradu video materijala, pomoću kojih možete obaviti osnovne video montaže. Ne morate se oslanjati na skupe softverske pakete da biste uredili jednostavne video zapise. Takođe, možete obraditi video zapise sa porodičnih okupljanja ili materijal za vaš YouTube kanal. U tom smislu, Windows 10 Video Editor vam može pomoći da savršeno uredite svoje video zapise. Nastavite sa čitanjem kako biste saznali različite načine za skraćivanje video zapisa u operativnom sistemu Windows 10.
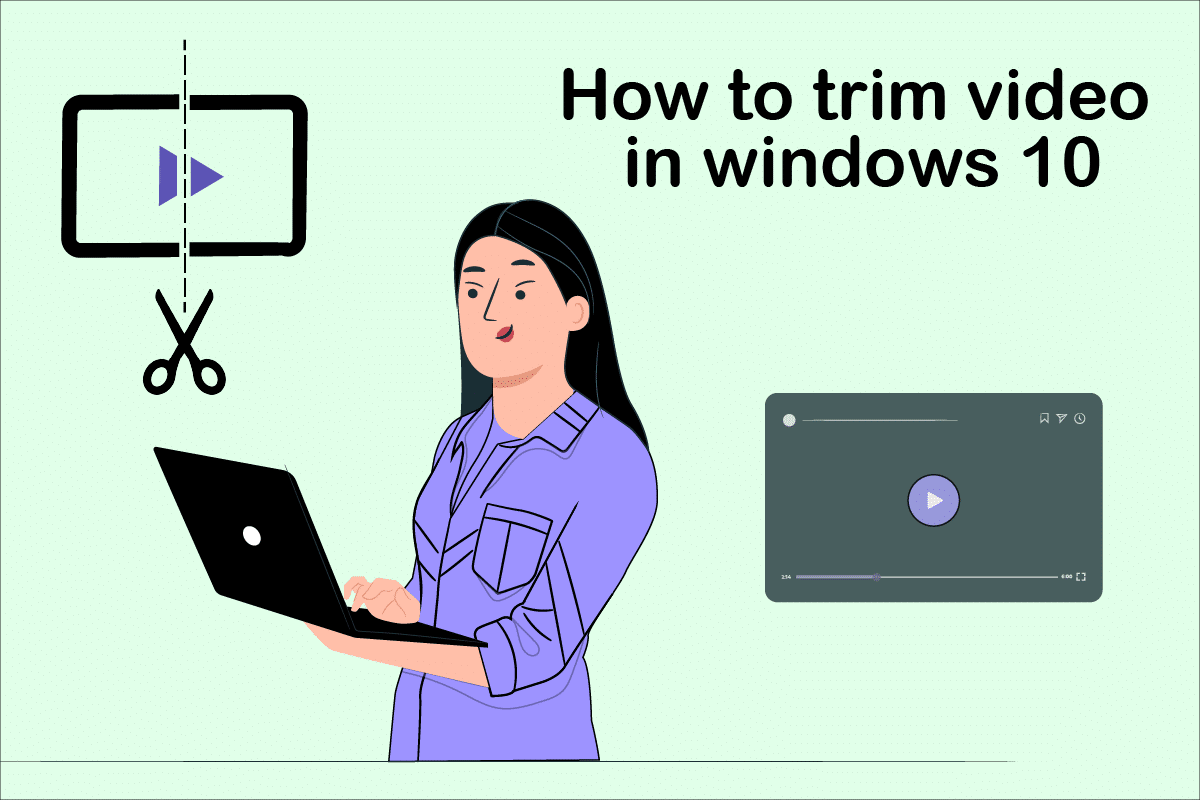
Kako smanjiti dužinu video snimka u operativnom sistemu Windows 10
Ponekad, kada snimate video zapis putem pametnog telefona ili digitalnog fotoaparata, može se desiti da bude predugačak. Pametni telefoni ne podržavaju lako obradu tako velikih datoteka ili uklanjanje nepotrebnih delova.
- Windows 10 Video Editor eliminiše potrebu za instaliranjem dodatnih alata u tu svrhu.
- Aplikacija Windows 10 Photos sadrži odličan alat za obradu video zapisa koji omogućava jednostavno sečenje jednog ili više delova video snimka.
U ovom uputstvu za Windows 10, koraci za sečenje video zapisa pomoću aplikacije Photos su objašnjeni na veoma jednostavan način.
Metod 1: Korišćenje aplikacije Photos
Da biste skratili video u Windows-u pomoću aplikacije Photos, sledite ove korake:
1. Izaberite video snimak koji želite da uredite u File Explorer-u.
2. Kliknite na opciju Otvori pomoću > Photos.
3. Izaberite dugme Uredi i kreiraj u gornjem desnom uglu.

4. Sada kliknite na opciju Skrati (Trim).
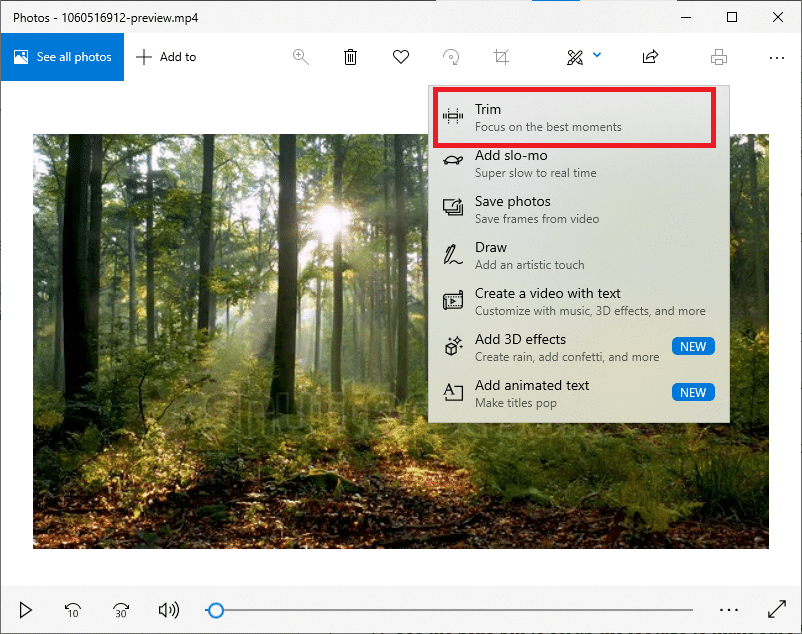
5. Koristite bele oznake (desnu i levu) da biste izabrali deo video snimka koji želite da zadržite.
6. Koristite plavu oznaku da zaustavite snimak i proverite da li je ispravan deo odabran.
7. Kliknite na opciju Sačuvaj kao u gornjem desnom uglu i sačuvajte obrađeni video.
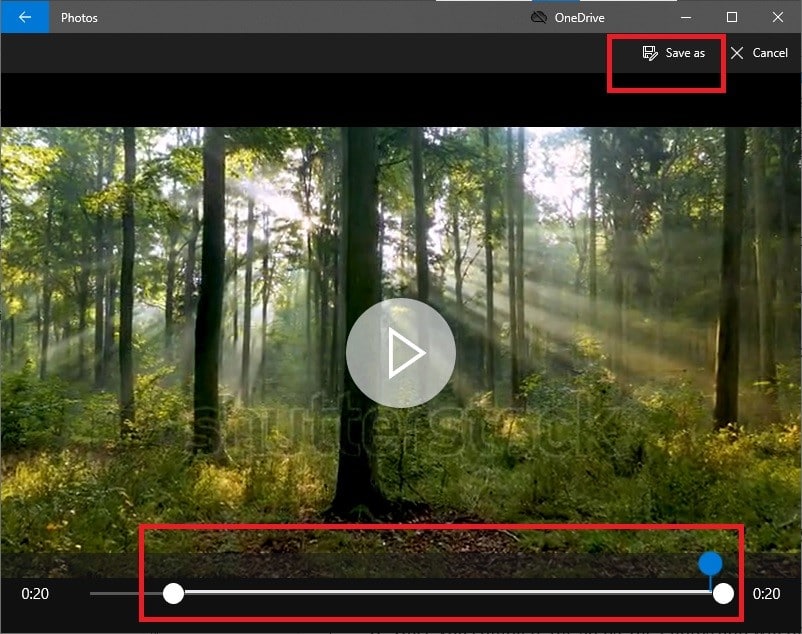
Kada se ovi koraci završe, aplikacija Photos će obraditi video zapis i uspešno sačuvati skraćenu datoteku na željenoj lokaciji. U ovom procesu, originalni video zapis neće biti izmenjen; samo se kreira skraćena verzija originalne video datoteke u zasebnom prostoru.
Metod 2: Korišćenje aplikacije Photos Video Editor
Iako je skraćivanje video zapisa u aplikaciji Photos veoma jednostavan zadatak, omogućava vam da sačuvate samo određeni odeljak. Šta ako treba da uklonite neke delove, a da ostatak video snimka sačuvate? Tu je od pomoći napredni Video Editor, koji je ugrađen u aplikaciju Photos. Video Editor vam omogućava da kombinujete više video zapisa, dodajete muziku, efekte, tekstove itd. Evo kako da isečete video u aplikaciji Windows 10 Photos Video Editor:
1. Potražite aplikaciju Video Editor u Cortaninoj traci za pretragu.
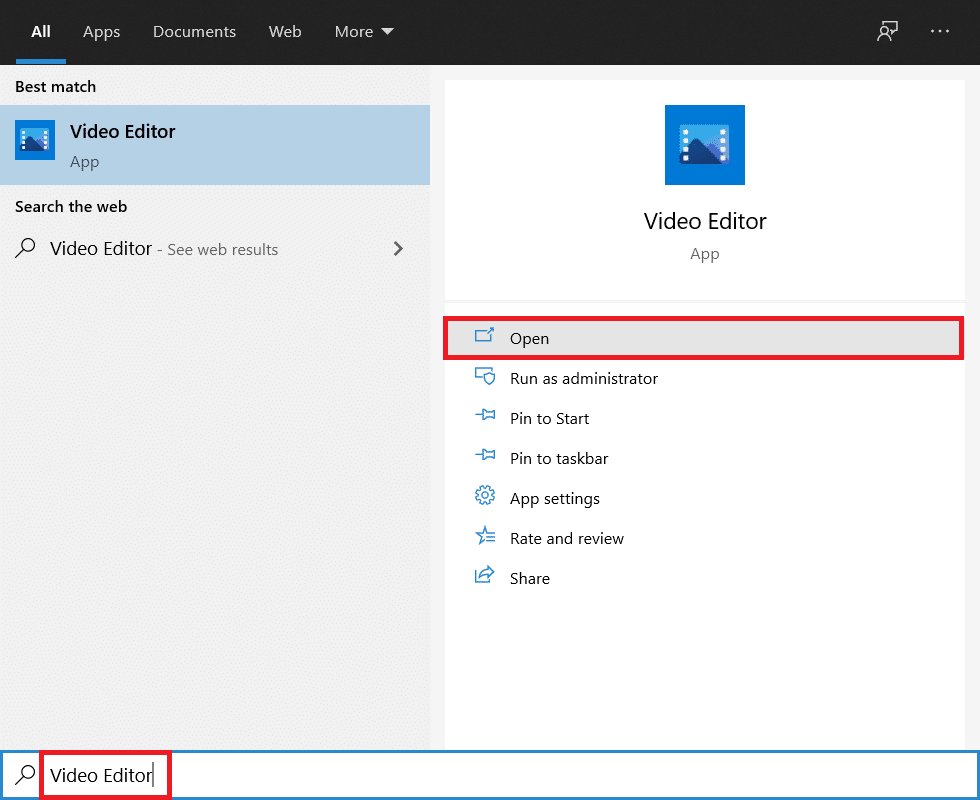
2. Kliknite na dugme Novi video projekat.
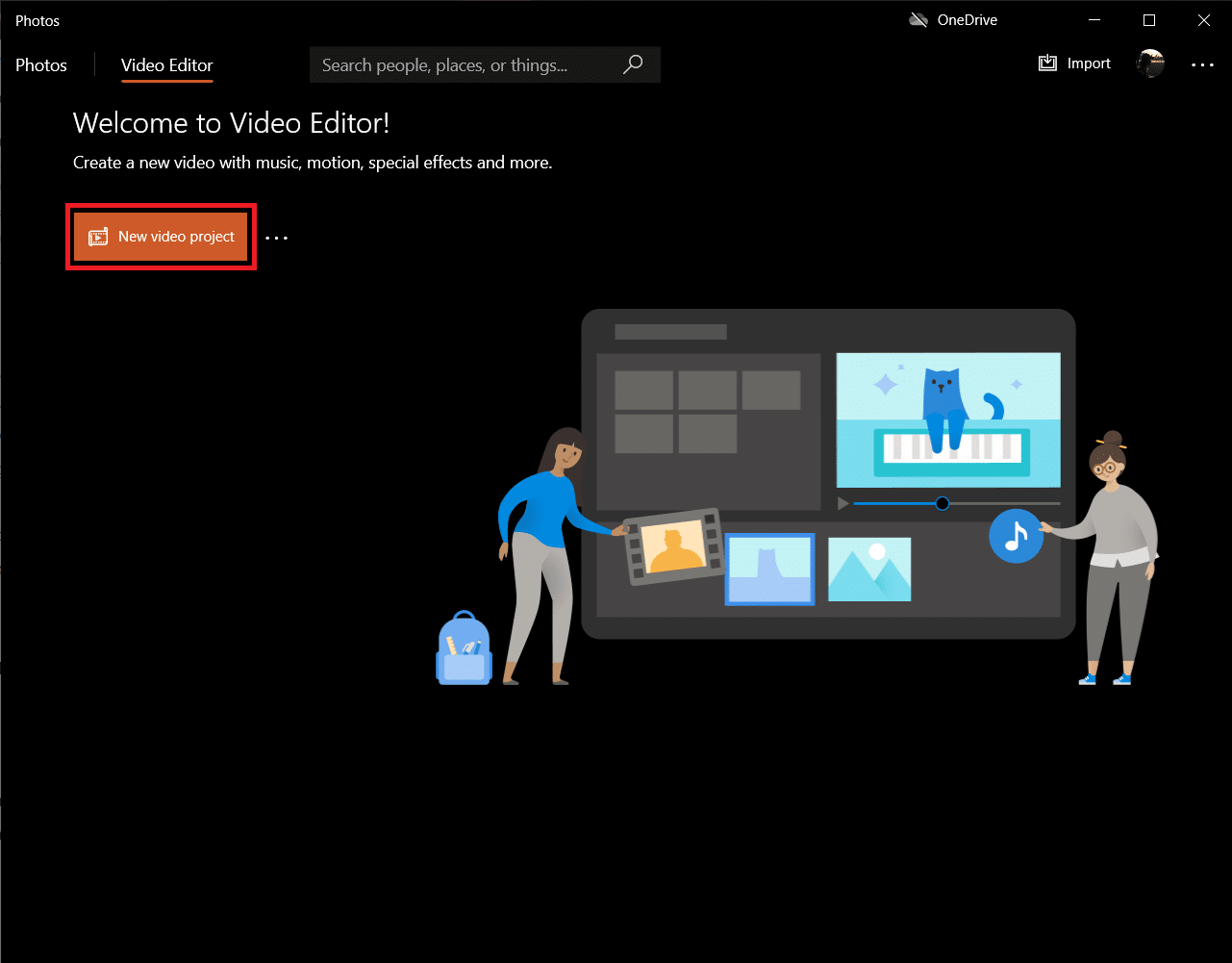
3. Pojaviće se prozor za imenovanje vašeg video zapisa. Unesite odgovarajuće ime i pritisnite taster Enter ili kliknite na opciju Preskoči u potpunosti.
4. U oknu Biblioteka projekta, kliknite na dugme + Dodaj i izaberite Sa ovog računara.
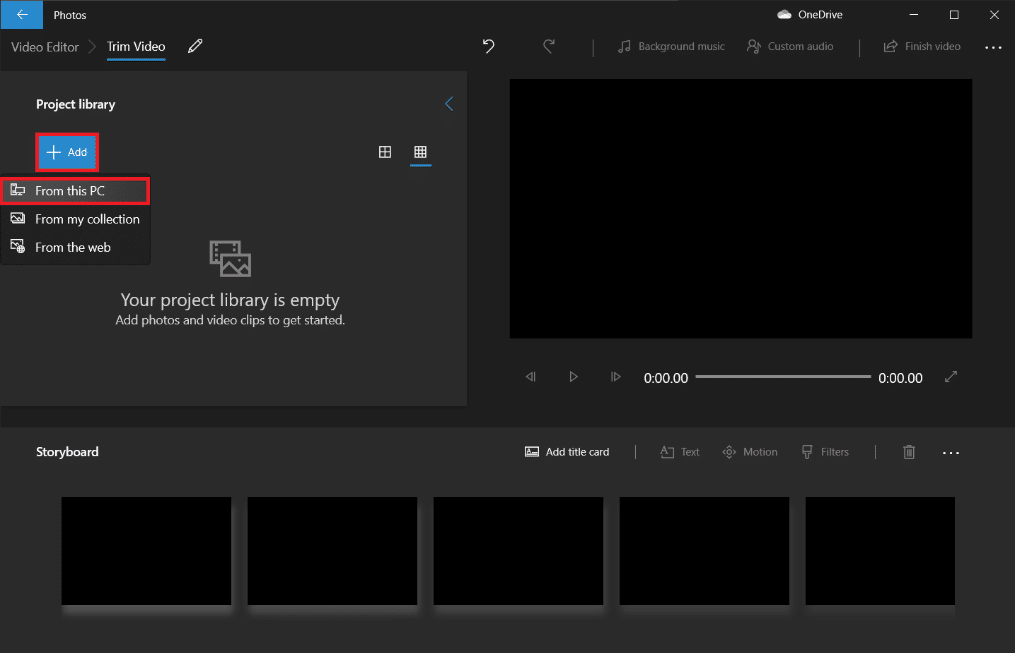
5. Pronađite i izaberite video datoteku koju želite da isečete i kliknite na Otvori.
6. Sačekajte da aplikacija završi dodavanje video datoteke u vaš projekat.
7. Prevucite video datoteku iz okna Biblioteka projekta na Storyboard i izaberite opciju Podeli (Split).
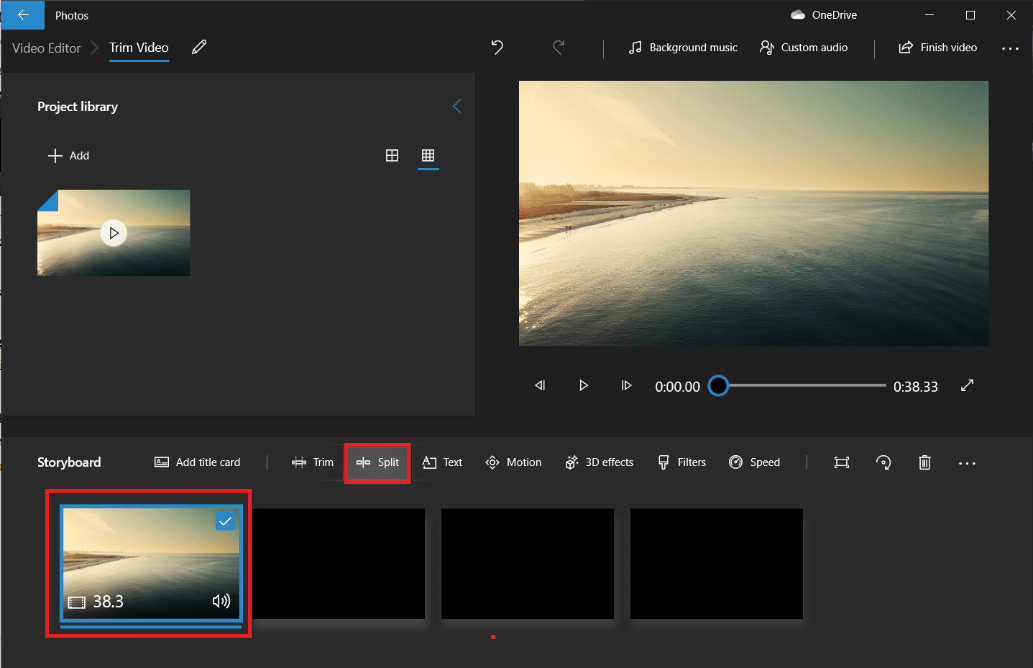
Napomena: Prvo ćemo podeliti video datoteku na više manjih (upravljivih) delova, a zatim ćemo iseći pojedinačne delove po potrebi. Isečeni delovi će se zatim spojiti kako bi se dobio konačan video.
8. U sledećem prozoru, prevucite plavi pokazivač na vremensku oznaku koja predstavlja jednu trećinu ukupnog trajanja video zapisa. Na primer – ako je video snimak dugačak 38 sekundi, postavite pokazivač na 38/3 = 12,7 sekundi.
9. Kliknite na dugme Gotovo da biste ovaj odeljak odvojili od originalnog video zapisa.
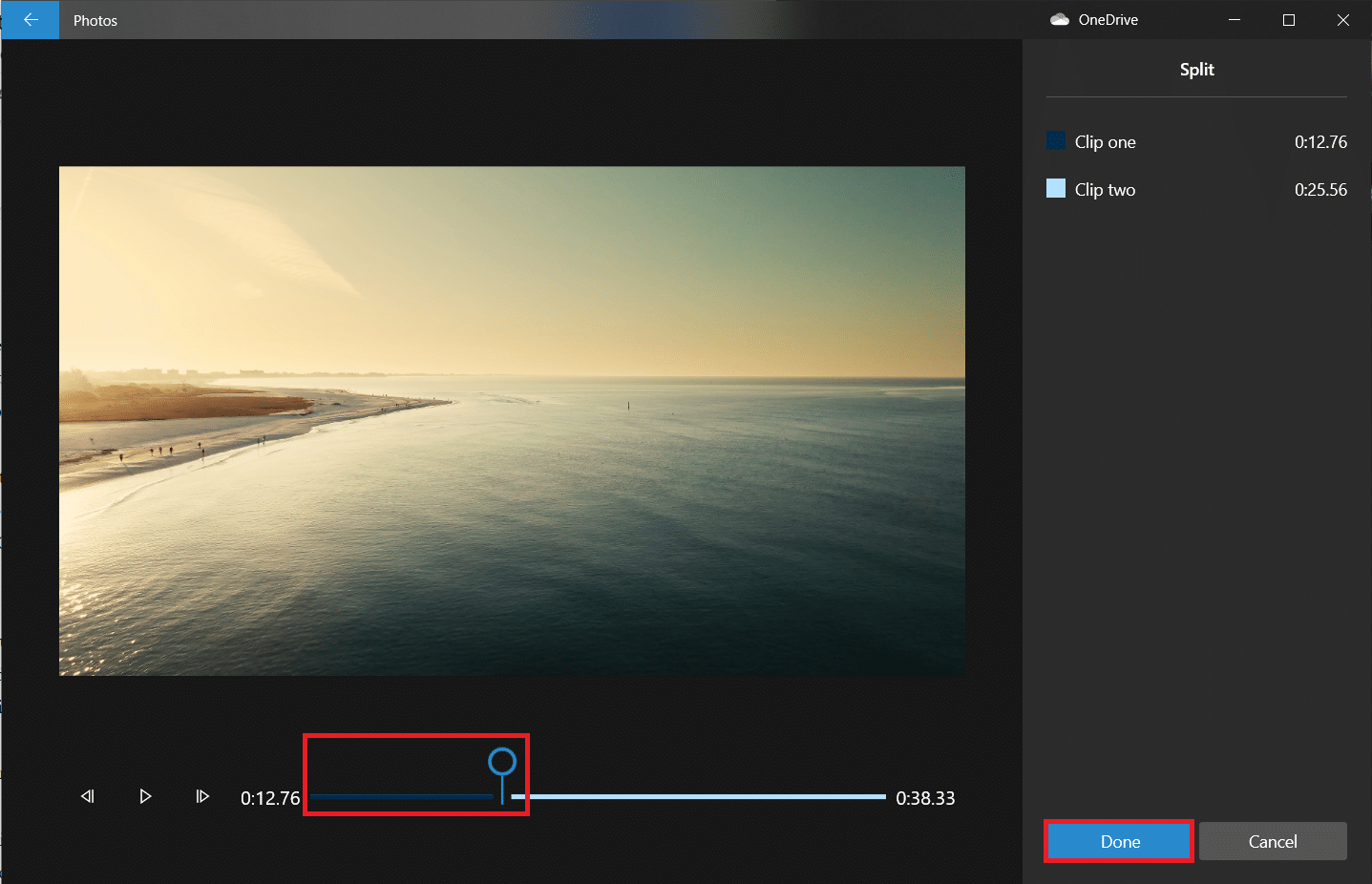
Sada ćete biti vraćeni na glavni ekran projekta. Prvi video na Storyboard-u će biti podeljeni odeljak (prvih 12,7 sekundi) koji smo napravili u prethodnom koraku, a onaj desno od njega će biti preostali deo. Zatim sledite preostale korake da biste skratili video u operativnom sistemu Windows 10.
10. Izaberite preostali deo i ponovo kliknite na opciju Podeli.
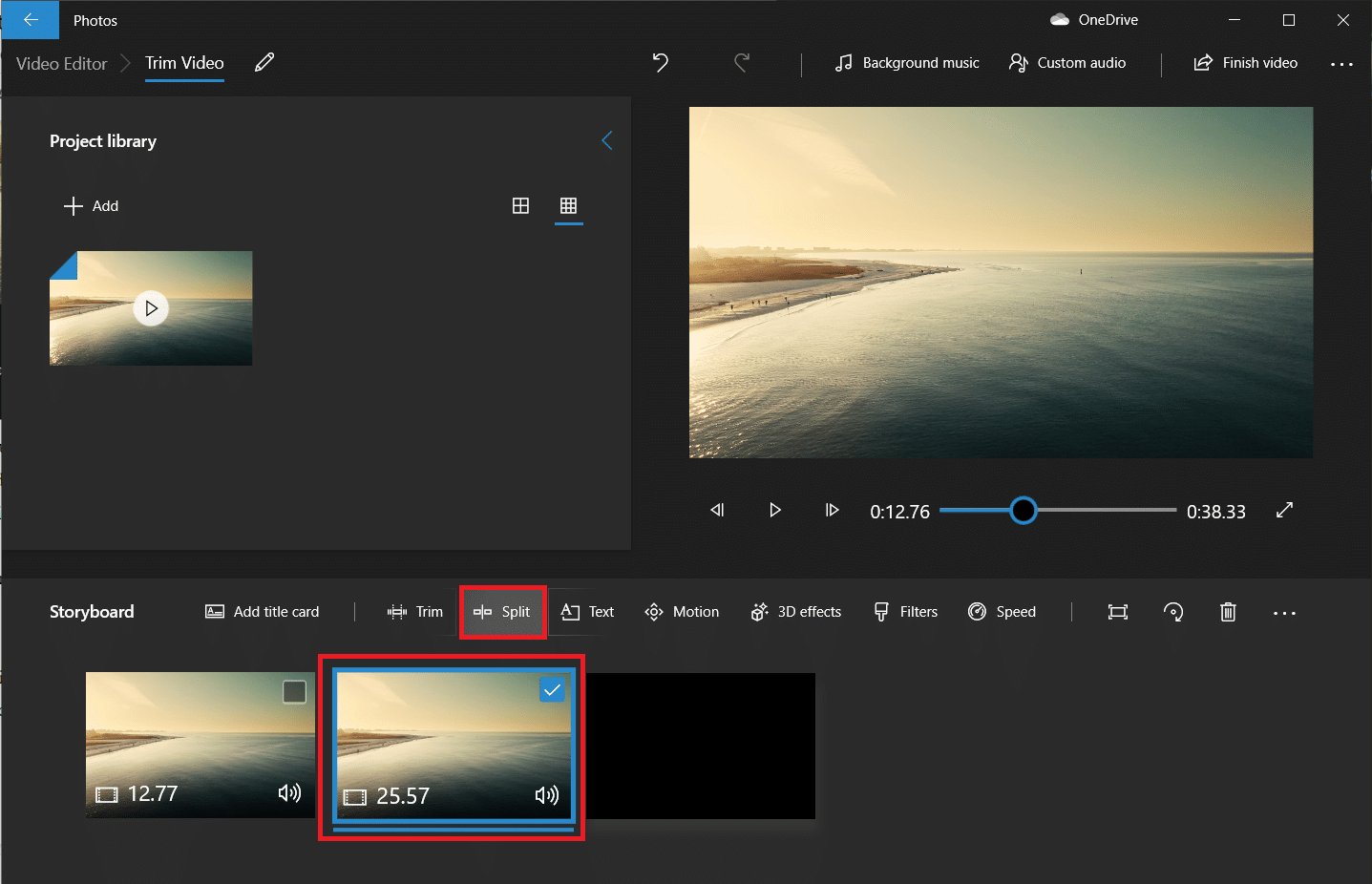
11. Ovog puta, postavite pokazivač na vremensku oznaku koja deli preostali video na dva jednaka dela i kliknite na Gotovo.
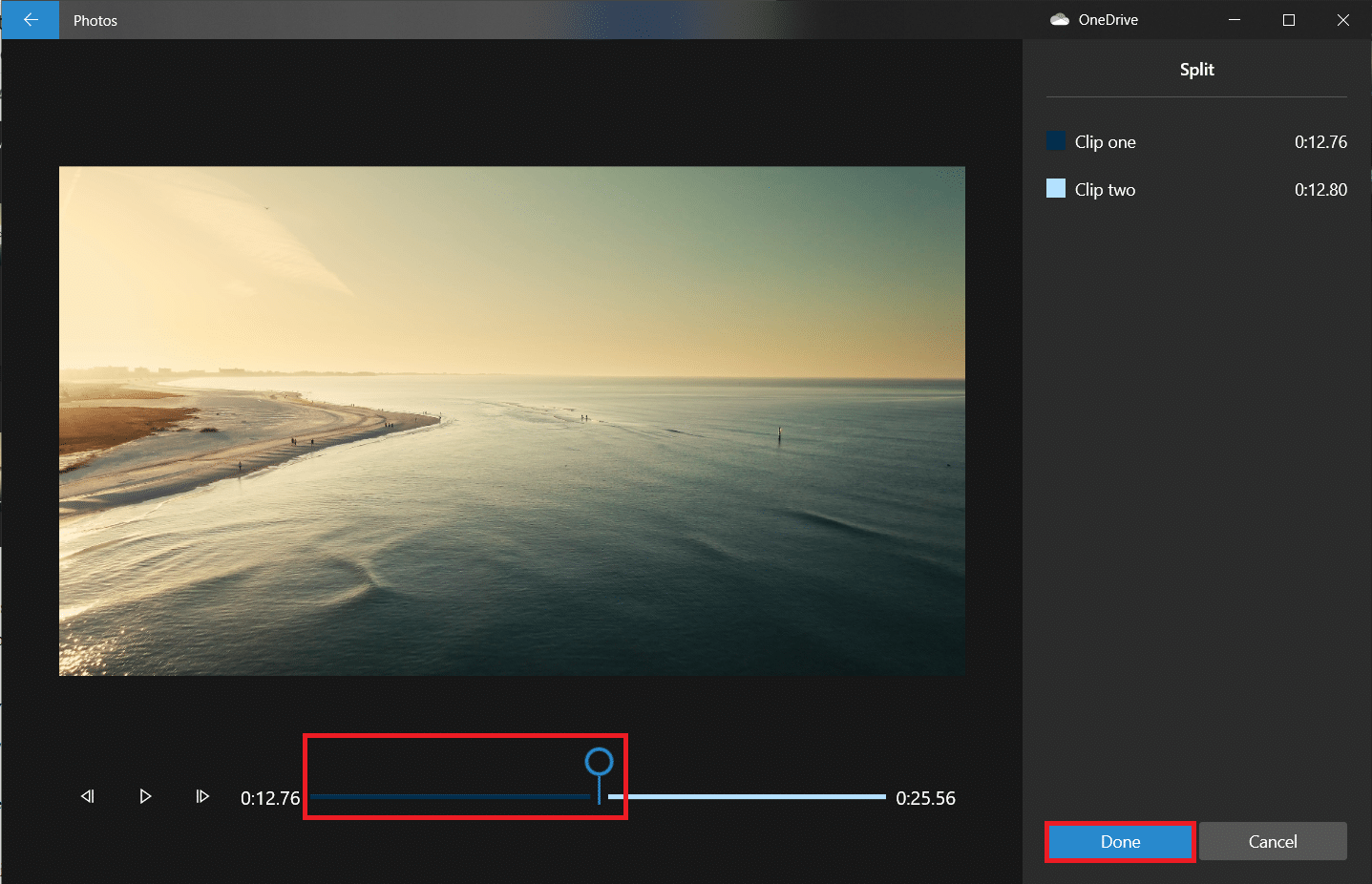
Glavni video je sada podeljen na tri odvojena video snimka.
Napomena: U zavisnosti od ukupne dužine video snimka, možda ćete morati da ga podelite na više delova, a ne samo na tri. Takođe, podele ne moraju biti savršene ili iste dužine.
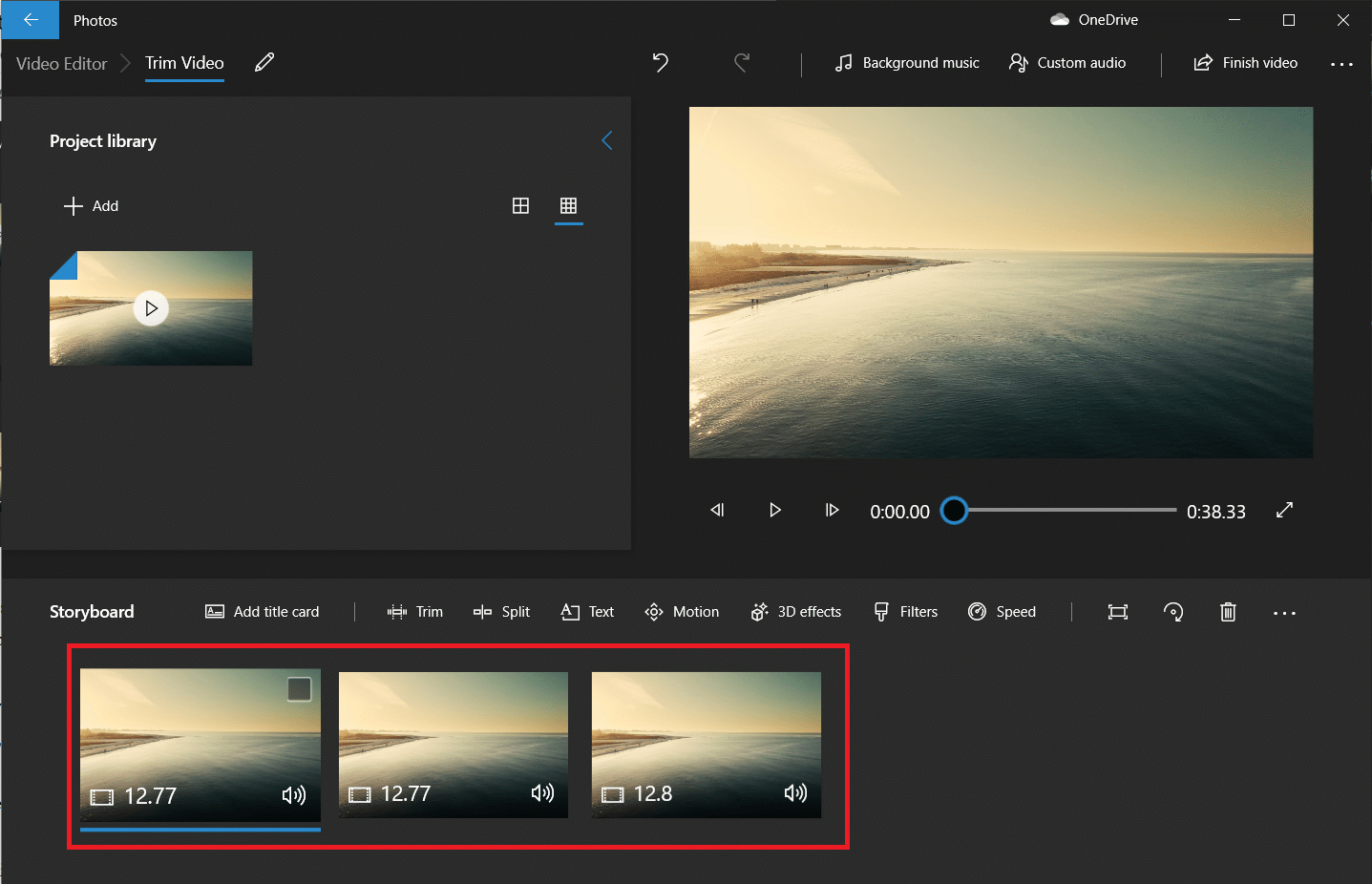
12. Izaberite prvi video na Storyboard-u i kliknite na opciju Skrati.
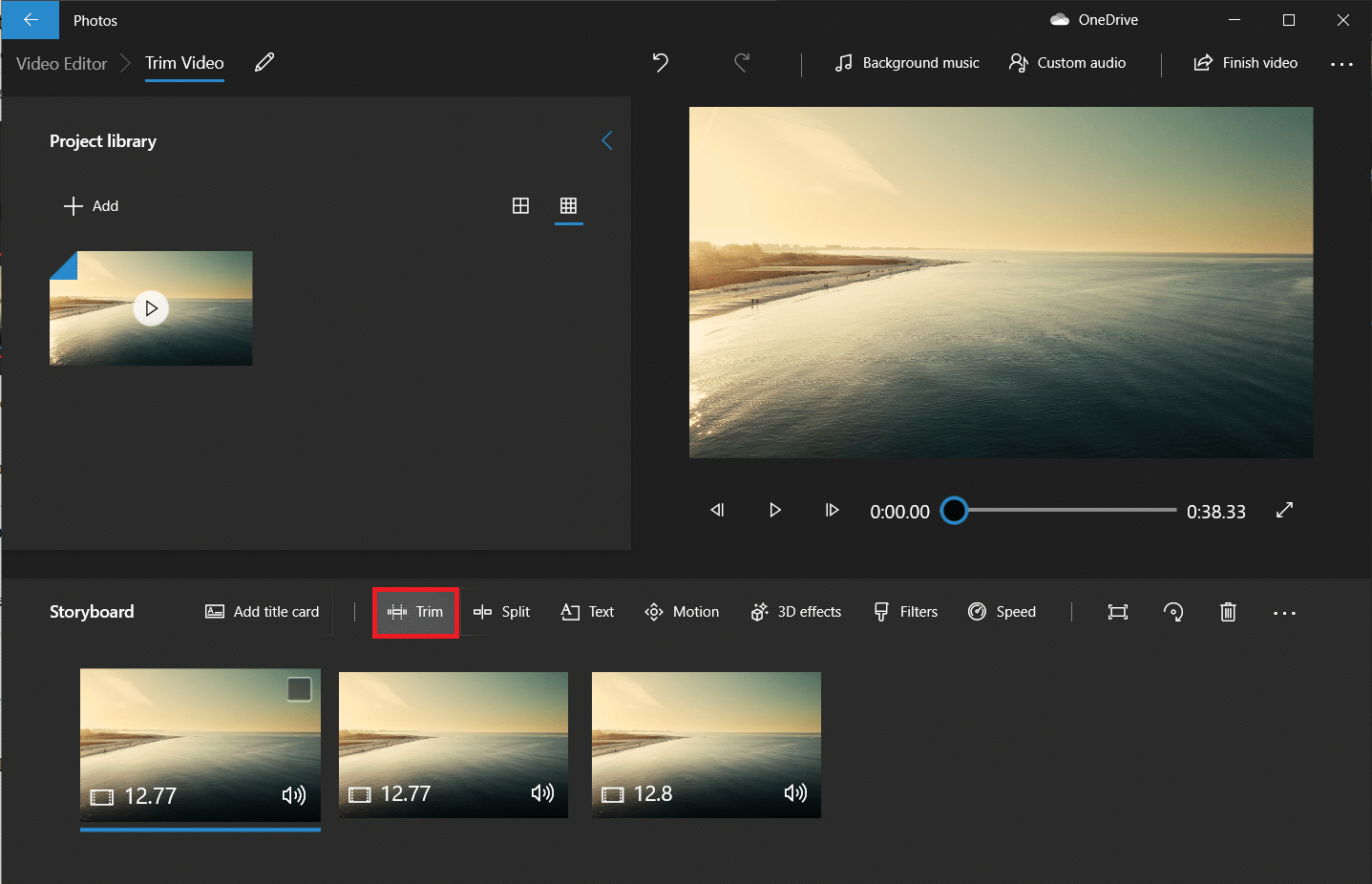
13. Isecite deo koji vam je potreban u konačnom video snimku pomoću dva klizača (jednostavno ih pomerite ka unutra).
Napomena: Možete fino podesiti svoj izbor pomoću dugmadi za kretanje napred i nazad za jedan frejm.
14. Sačuvajte isečeni deo klikom na opciju Gotovo.
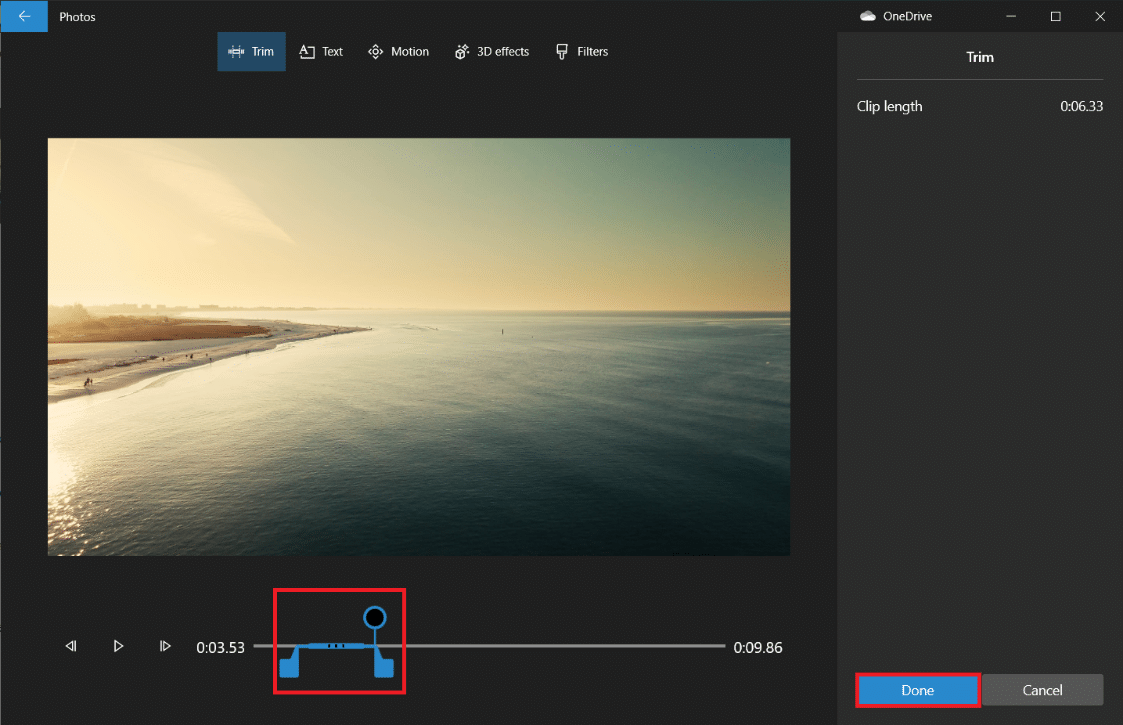
15. Ponovite prethodni korak za preostale video zapise u Storyboard-u i isecite sve delove koji su vam potrebni.
16. Da biste pregledali finalni video, kliknite na dugme Reprodukuj.
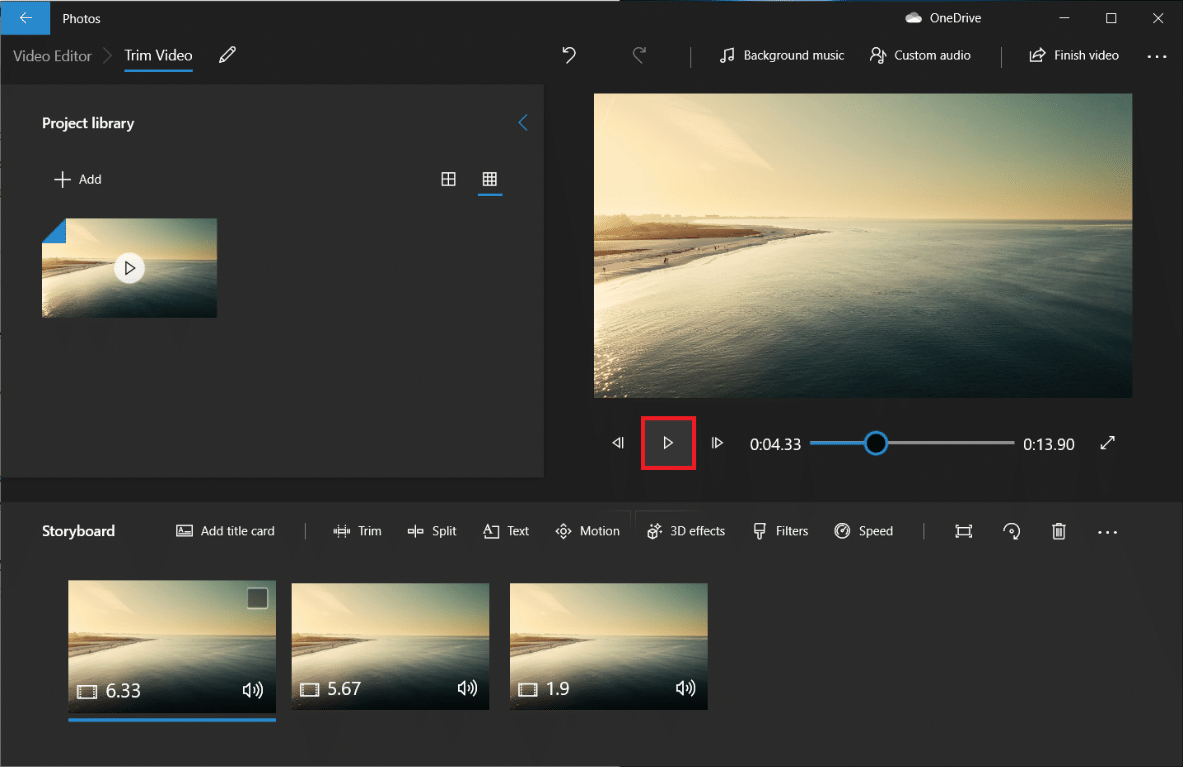
17. Kliknite na dugme Završi video u gornjem desnom uglu da biste sačuvali kopiju.
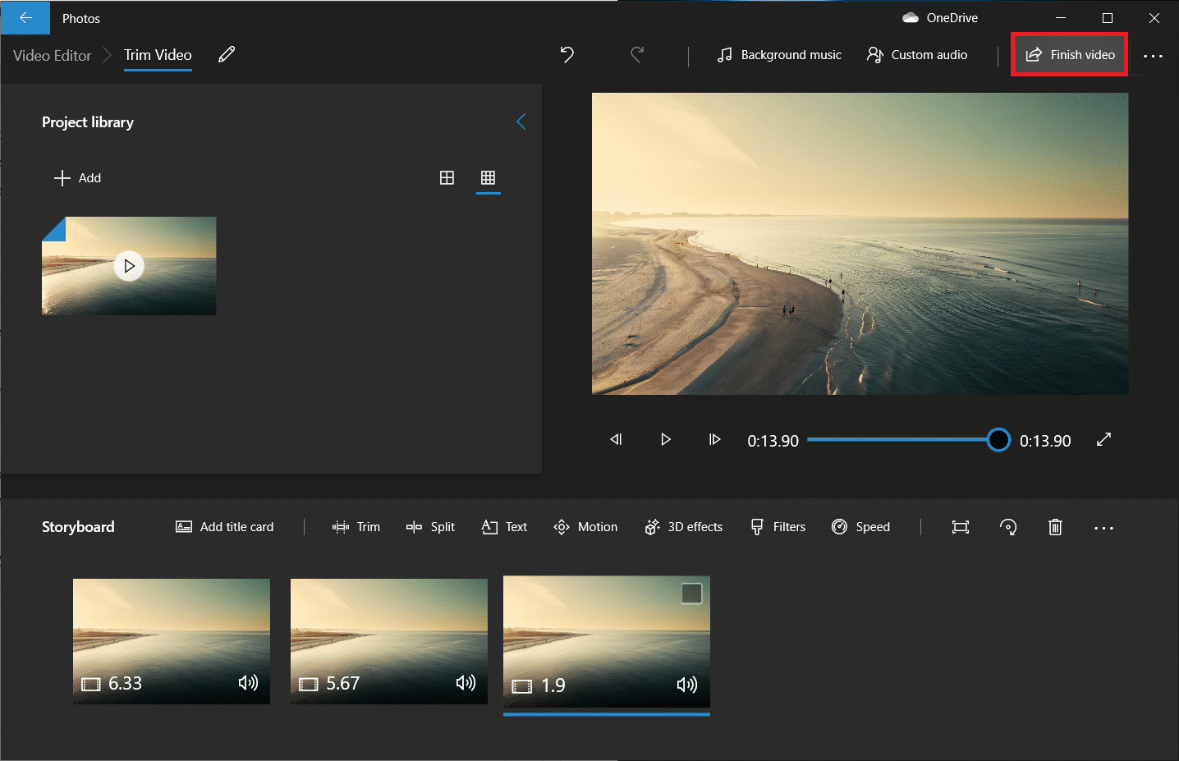
18. Podesite kvalitet video zapisa po želji.
Napomena: Veličina video datoteke će odgovarati odabranom kvalitetu video zapisa, tako da što je kvalitet veći, to je veća veličina datoteke.
19. Proširite meni sa više opcija i označite opciju Koristi hardversko ubrzanje kodiranja.
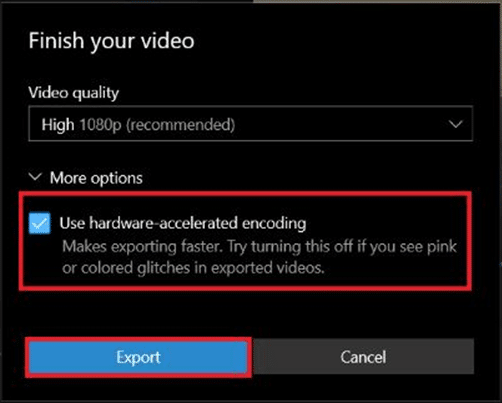
20. Na kraju, kliknite na Izvezi (Export) i izaberite odredišnu fasciklu.
Vreme izvoza zavisiće od dužine konačnog video zapisa, kvaliteta izvoza i vašeg sistema. Kada se izveze, video će se automatski otvoriti u novom prozoru za reprodukciju i proveru. Dakle, na ovaj način možete skratiti video zapis u Windows-u.
Karakteristike aplikacije Photos Video Editor
Bez obzira na to kako kreirate prilagođeni video projekat, uvek ćete završiti na ekranu sa bibliotekom projekta, pregledom video zapisa i oknom Storyboard. Kada dodate video zapis, videćete neke alate za obradu u oknu Storyboard. Takođe možete da promenite veličinu, dodate filtere, vizuelne efekte, efekte pokreta, pa čak i da primenite 3D efekte.
- Alat za sečenje radi isto kao alat za sečenje koji vidite kada obrađujete pojedinačni video. Možete da isečete i izrežete više video snimaka iz jednog video zapisa.
- Možete da uklonite crne trake sa video zapisa pomoću alata za promenu veličine, što je neophodno ako kombinujete više video zapisa.
- Alat Filteri nudi razne filtere – od Sepia do Pixel.
- Takođe možete podesiti različite stilove i izglede animiranog teksta pomoću alata za tekst.
- Alat za kretanje vam omogućava da izaberete različite tipove pokreta kamere za video ili fotografiju.
- Alat za 3D efekte nudi biblioteku 3D efekata koje možete primeniti na video.
- Umesto da sami menjate svaki pojedinačni izbor, Teme vam omogućavaju da izaberete različite teme. Ovo će odabrati filtere, muziku i stilove teksta koji rade zajedno – uz snimke pregleda koji vam pokazuju kako će izgledati.
- Da biste primenili muziku na video, kliknite na dugme Muzika na gornjoj traci. Aplikacija Photos uključuje nekoliko muzičkih opcija koje možete da pretražujete. Takođe možete izabrati opciju Vaša muzika da biste ugradili prilagođeni muzički zapis.
- Pored toga, postoji opcija Odnos širine i visine na traci sa alatkama. Možete je koristiti za prebacivanje između različitih pejzažnih orijentacija i odnosa slike za vaš video.
- Možete da prenesete svoju video datoteku u Microsoft oblak pomoću dugmeta Dodaj u oblak. Tada ćete moći da nastavite da je obrađujete u aplikaciji Photos na drugom računaru koji ste podržali sa sličnim Microsoft nalogom.
- Funkcija Automatski video sa muzikom vam omogućava da izaberete svoje fotografije ili video zapise. Aplikacija Photos ih automatski kombinuje u prilagođeni video za vas. Da biste kreirali prilagođeni video, morate da izaberete najmanje jedan video ili fotografiju. Trebalo bi da napravite projekciju slajdova dodavanjem slika ili kombinovanjem ideja da biste napravili video.
Često postavljana pitanja (FAQ)
P1. Kako se seku video zapisi u aplikaciji Windows Movies & TV?
Odgovor: Evo kako možete da isečete video zapise u aplikaciji Windows Movies & TV:
1. Otvorite video u aplikaciji Filmovi i TV.
2. Zatim kliknite na ikonu olovke (ili Uredi) u donjem desnom uglu ekrana.
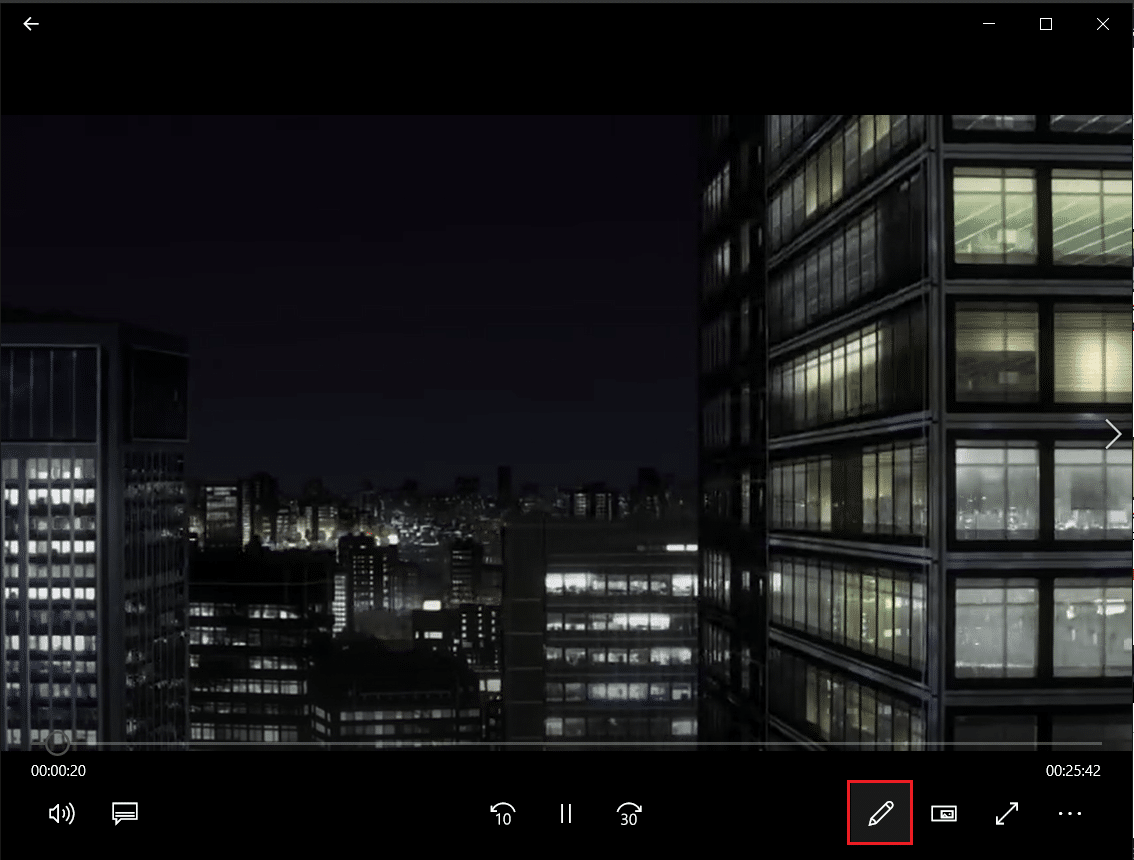
3. Izaberite opciju Skrati.
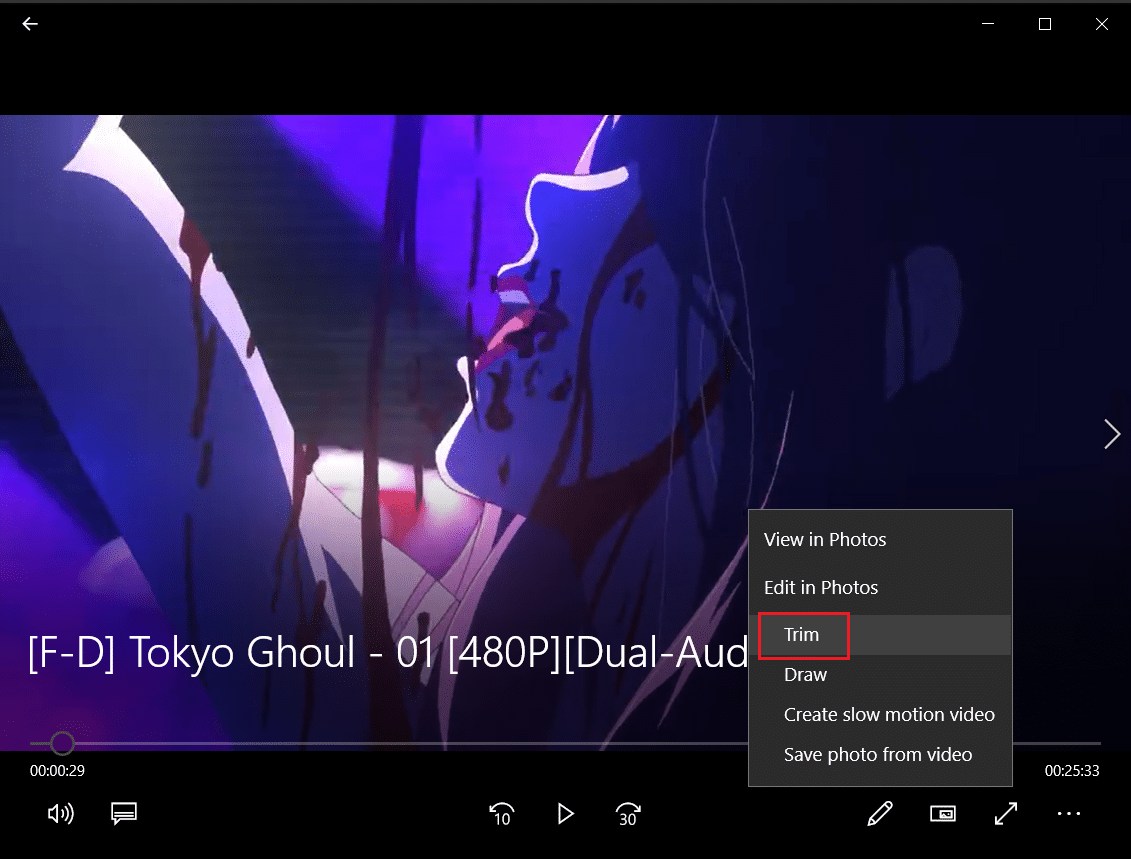
4. Koristite levi i desni klizač da biste odabrali deo video zapisa koji želite da isečete.
5. Zatim kliknite na Sačuvaj kao i izaberite lokaciju fascikle da biste sačuvali isečeni video.
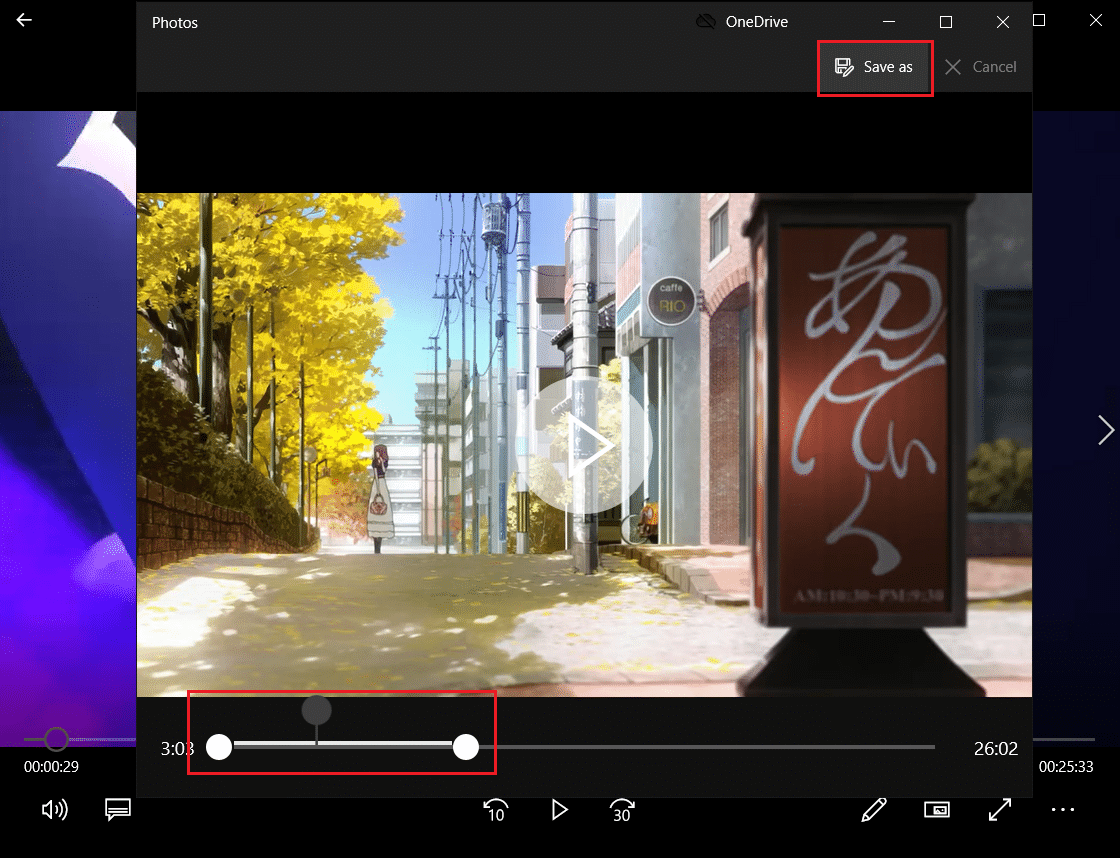
P2. Da li Windows 10 ima softver za obradu video zapisa?
Odgovor: Da, Windows 10 uključuje izvornu aplikaciju Video Editor, koja je naslednik originalnog Movie Maker-a. Novi Video Editor vam omogućava da dodate muziku, tekst, 3D efekte itd. kako biste kreirali svoje remek-delo.
***
Iako možda nisu najimpresivniji programi za obradu video zapisa u sistemu Windows, oni su iznenađujuće funkcionalni, uključeni su u sve verzije operativnog sistema Windows 10 i mogu da obave mnoge osnovne zadatke obrade uz atraktivan i jednostavan interfejs. Isprobajte ih sledeći put kada budete imali potrebu da izmenite video na Windows računaru. Nadamo se da ste naučili različite metode za skraćivanje video zapisa u operativnom sistemu Windows 10. Ako i dalje imate pitanja o sečenju video zapisa na svom Windows računaru, slobodno nas kontaktirajte u odeljku za komentare.