Ako pokušavate da ažurirate komponente koje čekaju na instalaciju na vašem Windows 11 računaru, moguće je da ćete naići na grešku 0x8007012a. Bez obzira na to koliko puta pritisnete dugme „Pokušaj ponovo“, greška neće nestati ukoliko ne primenite neke od predloženih metoda za rešavanje problema. Mnogi korisnici su se žalili na ovu grešku prilikom ažuriranja sistema Windows, stoga je cilj ovog vodiča da vam predstavi efikasne načine za njeno otklanjanje. Nastavite sa čitanjem kako biste saznali više.
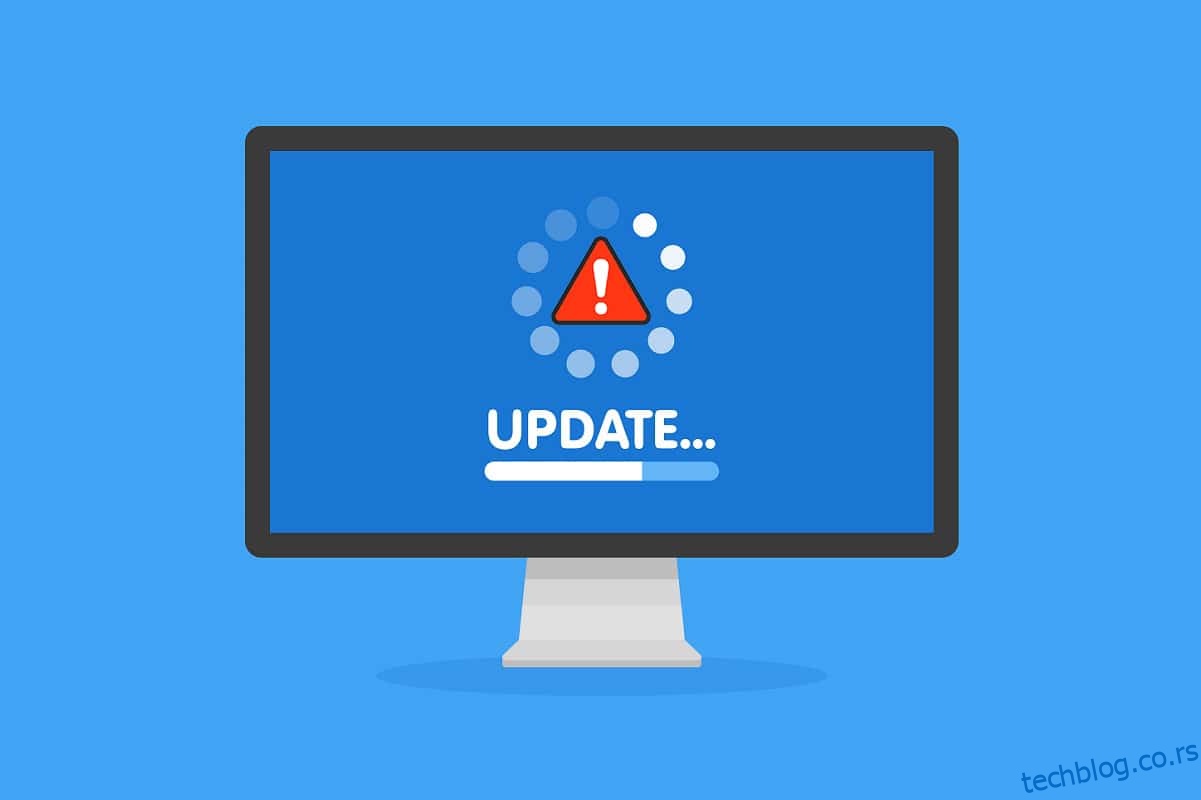
Kako rešiti grešku 0x8007012a pri instalaciji Windows ažuriranja?
Windows 11 je najnovija verzija Microsoftovog operativnog sistema, koja donosi brojne nove i zanimljive funkcije. Pored vizuelno privlačnog dizajna, nudi i unapređene menije za pretragu, kao i mogućnost preuzimanja i korišćenja Android aplikacija na računaru. Međutim, pošto je još uvek u fazi razvoja, mogu se javiti određene greške, a najproblematičnija je ona koja sprečava ažuriranje instaliranih komponenti. Do ovog problema može doći zbog sledećih razloga:
- Sistemske greške
- Problemi sa mrežom
- Kvarovi spoljnih perifernih uređaja
- Smetnje antivirusnog softvera
- Oštećene sistemske datoteke
- Netačni unosi u registru
U nastavku su prikazane metode za rešavanje ovog problema. Metode su raspoređene od jednostavnijih ka kompleksnijim, kako biste brže došli do rešenja. Sledite ih redosledom kojim su navedene.
Metod 1: Povežite se na odgovarajuću mrežu
Kada vaša internet veza nije stabilna, dolazi do čestih prekida. Ovo je najčešći uzrok greške 0x8007012a. Najpre, uradite test brzine kako biste proverili trenutnu brzinu mreže. Zatim, pratite sledeće savete za poboljšanje internet veze:
-
Zamenite neispravne kablove: Ukoliko koristite stare, oštećene ili nepouzdane kablove, internet veza će biti nestabilna. Čak i ako je brzina interneta velika, nećete imati kontinuiranu vezu ako su kablovi oštećeni. Nekoliko kablova je zaduženo za internet vezu. Jedan povezuje modem sa ruterom, a drugi modem sa zidom. Ukoliko postoji problem sa bilo kojim od njih, vaša veza neće biti stabilna. Proverite da li su kablovi oštećeni i zamenite ih novim ukoliko je potrebno.

-
Proverite internet modem: Ako vaš modem ne komunicira pravilno sa provajderom internet usluga (ISP), veća je verovatnoća da ćete naići na ovaj problem. Prilikom kupovine modema, on mora biti odobren od strane vašeg ISP-a. Međutim, čak i kada je odobren, mogu nastati problemi sa kompatibilnošću. Stoga, možda će vam biti potrebna pomoć da biste omogućili pravilno povezivanje sa ISP-om. Ukoliko se ponovo javi ovaj problem, proverite vezu modema i ponovo ga povežite ukoliko je onemogućena.
-
Pređite na brži internet paket: Takođe, možete razmisliti o kupovini novog, bržeg internet paketa kod vašeg provajdera.
Metod 2: Ponovo pokrenite računar
Pre nego što isprobate ostale metode, preporučujemo da ponovo pokrenete računar. U većini slučajeva, jednostavno ponovno pokretanje rešiće problem bez potrebe za komplikovanijim rešenjima. Pokušajte ponovo pokrenuti računar prateći korake u nastavku i proverite da li se problem i dalje javlja. Alternativno, možete isključiti sistem pomoću opcija za napajanje i ponovo ga uključiti.
1. Idite na Start meni.
2. Izaberite ikonu za napajanje.
Napomena: Na Windows 10, ikona za napajanje se nalazi na dnu. Na Windows 8, ikona za napajanje je na vrhu.
3. Prikazaće se nekoliko opcija kao što su Sleep, Shut down i Restart. Kliknite na Restart.
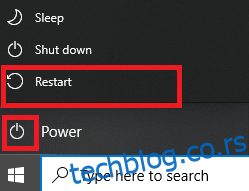
Metod 3: Izvršite čisto pokretanje
Problemi sa greškom 0x8007012a prilikom instalacije ažuriranja za Windows mogu se rešiti čistim pokretanjem, pri čemu se pokreću samo neophodne usluge i datoteke. Obavezno se prijavite kao administrator da biste izvršili čisto pokretanje Windows sistema. Pročitajte naš vodič za obavljanje čistog pokretanja u Windows 10.
Metod 4: Uklonite USB uređaje i disk
Ukoliko su sa računarom povezani DVD, CD ili USB uređaji, isključite ih i ponovo pokrenite računar. Preporučujemo da pažljivo uklonite spoljne uređaje kako biste izbegli gubitak podataka.
1. Pronađite ikonu za bezbedno uklanjanje hardvera na traci zadataka, kao što je prikazano.
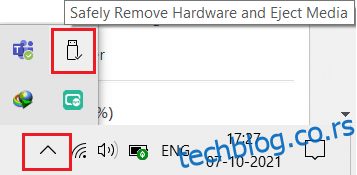
2. Kliknite desnim tasterom miša na ikonu i izaberite Izbaci
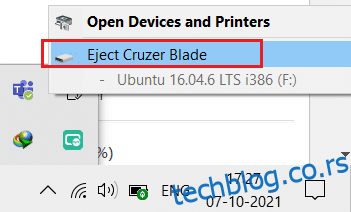
3. Na isti način, bezbedno uklonite sve spoljne uređaje iz sistema
4. Na kraju, ponovo pokrenite računar i proverite da li je problem rešen.
Metod 5: Pokrenite alatku za rešavanje problema sa Windows Update
Pokretanje alatke za rešavanje problema sa Windows Update-om rešiće sve probleme u vezi sa uslugama za ažuriranje. Pratite sledeće korake da biste pokrenuli ovu alatku:
1. Istovremeno pritisnite tastere Windows + I da biste pokrenuli podešavanja.
2. Kliknite na opciju Update & Security, kao što je prikazano.
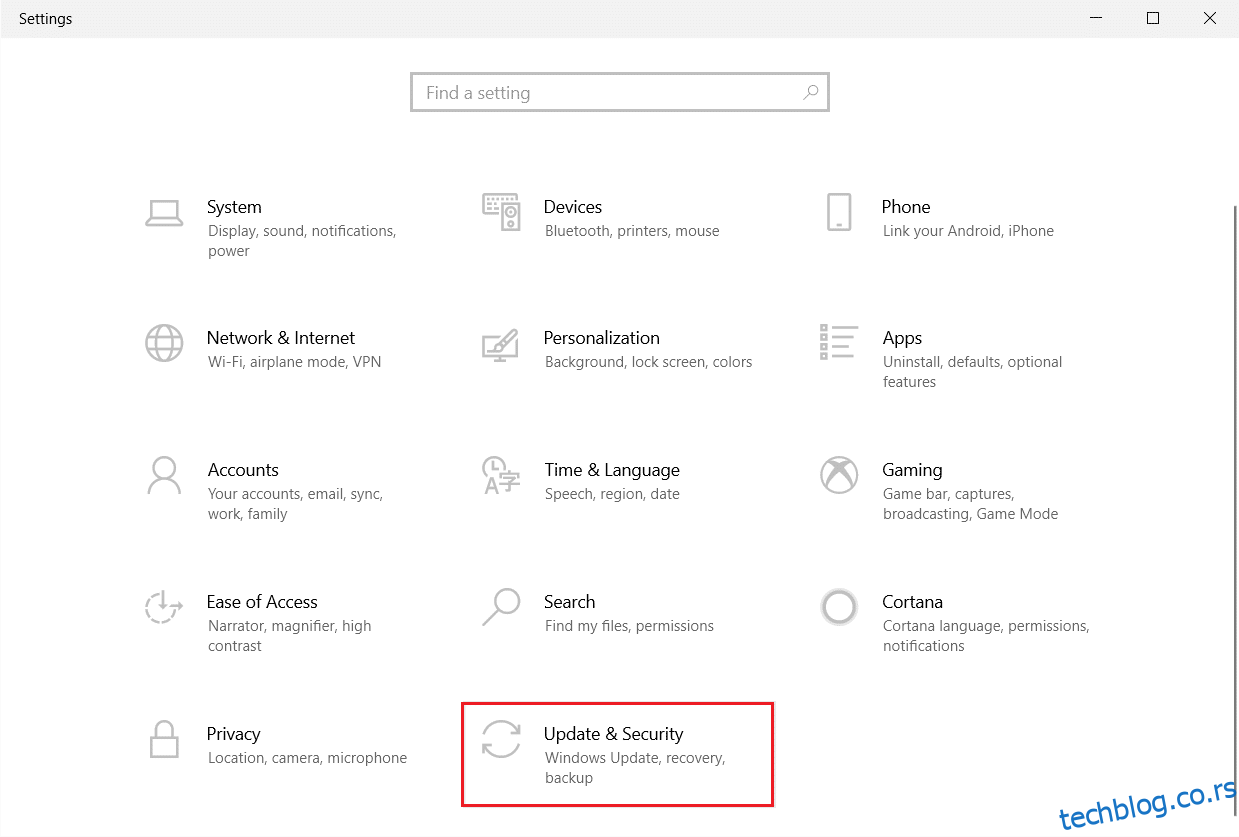
3. Idite na meni za rešavanje problema u levom oknu.
4. Izaberite alatku za rešavanje problema sa Windows Update i kliknite na dugme Pokreni alatku za rešavanje problema koje se nalazi ispod.
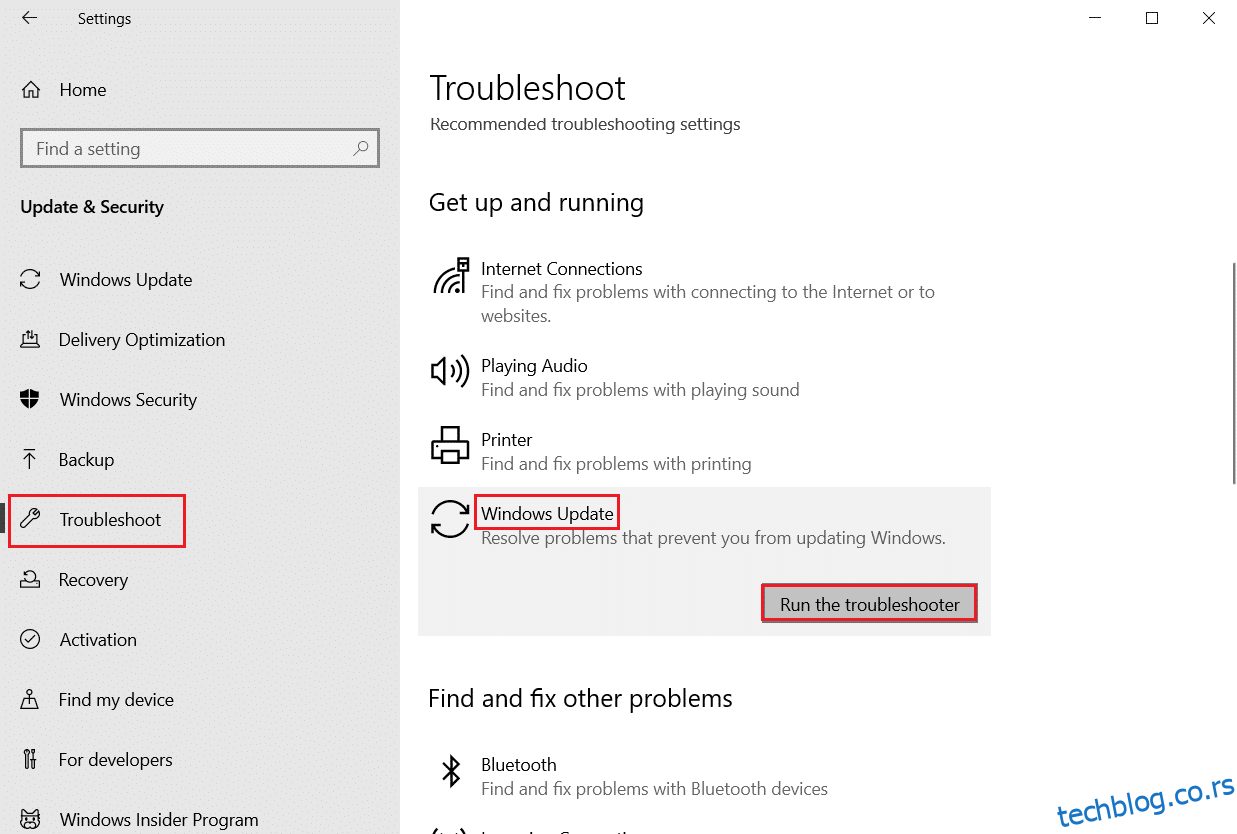
5. Sačekajte da alatka za rešavanje problema otkrije i reši problem. Kada se proces završi, ponovo pokrenite računar.
Metod 6: Resetujte Winsock katalog
Winsock katalog je interfejs za komunikaciju između Windows mrežnog softvera i mrežnih usluga. Resetovanje ovog interfejsa bi moglo da pomogne u rešavanju problema. Pratite sledeće korake da biste resetovali Winsock katalog:
1. Pritisnite taster Windows, ukucajte „komandna linija“ i kliknite na „Pokreni kao administrator“.
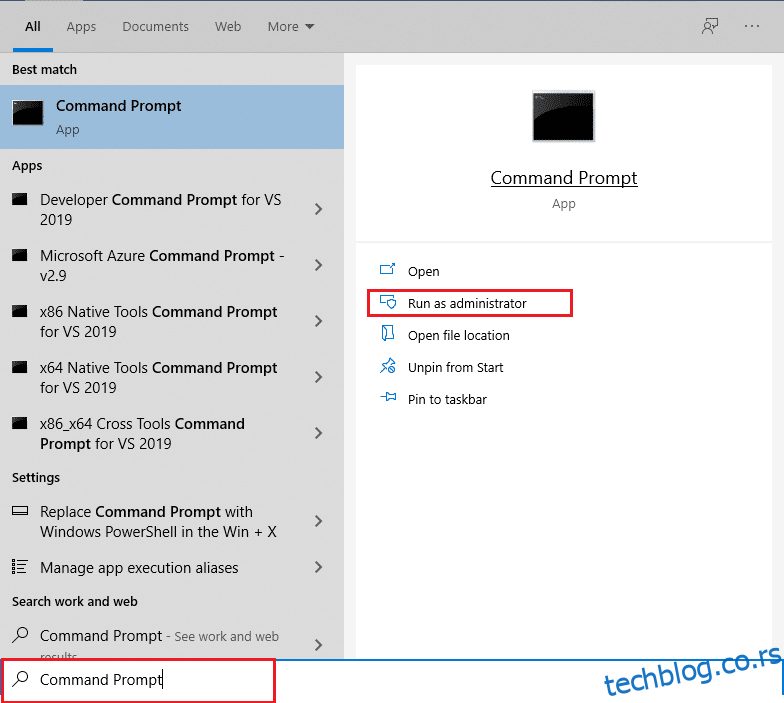
2. Unesite komandu „netsh winsock reset“ i pritisnite Enter.
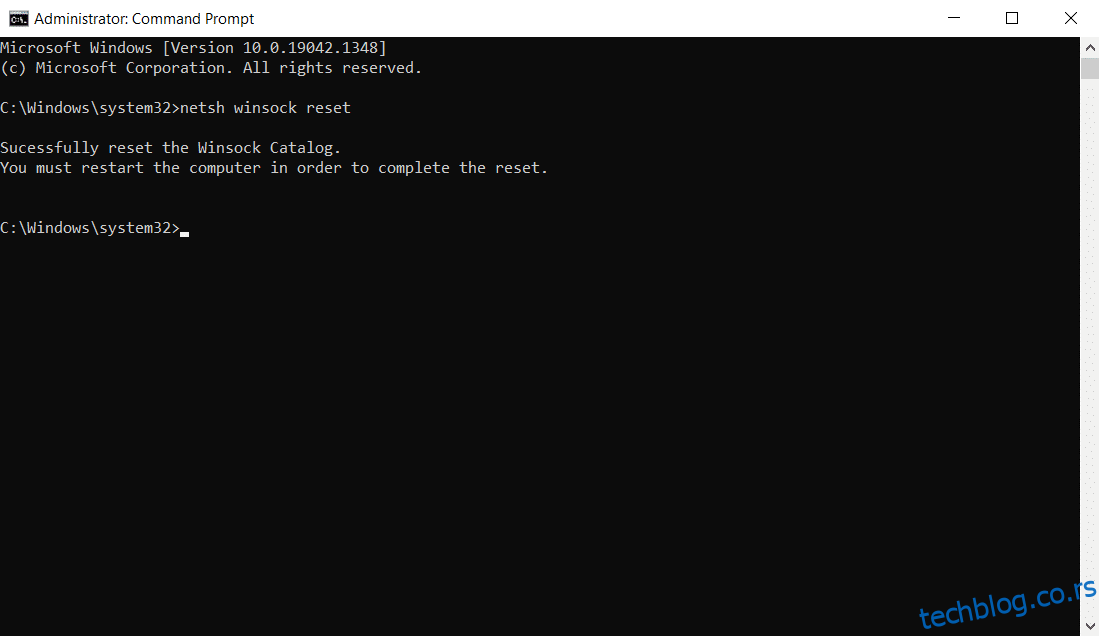
3. Ponovo pokrenite računar kada se proces završi.
Metod 7: Resetujte komponente ažuriranja
Ovaj metod uključuje:
- Ponovno pokretanje BITS, MSI Installer, Cryptographic i Windows Update servisa.
- Preimenovanje foldera SoftwareDistribution i Catroot2.
Ove akcije će pomoći da se reši problem kada se ažuriranje za Windows 11 zaglavi. Pratite uputstva u nastavku za primenu ovih akcija:
1. Pokrenite komandnu liniju kao administrator.
2. Ukucajte sledeće komande jednu po jednu i pritisnite Enter posle svake komande:
net stop wuauserv net stop cryptSvc net stop bits net stop msiserver ren C:WindowsSoftwareDistribution SoftwareDistribution.old ren C:WindowsSystem32catroot2 Catroot2.old net start wuauserv net start cryptSvc net start bits net start msiserver
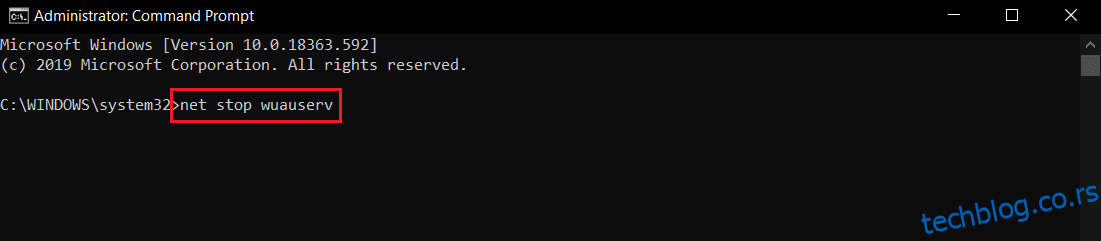
Sačekajte da se komande izvrše i proverite da li je greška 0x8007012a ispravljena.
Metod 8: Promenite DNS adresu
Neki korisnici su prijavili da je greška 0x8007012a ispravljena promenom DNS adrese koju je dao provajder internet usluga. Možete koristiti Google DNS adresu kako biste rešili problem. Sledite uputstva u nastavku kako da promenite DNS adresu:
1. Pritisnite taster Windows, ukucajte „Control Panel“ i kliknite na „Open“.
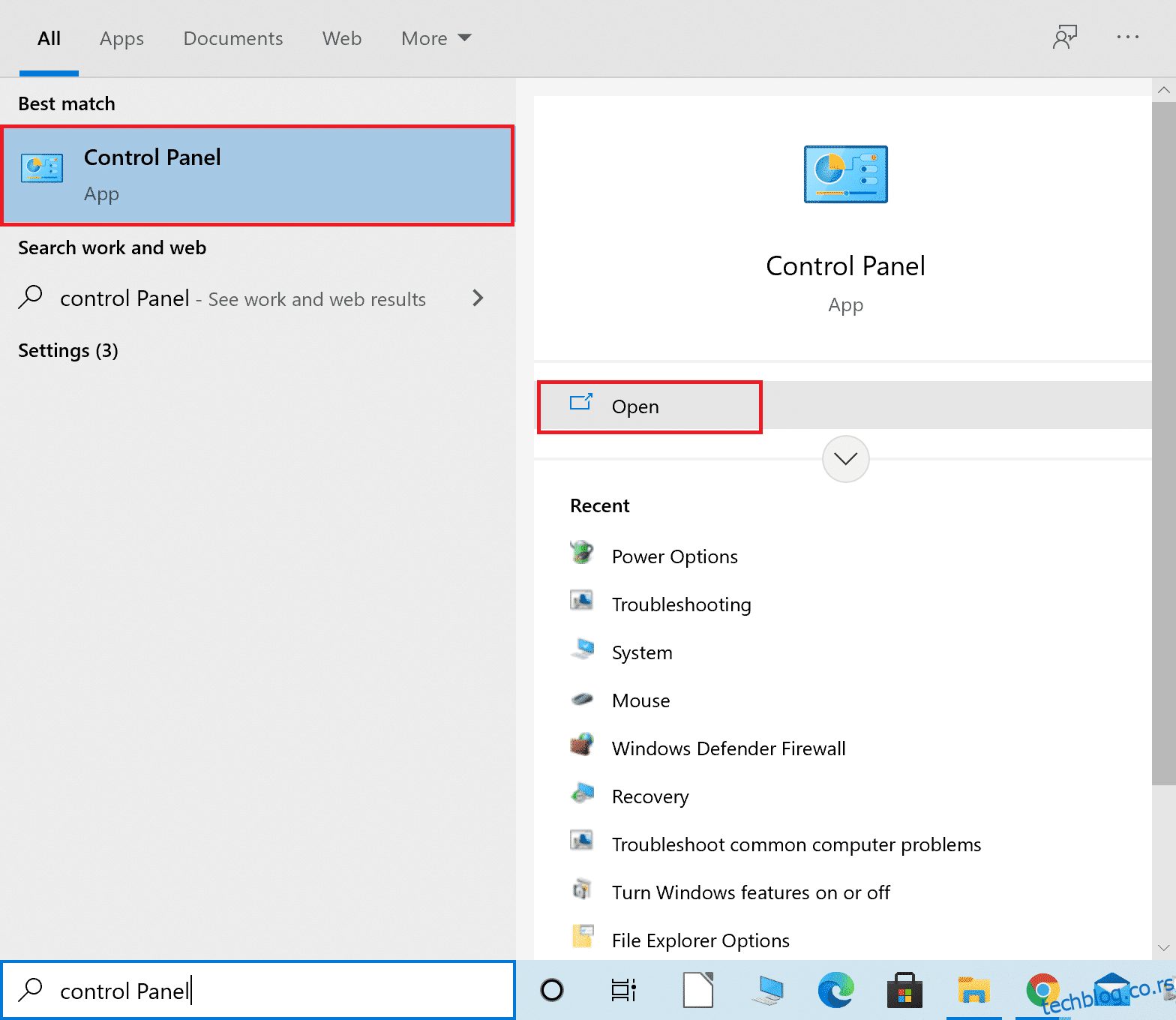
2. Podesite „View by:“ na „Large icons“ i kliknite na „Network and Sharing Center“ sa liste.
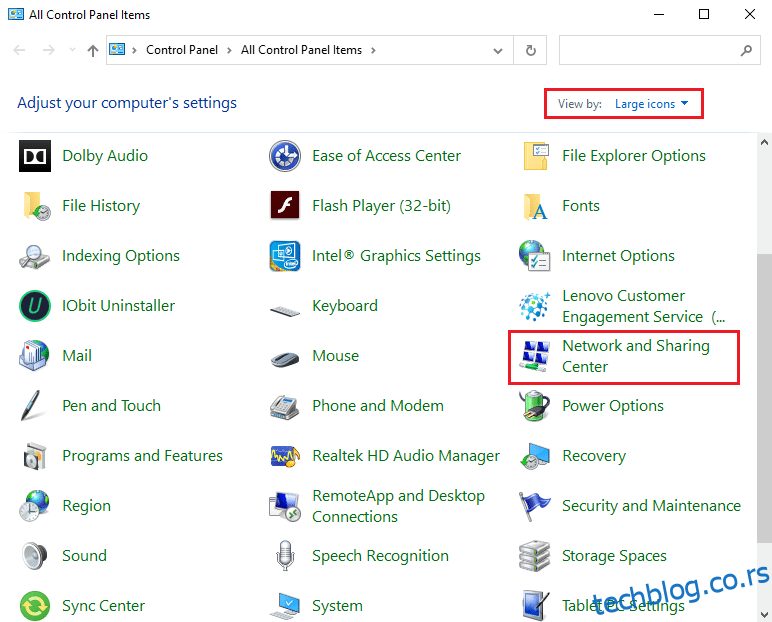
3. Kliknite na hipervezu „Change adapter settings“ koja se nalazi u levom oknu.
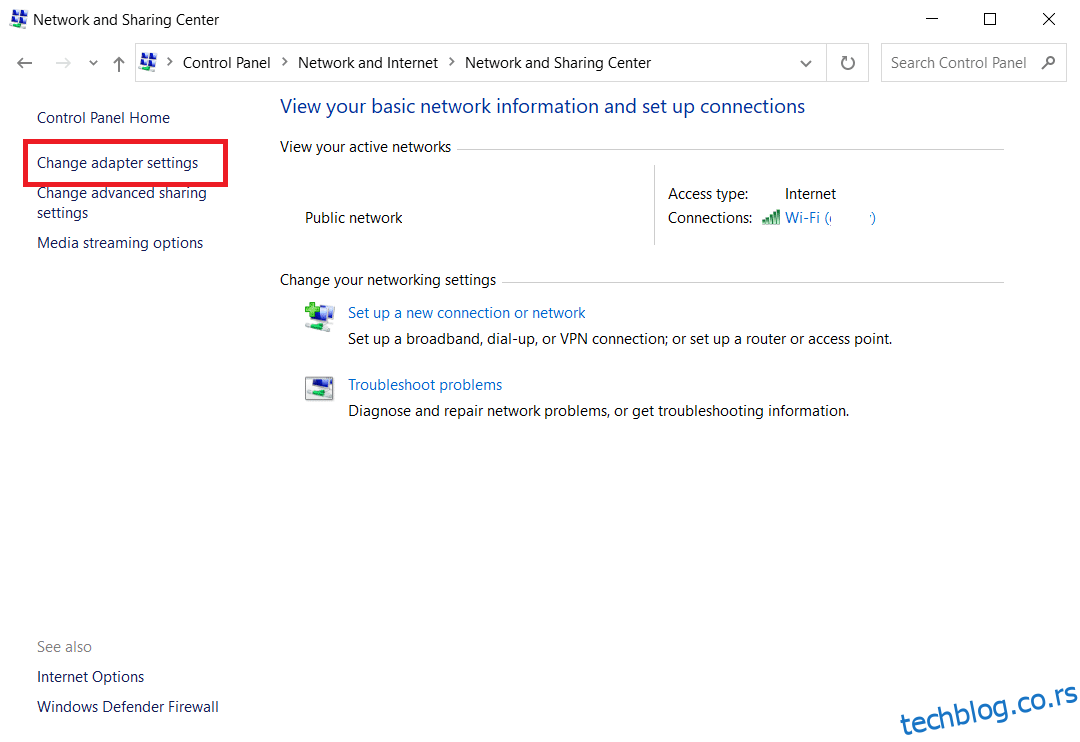
4. Kliknite desnim tasterom miša na vašu trenutnu mrežnu vezu (npr. Wi-Fi) i izaberite „Properties“, kao što je prikazano.
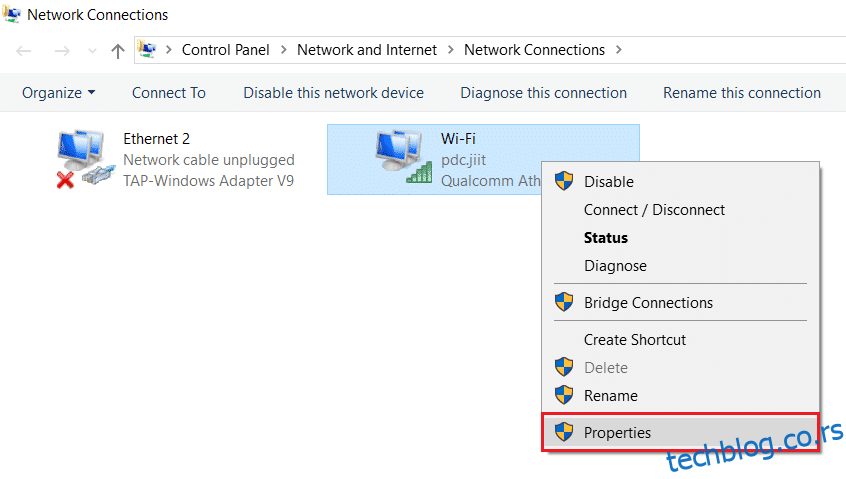
5. U okviru „This connection uses the following items:“, pronađite i kliknite na „Internet Protocol Version 4 (TCP/IPv4)“.
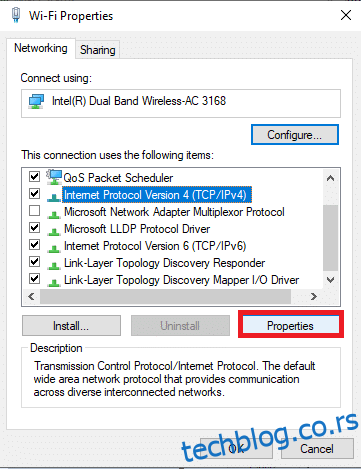
6. Kliknite na dugme „Properties“, kao što je istaknuto iznad.
7. Ovde izaberite opciju „Use the following DNS server addresses:“ i unesite sledeće:
Preferred DNS server: 8.8.8.8
Alternate DNS server: 8.8.4.4
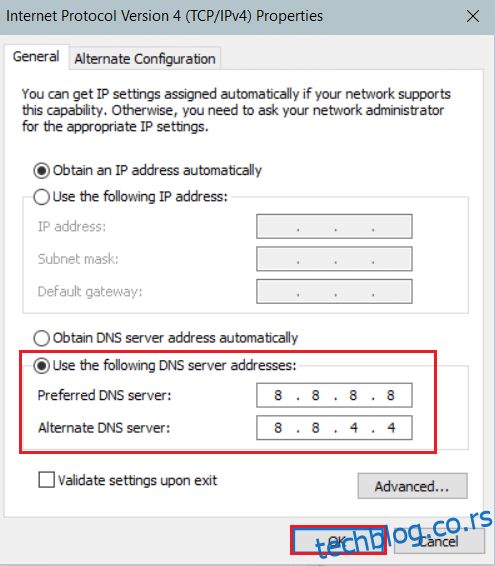
8. Kliknite na „OK“ da biste sačuvali promene.
Metod 9: Onemogućite proxy servere
Određeni problemi sa mrežnom vezom mogu dovesti do greške 0x8007012a. Možete ih popraviti resetovanjem podešavanja lokalne mreže, kao što je objašnjeno u nastavku:
1. Otvorite kontrolnu tablu iz Windows menija za pretragu.
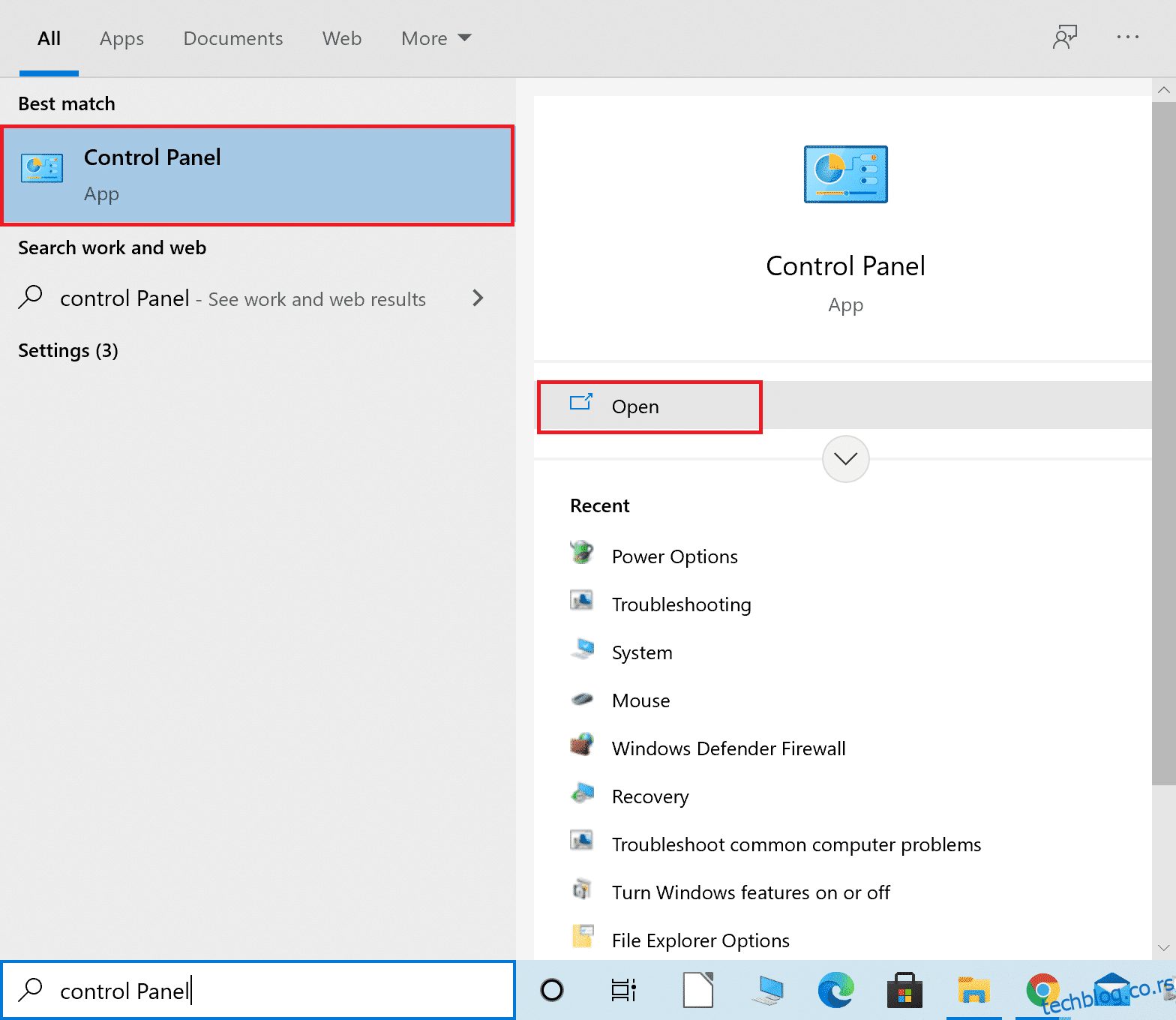
2. Podesite opciju „View by:“ na „Category“.
3. Izaberite „Network and Internet settings“.
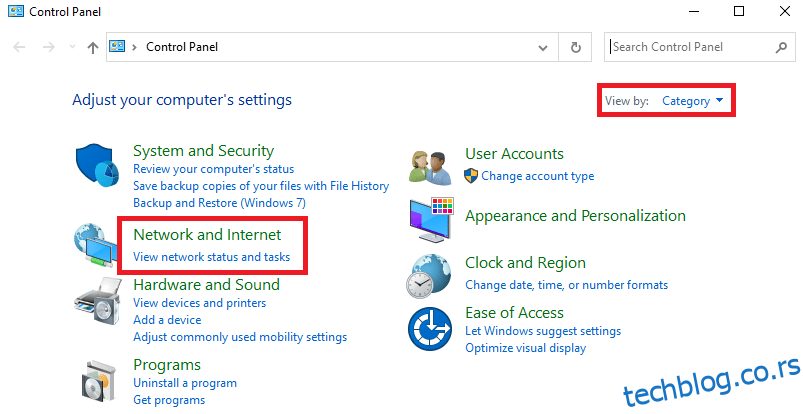
4. Kliknite na „Internet Options“ kao što je prikazano ispod.
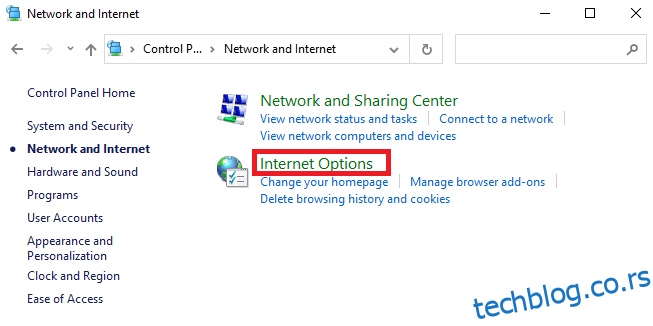
5. U prozoru „Internet Properties“ pređite na karticu „Connections“.
6. Izaberite „LAN settings“, kao što je istaknuto ispod.
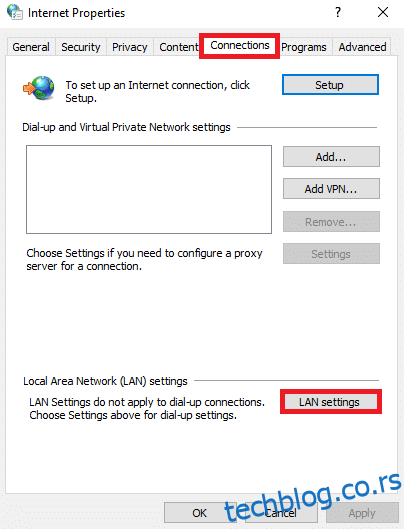
7. Ovde potvrdite da je izabrana opcija „Automatically detect settings“ i uverite se da opcija „Use a proxy server for your LAN“ nije izabrana.
Napomena: Možete ponovo omogućiti ovu opciju kada vam zatreba.
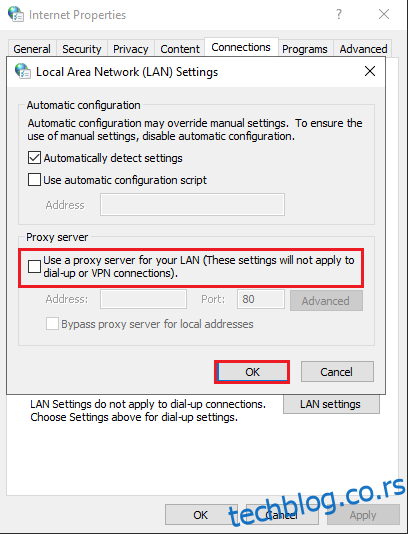
8. Na kraju, kliknite na „OK“ da sačuvate promene i proverite da li je problem rešen.
Metod 10: Omogućite Background Intelligent Transfer Service
Kako biste rešili ovaj problem, proverite da li su pokrenute sve neophodne usluge, kao što je BITS (Background Intelligent Transfer Service). Sledite uputstva u nastavku kako biste to uradili:
1. Pokrenite Run dijalog istovremenim pritiskom na tastere Windows + R.
2. Ukucajte „services.msc“ i pritisnite Enter.
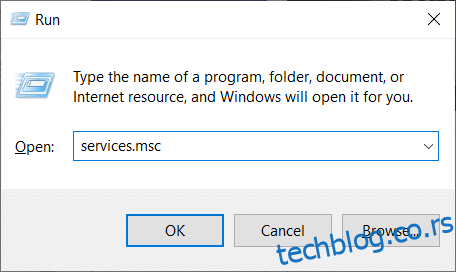
3. U desnom oknu kliknite desnim tasterom miša na „Background Intelligent Transfer Service“ i izaberite „Properties“, kao što je prikazano.
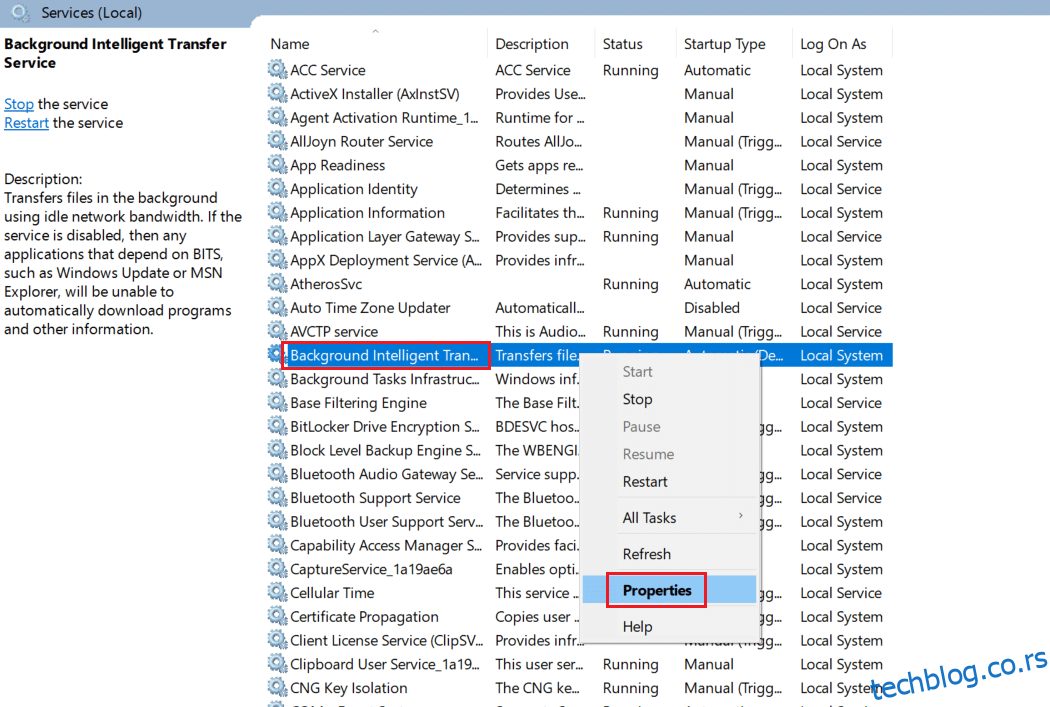
4. Na kartici „General“, izaberite „Automatic“ iz padajućeg menija pod nazivom „Startup type“.
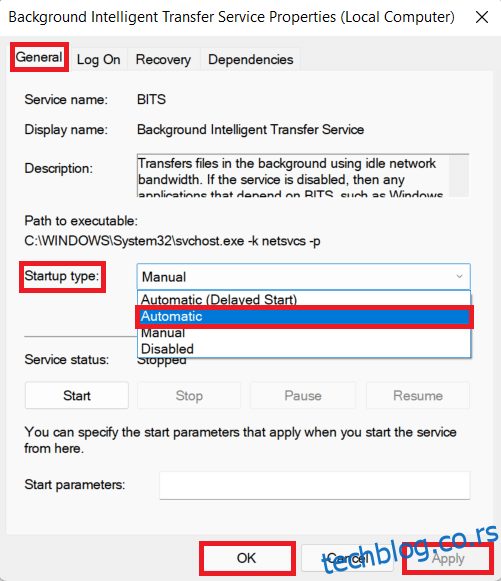
5. Kliknite na „Apply“ > „OK“ da biste sačuvali promene.
Metod 11: Ponovo pokrenite Windows Update Service
Ponekad možete ispraviti grešku 0x8007012a ručnim ponovnim pokretanjem Windows Update servisa. Sledite uputstva u nastavku kako biste to učinili:
1. Otvorite Run dijalog i ukucajte „services.msc“, pritisnite Enter da biste pokrenuli prozor „Services“.
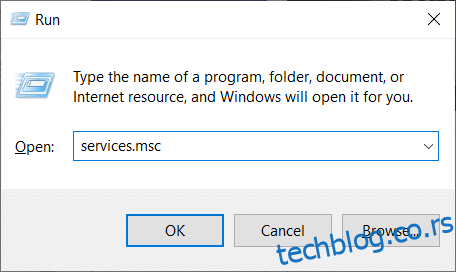
2. Spustite ekran nadole i kliknite desnim tasterom miša na „Windows Update“.
Napomena: Ukoliko trenutni status nije „Running“, možete preskočiti sledeći korak.
3. Kliknite na „Stop“ ukoliko trenutni status pokazuje „Running“.
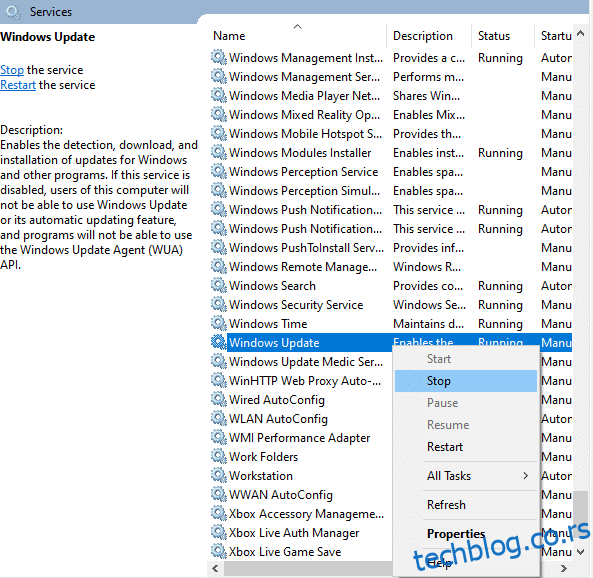
4. Dobićete poruku „Windows is trying to stop the following service on Local Computer…“. Sačekajte da se proces završi. To će trajati oko 3 do 5 sekundi.
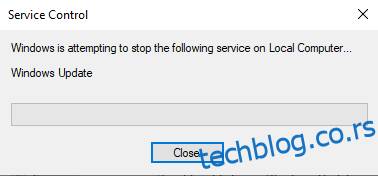
5. Otvorite File Explorer pritiskom na tastere Windows + E, i idite na sledeću putanju:
C:WindowsSoftwareDistributionDataStore
6. Ovde izaberite sve datoteke i foldere pritiskom na tastere Ctrl + A, i kliknite desnim tasterom miša na prazan prostor.
7. Zatim izaberite opciju „Delete“ kako biste uklonili sve datoteke i foldere sa lokacije DataStore.
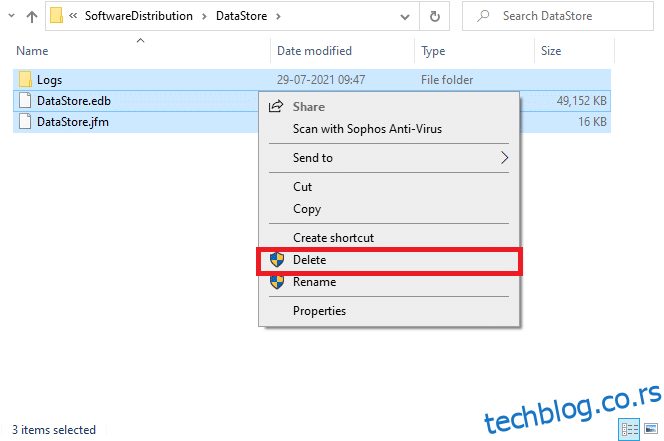
8. Sada idite na sledeću putanju i izbrišite sve datoteke na lokaciji „Downloads“ kao što je navedeno u prethodnim koracima:
C:WindowsSoftwareDistributionDownload
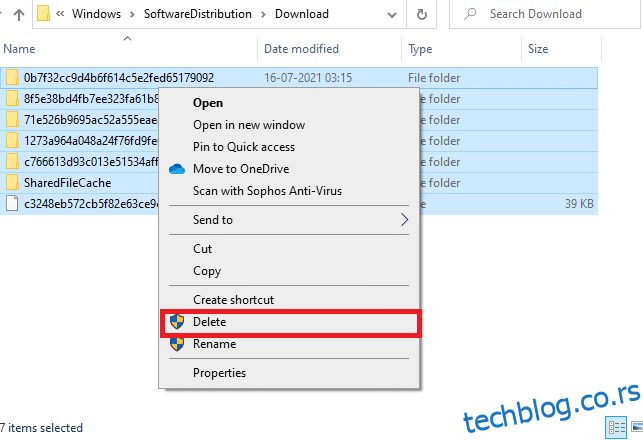
9. Vratite se u prozor „Services“ i kliknite desnim tasterom miša na „Windows Update“.
10. Ovde izaberite opciju „Start“ kao što je prikazano na slici ispod.
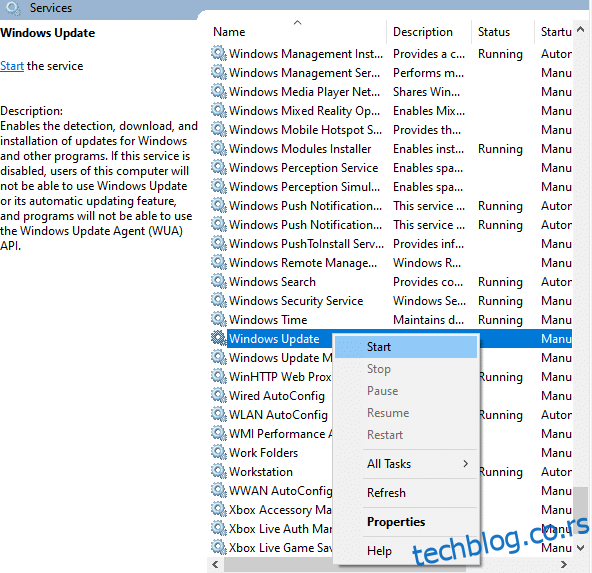
11. Dobićete poruku „Windows is trying to start the following service on Local Computer…“. Sačekajte 3 do 5 sekundi i zatvorite prozor „Services“.
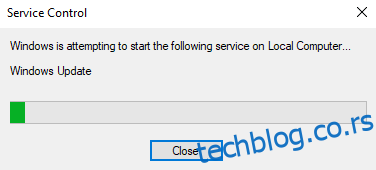
Proverite da li je problem rešen.
Metod 12: Pokrenite proveru sistemskih datoteka i DISM
Korisnici Windows 10 operativnog sistema mogu automatski skenirati i popraviti svoje sistemske datoteke pokretanjem System File Checker-a. Pored toga, ovo je ugrađena alatka koja omogućava korisniku da izbriše datoteke i reši ovaj problem. Sledite uputstva u nastavku kako biste to učinili:
1. Pritisnite taster Windows, ukucajte „Command Prompt“ i kliknite na „Run as administrator“.
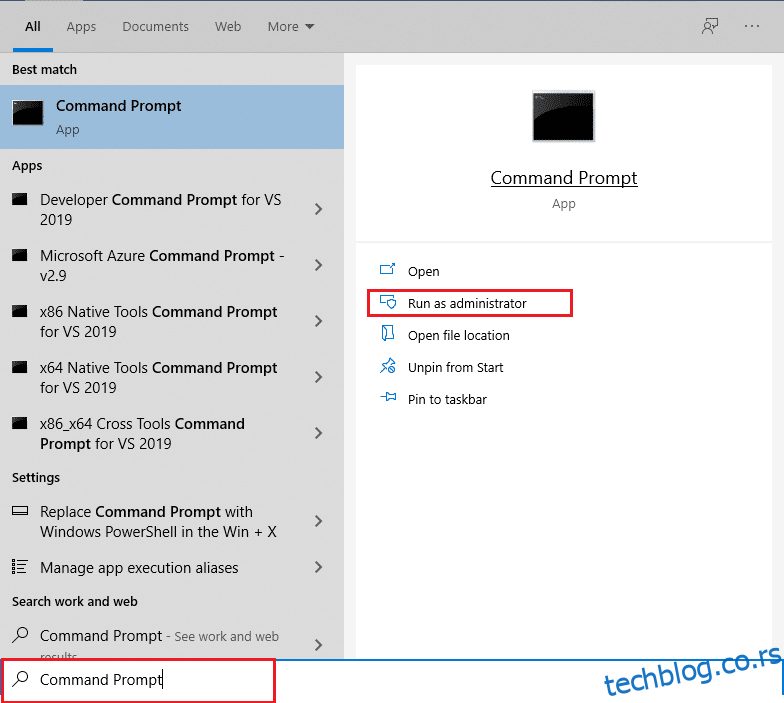
2. Kliknite na „Yes“ u odzivniku Kontrola korisničkog naloga.
3. Ukucajte komandu „chkdsk C: /f /r /x“ i pritisnite Enter.
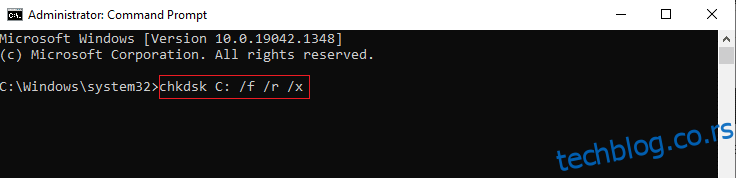
4. Ukoliko se pojavi poruka „Chkdsk cannot run…“, ukucajte „Y“ i pritisnite Enter.
5. Ponovo ukucajte komandu: „sfc /scannow“ i pritisnite Enter kako biste pokrenuli skeniranje System File Checker-a.
<img decoding=“async“ class=“alignnone wp-image-743