Moguće je da vaša veb kamera ne funkcioniše na Windows 10 sistemu iz više razloga. Iako se uobičajeni koraci za rešavanje ovakvih problema primenjuju, Windows 10 donosi novu sistemsku opciju koja omogućava potpuno isključivanje veb kamere u svim aplikacijama.
Provera postavki kamere u okviru Windows 10
U operativnom sistemu Windows 10, aplikacija „Podešavanja“ sadrži nekoliko prekidača koji mogu onemogućiti vašu veb kameru u svim aplikacijama. Ukoliko ovde isključite kameru, čak ni desktop aplikacije neće moći da je koriste.
Ovo može biti zbunjujuće. Uglavnom, dozvole za aplikacije u okviru „Podešavanja“ > „Privatnost“ obično se odnose na nove Windows 10 aplikacije iz prodavnice, poznate i kao UWP aplikacije. Međutim, opcije za veb kameru utiču i na desktop aplikacije.
Ako vaša veb kamera ne radi, otvorite „Podešavanja“ > „Privatnost“ > „Kamera“.
Uverite se da na vrhu prozora piše „Pristup kameri za ovaj uređaj je uključen“. Ako piše da je pristup kameri isključen, pritisnite dugme „Promeni“ i podesite ga na „Uključeno“. Ako je pristup kameri isključen, Windows i sve aplikacije na vašem sistemu neće moći da koriste veb kameru. Čak ni prijavljivanje pomoću Windows Hello neće funkcionisati.
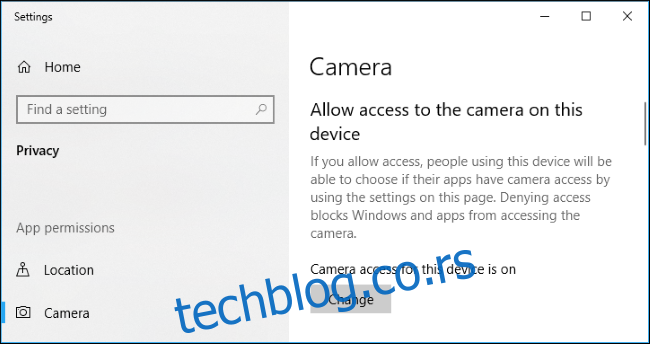
Odmah ispod toga, proverite da li je i opcija „Dozvoli aplikacijama da pristupaju kameri“ postavljena na „Uključeno“. Ukoliko je podešena na „Isključeno“, nijedna aplikacija na vašem sistemu, uključujući i desktop aplikacije, neće moći da vidi ili koristi vašu kameru. Ipak, operativni sistem Windows i dalje može da koristi kameru za funkcije poput Windows Hello.
Ova opcija je promenjena sa izdavanjem ažuriranja za Windows 10 u aprilu 2018. godine. Ranije je ovo uticalo samo na UWP aplikacije, dok na tradicionalne desktop aplikacije nije imalo uticaja.
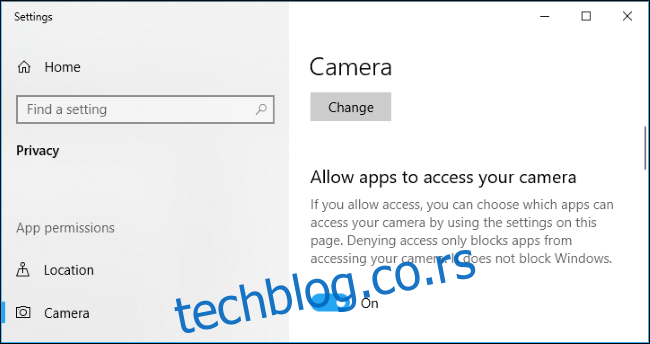
U sekciji „Odaberite koje aplikacije mogu pristupiti vašoj kameri“, proverite da aplikacija kojoj želite da omogućite pristup kameri nije navedena i postavljena na „Isključeno“. Ako se pojavi na ovoj listi, postavite je na „Uključeno“.
Važno je napomenuti da se tradicionalne desktop aplikacije ne pojavljuju na ovoj listi. Ovde su prikazane samo aplikacije iz prodavnice. Tradicionalne desktop aplikacije mogu pristupiti vašoj veb kameri sve dok ste omogućili opcije „Dozvoli pristup kameri na ovom uređaju“ i „Dozvoli aplikacijama da pristupaju kameri“ za ceo sistem.

Ukoliko su navedene opcije pravilno podešene, Windows 10 ne bi trebalo da vas ometa. To ostavlja uobičajene korake za rešavanje problema sa veb kamerom.
Proverite da veb kamera nije onemogućena na drugi način
Ranije smo obradili neke druge načine da isključite vašu veb kameru. Osim jednostavnog isključivanja, moguće je isključiti kameru u postavkama BIOS-a ili UEFI firmvera na nekim laptopovima. Ova opcija se češće sreće kod poslovnih prenosnih računara, jer firmama pruža način da sigurno onemoguće pristup kameri. Ako ste prethodno isključili veb kameru u BIOS-u ili UEFI firmveru, moraćete da je odatle ponovo omogućite.
Takođe je moguće isključiti uređaj veb kamere u Windows upravljaču uređajima. To će sprečiti njen rad dok je ponovo ne uključite. Ako ste prethodno isključili veb kameru na ovaj način, moraćete da se vratite u Upravljač uređajima i ponovo omogućite uređaj.
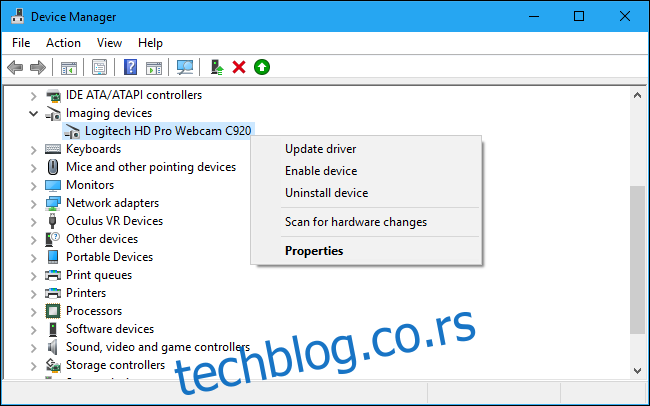
Instalacija ili ažuriranje upravljačkih programa za veb kameru
Windows 10 pokušava da automatski instalira drajvere za uređaje čim ih povežete i to obično funkcioniše. Međutim, ne funkcioniše uvek kako treba. U nekim slučajevima možda ćete morati da preuzmete instalacioni paket drajvera sa veb stranice proizvođača veb kamere i sami ga instalirate.
Čak i ako ste ranije preuzeli drajvere, posetite veb stranicu proizvođača veb kamere i preuzmite najnoviji paket drajvera da biste ažurirali upravljačke programe uređaja. Veb stranica proizvođača takođe treba da ponudi dodatna uputstva za rešavanje problema sa vašom specifičnom veb kamerom.
Provera fizičkih veza
Ako nijedna aplikacija ne može da detektuje vašu veb kameru, proverite da li je pravilno povezana. Dešavalo se da smo pokušavali da rešimo hardverske probleme, samo da bismo otkrili da kabl nije pravilno priključen. Svakome se to može desiti.
Ako imate USB veb kameru, proverite da li je USB kabl kamere povezan sa USB portom vašeg računara. Isključite ga i ponovo uključite da biste bili sigurni da je dobro pričvršćen i da nije labav. Neke veb kamere imaju indikatorske lampice koje svetle kada su uključene. Ako je to slučaj, proverite da li se lampica uključuje nakon što priključite veb kameru. Takođe je korisno probati drugi USB port na računaru, jer problem sa USB portom može uzrokovati da veb kamera ne radi ispravno.
Ako imate veb kameru ugrađenu u laptop, ne postoji kabl koji možete ponovo da povežete. Međutim, proverite da slučajno niste prekrili kameru. Noviji laptopovi često imaju ugrađene poklopce koji se mogu pomeriti preko kamere kada se ne koristi.

Odabir uređaja za veb kameru
Dobro, Windows ne blokira vašu veb kameru, imate instalirane odgovarajuće drajvere i sigurno je priključena. Šta bi onda moglo biti problem?
Moguće je da morate da konfigurišete podešavanja veb kamere u svakoj aplikaciji koju želite da koristite. Ovo je naročito važno ako imate više uređaja za snimanje video zapisa povezanih na računar. Aplikacija koju pokušavate da koristite možda automatski bira pogrešan uređaj.
U aplikaciji koju koristite, otvorite podešavanja i potražite opciju koja vam omogućava da izaberete željenu veb kameru. Na primer, u Skype-u kliknite na meni > „Podešavanja“ > „Audio i video“ i izaberite željenu veb kameru iz menija „Kamera“.
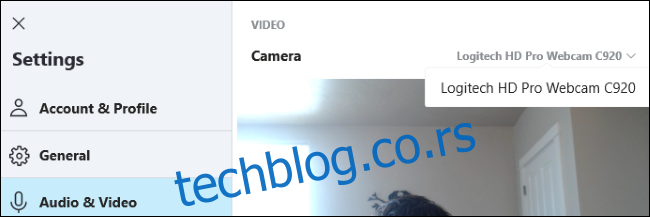
Ako uopšte ne vidite veb kameru u aplikaciji, moguće je da ta aplikacija ne podržava vašu veb kameru. Na primer, aplikacije Windows 10 Store (poznate i kao UWP aplikacije) podržavaju samo novije tipove veb kamera. Kako Microsoft navodi, Windows 7 veb kamere možda neće raditi u aplikacijama prodavnice na Windows 10. Međutim, desktop aplikacije i dalje podržavaju starije tipove veb kamera. Ako se vaša veb kamera ne pojavljuje u nekim aplikacijama, ali se pojavljuje u drugim, aplikacija možda ne podržava kameru.
Skype je posebno zanimljiv slučaj. U Windows 10, preuzeta verzija Skype-a i ona koja je već instalirana su gotovo identične, ali preuzeta verzija može da detektuje više tipova veb kamera. To je zato što je preuzeta verzija klasična desktop aplikacija, dok je uključena verzija UWP aplikacija.
Ako i dalje ne radi
Ako vaša veb kamera i dalje ne radi ni u jednoj aplikaciji, možda je jednostavno pokvarena. Ukoliko imate spoljnu USB veb kameru, pokušajte da je povežete sa drugim računarima i proverite da li radi.
Ako vam je laptop još uvek pod garancijom (ako je kamera ugrađena) ili je veb kamera pod garancijom (ako je spoljni uređaj), obratite se proizvođaču da vidite mogu li da reše vaš problem.