Ponekad se može desiti da vaša internet konekcija radi sporo i ne reaguje kako treba. Postoji mnogo mogućih razloga za to, od aplikacija koje rade u pozadini do potencijalne zaraze malverom. Iako su infekcije malverom retke na Mac računarima, pa je to manje verovatan uzrok sporosti, postoji način da proverite kuda ide vaš mrežni saobraćaj. Umesto da se oslanjate na rešenja trećih strana poput Magician Monitor, Private Eye ili Geeklets uz Geektools, možete iskoristiti ugrađeni alat za nadgledanje mreže – Monitor aktivnosti – koji vam omogućava da pratite protok vašeg internet saobraćaja.
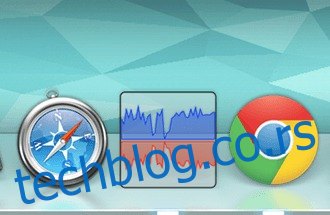
Da odmah pređemo na stvar, otvorite aplikaciju Monitor aktivnosti. Videćete različite kartice, a svaka od njih pruža informacije o svim pokrenutim aplikacijama. Idite na karticu „Mreža“. Ovde ćete pronaći kolone sa nazivima ‘Naziv procesa’, ‘Poslati bajtovi’, ‘Primljeni bajtovi’, ‘Poslati paketi’, ‘Primljeni paketi’, ‘PID (ID procesa)’ i ‘Korisnik’. Za vas su od najvećeg značaja kolone ‘Poslati’ i ‘Primljeni’.
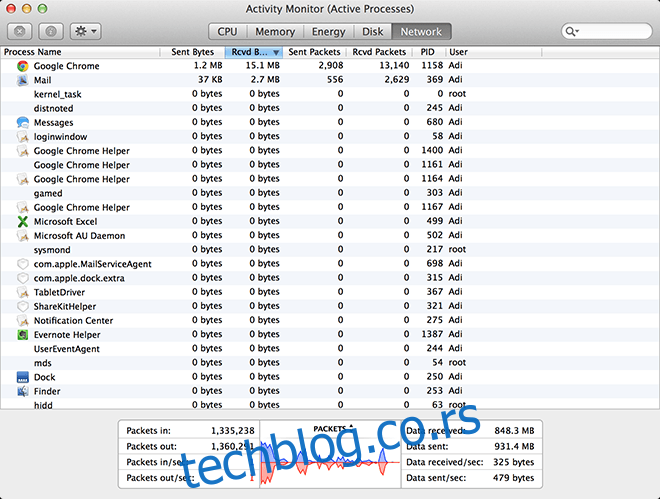
Klikom na zaglavlje kolone sortiraćete listu u rastućem redosledu. Ponovnim klikom sortiraćete listu u opadajućem redosledu. Na ovaj način možete lako utvrditi koje aplikacije najviše opterećuju vašu internet vezu. Da biste prikazali samo aktivne procese, u meniju „Prikaz“ izaberite opciju „Aktivni procesi“.
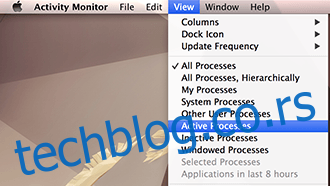
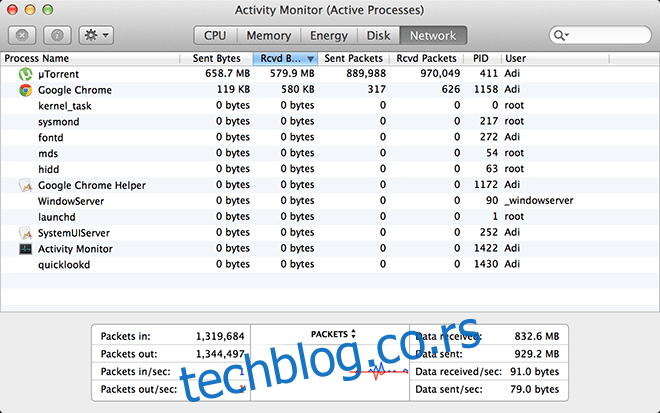
Ovo će značajno smanjiti listu procesa i učiniti je mnogo preglednijom. U našem testiranju, Chrome je koristio najviše saobraćaja, što je očekivano. Međutim, ako na ovoj listi primetite nepoznata imena, možete dva puta kliknuti na proces i odabrati opciju „Prekini“ ili „Quit“. Proces će biti zaustavljen. Alternativno, možete koristiti kombinaciju tastera ⌘ + ⌥ + Esc, što će pokrenuti meni koji prikazuje aktivne aplikacije. Ova opcija je bezbednija, jer samo ponovo pokreće kritične aplikacije, umesto da ih nasilno zatvara. Naravno, ovo nisu trajna rešenja, ali mogu vam pomoći da se vratite na konekciju koja radi punim kapacitetom.
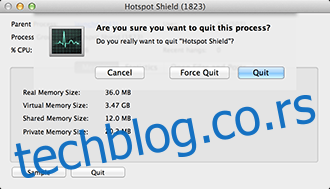
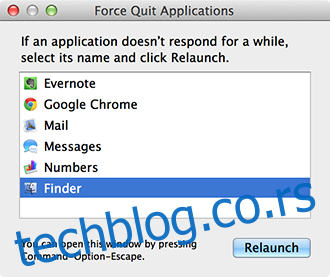
Ako je kapacitet mreže stalan problem, možete pratiti svoju mrežnu aktivnost u realnom vremenu tako što ćete podesiti ikonu Monitora aktivnosti da vam pruža povratne informacije o mrežnoj aktivnosti u realnom vremenu. Desnim klikom (ili Ctrl+klikom) na ikonu Monitora aktivnosti, izaberite „Dock Icon“ i zatim „Network Monitor“. Ikona će se pretvoriti u sistem povratnih informacija, gde plava boja označava dolazni (primljeni) saobraćaj, a crvena odlazni (poslati) saobraćaj.