Microsoft intenzivno radi na PowerToys-u za Windows 10. Ovaj projekat otvorenog koda dodaje niz korisnih funkcionalnosti operativnom sistemu Windows, uključujući opciju za grupno preimenovanje datoteka, kao i alternativu za Alt+Tab koja omogućava pretragu otvorenih prozora putem tastature.
Ovaj tekst je prvobitno publikovan 1. aprila 2020. godine, a sada je dopunjen informacijama o novom alatu unutar PowerToys paketa – ColorPicker-u. ColorPicker je postao dostupan kao deo PowerToys verzije 0.20, koju je Microsoft izdao 31. jula 2020. godine.
Kako preuzeti Microsoft PowerToys
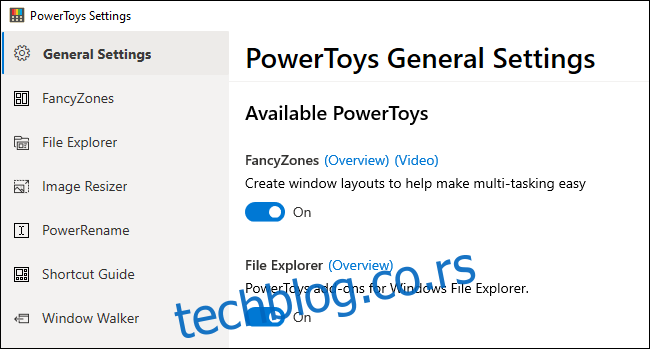
PowerToys možete preuzeti sa GitHub-a. Nakon instalacije, funkcije koje želite možete aktivirati unutar aplikacije PowerToys Settings. Softver je besplatan i otvorenog koda. Preuzmite MSI instalacionu datoteku „PowerToysSetup“ sa stranice i pokrenite je dvostrukim klikom za instalaciju.
Za pristup postavkama PowerToys-a nakon instalacije i pokretanja aplikacije, pronađite ikonicu PowerToys u sistemskoj paleti (tray) na traci zadataka, desnim klikom na nju odaberite opciju „Settings“.
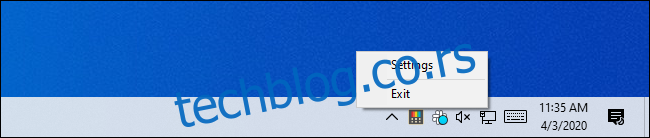
Kako ažurirati PowerToys
Ako imate instaliranu stariju verziju PowerToys-a, sada možete proveriti dostupnost ažuriranja direktno iz odeljka Opšta podešavanja. U okviru Opštih podešavanja, skrolujte do dna i kliknite na „Check for updates“ da biste proverili da li postoji nova verzija.
Počevši od verzije 0.18, možete aktivirati opciju „Automatically download updates“ kako bi PowerToys automatski preuzimao i instalirao dostupna ažuriranja.
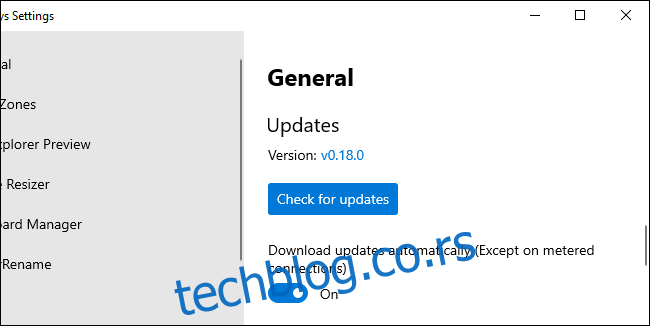
Ako ne vidite ovo dugme, potrebno je da preuzmete najnoviji instalacioni paket sa GitHub-a i instalirate ga kako biste ažurirali softver.
ColorPicker – alat za odabir boja na nivou sistema

Osobe koje se bave grafikom, od web dizajnera do fotografa i grafičkih umetnika, često imaju potrebu da identifikuju određenu boju i da je koriste. Zbog toga alati poput Photoshopa poseduju alat za odabir boja (kapljicu) koja omogućava da kursorom miša pređete preko dela slike kako biste tačno odredili o kojoj se boji radi.
ColorPicker je alat u obliku kapljice koji funkcioniše bilo gde unutar vašeg sistema. Nakon što ga uključite u okviru PowerToys-a, pritisnite Win+Shift+C da biste ga aktivirali bilo gde. Videćete prikazan kod boje u heksadecimalnom i RGB formatu, koji možete koristiti u drugim aplikacijama.
Jednim klikom, heksadecimalni kod boje će biti kopiran u međuspremnik i moći ćete da ga zalepite. Ako preferirate RGB, možete otvoriti ekran za odabir boja u prozoru PowerToys Settings i odabrati da umesto heksadecimalnog koda kopirate RGB kod kada kliknete na boju.
PowerToys Run – brzi pokretač aplikacija
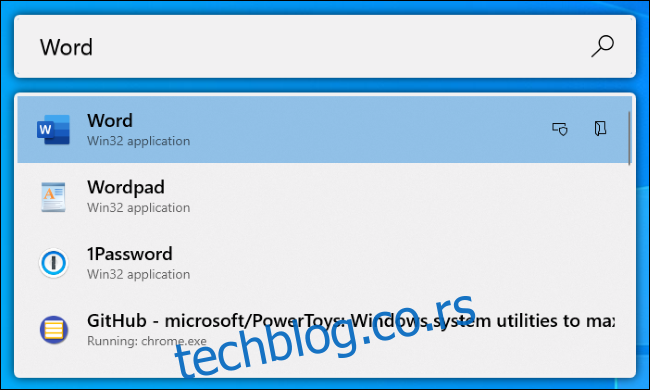
PowerToys Run je tekstualni pokretač aplikacija sa funkcijom pretrage. Za razliku od klasičnog Windows Run dijaloga (Win+R), on nudi mogućnost pretraživanja. Za razliku od polja za pretragu u Start meniju, PowerToys Run fokusira se na pokretanje stvari na računaru, umesto na pretraživanje interneta putem Binga.
Pored aplikacija, PowerToys Run može brzo da pronađe datoteke. Takođe može da pronađe i pređe na otvorene prozore – jednostavno potražite naziv prozora.
Da biste ga otvorili, pritisnite Alt+Space. Ova prečica na tastaturi se može prilagoditi u PowerToys Run odeljku u okviru PowerToys postavki.
Počnite da kucate frazu da biste tražili aplikacije, datoteke, ili čak i otvorene prozore. Koristite strelice na tastaturi da odaberete stavku sa liste (ili nastavite da kucate da biste suzili pretragu), a zatim pritisnite Enter da biste pokrenuli aplikaciju, otvorili datoteku ili prešli na određeni prozor.
PowerToys Run nudi i neke dodatne opcije, poput dugmeta „Open as administrator“ i „Open containing folder“ za svaku stavku na listi. U budućnosti se očekuje da će nuditi i dodatke poput kalkulatora.
Keyboard Manager – za predefinisanje prečica na tastaturi
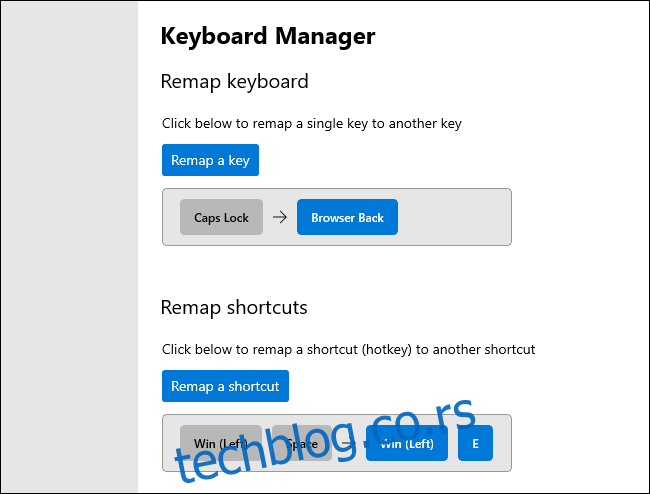
Keyboard Manager pruža jednostavan interfejs za predefinisanje pojedinačnih tastera i kombinacija tastera na tastaturi.
Alat „Remap Keyboard“ omogućava da jedan taster promenite u drugi. Možete podesiti da bilo koji taster na vašoj tastaturi funkcioniše kao neki drugi taster – uključujući specijalne funkcijske tastere. Na primer, možete pretvoriti Caps Lock taster, koji retko koristite, u taster za povratak u pretraživaču za lakšu navigaciju internetom.
Opcija „Remap Shortcuts“ omogućava da promenite kombinaciju tastera u druge kombinacije. Na primer, Win+E obično otvara File Explorer prozor. Možete kreirati novu prečicu Win+Space koja će obavljati istu funkciju. Vaše nove kombinacije tastera mogu zameniti postojeće prečice koje su integrisane u Windows 10.
PowerRename – alat za grupno preimenovanje datoteka
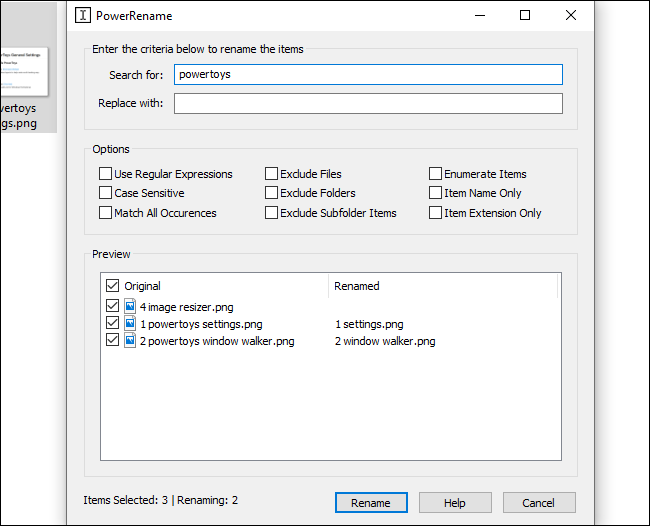
Microsoft PowerToys uključuje alatku za grupno preimenovanje pod nazivom „PowerRename“. Kada je ova funkcija aktivirana, možete desnim klikom miša na jednu ili više datoteka ili foldera u File Exploreru, odabrati opciju „PowerRename“ u kontekstualnom meniju i otvoriti ovaj alat.
Pojaviće se prozor PowerRename alata. Možete koristiti tekstualna polja i potvrdne okvire za brzo grupno preimenovanje datoteka. Na primer, možete ukloniti reči iz naziva datoteka, zameniti fraze, dodati brojeve, promeniti više ekstenzija datoteka istovremeno i još mnogo toga. Takođe možete koristiti regularne izraze. Okno za pregled će vam pomoći da fino podesite postavke preimenovanja pre nego što primenite promene.
Ovaj alat je mnogo jednostavniji od većine alata nezavisnih proizvođača za grupno preimenovanje datoteka koji su dostupni za Windows.
Image Resizer – alat za masovnu promenu veličine slika
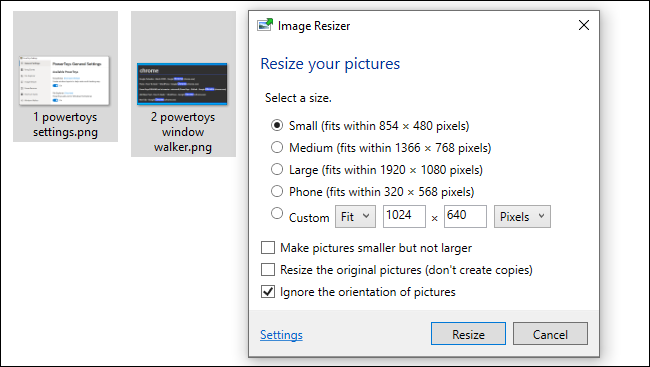
PowerToys nudi opciju za brzu promenu veličine slika koja je integrisana sa File Explorerom. Kada je aktivirana, odaberite jednu ili više slikovnih datoteka u File Exploreru, kliknite desnim tasterom miša na njih i izaberite „Resize pictures“.
Otvoriće se prozor Image Resizer. Možete odabrati predefinisanu veličinu za slikovne datoteke ili uneti željenu veličinu u pikselima. Alat će po defaultu kreirati kopije odabranih slikovnih datoteka sa izmenjenom veličinom, ali takođe možete da promenite veličinu i zamenite originalne datoteke. Možete kliknuti na dugme „Settings“ i konfigurisati napredne opcije kao što su postavke kvaliteta kodera slike.
Ovaj alat nudi brz način da promenite veličinu jedne ili više slikovnih datoteka bez potrebe za korišćenjem komplikovanijih aplikacija.
FancyZones – upravljanje prozorima na osnovu definisanih zona
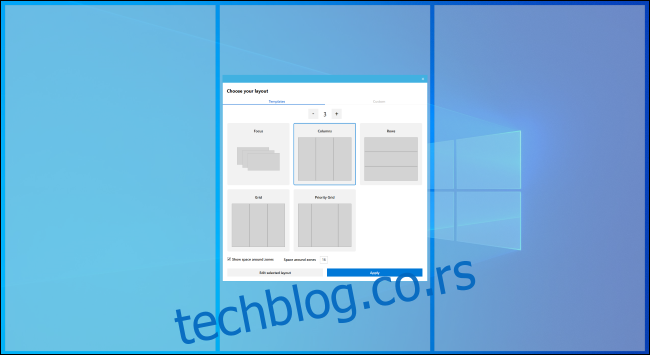
FancyZones je alat za upravljanje prozorima koji omogućava kreiranje rasporeda „zona“ za prozore na radnoj površini. Windows obično omogućava „zaključavanje“ prozora u rasporedu 1×1 ili 2×2. FancyZones omogućava kreiranje složenijih rasporeda.
Po defaultu, možete pritisnuti Windows+` (tilda, taster iznad tastera Tab) da biste otvorili editor zona. Dok prevlačite prozor, možete pritisnuti i držati taster Shift (ili neki drugi taster miša, kao što je desni taster miša) da biste videli zone. Spustite prozor u zonu i on će se postaviti u odabrani raspored na vašem ekranu.
FancyZones nudi brz način za postavljanje složenih rasporeda prozora bez pažljivog menjanja veličine svakog prozora pojedinačno. Jednostavno prevucite prozore u željene zone. Možete konfigurisati sve brojne opcije i prečice na tastaturi tako što ćete otvoriti prozor PowerToys Settings i kliknuti na „FancyZones“ na bočnoj traci.
Vodič za prečice (za Windows taster)
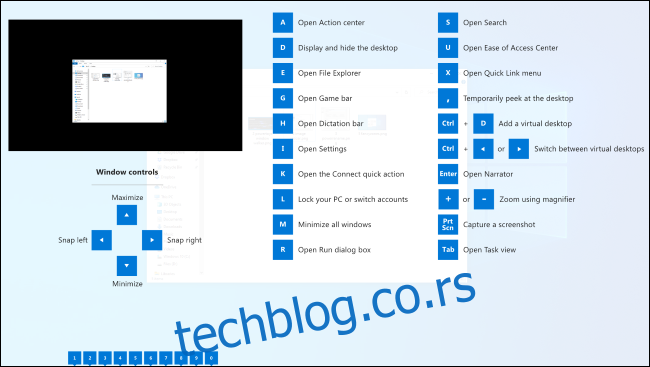
Windows je prepun prečica na tastaturi koje koriste Windows taster. Da li ste znali da možete pritisnuti Win+E da otvorite File Explorer, Win+I da otvorite prozor sa podešavanjima, ili Win+D da prikažete radnu površinu? Takođe možete pritisnuti Win+1 da aktivirate prvu prečicu aplikacije sa leve strane na traci zadataka, Win+2 da aktivirate drugu, itd.
Vodič za Windows taster će vam pomoći da naučite i zapamtite ove prečice. Kada je aktiviran, možete pritisnuti i držati Windows taster na tastaturi oko jednu sekundu da biste videli pregled uobičajenih prečica. Otpustite taster da biste odbacili prikaz.
Pregled File Explorer-a (za SVG i Markdown)
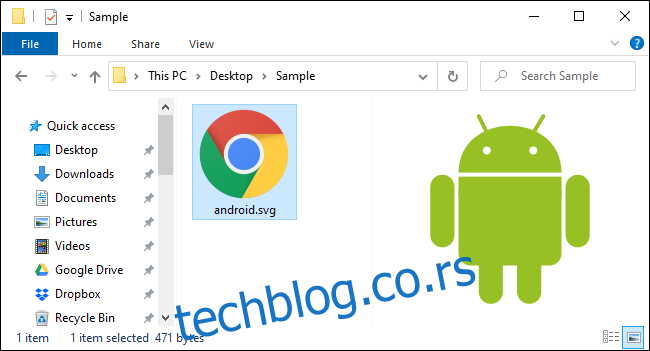
File Explorer ima okno za pregled, koje može prikazati pregled slika i drugih tipova datoteka direktno u File Explorer-u. Pritisnite Alt+P u File Explorer-u da biste ga prikazali ili sakrili. Odaberite datoteku i odmah ćete videti njen pregled.
Sa aktiviranim upravljačima pregleda File Explorer-a u PowerToys-u, Windows će moći da prikaže pregled SVG (skalabilne vektorske grafike) slika i dokumenata formatiranih u Markdown formatu.
Šta se desilo sa Windows Walker-om?
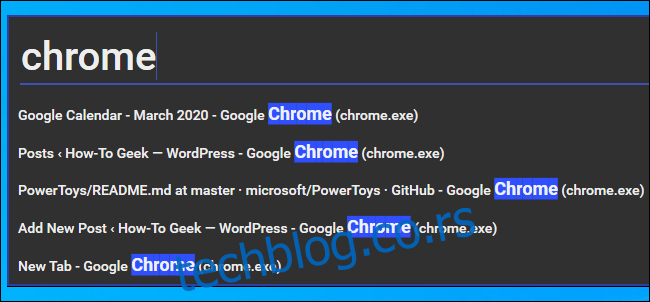
Ažuriranje: Ovaj PowerToy je sada spojen sa PowerToys Run. Možete uneti naziv prozora u polje PowerToys Run kako biste ga pronašli i prebacili se na njega.
Windows Walker je tekstualna alternativa za Alt+Tab sa funkcijom pretrage. Da biste ga otvorili, pritisnite Ctrl+Win. Pojaviće se okvir za tekst.
Počnite da kucate frazu da biste tražili otvorene prozore koji joj odgovaraju. Na primer, ako imate više otvorenih prozora Chrome pretraživača, možete uneti „Chrome“ i videćete njihovu listu. Koristite strelice na tastaturi da skrolujete kroz prozore i pritisnite Enter da biste odabrali jedan.
Ovaj alat može biti od velike pomoći ako imate mnogo otvorenih prozora i tražite određeni. Na primer, ako imate deset različitih prozora pretraživača otvorenih, a tražite onaj koji prikazuje određenu web stranicu, možete da pritisnete Ctrl+Tab, počnete da kucate naziv web stranice i pronađete prozor pretraživača koji prikazuje tu stranicu.
PowerToys paket je još uvek u fazi razvoja, sa planom za dodavanje više alata pre izlaska verzije 1.0. Microsoft očekuje da će finalnu verziju objaviti u septembru 2020.
Ovaj tekst će biti ažuriran novim funkcijama kada one postanu dostupne.