Напомена: Поједине странице на овом вебсајту могу садржати партнерске линкове. Ово ни на који начин не утиче на наш уређивачки став.
Disney+ нуди широку лепезу класичних Дизнијевих филмова и серија. То је одлична опција за забаву, било да се ради о деци или одраслима који желе да се подсете садржаја у коме су уживали током одрастања. Међутим, иако је овај сервис доступан у бројним државама широм света, неће свака држава имати приступ истом Disney+ каталогу због различитих права и локализоване понуде.

Уколико желите да приступите садржајима који нису доступни у вашем региону, виртуелна приватна мрежа (ВПН) може бити решење. Користећи ВПН услуге, попут ExpressVPN, можете маскирати своју праву локацију и приказати се као да приступате интернету из било ког дела света. ExpressVPN се истиче по свом високом квалитету и нуди преко 3000 сервера у више од 90 држава, што га чини идеалним избором за стримовање Disney+ са било које локације.
У овом тексту ћемо вам објаснити како можете приступити Disney+ садржајима користећи ExpressVPN са виртуелне локације, на различитим уређајима.
Ограничена понуда: 3 месеца БЕСПЛАТНО!
У којим земљама је доступан Disney+?
Да бисте стекли увид у распрострањеност Disney+ сервиса, ево прегледа држава у којима је доступан:
Северна Америка
Централна Америка
- Белизе
- Костарика
- Ел Салвадор
- Гватемала
- Хондурас
- Никарагва
- Панама
Европа
- Аустрија
- Белгија
- Данска
- Финска
- Француска
- Немачка
- Исланд
- Италија
- Ирска
- Луксембург
- Монако
- Холандија
- Норвешка
- Португал
- Шпанија
- Шведска
- Уједињено Краљевство
Јужни Пацифик
Ограничена понуда: 3 месеца БЕСПЛАТНО!
Јужна Америка
- Бразил
- Боливија
- Чиле
- Колумбија
- Еквадор
- Гвајана
- Парагвај
- Перу
- Суринам
- Венецуела
- Швајцарска
- Уругвај
Западне Индије
- Антигва и Барбуда
- Аргентина
- Бахами
- Барбадос
- Доминика
- Доминиканска Република
- Гренада
- Хаити
- Јамајка
- Сент Китс и Невис
- Света Луција
- Свети Винсент и Гренадини
- Тринидад и Тобаго
Како променити локацију и гледати Disney+ било где на Fire Stick уређају
Следите ове кораке да бисте почели користити ExpressVPN за приступ Disney+ садржајима путем виртуелне локације на вашем Fire Stick уређају:
- Направите претплату на ExpressVPN путем њихове веб странице.
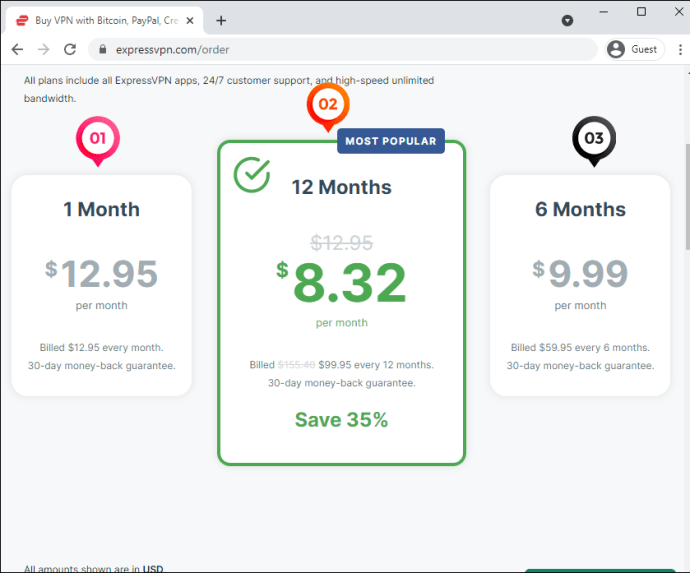
Да бисте инсталирали ExpressVPN на свој Fire Stick: - На почетном екрану Fire Stick уређаја унесите „ExpressVPN“ у поље за претрагу.
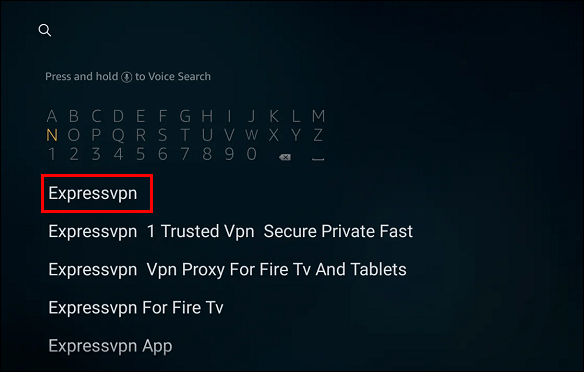
- Апликација „ExpressVPN“ би требало да се појави као први резултат. Изаберите је.
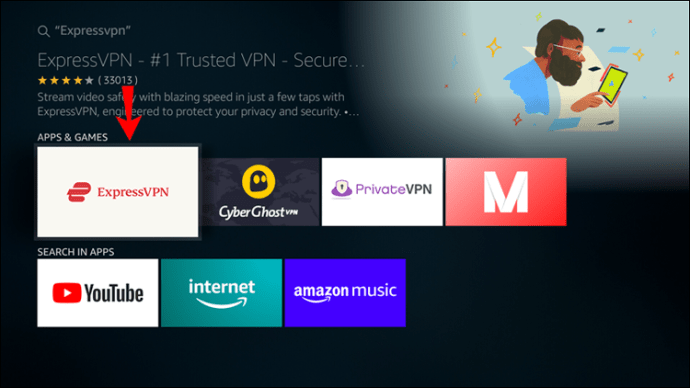
- Кликните на „Преузми“ или „Get“.
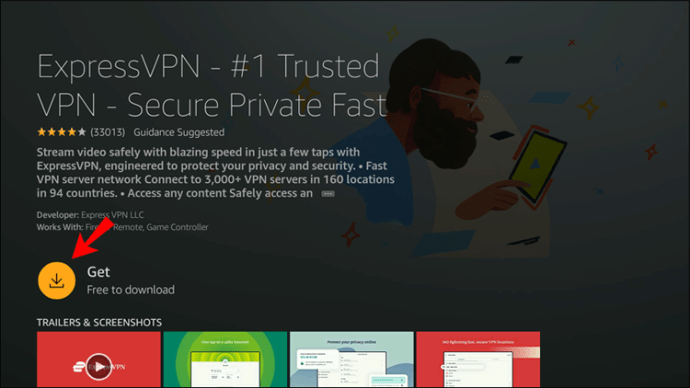
- Када се преузимање заврши, кликните на „Пријава“ и унесите своје акредитиве.
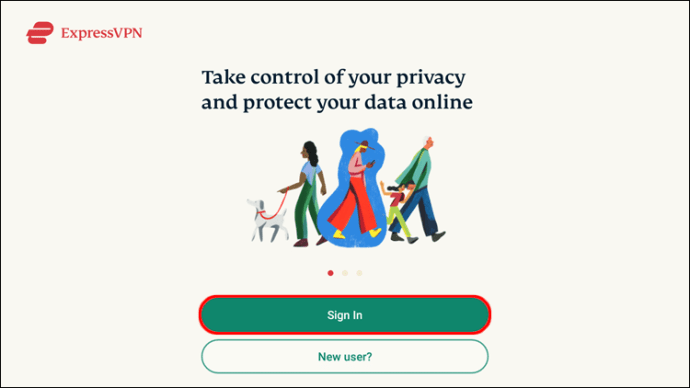
- Одаберите да ли желите да делите своје информације како бисте помогли ExpressVPN-у у побољшању услуге.
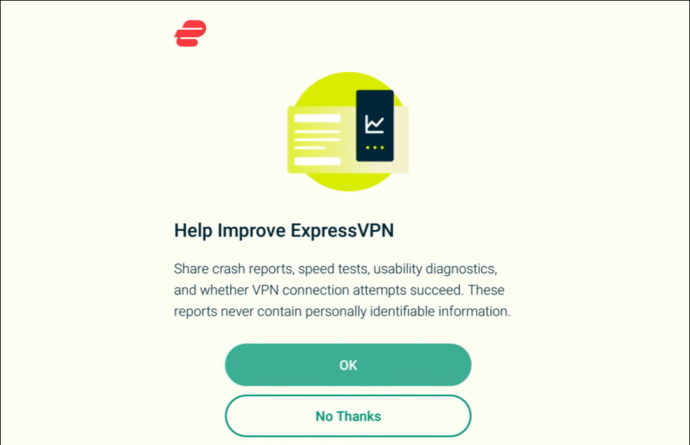
- Изаберите „OK“.
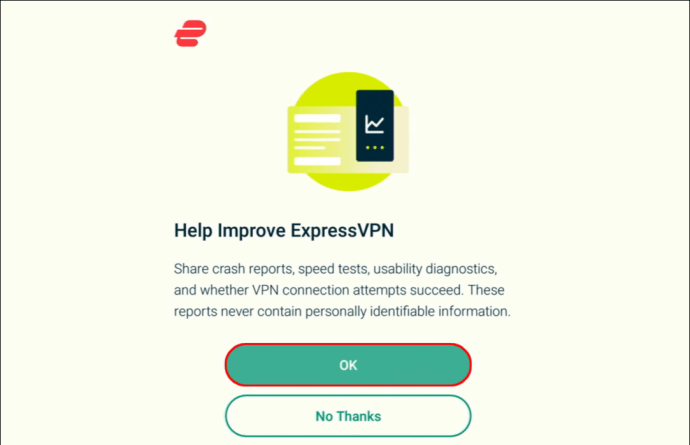
- Кликните „OK“ да бисте прихватили захтев за повезивање ExpressVPN-а.
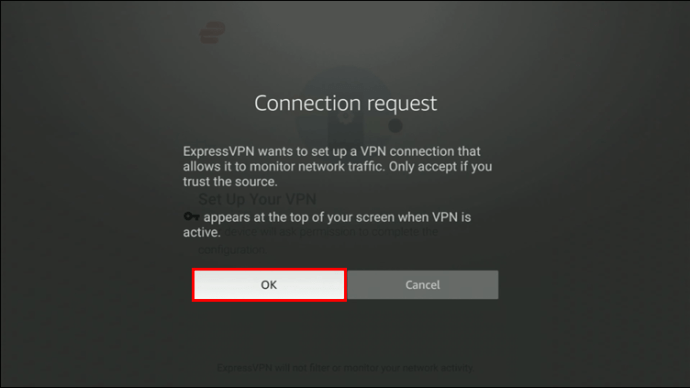
- Притисните дугме за напајање да бисте се повезали на предложену „Паметну локацију“. За промену „Паметне локације“ кликните на икону менија са десне стране.
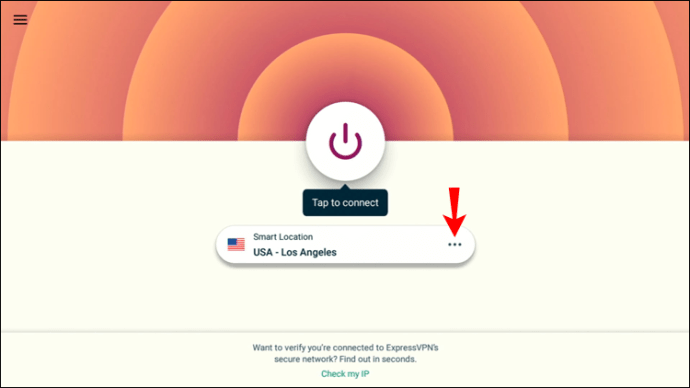
- Изаберите „ПРЕПОРУЧЕНО“ или „СВЕ ЛОКАЦИЈЕ“, или потражите другу виртуелну локацију за повезивање.
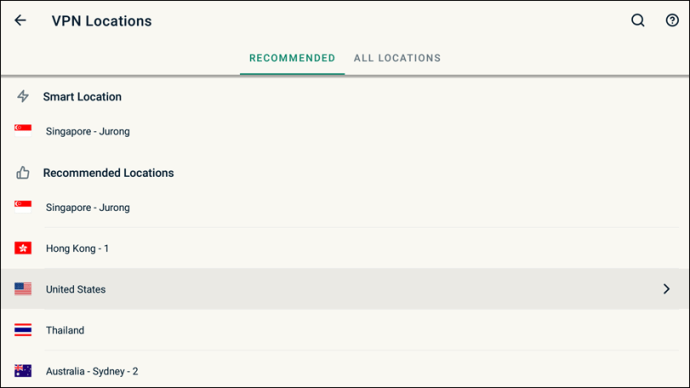
- Кликните на дугме за напајање. Написаће „Повезано“.
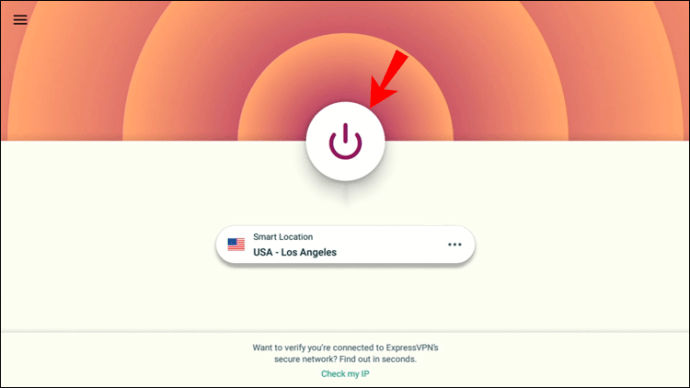
- Отворите Disney+ да бисте уживали у садржајима са ваше виртуелне локације.
Како променити локацију и гледати Disney+ било где на Roku или Apple TV уређају
Roku и Apple TV уређаји немају уграђену подршку за ВПН апликације, па не можете инсталирати ВПН директно на њих, као што је то могуће на Fire Stick-у. Постоји неколико решења за овај проблем. Можете подесити ExpressVPN на својој кућној мрежи и делити везу, или директно инсталирати ВПН на ваш рутер. Обе опције су тестиране и омогућиће Roku уређају да користи виртуелну локацију коју сте подесили преко ExpressVPN-а.
Детаљи о локацији вашег Roku налога морају се подударати са ВПН локацијом. Да бисте то постигли, мораћете да обришете своје податке налога враћањем уређаја на фабричка подешавања, а затим поново креирате налог користећи ВПН виртуелну локацију. У наставку ћемо вам детаљно показати како то да урадите.
Ограничена понуда: 3 месеца БЕСПЛАТНО!
Опција 1: Коришћење рачунара са Windows 10 оперативним системом
- Преузмите и инсталирајте ExpressVPN апликацију.
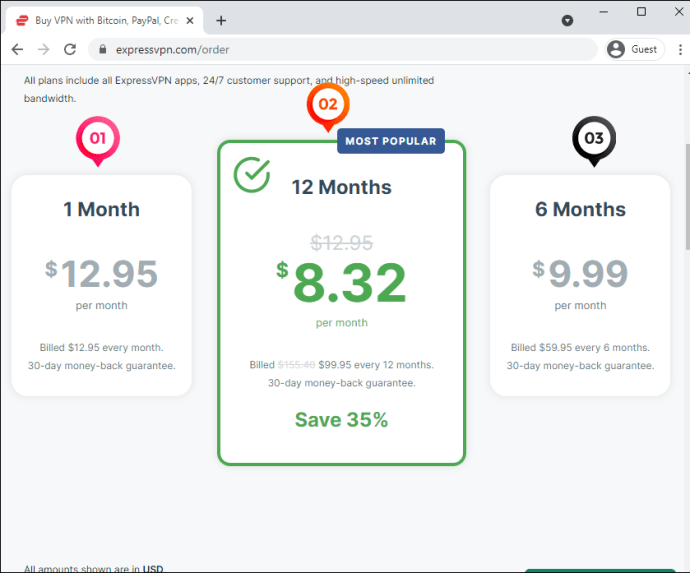
- Идите на „Старт“, затим на „Мрежа и интернет“, а затим укључите мобилну приступну тачку.
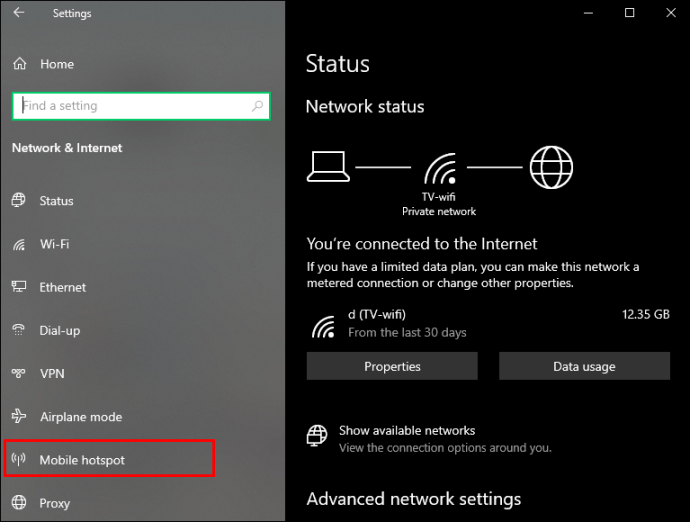
- Испод опције „Дели моју интернет везу“ изаберите „Wi-Fi“.
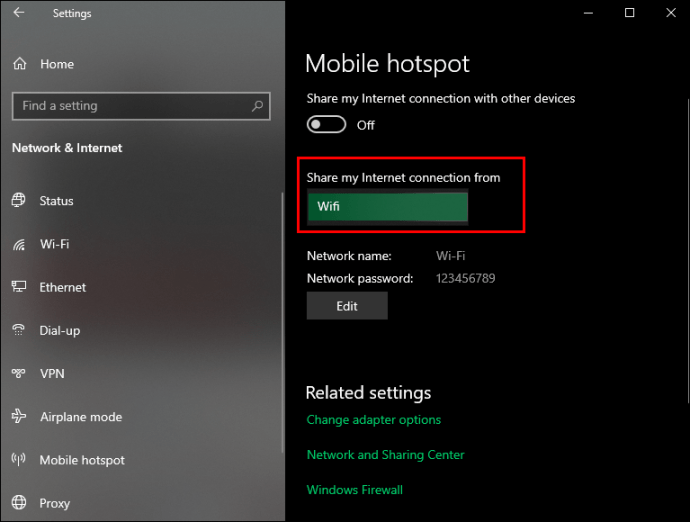
- Изаберите „Промени опције адаптера“ испод „Сродне поставке“.
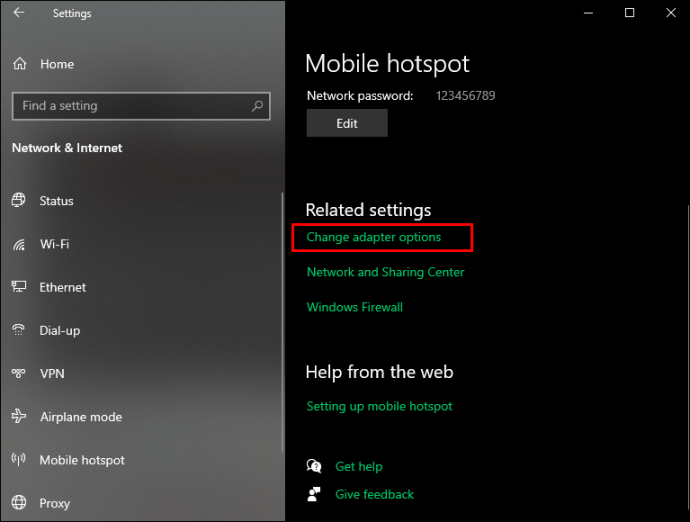
- На екрану „Мрежне везе“, „Local Area Connection“ мрежа је нова мобилна приступна тачка коју сте креирали.
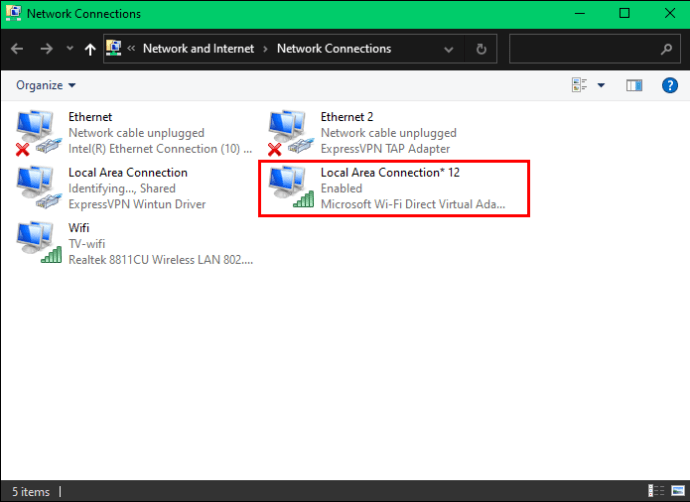
- На екрану „Мрежне везе“, „Local Area Connection“ мрежа је нова мобилна приступна тачка коју сте креирали.
- Пронађите мрежу са описом „ExpressVPN Wintun Driver“. Кликните десним тастером миша на њу, а затим изаберите „Својства“.
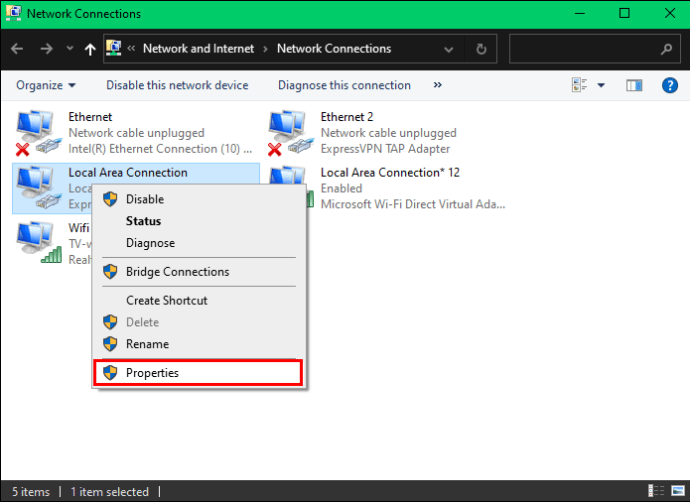
- У прозору „Својства везе на локалној мрежи“ кликните на картицу „Дељење“.
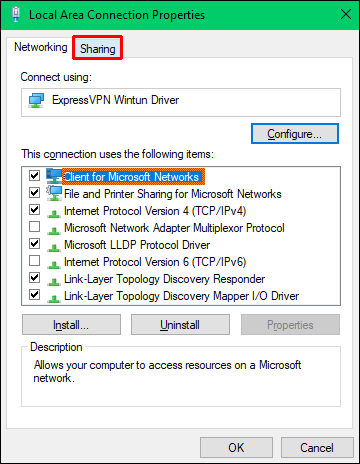
- Означите поље за потврду „Дозволи другим корисницима мреже да се повежу преко Интернет везе овог рачунара“.
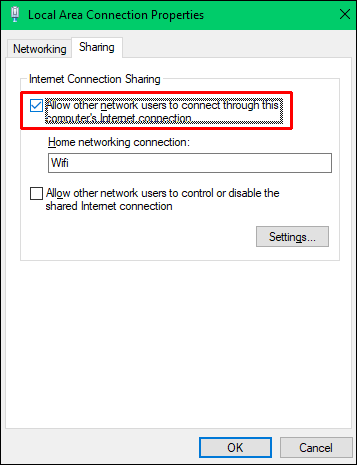
- Испод „Кућна мрежна веза“ одаберите име мобилне приступне тачке коју сте креирали, а затим „OK“.
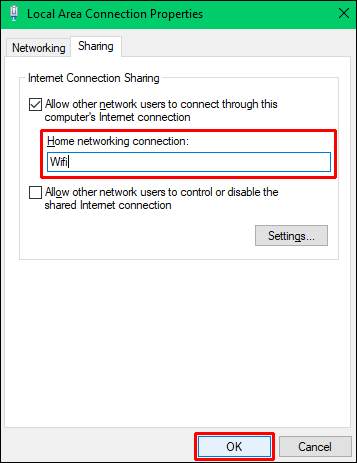
Да бисте се повезали на ExpressVPN: - Отворите ExpressVPN апликацију и пријавите се на свој налог.
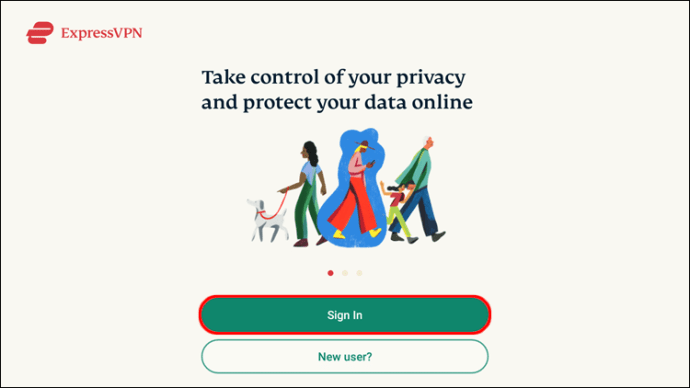
- Ако желите да поделите своје информације како бисте помогли ExpressVPN-у да унапреди своје услуге, кликните на „OK“.
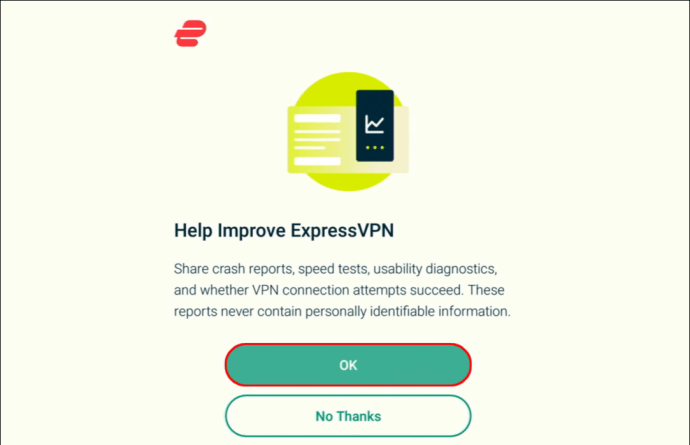
- Кликните на „OK“ да прихватите захтев за повезивање ExpressVPN-а.
- Сада ћете видети дугме за напајање и „Паметну локацију“. Кликните на дугме за напајање да бисте се повезали на „Паметну локацију“.
- Да бисте променили локацију, кликните на икону менија са три тачке са десне стране.
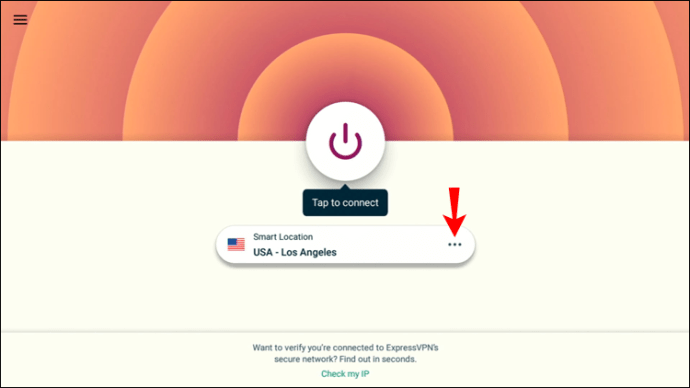
- Да бисте променили локацију, кликните на икону менија са три тачке са десне стране.
- Изаберите „ПРЕПОРУЧЕНО“ или „СВЕ ЛОКАЦИЈЕ“, или потражите виртуелну локацију за повезивање.
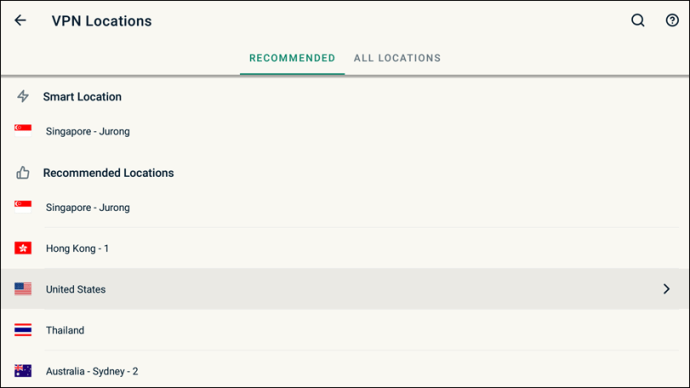
- Кликните на дугме за напајање. Испод дугмета ће писати „Повезано“.
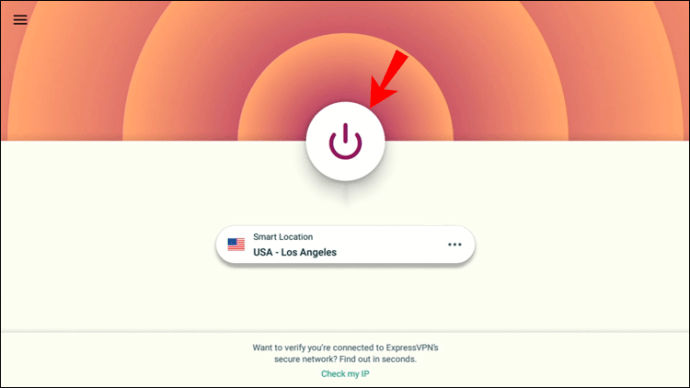
- Освежите страницу да бисте били сигурни да је локација сачувана.
Опција 2: Инсталирајте ВПН директно на свој рутер
Такође можете обезбедити да се садржај на Roku уређају гледа са жељене локације инсталирањем ВПН-а на нивоу рутера. Због великог броја различитих брендова и модела рутера, препоручујемо да погледате наш детаљан водич о овој теми.
Како променити локацију и гледати Disney+ било где на Roku уређају
Пошто Roku уређаји не подржавају ВПН апликације, не можете их инсталирати директно на уређај као што је то могуће на Fire Stick-у. Постоји неколико начина да заобиђете овај проблем и подесите ExpressVPN на вашој кућној мрежи и делите везу. Обе опције ће омогућити Roku-у да користи виртуелну локацију коју сте подесили на ExpressVPN-у, што ће вам омогућити да гледате Disney+ са било ког места.
Детаљи о локацији вашег Roku налога морају се подударати са ВПН локацијом. Да бисте то постигли, мораћете да обришете своје податке налога враћањем уређаја на фабричка подешавања, а затим поново креирате налог користећи ВПН виртуелну локацију. У наставку ћемо вам детаљно показати како то да урадите.
Опција 1: Коришћење Windows 10 PC Mobile Hotspot
Када се претплатите на ExpressVPN, подесите мобилну приступну тачку на Windows 10 рачунару пратећи ове кораке:
- Преузмите и инсталирајте ExpressVPN апликацију.
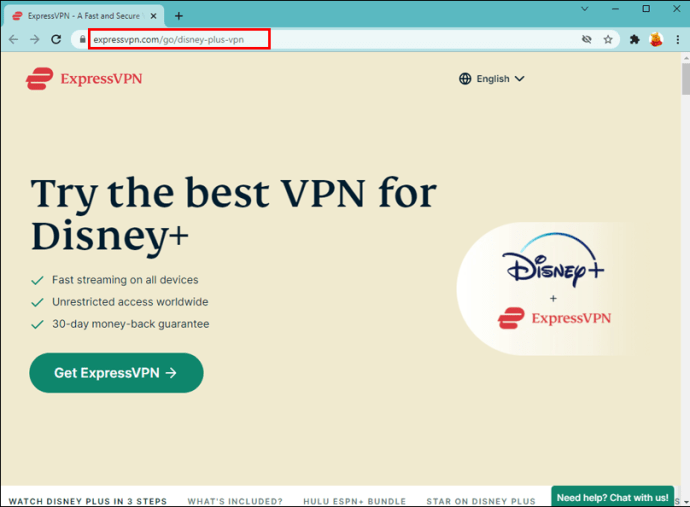
- Идите на „Старт“, затим на „Мрежа и интернет“, а затим укључите мобилну приступну тачку.
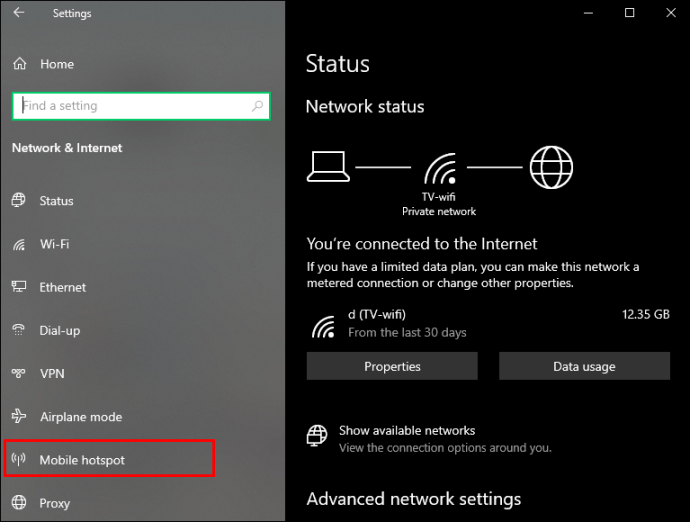
- Испод опције „Дели моју интернет везу“ изаберите „Wi-Fi“.
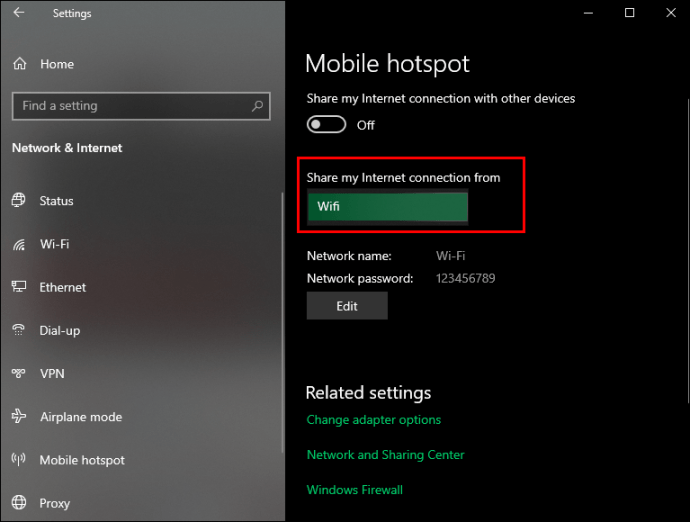
- Изаберите „Промени опције адаптера“ испод „Сродне поставке“.
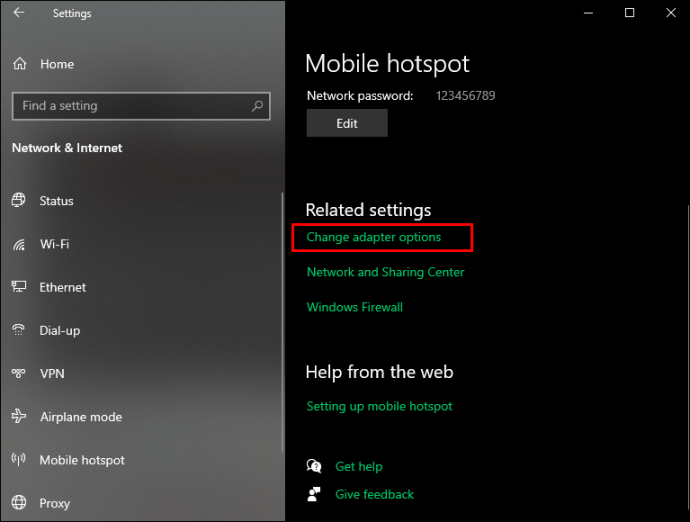
- На екрану „Мрежне везе“, „Local Area Connection“ мрежа је нова мобилна приступна тачка коју сте креирали.
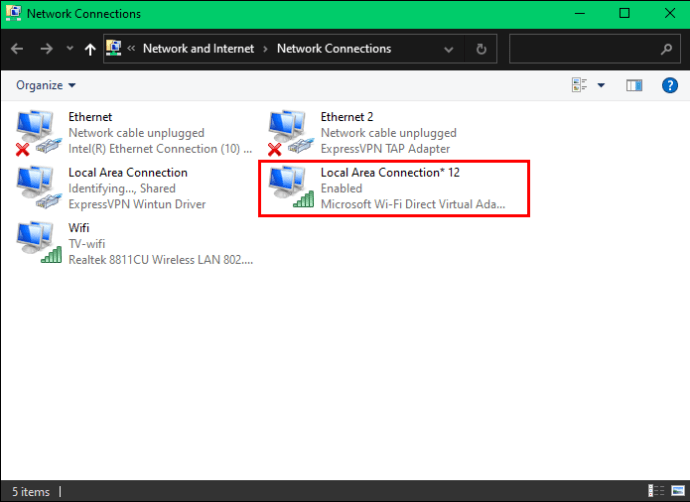
- На екрану „Мрежне везе“, „Local Area Connection“ мрежа је нова мобилна приступна тачка коју сте креирали.
- Пронађите мрежу са описом „ExpressVPN Wintun Driver“. Кликните десним тастером миша на њу, а затим изаберите „Својства“.
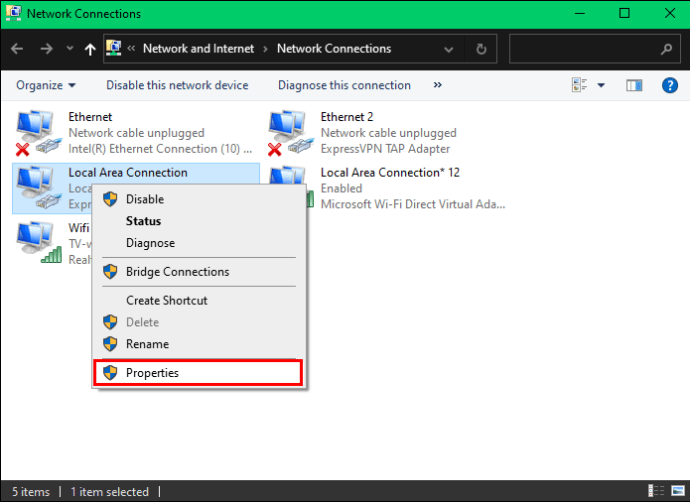
- У прозору „Својства везе на локалној мрежи“ кликните на картицу „Дељење“.
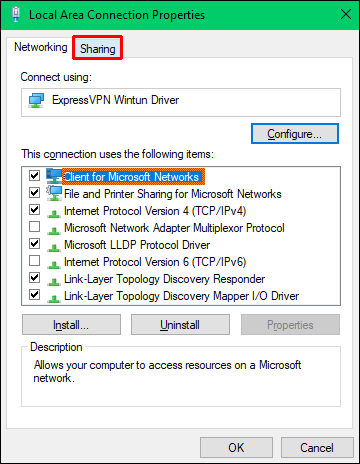
- Означите поље за потврду „Дозволи другим корисницима мреже да се повежу преко Интернет везе овог рачунара“.
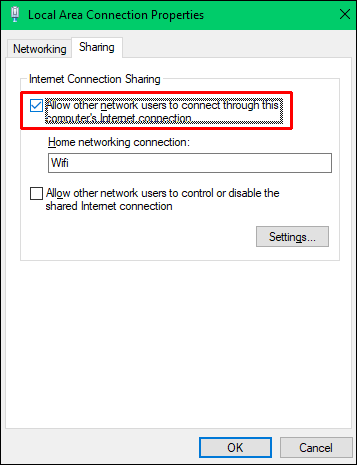
- Испод „Кућна мрежна веза“ одаберите име мобилне приступне тачке коју сте креирали, а затим „OK“.
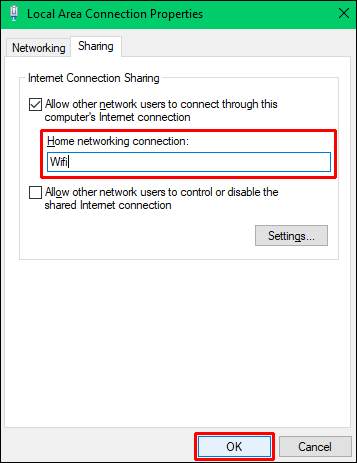
Да бисте се повезали на ExpressVPN: - Отворите ExpressVPN апликацију и пријавите се на свој налог.
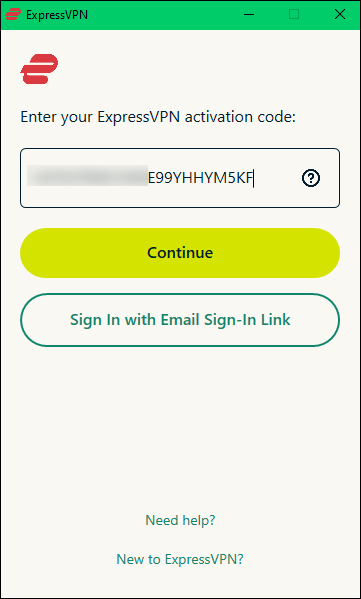
- Ако желите да поделите своје информације како бисте помогли ExpressVPN-у да унапреди своје услуге, кликните на „OK“.
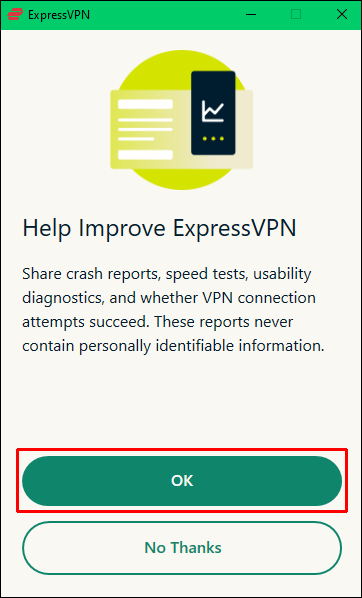
- Кликните на „OK“ да прихватите захтев за повезивање ExpressVPN-а.
- Сада ћете видети дугме за напајање и „Паметну локацију“. Кликните на дугме за напајање да бисте се повезали на „Паметну локацију“.
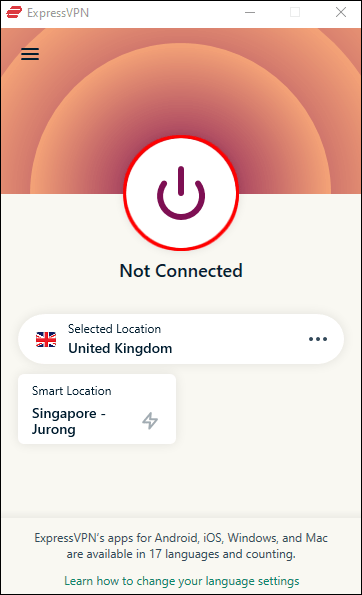
- Сада ћете видети дугме за напајање и „Паметну локацију“. Кликните на дугме за напајање да бисте се повезали на „Паметну локацију“.
- Да бисте променили локацију, кликните на икону менија са три тачке са десне стране.
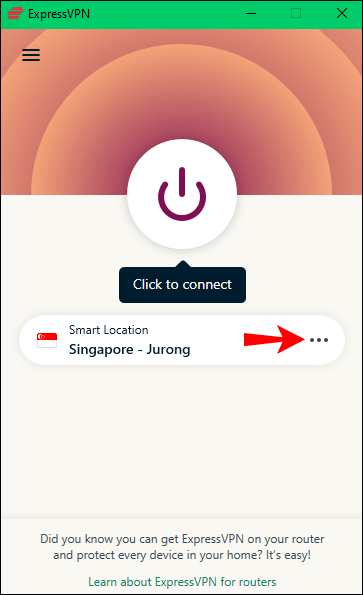
- Изаберите „ПРЕПОРУЧЕНО“ или „СВЕ ЛОКАЦИЈЕ“, или потражите виртуелну локацију за повезивање.
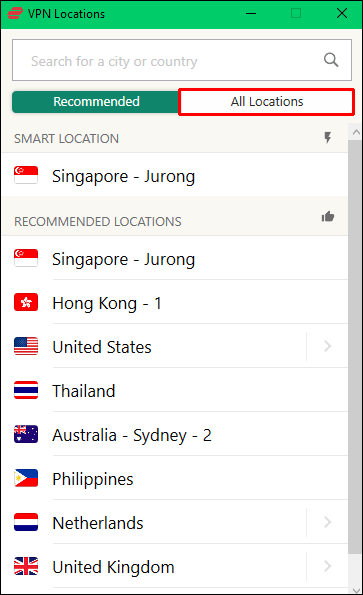
- Кликните на дугме за напајање. Испод дугмета ће писати „Повезано“.
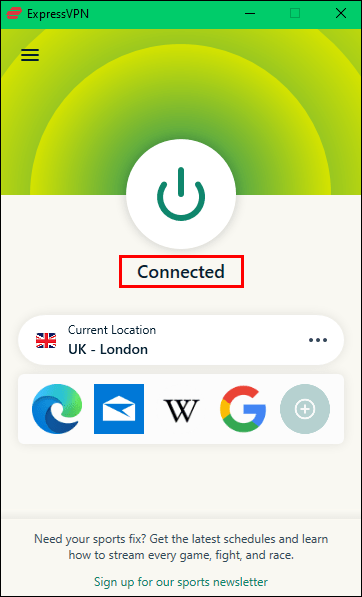
- Освежите страницу да бисте били сигурни да је локација сачувана.
Како да промените локацију и гледате Disney+ било где на рачунару
Да бисте почели користити ExpressVPN за приступ Disney+ садржајима са виртуелне локације, пратите ове кораке на рачунару:
- Посетите expressvpn.com да бисте креирали налог и претплату.
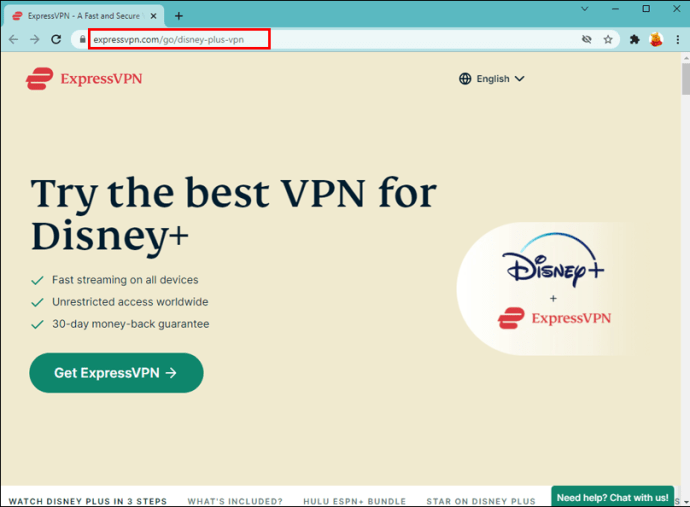
- Преузмите ExpressVPN апликацију на свој рачунар.
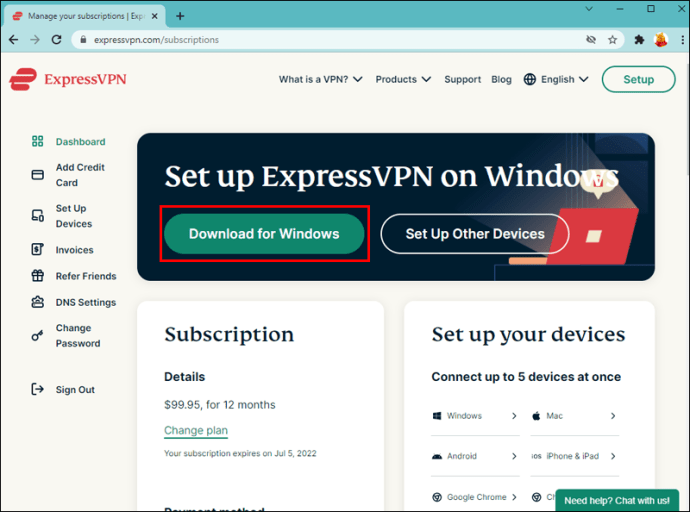
- Пријавите се на свој налог, а затим пратите упутства за подешавање нове везе.
- Дугме за напајање са ознаком „Није повезано“ појавиће се са дугметом „Паметна локација“ испод. Изаберите дугме за напајање да бисте се повезали на „Паметну локацију“.
- Ако желите да промените „Паметну локацију“, притисните икону менија са три тачке са леве стране.
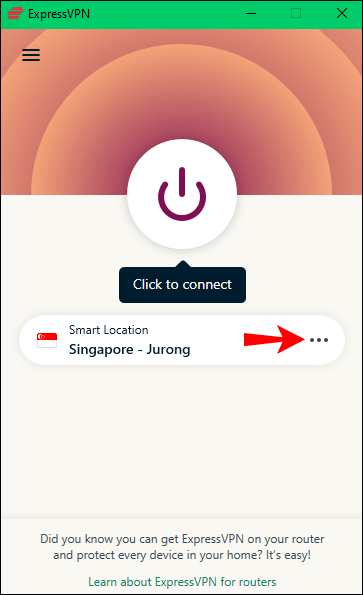
- Ако желите да промените „Паметну локацију“, притисните икону менија са три тачке са леве стране.
- Изаберите виртуелну локацију са „ПРЕПОРУЧЕНО“ или „СВЕ ЛОКАЦИЈЕ“, или потражите локацију.
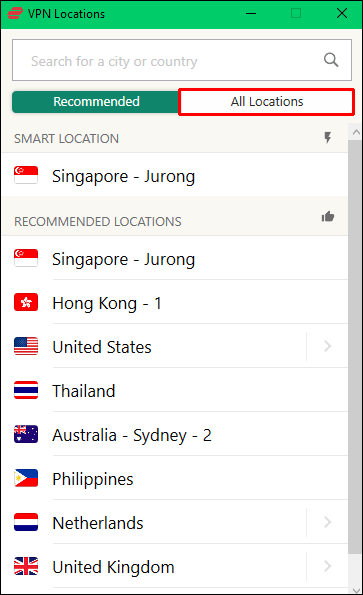
- Кликните на дугме за напајање. Појавиће се порука „Повезано“.
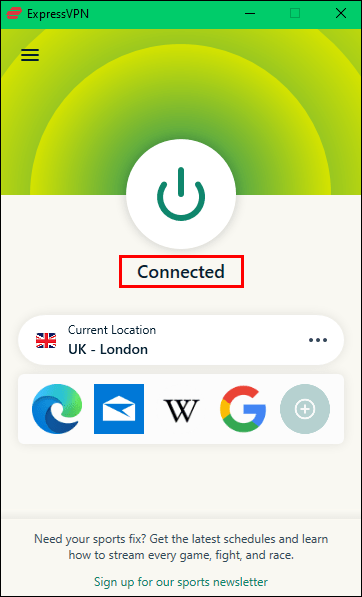
- Отворите Disney+ апликацију да бисте уживали у садржајима доступним на вашој виртуелној локацији.
Како променити локацију и гледати Disney+ било где на Android телефону
Да бисте уживали у Disney+ садржајима са виртуелне локације на свом Android телефону, следите ове кораке:
- Посетите expressvpn.com да бисте креирали претплату.
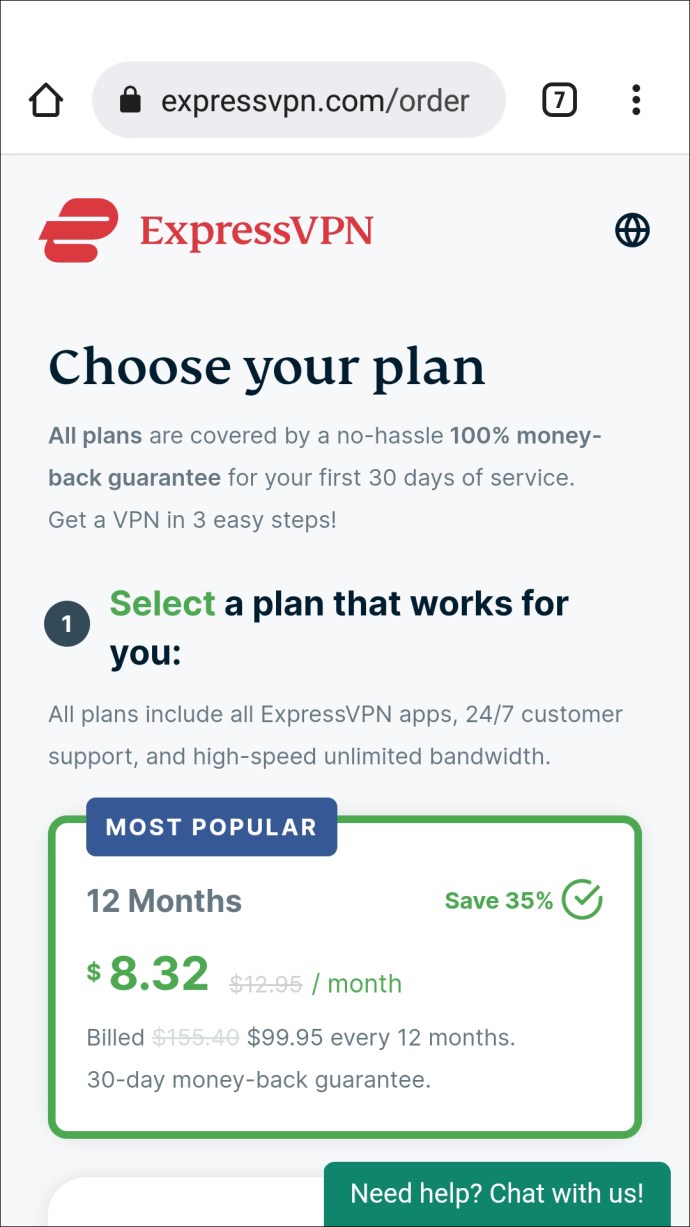
- Преузмите ExpressVPN апликацију за Android уређаје из Google Play продавнице.
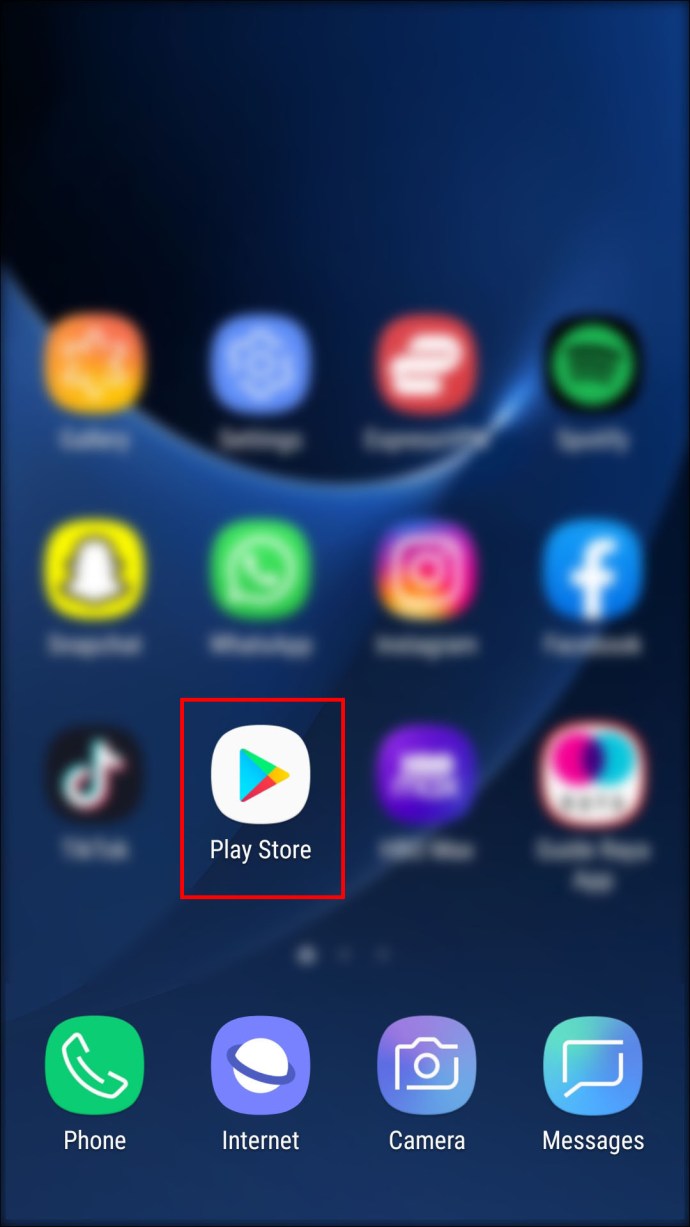
- Отворите ExpressVPN апликацију и пријавите се на свој налог.
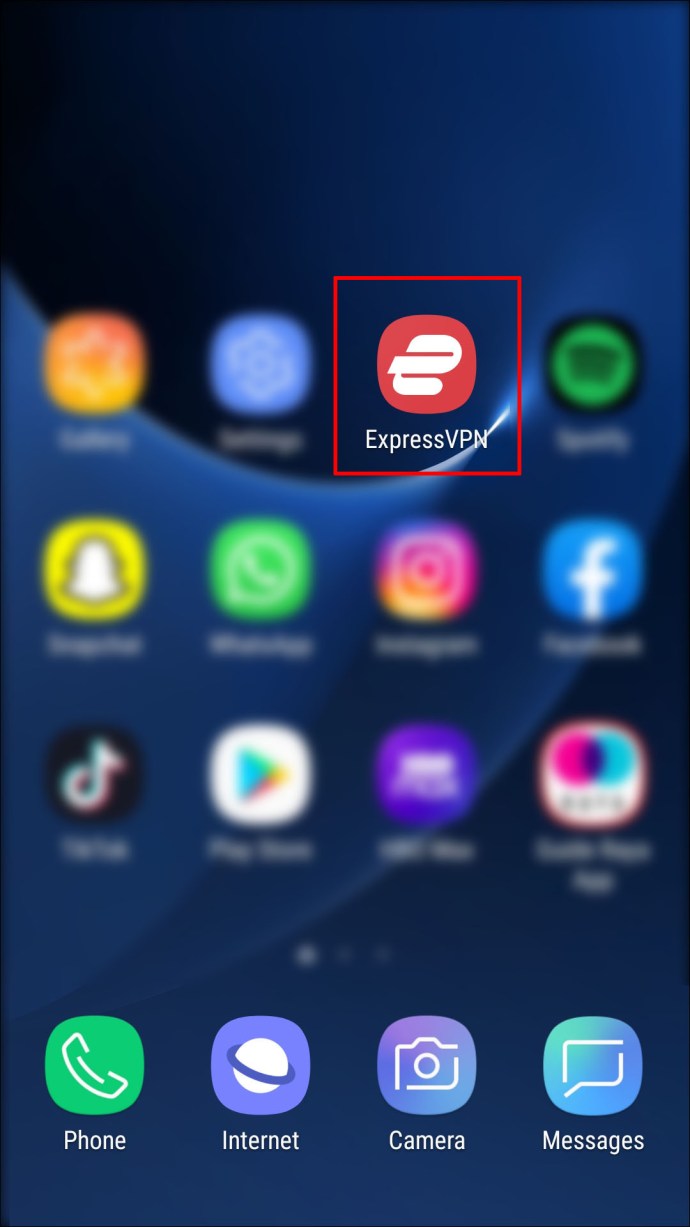
- Ако желите да помогнете у побољшању ExpressVPN-а, изаберите жељену опцију. Ово се може променити у било ком тренутку.
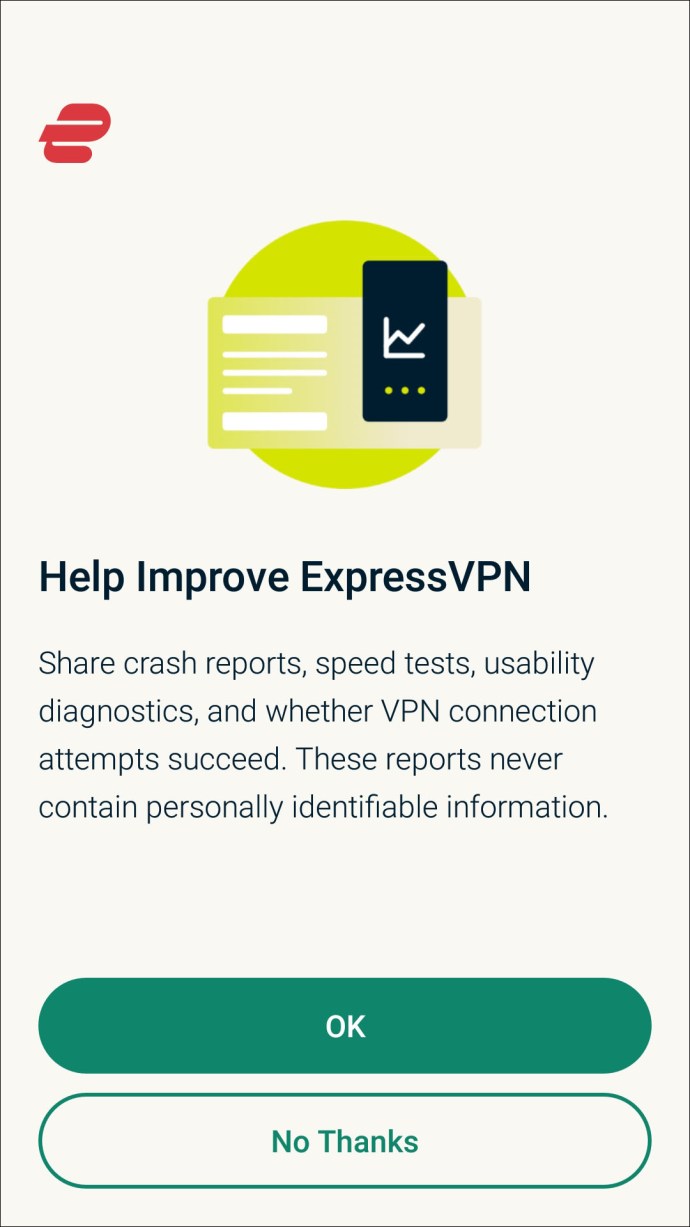
- Одобрите захтев за повезивање ExpressVPN-а. ExpressVPN неће надгледати нити филтрирати вашу мрежну активност.
- Додирните „OK“.
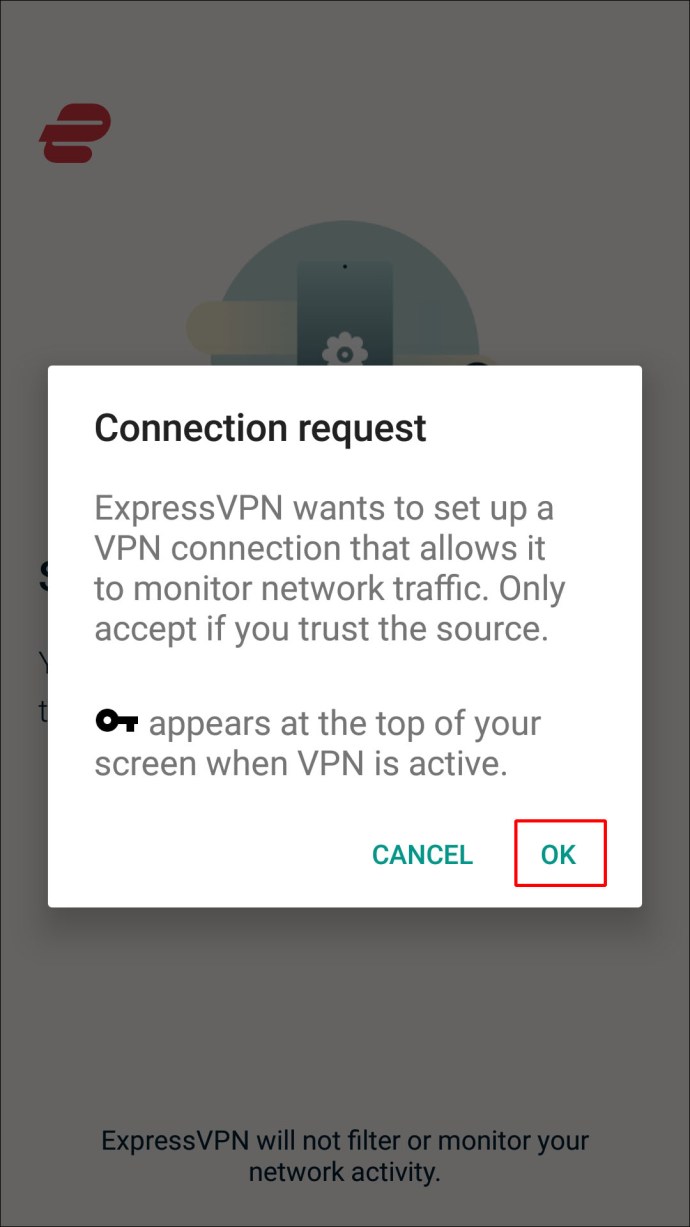
- Биће вам понуђена „Паметна локација“. Додирните дугме за напајање ако желите да се повежете на предложену локацију.
- Алтернативно, додирните икону менија са три тачке ако желите да промените „Паметну локацију“.
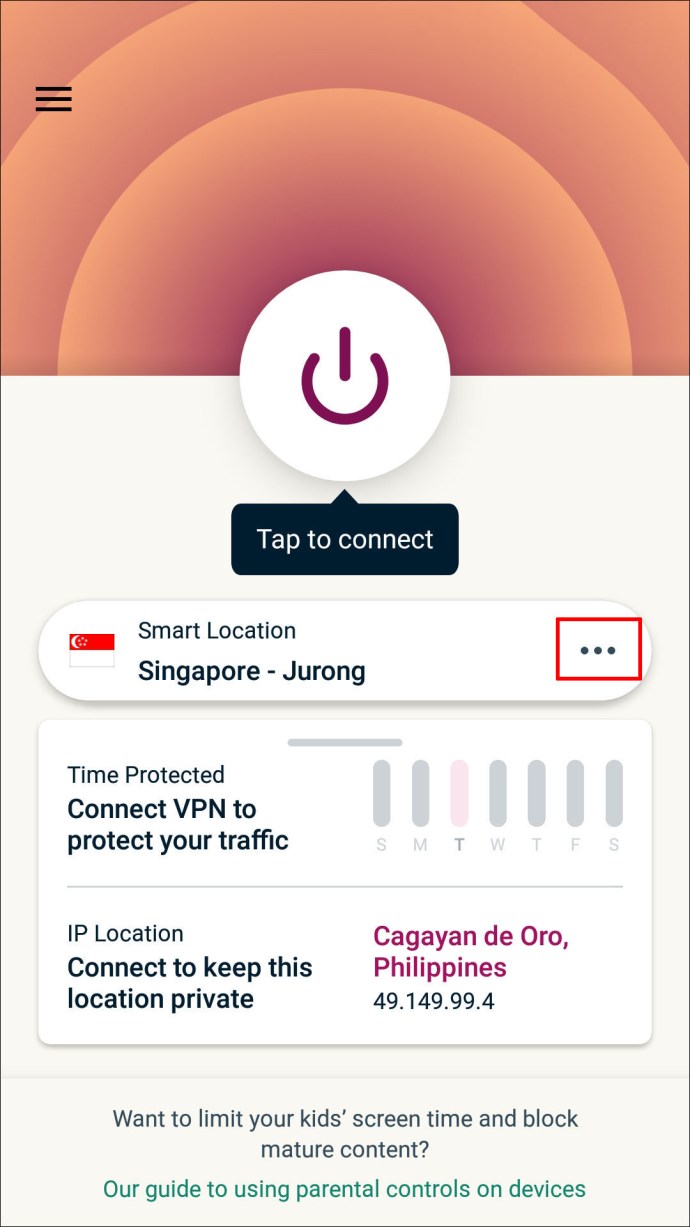
- Алтернативно, додирните икону менија са три тачке ако желите да промените „Паметну локацију“.
- Затим изаберите виртуелну локацију са картица „ПРЕПОРУЧЕНО“ или „СВЕ ЛОКАЦИЈЕ“, или унесите критеријуме за пре