10 Profesionalnih Saveta za Rešavanje Problema sa Mac-om Koji se Stalno Ponovo Pokreće
Veoma je frustrirajuće kada se vaš Mac iznenada ponovo pokrene. Ne samo da prekida sav vaš rad, već može dovesti u pitanje i funkcionalnost vašeg računara. Šta onda učiniti ako se vaš Mac neprestano restartuje? Bez brige, ovde je 10 saveta za rešavanje ovog problema.
Hajde da prvo istražimo potencijalne uzroke neočekivanih ponovnih pokretanja! Nakon toga, isprobaćemo različite metode i rešenja kako bismo se oslobodili ovog problema.
Mogući Uzroci Neplaniranog Ponovnog Pokretanja Mac-a
Mnogo je faktora koji mogu doprineti tome da se vaš Mac sam od sebe ponovo pokreće. Na primer, ako je vaš macOS uređaj preopterećen podacima, nedostatak slobodnog prostora za skladištenje može dovesti do ponovnog pokretanja. Takođe, ukoliko niste neko vreme ažurirali svoj Mac, postoji velika verovatnoća da zastarela verzija softvera može biti uzrok problema.
Pored ovih čestih krivaca, ne treba zanemariti ni mogućnost istrošene baterije, problematičnih perifernih uređaja ili zastarelih aplikacija. S obzirom na to da postoji više razloga zašto se Mac neočekivano restartuje, isprobaćemo nekoliko mogućih rešenja. Nadamo se da će neko od njih pomoći i vama.
Prisilno Zatvaranje Aplikacija i Hard Reset Vašeg Mac-a
Ponekad možete rešiti nasumične probleme jednostavnim prisilnim ponovnim pokretanjem Mac-a. S obzirom na jednostavnost i pouzdanost ovog rešenja, definitivno ga vredi isprobati.
- Kliknite na Apple meni u gornjem levom uglu ekrana i izaberite „Prisilno zatvaranje”.
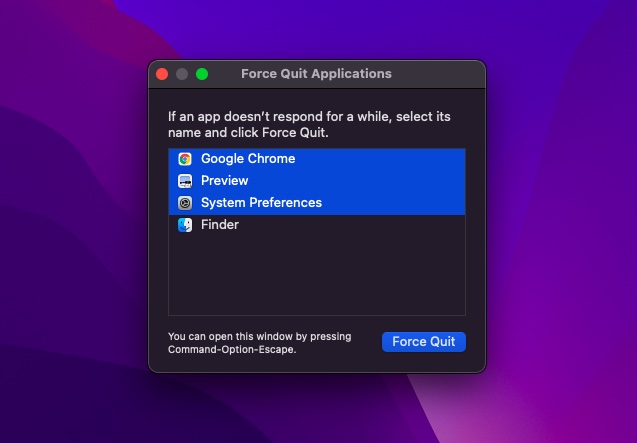
- Zatim, izaberite sve otvorene aplikacije i pritisnite „Prisilno zatvaranje”. Nakon toga, pritisnite i držite dugme za napajanje nekoliko sekundi kako biste isključili Mac.
- Sačekajte nekoliko sekundi, a zatim ponovo pritisnite i držite dugme za napajanje kako biste uključili Mac.
Kada se vaš Mac ponovo pokrene, koristite ga neko vreme da proverite da li se problem vratio.
Napomena:
- U retkim slučajevima, vaš Mac se može suočiti sa hardverskim ili softverskim problemom koji zahteva ponovno pokretanje. Tada će se na ekranu pojaviti upozorenje slično: „Vaš računar je ponovo pokrenut zbog problema.“
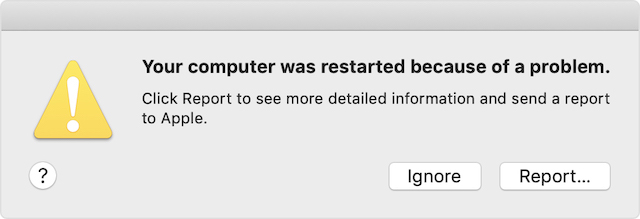 Slika preuzeta sa: Apple
Slika preuzeta sa: Apple
- Možete kliknuti na „Izveštaj“ u iskačućem prozoru da biste videli detaljnije informacije i poslali izveštaj kompaniji Apple.
Provera Perifernih Uređaja
Još jedan korak u sprečavanju ponovnog pokretanja Mac-a jeste da proverite periferne uređaje poput štampača, USB hubova i eksternih hard diskova.
- Isključite Mac, a zatim isključite sve periferne uređaje. Ako koristite desktop Mac, ostavite povezan samo ekran, tastaturu i miša ili touchpad.
- Uključite Mac i sačekajte neko vreme da vidite da li se problem sa ponovnim pokretanjem ponavlja. Ukoliko se Mac ne restartuje, isključite ga, a zatim povezujte periferne uređaje jedan po jedan.
Povezivanjem perifernih uređaja pojedinačno, moći ćete da identifikujete koji tačno dodatak uzrokuje problem sa ponovnim pokretanjem.
Ažuriranje Aplikacija
Ako se vaš Mac i dalje nasumično restartuje, ažurirajte sve aplikacije. Ako aplikacije na vašem Mac-u nisu dugo ažurirane, problem mogu uzrokovati upravo zastarele aplikacije.
- Otvorite App Store na svom Mac računaru, a zatim kliknite na karticu „Ažuriranja”. Nakon toga, ažurirajte sve aplikacije odjednom ili jednu po jednu.
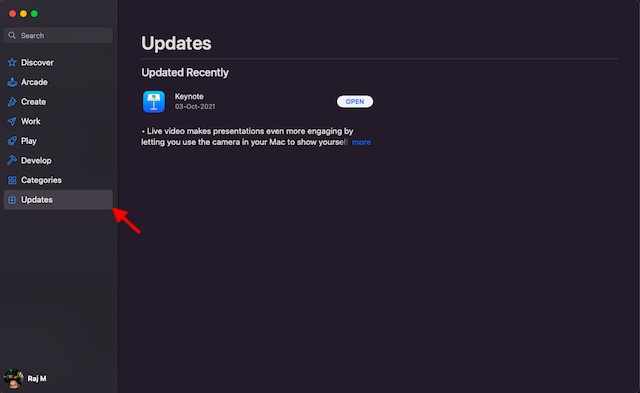
Brisanje Problematičnih Aplikacija
Ukoliko vaš Mac posumnja da neka aplikacija uzrokuje ponovno pokretanje, moguće je da ćete videti poruku upozorenja poput: „Aplikacija X je možda izazvala ponovno pokretanje uređaja. Želite li premestiti aplikaciju u smeće?”
U tom slučaju, kliknite na „Premesti u smeće” u iskačućem prozoru da biste se rešili problematične aplikacije. Ovo ne morate obavezno da uradite, pogotovo ako je aplikacija uzrokovala problem samo jednom, i ako vam je jako važna. Međutim, ukoliko aplikacija često dovodi do ponovnog pokretanja vašeg Mac-a, razmislite o njenom deinstaliranju što je pre moguće.
Resetovanje PRAM/NVRAM (Intel Mac Računari)
Još uvek nema rešenja? Bez brige, imamo još nekoliko mogućih rešenja za ispravljanje nasumičnog ponovnog pokretanja vašeg macOS uređaja. Sada ćemo resetovati PRAM i NVRAM na vašem Mac-u. Pošto se pri ovom procesu ne brišu podaci, ne morate da brinete o gubitku informacija.
- Isključite svoj MacBook (MacBook zasnovan na Intelu), a zatim ga ponovo uključite.
- Zatim istovremeno držite pritisnute tipke Command, Option, P i R odmah nakon zvuka pokretanja.
- Nastavite da držite ove tipke dok se Mac ponovo ne pokrene i dok ne čujete ponovo zvuk pokretanja.
Napomena: Imajte na umu da ne postoji opcija za resetovanje NVRAM/PRAM ili SMC na Mac računarima koji imaju Apple silicon. Iako možete pregledati i prilagoditi memoriju parametara, ne postoji komanda za resetovanje NVRAM-a.
Provera RAM-a i Hardvera Treće Strane
Neki Mac modeli (kao što je Mac Pro) imaju RAM koji korisnik može sam da nadogradi. Ukoliko ste nedavno instalirali memoriju ili hard disk (ili SSD) na svoj macOS uređaj, proverite da li je potpuno kompatibilan i da li je pravilno instaliran.
Korišćenje Bezbednog Režima za Izolaciju Problema
Bezbedan režim je dugo bio pouzdan alat za rešavanje problema sa softverom. Prednost je u tome što možete sprečiti vaš macOS uređaj da učita određeni softver pri pokretanju, uključujući nepotrebna sistemska proširenja, fontove koje macOS nije instalirao i stavke za prijavu. Osim osnovne provere diska za pokretanje, Bezbedan režim takođe briše neke sistemske keš memorije, kao što su keš kernela i keš fontova.
Korišćenje Bezbednog Režima na Mac-u sa Apple Silicon-om
- Prvo isključite Mac. Nakon toga, pritisnite i držite dugme za napajanje dok ne vidite prozor sa opcijama pokretanja.
- Sada izaberite disk za pokretanje, a zatim držite pritisnut taster Shift dok klikćete na „Nastavi u bezbednom režimu“. Zatim se prijavite na svoj Mac.
Korišćenje Bezbednog Režima na Mac-u sa Intel Procesorom
- Da biste krenuli, uključite ili ponovo pokrenite Mac. Zatim odmah držite pritisnut taster Shift dok se vaš Mac pokreće. Otpustite taster kada se pojavi prozor za prijavu. Nakon toga, prijavite se na svoj Mac.
- U prvom ili drugom prozoru za prijavu, tekst „Safe Boot“ će se pojaviti u gornjem desnom uglu prozora.
Ažuriranje Vašeg Mac-a
Generalno, preporučuje se da svoj Mac ažurirate na najnoviju verziju macOS-a koja je dostupna za vaš uređaj (osim u nekim specifičnim slučajevima). Ako imate stalne probleme sa restartovanjem vašeg Mac-a, a niste neko vreme ažurirali macOS, proverite da li koristite najnoviju stabilnu verziju operativnog sistema.
- Idite na „Sistemske postavke“ -> „Ažuriranje softvera“. Nakon toga, preuzmite i instalirajte najnoviju verziju macOS-a na svoj uređaj.
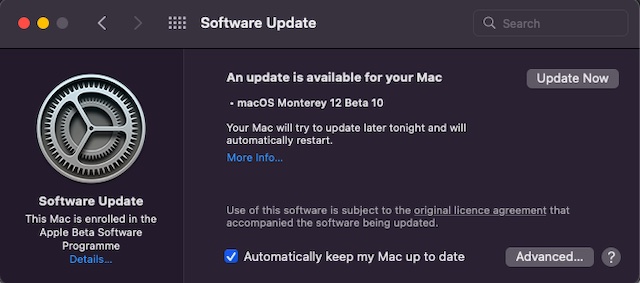
Praćenje Upozorenja o Stanju Baterije
Kada se baterija vašeg MacBook-a istroši, ona više ne može da pruža optimalne performanse, što dovodi do iznenadne sporosti. Osim toga, baterija počinje brže da se prazni, čak i kada je na punjaču i često može dovesti do neočekivanog ponovnog pokretanja MacBook-a. Dobra vest je da vas vaš prenosni računar može obavestiti kada mu je potrebna nova baterija.
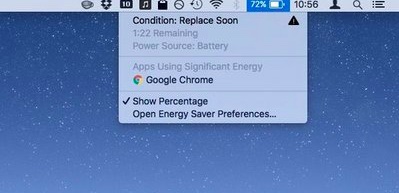 Slika preuzeta sa: CNET
Slika preuzeta sa: CNET
- Kliknite na ikonu baterije u gornjem desnom uglu kako bi se prikazao padajući meni. Najvažnija informacija o trenutnom stanju vaše baterije biće prikazana na vrhu menija.
- Ako je baterija istrošena, trebalo bi da vidite poruku „Zameni uskoro“, „Zameni odmah“ ili „Servisna baterija“.
Čišćenje Vašeg Mac-a
Preopterećena memorija je uzrok mnogih problema, uključujući pregrevanje MacBook-a, brzo pražnjenje baterije, iznenadnu sporost i ponovno pokretanje. Dakle, ukoliko niste čistili svoj Mac neko vreme, trebalo bi da ga detaljno očistite što pre.
- Kliknite na Apple logo -> „O ovom Mac-u” -> Kartica „Skladištenje” -> „Upravljanje skladištem”.
- Proverite kako je prostor za skladištenje popunjen na vašem uređaju. Obratite pažnju na ukupnu memoriju koju koriste sistemski podaci. Nakon toga, obrišite sve što vam više nije potrebno.
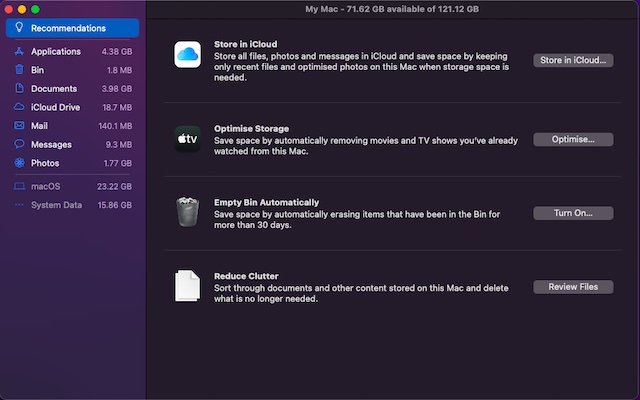
Saveti za Sprečavanje Neočekivanog Ponovnog Pokretanja Mac-a
Navedeni su brojni načini na koje možete pokušati da rešite problem sa stalnim restartovanjem Mac-a. Nadamo se da ste uspeli da sprečite često ponovno pokretanje Mac-a pomoću neke od navedenih metoda. Ukoliko ništa ne pomogne, trebalo bi da kontaktirate Apple servis i zatražite da oni pogledaju vaš uređaj. Takođe, ukoliko smo propustili neki korak za rešavanje ovog problema, obavestite nas u komentarima.