Milioni korisnika svakodnevno uživaju u igrama na Steam platformi, bilo da igraju online ili offline. Međutim, pre nego što se upuste u novu avanturu, neophodno je preuzeti datoteke igre na svoj računar. Tu se ponekad javljaju poteškoće.
Ako se susrećete sa situacijom da Steam preuzima igre veoma sporo, ili ako ažuriranje igara traje predugo, vaši prijatelji možda neće biti spremni da čekaju da im se pridružite u multiplejer sesijama. Takve situacije mogu biti prilično frustrirajuće, pogotovo kada ste planirali opuštajući vikend ispunjen igranjem kako biste se oslobodili stresa od radne nedelje. Ne brinite, tu smo da vam pomognemo.
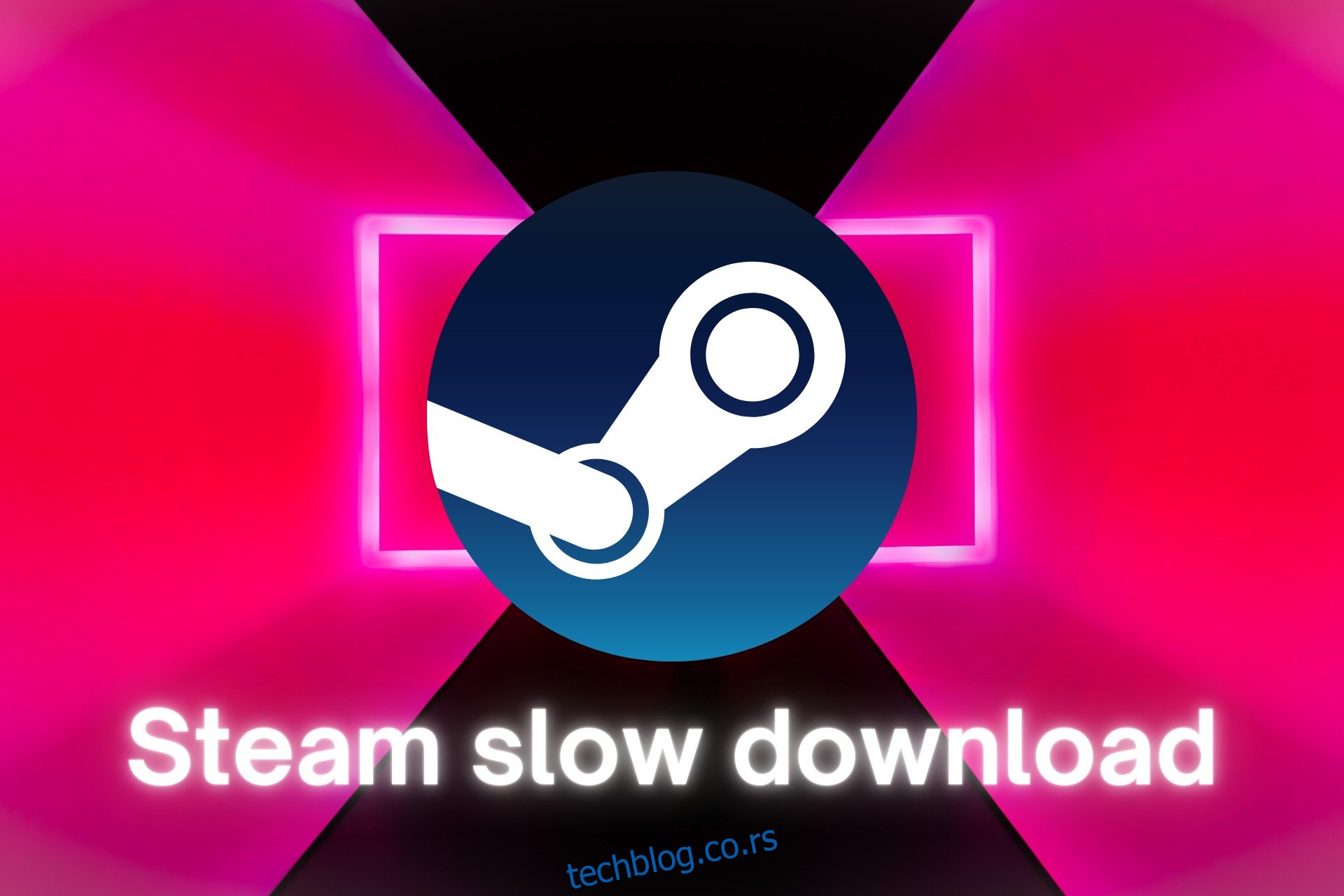
Zašto su preuzimanja na Steam-u tako spora?
Postoji više potencijalnih razloga za sporu brzinu preuzimanja na Steamu. Neki od njih uključuju:
- Zastareli Steam klijent
- Aktuelna ažuriranja operativnog sistema
- Oštećena keš memorija preuzimanja
- Ograničen propusni opseg u podešavanjima Steama
- Neadekvatna regija za preuzimanje
- Velika potrošnja mrežnih resursa na vašem računaru
- Problemi sa internet konekcijom
- Oštećene datoteke unutar Steam klijenta
- Prepunjena keš memorija pregledača i kolačići
- Zastareli mrežni drajveri
- Preopterećeni Steam serveri
Kako ubrzati spora preuzimanja na Steam-u
Ako je problem sa sporim preuzimanjem na Steamu povezan sa softverom, moguće ga je relativno brzo rešiti koristeći dole navedena rešenja. U najgorem scenariju, moraćete da proverite svoju internet konekciju ili čak kontaktirate svog provajdera internet usluga (ISP) kako biste proverili da li je došlo do ograničenja propusnog opsega.
1. Ažurirajte Steam desktop klijent
Steam redovno objavljuje ažuriranja koja donose nove funkcije, poboljšanja i ispravke grešaka. Proces ažuriranja se odvija automatski, tako da je potrebno samo da mu to dozvolite. Međutim, ako ste se ranije pridružili beta programu testiranja novih funkcija, možda ćete se susresti sa raznim problemima, uključujući i spora preuzimanja. Zbog toga je preporučljivo da se držite stabilnih verzija.
Kako isključiti beta ažuriranja na Steamu (Windows 10):
Desnim klikom na ikonu Steam u sistemskoj traci i odaberite „Podešavanja“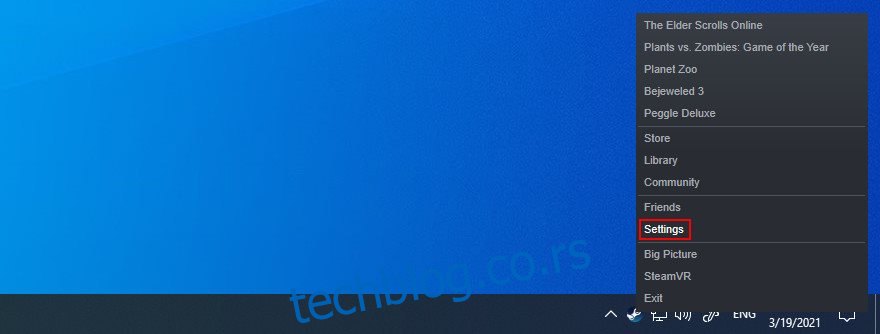
Na kartici „Nalog“ kliknite na „Promeni“ pored „Učešće u beta verziji“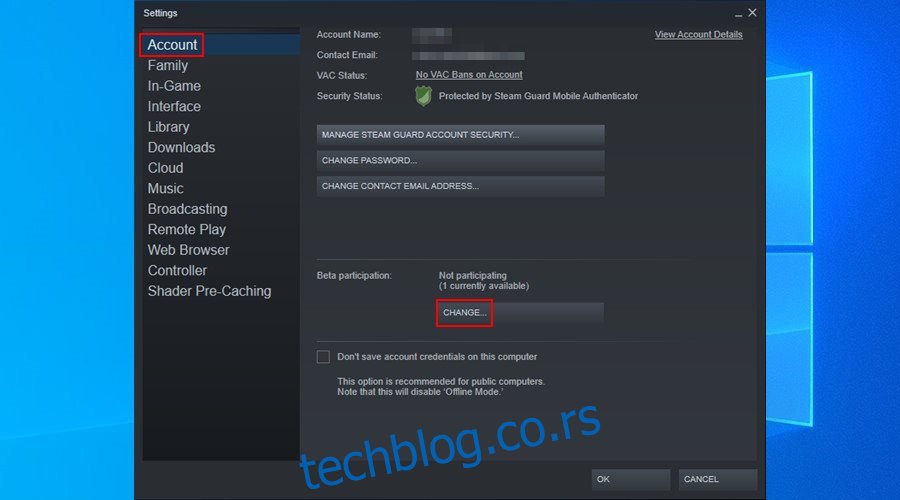
Postavite opciju učešća u beta verziji na „NIŠTA – Isključi sve beta programe“ i potvrdite klikom na „OK“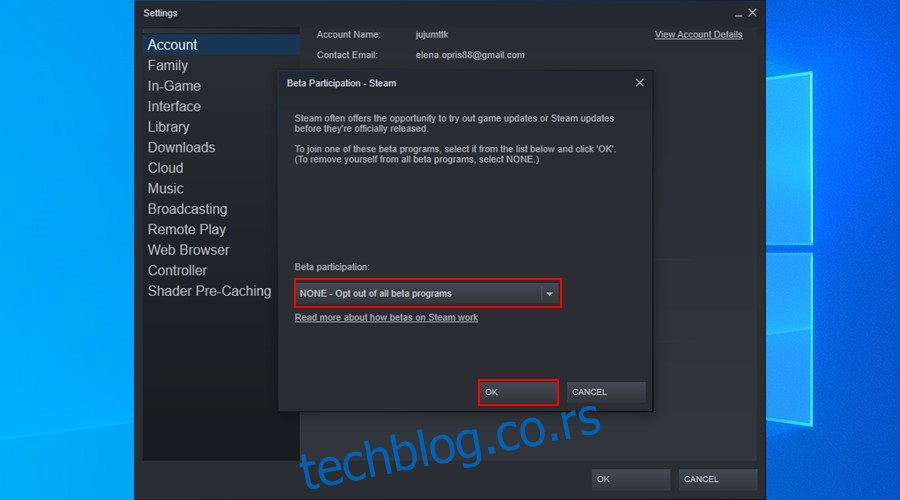
Ponovo pokrenite Steam
2. Proverite ažuriranja operativnog sistema
Ako niste dugo ažurirali svoj Windows računar, možda će vas iznenaditi koliko vremena je potrebno da se preuzmu i instaliraju sva dostupna ažuriranja. Ovaj proces može usporiti sve aktivnosti na vašem računaru, uključujući i aplikacije koje koriste internet. Zbog toga bi ažuriranje sistema moglo biti razlog sporog preuzimanja na Steam-u. U tom slučaju, možete sačekati da Windows završi preuzimanje svih potrebnih datoteka, a možda ćete morati i nekoliko puta da ponovo pokrenete računar. Alternativno, možete otkazati i odložiti aktuelna ažuriranja sistema, ali se pobrinite da ih na kraju ipak instalirate zbog sigurnosti vašeg računara.
3. Očistite keš memoriju preuzimanja Steama
Steam-ova keš memorija preuzimanja sadrži privremene datoteke koje su neophodne za preuzimanje igara i ažuriranja aplikacija. Međutim, keš se ne briše uvek sam, pa može doći do situacije da su zadržane starije datoteke koje više nisu potrebne. Ovo možete lako rešiti ručnim pražnjenjem keš memorije preuzimanja. Osim što ubrzava preuzimanje igara, ovo bi takođe trebalo da pomogne u rešavanju problema sa igrama koje odbijaju da se pokrenu.
Kako očistiti Steam-ov keš preuzimanja na Windows 10:
Desnim klikom na ikonu Steam u sistemskoj traci i odaberite „Podešavanja“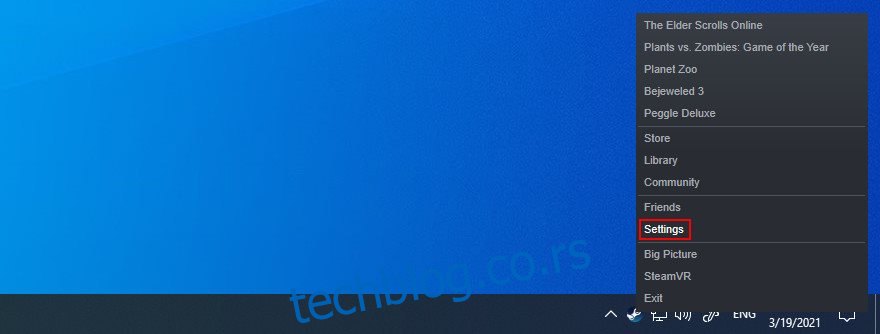
Idite na „Preuzimanja“ i kliknite na „Obriši keš za preuzimanje“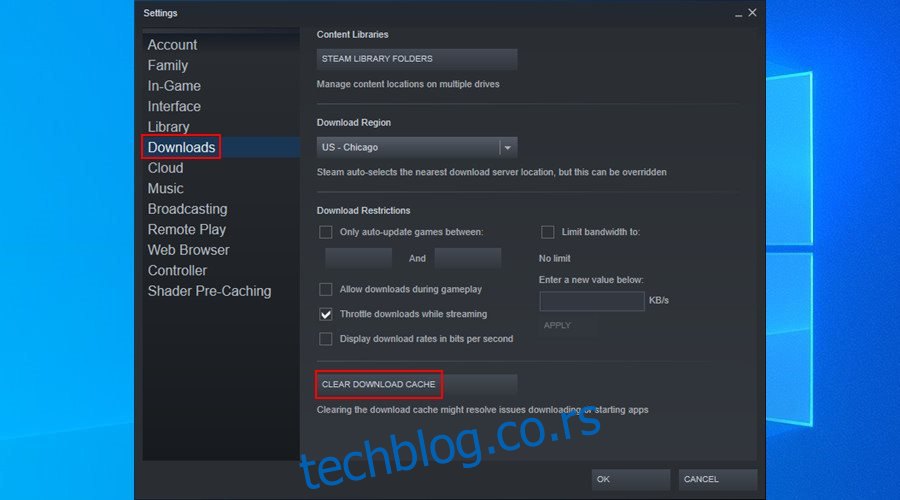
Kliknite na „OK“ kada se od vas zatraži potvrda
Odjavite se sa Steam-a i ponovo se prijavite.
4. Proverite ograničenja preuzimanja na Steamu
Steam ima posebnu funkciju namenjenu korisnicima sa ograničenom internet konekcijom. Ona im omogućava da ograniče propusni opseg pri preuzimanju igara i aplikacija, tako da druge aplikacije i dalje mogu da budu online bez usporavanja ili prekida. Ako ste vi ili neko drugi sa pristupom vašem računaru nedavno ograničili propusni opseg mreže, to može biti razlog sporog preuzimanja na Steam-u. Ovaj problem se može lako rešiti u nekoliko jednostavnih koraka. Ujedno, treba deaktivirati i druga slična ograničenja.
Kako onemogućiti ograničenja preuzimanja na Steam-u:
Desnim klikom na ikonu Steam u sistemskoj traci i odaberite „Podešavanja“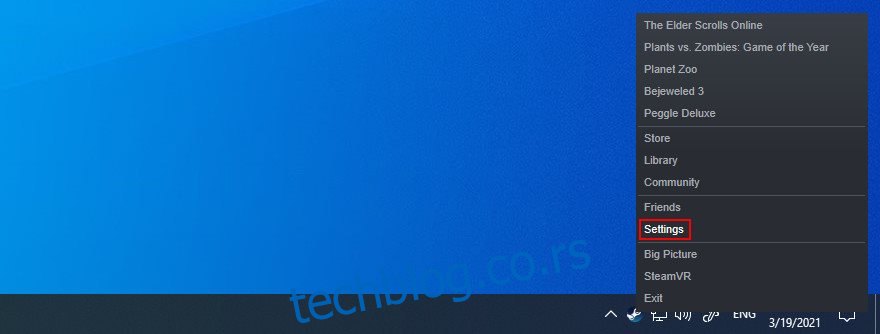
U odeljku „Preuzimanja“, poništite opcije „Ograniči propusni opseg na“, „Samo automatski ažuriraj igre između“ i „Uspori preuzimanja tokom strimovanja“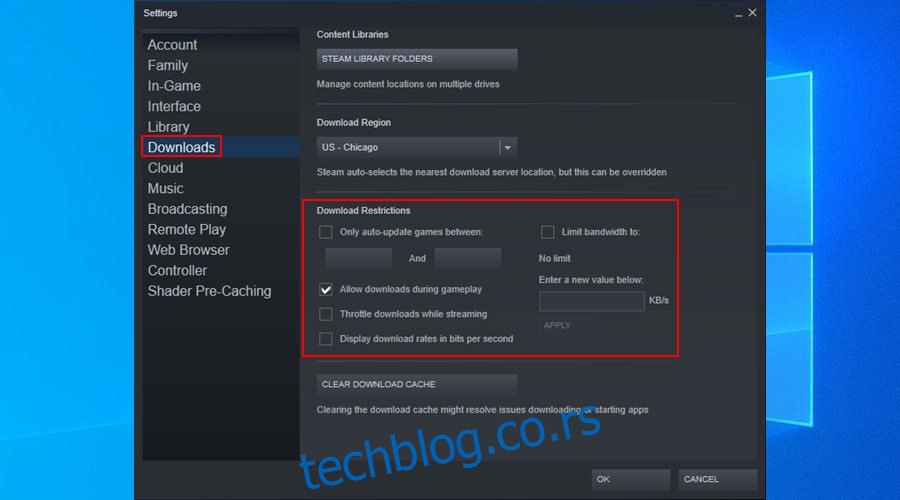
Omogućite opciju „Dozvoli preuzimanja tokom strimovanja“ i potvrdite klikom na „OK“.
Odjavite se sa Steam-a i ponovo se prijavite.
5. Promenite region preuzimanja na Steam-u
Kada instalirate Steam klijent na računar, on automatski postavlja region za preuzimanje na osnovu vaših sistemskih podešavanja. Međutim, ponekad ne može precizno odrediti vašu tačnu lokaciju. Takođe, ako koristite laptop i putujete u drugi grad ili državu, Steam možda neće automatski ažurirati vašu lokaciju, što može dovesti do sporijeg preuzimanja.
Kako promeniti region preuzimanja na Steam-u:
Desnim klikom na ikonu Steam u sistemskoj traci i pristupite „Podešavanjima“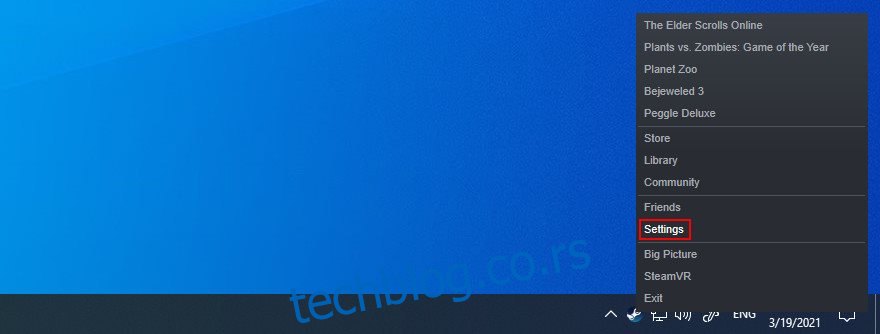
Idite na odeljak „Preuzimanja“ i postavite „Region preuzimanja“ na svoj grad.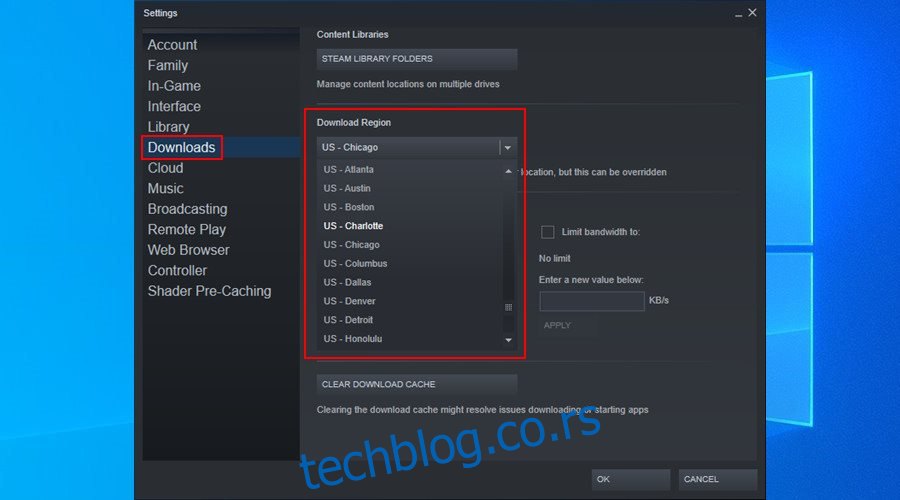
Ako vaš grad nije na listi, odaberite najbližu lokaciju.
Kliknite na „OK“ i ponovo pokrenite Steam.
6. Zatvorite druge aplikacije sa pristupom internetu
Ako je previše aplikacija aktivno u pozadini i troši vaš mrežni propusni opseg, to može rezultirati sporijim preuzimanjem na Steam-u. Brzo rešenje je da zatvorite sve procese koji vam nisu neophodni dok preuzimate ili igrate igre. Neki od primera uključuju web pregledače, antivirusne programe, firewall i druge sigurnosne aplikacije, VPN servise i druge klijente za igre osim Steama. Takođe treba da isključite torrent klijente i druge peer-to-peer programe, FTP klijente i web server aplikacije, kao i programe za ubrzavanje interneta i preuzimanja. Za detaljnije informacije, pogledajte listu programa koji mogu ometati rad Steama.
Kako onemogućiti procese koji troše mrežne resurse na Windows 10:
Desnim klikom na Windows 10 traku zadataka i odaberite „Task Manager“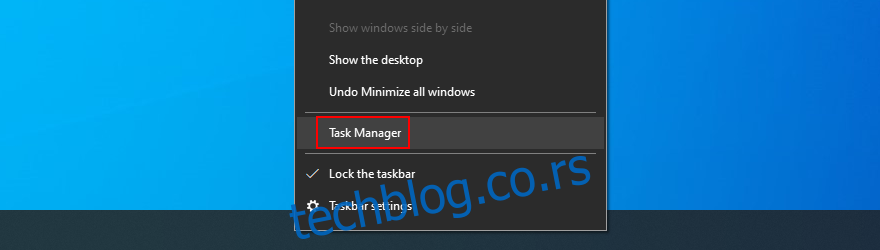
Kliknite na „Mreža“ da biste sortirali sve pokrenute procese prema potrošnji mrežnih resursa.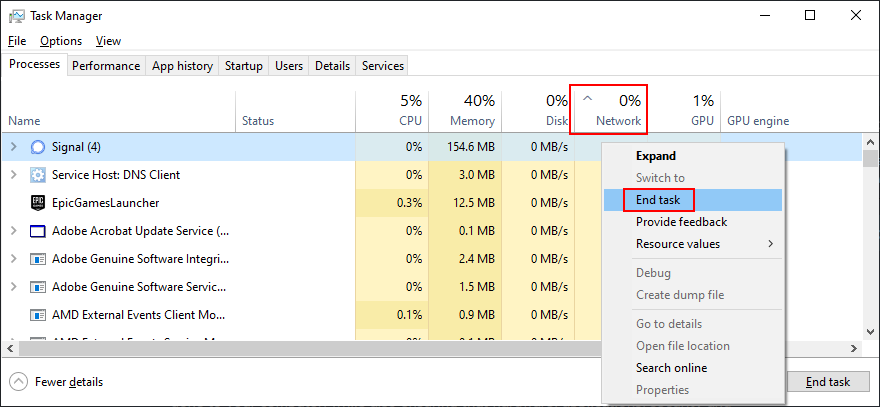
Desnim klikom na prvi proces na listi (osim Steam-a) i odaberite „Završi zadatak“.
Ponovite ovaj postupak za više aplikacija po potrebi.
Ponovo pokrenite Steam.
7. Popravite Steam
Jedan od načina za ubrzavanje preuzimanja na Steamu je popravka aplikacije preko komandne linije. Pre nego što nastavite, uverite se da ste prijavljeni kao administrator računara.
Pritisnite „Ctrl + R“
Ukucajte: „C:\Program Files (x86)\Steam\bin\SteamService.exe“ /repair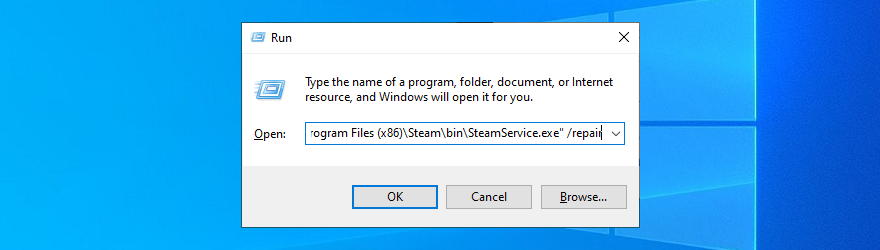
Ako ste instalirali Steam u drugu fasciklu, obavezno izmenite adresu lokacije.
Pritisnite „Ctrl + Shift + R“ da biste pokrenuli komandu sa administratorskim pravima.
Kliknite na „Da“ ako se pojavi UAC (User Account Control) zahtev.
Ponovo pokrenite Steam.
8. Ponovo instalirajte Steam
Većina problema sa Steam klijentom se može rešiti ponovnom instalacijom. Ovo je takođe najbolji način da budete sigurni da preuzimate i instalirate najnoviju verziju aplikacije.
Kako ponovo instalirati Steam:
Desnim klikom na Windows 10 dugme „Start“ i odaberite „Aplikacije i funkcije“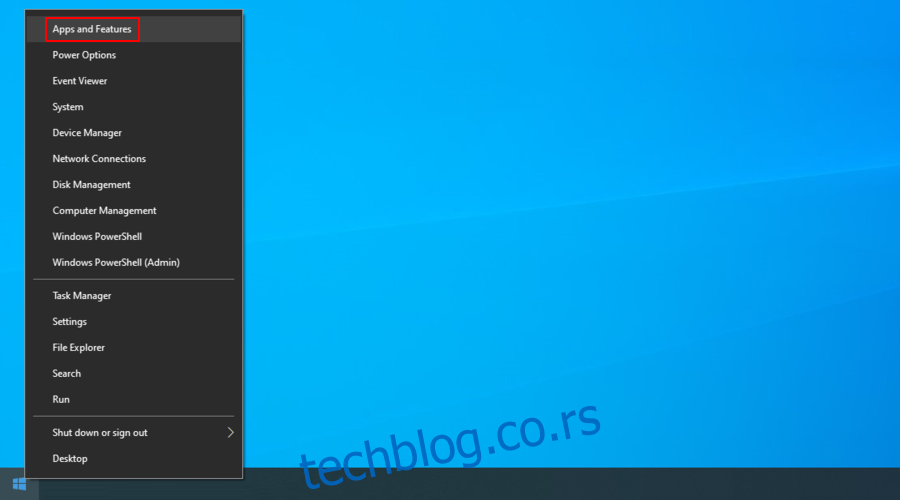
Kliknite na „Pretraži ovu listu“ i ukucajte „steam“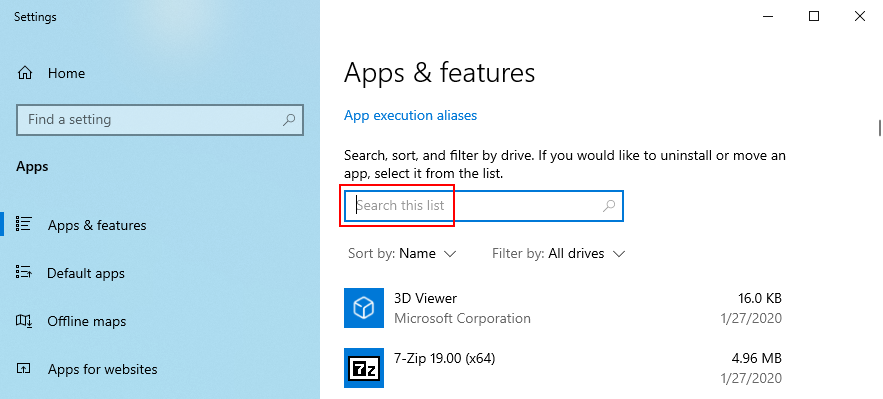
Odaberite „Steam“, kliknite na „Deinstaliraj“ i sledite uputstva na ekranu.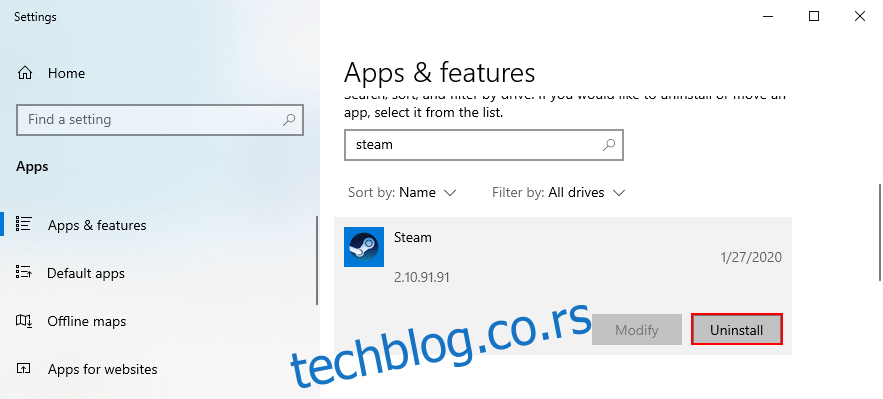
Preuzmite Steam sa zvanične web stranice i instalirajte ga.
9. Obrišite keš memoriju i kolačiće Steam pregledača
Steam ima ugrađeni pregledač koji omogućava istraživanje prodavnice, pronalaženje novih igara i kupovinu. Poput tipičnog internet pregledača, i Steam pregledač može biti opterećen keš memorijom i kolačićima, što dovodi do sporijeg preuzimanja.
Kako obrisati keš i kolačiće Steam pregledača:
Desnim klikom na ikonu Steam u sistemskoj traci i odaberite „Podešavanja“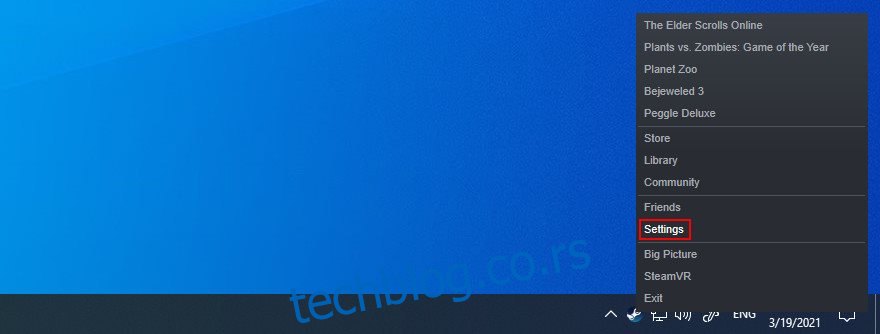
Odaberite „Web pregledač“.
Kliknite na „Izbriši keš web pregledača“ i „OK“ da potvrdite.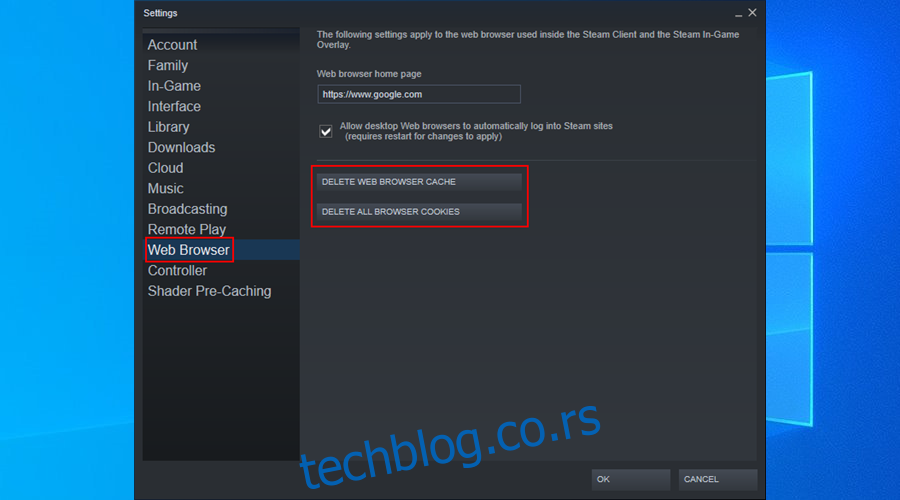
Kliknite na „Izbriši kolačiće pregledača“ i „OK“ da potvrdite.
Odjavite se sa Steam-a i ponovo se prijavite.
10. Postavite prilagođene DNS servere
Ako koristite podrazumevane DNS servere koje vam je dodelio ISP, a oni nisu pravilno optimizovani, to može biti razlog sporog preuzimanja na Steamu. Međutim, ovaj problem se lako može rešiti.
Kako postaviti Cloudflare DNS servere na Windows 10:
Uverite se da ste prijavljeni kao administrator računara.
Desnim klikom na dugme „Start“ i odaberite „Mrežne veze“.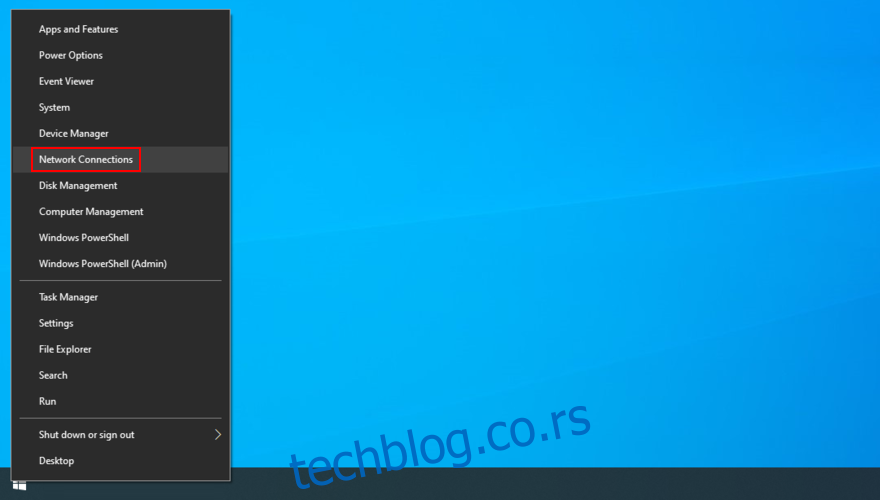
Kliknite na „Promeni opcije adaptera“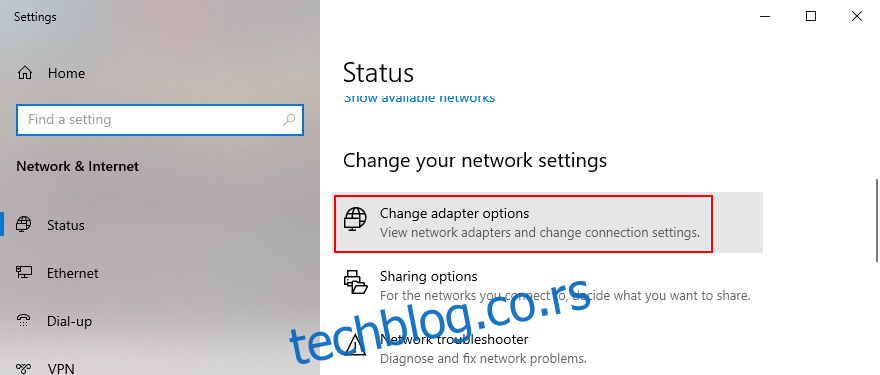
Desnim klikom na svoju internet konekciju i odaberite „Svojstva“.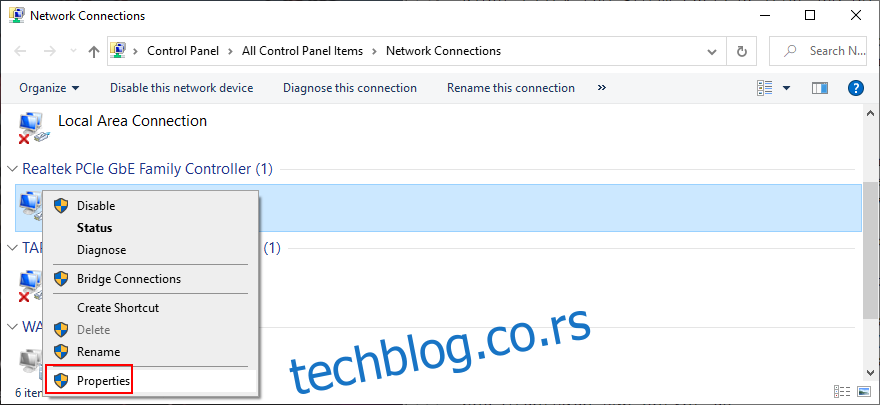
Dvaput kliknite na „Internet Protocol Version 4 (TCP/IPv4)“.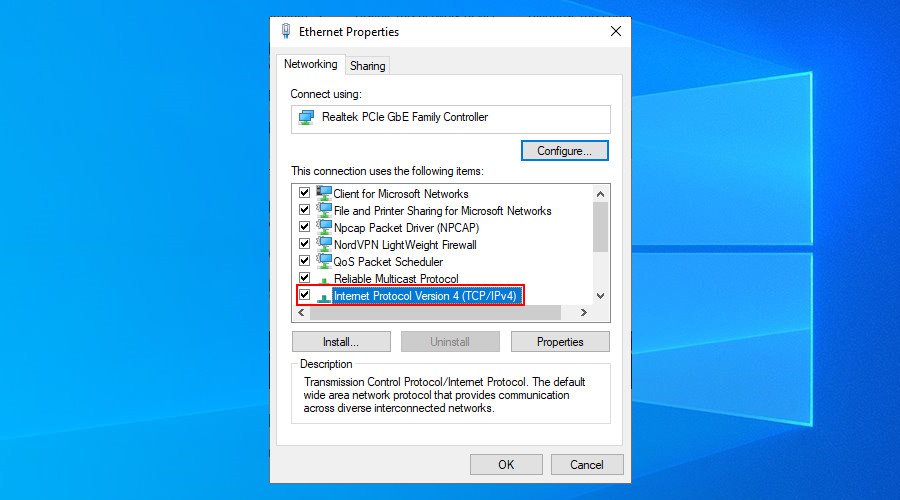
Odaberite „Koristi sledeće adrese DNS servera“.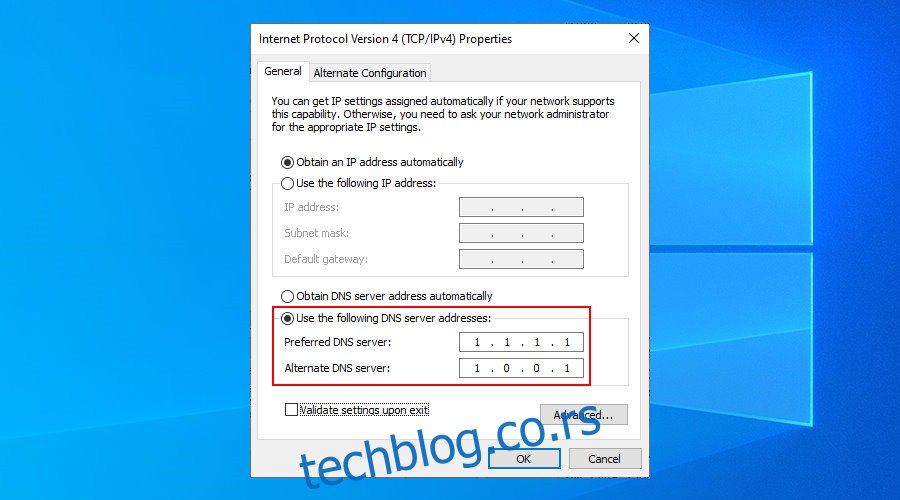
Postavite „Preferirani DNS server“ na 1.1.1.1.
Postavite „Alternativni DNS server“ na 1.0.0.1.
Kliknite na „OK“.
Ponovo pokrenite Steam.
11. Proverite internet konekciju
Možda deluje kao suvišan zadatak, ali nikada ne možete biti sigurni u pouzdanost svoje internet konekcije. Pokrenite test brzine mreže da proverite da li postoje značajne promene u vezi sa brzinom preuzimanja i otpremanja. Takođe možete ponovo pokrenuti ruter, proveriti konfiguraciona podešavanja rutera i onemogućiti QoS ako je aktivan, prebaciti se sa bežičnog na žični (Ethernet) režim, pa čak i proveriti svoje kablove. Ako uspete da rešite problem sa sporim internetom u operativnom sistemu Windows 10, to će takođe pomoći da ubrzate preuzimanja na Steamu.
12. Ažurirajte mrežne drajvere
Ako imate stariju mrežnu karticu, možda je vreme da razmislite o zameni novijim modelom. Međutim, pre toga, trebalo bi da ažurirate mrežni drajver na najnoviju verziju. Možda ćete biti iznenađeni kako se brzina interneta može poboljšati nakon jednostavnog ažuriranja drajvera, uključujući i brzinu preuzimanja na Steamu.
Kako ažurirati mrežne drajvere na Windows 10:
Desnim klikom na dugme „Start“ i odaberite „Upravljač uređajima“.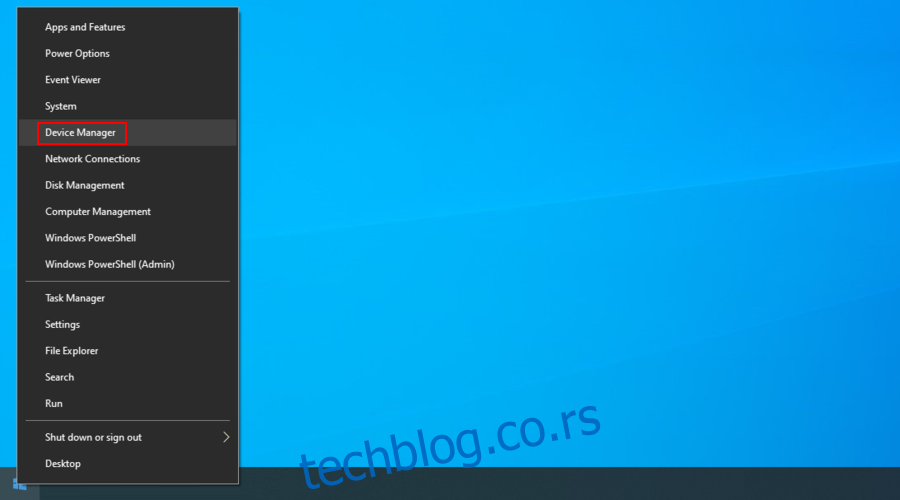
Proširite grupu „Mrežni adapteri“.
Desnim klikom na unos i odaberite „Ažuriraj drajver“.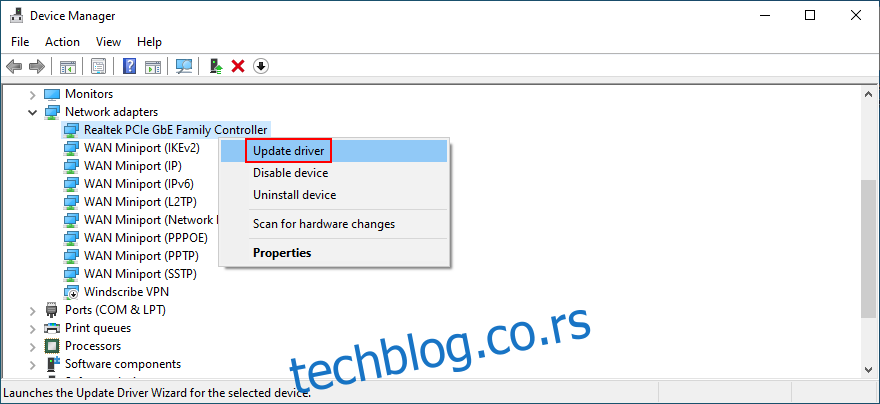
Kliknite na „Traži automatski ažurirani softver upravljačkog programa“.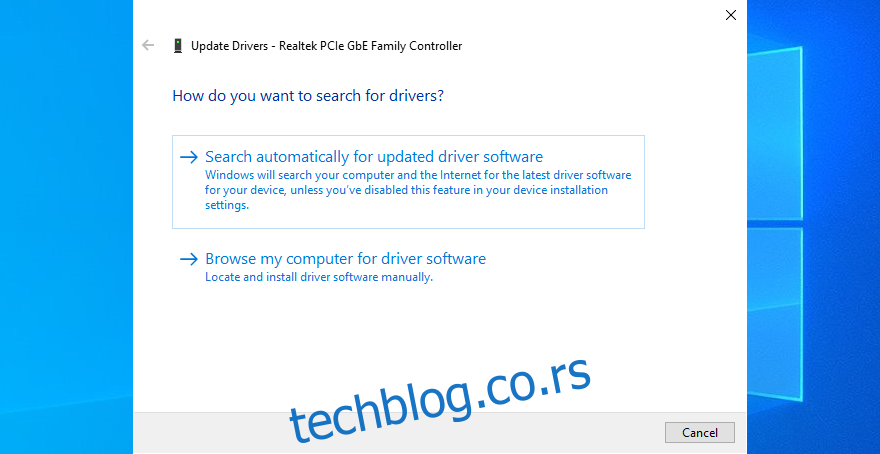
Ako dobijete poruku „Najbolji upravljački programi za vaš uređaj su već instalirani“, kliknite na „Search for updated drivers on Windows Update“.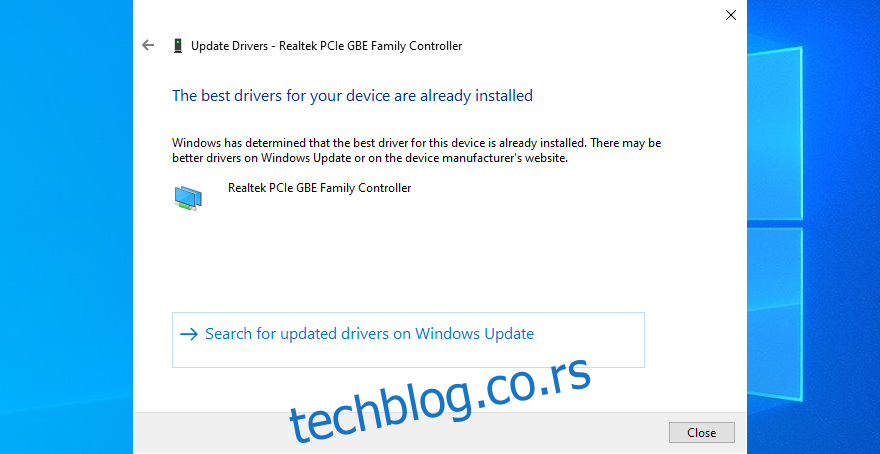
Microsoft koristi Windows Update da pokuša da pronađe noviji mrežni drajver. Nažalost, to često ne uspeva, iako zapravo postoje novije verzije drajvera. U ovom slučaju, morate da otkrijete proizvođača svog mrežnog drajvera u „Upravljaču uređajima“, posetite njegovu zvaničnu web lokaciju, zatim preuzmete i instalirate noviji drajver na svoj računar.
13. Obratite se svom ISP-u
Kada sve drugo ne uspe, preostaje još samo jedna opcija: da kontaktirate svog internet provajdera. Poznato je da mnogi provajderi namerno usporavaju internet brzinu dok igrate igre, preuzimate torrent datoteke ili strimujete sadržaj, u pokušaju da sačuvaju ukupni propusni opseg. Na primer, ako trenutno nemate pretplatu na najskuplji internet paket, vaš ISP bi mogao da smanji propusni opseg kako bi vas naveo da platite skuplji paket. Ali pre nego što donesete bilo kakav zaključak, trebalo bi da pročitate ugovor koji ste sklopili sa svojim ISP-om, kao i da kontaktirate njihovu tehničku podršku. Možda postoji ozbiljniji problem kojeg niste svesni. Možete proveriti statistiku propusnog opsega korišćenog za preuzimanja na Steam-u da biste dobili jasniju sliku o prosečnoj brzini preuzimanja u odnosu na vaš region.
Sporo preuzimanje na Steam-u: Zaključak
Ukratko, ako je brzina preuzimanja na Steam-u previše spora, možete pokušati da rešite problem ažuriranjem Steam desktop klijenta i operativnog sistema, čišćenjem keš memorije preuzimanja i uklanjanjem ograničenja preuzimanja. Takođe možete promeniti Steam region preuzimanja na lokaciju koja je bliža vama, onemogućiti sve druge pokrenute aplikacije sa pristupom internetu, i popraviti Steam iz komandne linije. Dobra je ideja i da potpuno ponovo instalirate Steam klijent, obrišete keš i kolačiće njegovog internog web pregledača, konfigurišete prilagođene DNS servere, proverite kvalitet vaše internet veze i ažurirate mrežne drajvere. Ako ništa drugo ne uspe, vreme je da kontaktirate svog ISP-a.
Koje od ovih rešenja je vama pomoglo da ubrzate preuzimanje na Steam-u? Da li smo propustili neke važne korake? Javite nam u odeljku za komentare ispod.