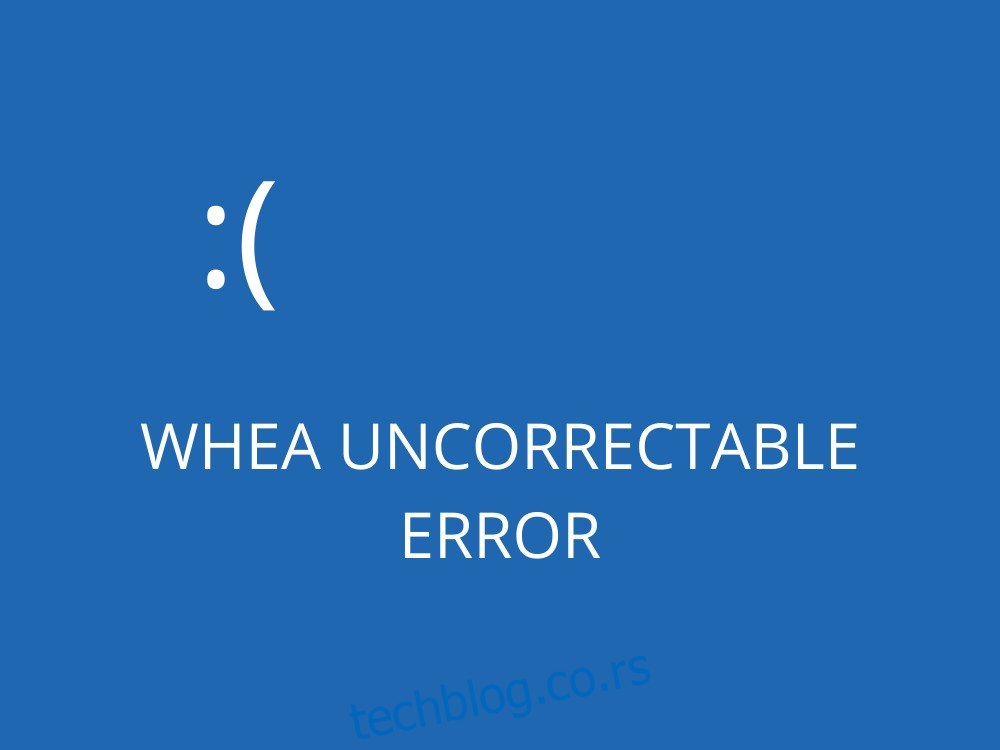Поруке на плавом екрану могу бити узроковане било којим бројем рачунарских проблема, од софтвера до хардвера. Заједничко им је то што вашу машину чине неупотребљивом.
Када корисници рачунара наиђу на БСОД поруку о грешци, скачу на крајњи сценарио: Виндовс фабричко ресетовање. Али то је прилично драстично и понекад непотребно јер можете користити друга, једноставнија средства за решавање проблема.
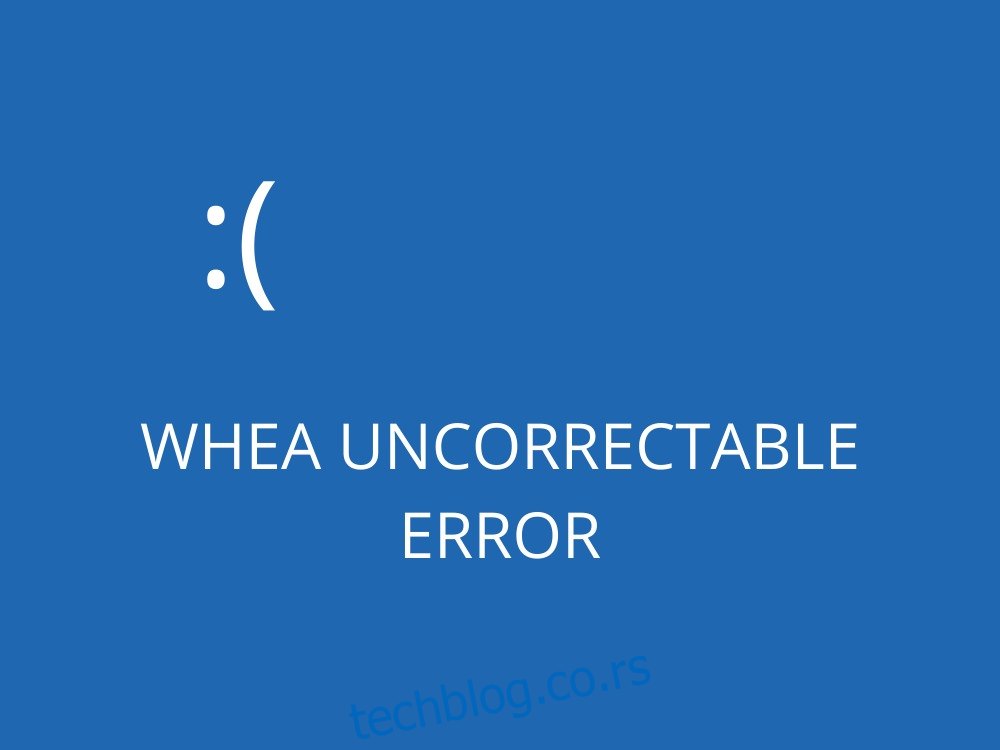
Преглед садржаја
Шта је ВХЕА НЕИСПРАВЉИВА ГРЕШКА?
ВХЕА НЕИСПРАВЉИВА ГРЕШКА је грешка на плавом екрану узрокована хардверским проблемом. Он аутоматски искључује ваш рачунар у покушају да спречи губитак података. Међутим, можете да поправите зауставни код ВХЕА_УНЦОРРЕЦТАБЛЕ_ЕРРОР, било да се појавио у оперативном систему Виндовс 10, 8.1, 8, 7, Виста или КСП.
Порука Плави екран смрти понекад је праћена кодом 0кц0000124. Пошто то указује на основни проблем са вашим хардвером, требало би да проверите да ли је ХДД или СДД оштећен, проблеме са РАМ-ом и ЦПУ-ом, оштећене системске датотеке, оверклокирање и друге аспекте.
Како да поправите ВХЕА НЕИСПРАВЉИВУ ГРЕШКУ
Било би мудро да покренете потпуну резервну копију на рачунару да бисте сачували важне датотеке. Међутим, ако то није могуће, требало би да барем креирате тачку за враћање система која вам омогућава да касније вратите промене ако буде потребно.
1. Користите Виндовс Упдате
Ако вам недостају драјвери уређаја на нашем рачунару, посебно када су у питању РАМ, ЦПУ или ГПУ, требало би да користите Виндовс Упдате да преузмете и инсталирате најновије верзије.
Ево како да користите Виндовс Упдате:
Кликните на дугме Старт, откуцајте провера ажурирања и притисните Ентер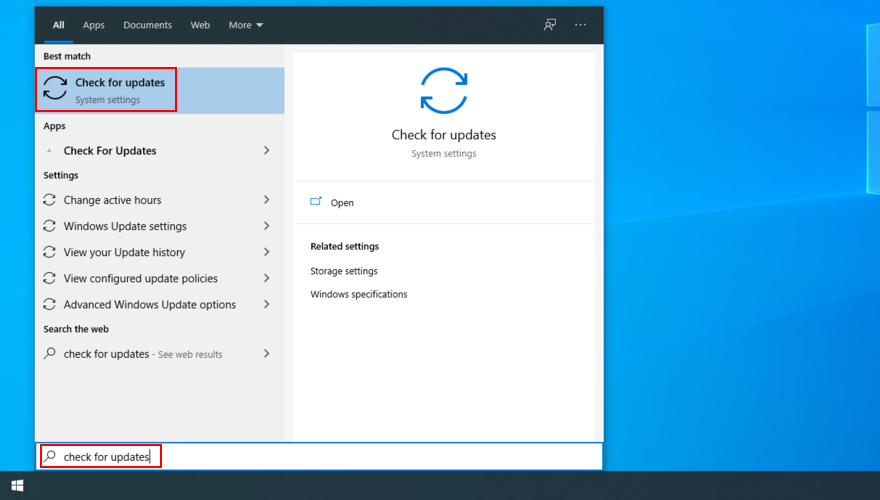
Ако постоје ажурирања за Виндовс на чекању, кликните на Преузми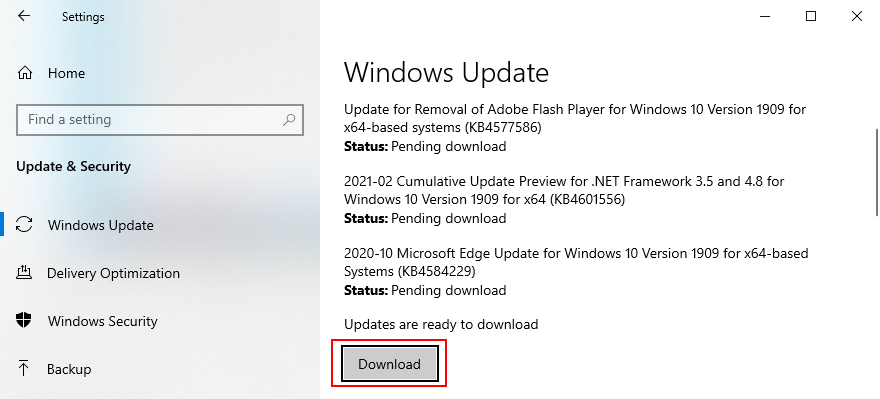
Поново покрените рачунар. Можда ћете то морати да урадите неколико пута
2. Вратите Виндовс
Ако је зауставни код ВХЕА_УНЦОРРЕЦТАБЛЕ_ЕРРОР покренуо проблем са софтвером, попут некомпатибилног програма који сте недавно инсталирали на рачунар, требало би да будете у могућности да га беспрекорно поправите враћањем Виндовс-а на претходну контролну тачку у режиму опоравка.
Ево како да користите опоравак система:
Пријавите се на Виндовс 10 са администраторским правима
Притисните Цтрл + Р, откуцајте контролна табла и притисните Ентер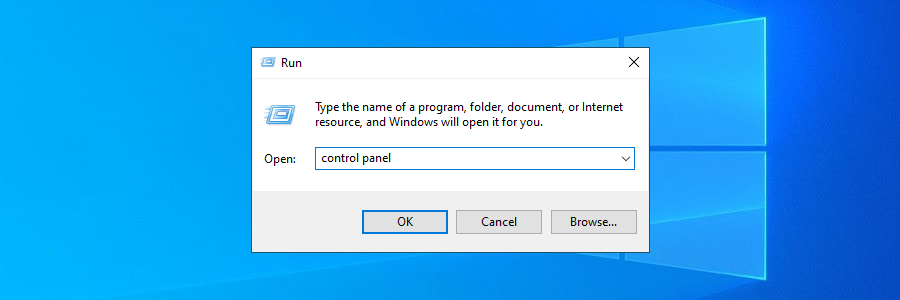
Кликните на Опоравак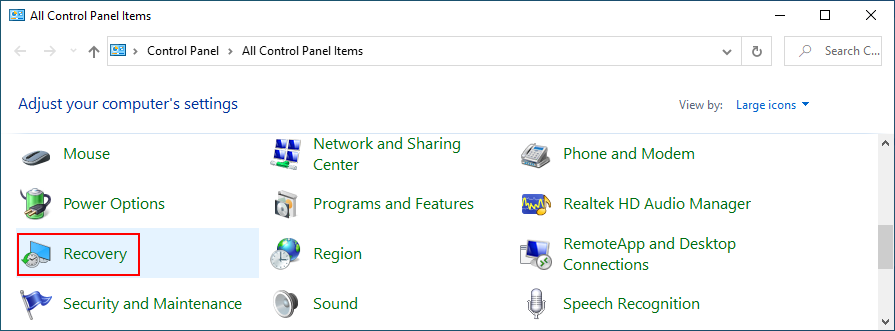
Кликните на Опен Систем Ресторе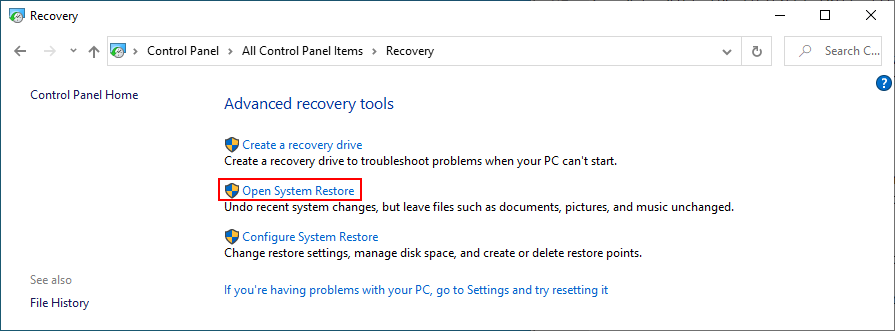
Изаберите тачку враћања, кликните на Нект и наставите са датим упутствима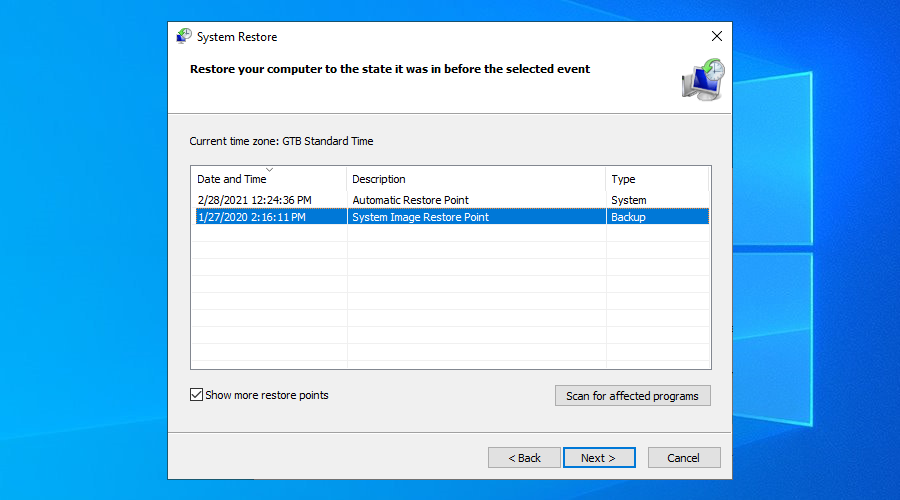
Поново покрените рачунар
Међутим, ако на листи нема тачака враћања, требало би да пређете на следеће решење за деинсталирање проблематичних апликација.
3. Деинсталирајте недавне и непоуздане апликације
Нису сви софтверски програми у потпуности компатибилни са најновијим Мицрософт оперативним системом, што може довести до БСОД порука о грешци као што је ВХЕА УНЦОРРЕЦТАБЛЕ ЕРРОР. Други су злонамерни, што значи да их се морате отарасити без обзира на све.
Ево како да уклоните недавне програме:
Кликните десним тастером миша на дугме Старт и изаберите Апликације и функције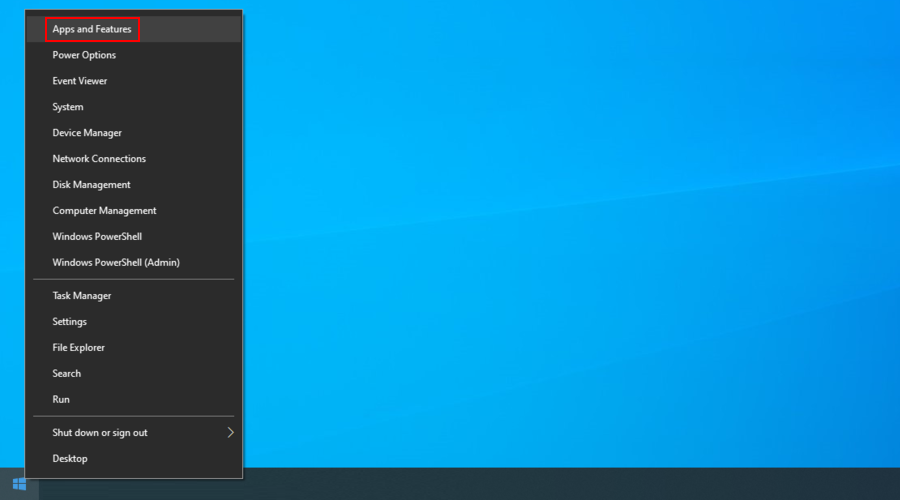
Поставите Сорт би на Датум инсталирања да бисте сортирали све програме по датуму инсталације (прво најновији)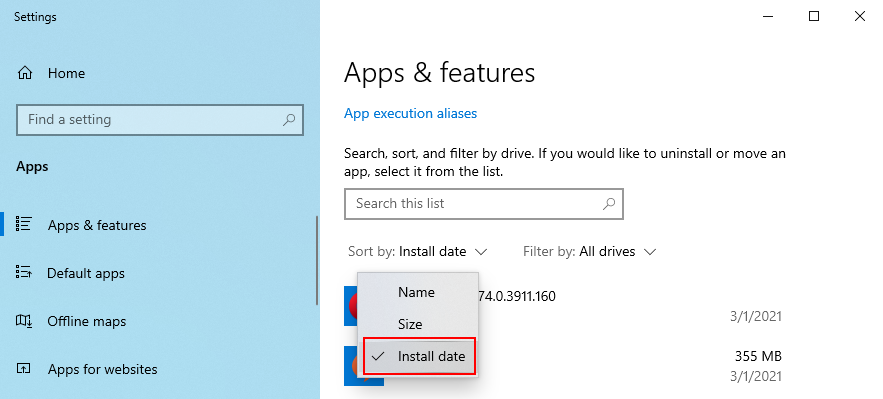
Изаберите први унос на листи, кликните на Деинсталирај и наставите са уклањањем програма
Поново покрените рачунар
Ако и даље добијате БСОД грешке, уклоните следећи недавно инсталирани програм са листе
Нажалост, ови кораци неће функционисати ако је апликација већ извршила промене у Виндовс регистратору и делила ДЛЛ-ове са вашим оперативним системом. Уместо да користите уграђени деинсталатор, предлажемо да се одлучите за алатку за уклањање програма треће стране.
Поред деинсталирања апликације, она ће пронаћи и избрисати све преостале датотеке са вашег чврстог диска, као и вратити системски регистар на подразумеване вредности.
4. Поправите грешке ХДД-а и оштећене системске датотеке
Хардверске грешке које могу да изазову БСОД проблеме као што је зауставни код ВХЕА_УНЦОРРЕЦТАБЛЕ_ЕРРОР могу се решити помоћу ЦХКДСК (Провера диска), уграђене алатке за Виндовс.
Када су у питању оштећене системске датотеке, можете рачунати на СФЦ (Систем Филе Цхецкер). На крају, ДИСМ (Сервисирање и управљање сликама за примену) води проверу системске датотеке корак даље и проверава интегритет складишта компоненти Виндовс слике.
Сва три алата могу се покренути из окружења командне линије са администраторским правима. Не брините јер вам нису потребне никакве посебне вештине све док пратите упутства у наставку. Само се побрините да покренете три услужна програма у следећем редоследу.
Како користити ЦХКДСК:
Ако је Виндовс инсталиран на подразумеваној Ц: партицији, откуцајте цхкдск ц: /ф. Али ако је негде другде, обавезно замените ц: исправним словом диск јединице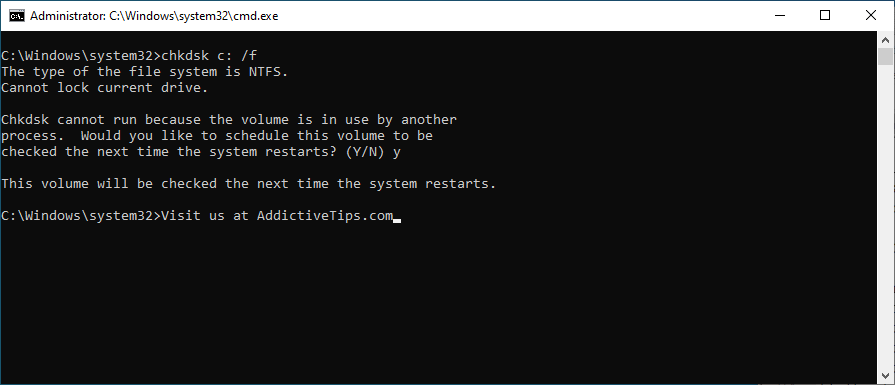
Откуцајте и да бисте заказали проверу интегритета диска при следећем поновном покретању система
Поново покрените рачунар и проверите да ли постоје БСОД грешке
Како користити СФЦ:
Откуцајте сфц /сцаннов и притисните Ентер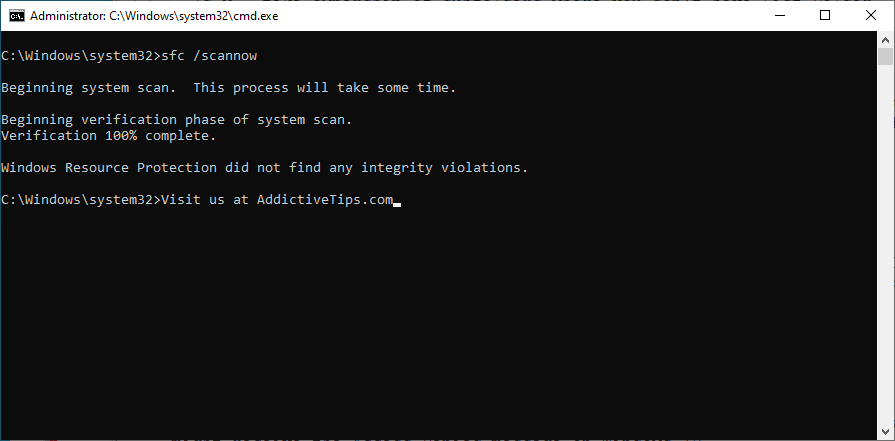
Сачекајте док СФЦ скенира и поправи ваше системске датотеке
Поново покрените рачунар
Како користити ДИСМ:
Откуцајте ДИСМ /онлине /цлеануп-имаге /сцанхеалтх и притисните Ентер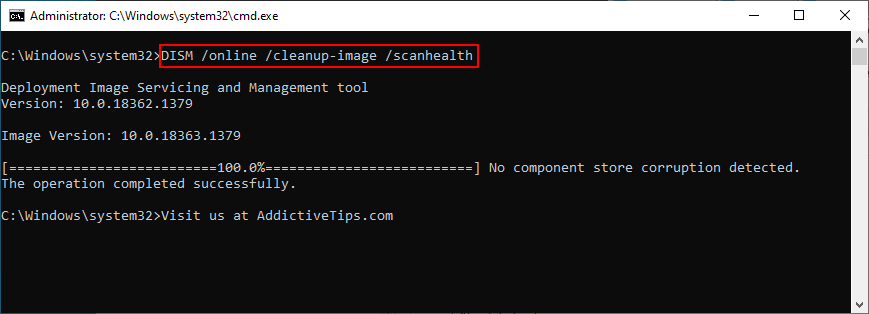
Ако ДИСМ пријави било какве проблеме са сликом система, откуцајте ДИСМ /онлине /цлеануп-имаге /ресторехеалтх
Поново покрените рачунар и поново покрените ЦМД као администратор
Откуцајте сфц /сцаннов и притисните Ентер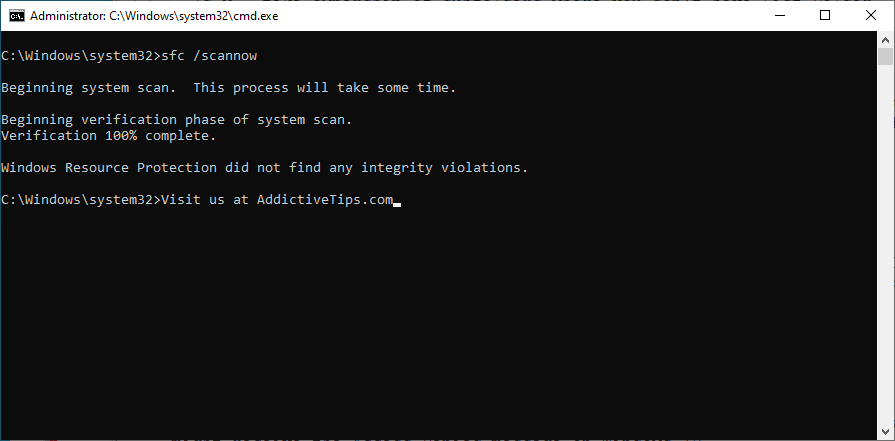
Поново покрените рачунар
5. Проверите своје драјвере
У првом решењу на овој листи рекли смо да треба да се обратите Виндовс Упдате-у како бисте преузели сва ажурирања на чекању, посебно када су у питању драјвери вашег уређаја. Међутим, не функционише увек како се очекује.
На пример, ако вам недостају управљачки програми на рачунару, требало би да деинсталирате повезане уређаје и дозволите да Виндовс 10 аутоматски поново инсталира исправну верзију за ваш рачунар.
Ево како да поново инсталирате драјвере уређаја:
Кликните десним тастером миша на дугме Старт и изаберите Управљач уређајима
Потражите све уређаје на листи са жутим знаком узвика. Ако га пронађете, кликните десним тастером миша на њега и изаберите Деинсталирај уређај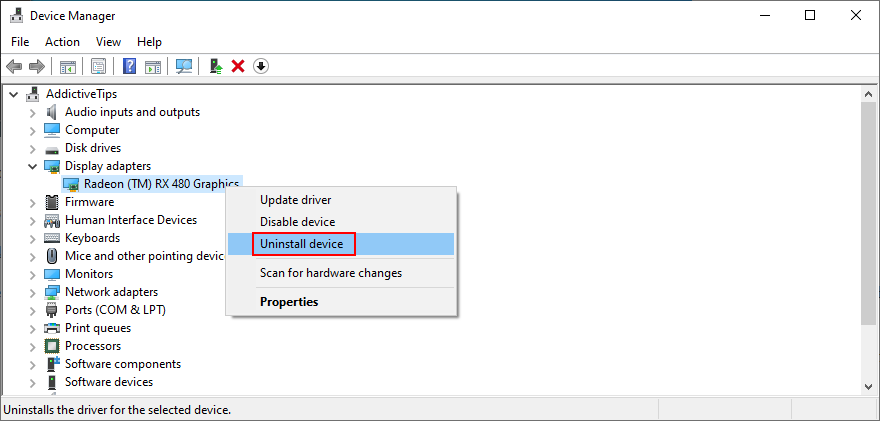
Следите кораке које даје Виндовс и поново покрените рачунар
Препоручујемо коришћење Мицрософт-ових ДриверВерифиер ако вам је потребна додатна помоћ у идентификацији недостајућих или застарелих управљачких програма на рачунару. Такође можете користити ову апликацију за ручно ажурирање управљачких програма.
То значи да посетите веб локацију произвођача сваког уређаја да бисте пронашли и преузели најновији управљачки програм. Међутим, није добра идеја да то радите ако нисте искусни јер ризикујете да добијете погрешан драјвер, што може изазвати додатне проблеме на рачунару.
Да бисте елиминисали овај ризик, размислите о коришћењу програма треће стране за ажурирање управљачких програма. То је посебна врста софтвера који открива ваше тренутно инсталиране драјвере, проналази новије верзије на вебу, затим преузима и инсталира најновије драјвере на ваш Виндовс 10 рачунар. И све се ради аутоматски.
6. Покрените скенирање малвера
Оштећење чврстог диска може бити узроковано масовном инфекцијом малвера на вашем рачунару. Ако је такође покренуо ВХЕА_УНЦОРРЕЦТАБЛЕ_ЕРРОР стоп код, онда морате да пронађете и елиминишете малвер агент са свог рачунара.
Како да проверите да ли рачунар има малвер помоћу Виндовс Дефендер-а:
Кликните на дугме Старт, откуцајте Виндовс безбедност и покрените ову апликацију
Изаберите Заштита од вируса и претњи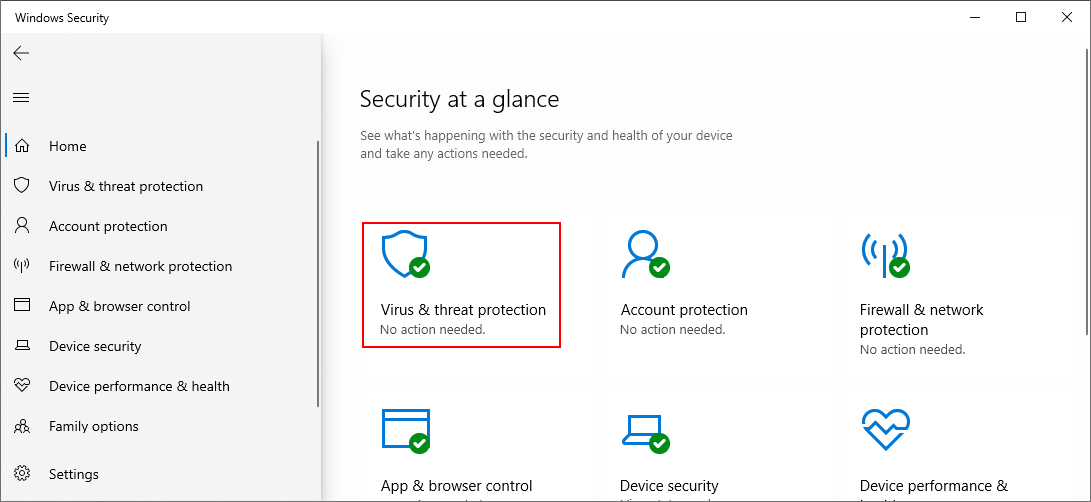
Кликните Опције скенирања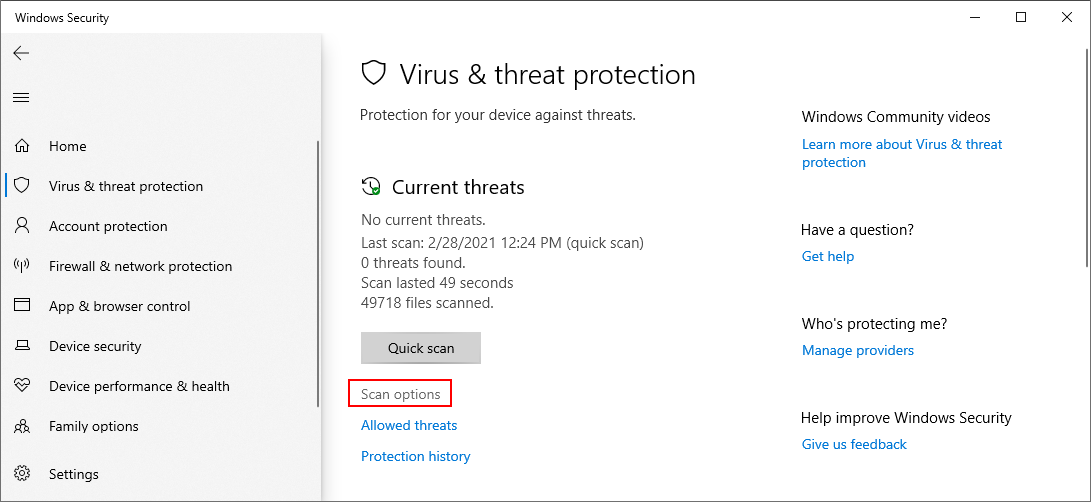
Изаберите Брзо скенирање и кликните на Скенирај сада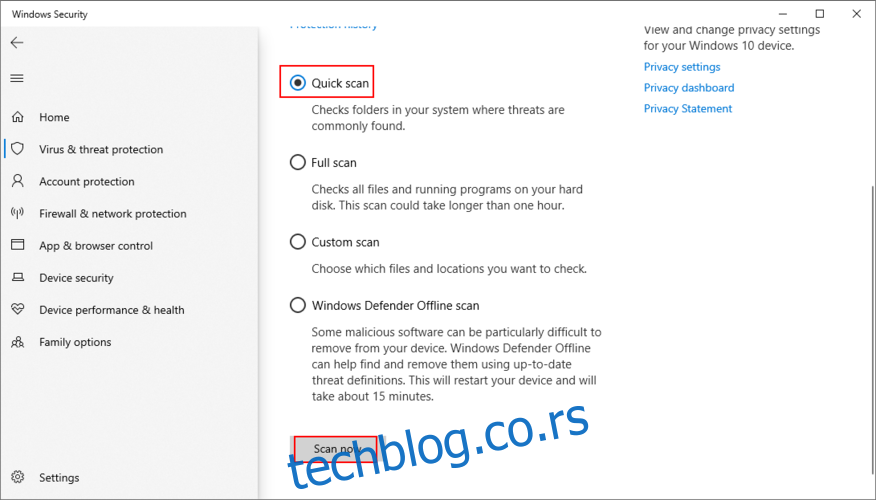
Ако резултати скенирања не дају ништа, покрените још једно коришћењем Виндовс Дефендер-а ван мреже
Ако на рачунару имате инсталирану другу апликацију за заштиту од малвера која замењује Виндовс Дефендер, обавезно прилагодите горенаведене кораке. Такође би требало да проверите да ли ваш антивирусни алат подржава режим скенирања рањивости.
7. Онемогућите свој софтвер за оверклок
Неки корисници рачунара окрећу се алатима за оверклок да би извршили модификације свог ЦПУ-а, РАМ-а и ГПУ-а, како би побољшали своје искуство играња. Ако сте један од њих, требало би да знате да оверклоковање може да изазове хардверске проблеме попут прегревања.
Заузврат, ово доводи до БСОД грешака као што је ВХЕА УНЦОРРЕЦТАБЛЕ ЕРРОР јер ће Виндовс учинити све што је потребно да заштити ваш чврсти диск од фаталног оштећења, чак и ако то значи да ће све искључити.
Али решење је у овом случају једноставно: само деактивирајте своје услужне програме за оверклок и престаните да их користите.
Ево како да онемогућите оверклоковање у БИОС-у:
Поново покрените рачунар и притисните тастер или комбинацију тастера приказану на екрану за улазак у БИОС режим
Пронађите напредна подешавања
Онемогућите опцију Оверцлоцкинг
Сачувајте тренутну конфигурацију, изађите из БИОС-а и поново покрените рачунар
Проверите да ли и даље добијате БСОД грешке
8. Проверите системску меморију
Било који проблеми са РАМ меморијом могу да утичу на хард диск, процесе, услуге, драјвере и цео оперативни систем, што на крају резултира БСОД стоп кодовима као што је ВХЕА_УНЦОРРЕЦТАБЛЕ_ЕРРОР.
Ево како да проверите своју РАМ меморију користећи Виндовс Мемори Диагностиц:
Обавезно сачувајте све текуће пројекте и изађите из свих апликација
Притисните тастер Виндовс, откуцајте Виндовс Мемори Диагностиц и притисните Ентер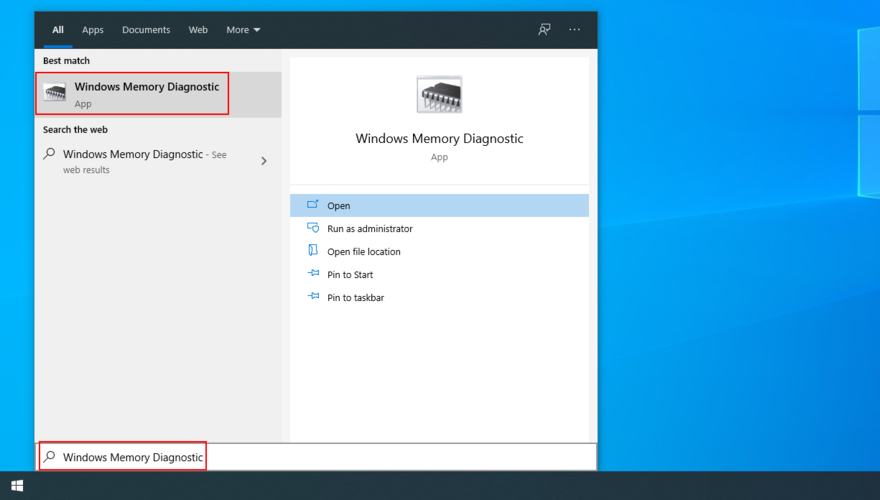
Кликните на Поново покрени сада и проверите да ли постоје проблеми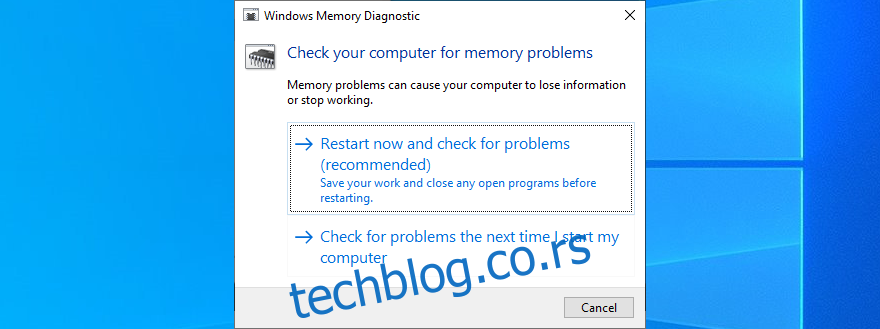
Током поновног покретања оперативног система Виндовс, дијагностички алат ће проверити вашу РАМ меморију и поправити све грешке које пронађе. Можда ће бити потребно да поново покренете рачунар неколико пута. Када се заврши, слободно проверите да ли још увек добијате стоп код.
9. Ресетујте БИОС на фабричка подешавања
Ако сте направили било које друге промене у свом БИОС-у осим оверклока (што смо описали у претходном решењу), можда сте случајно покварили подешавања чврстог диска и изазвали грешку ВХЕА УНЦОРРЕЦТАБЛЕ ЕРРОР.
Ево како да ресетујете БИОС на подразумеване вредности:
Поново покрените рачунар
Током поновног покретања, притисните тастер или комбинацију тастера приказану на екрану да бисте ушли у БИОС режим
Пронађите опцију за ресетовање БИОС-а на подразумеване вредности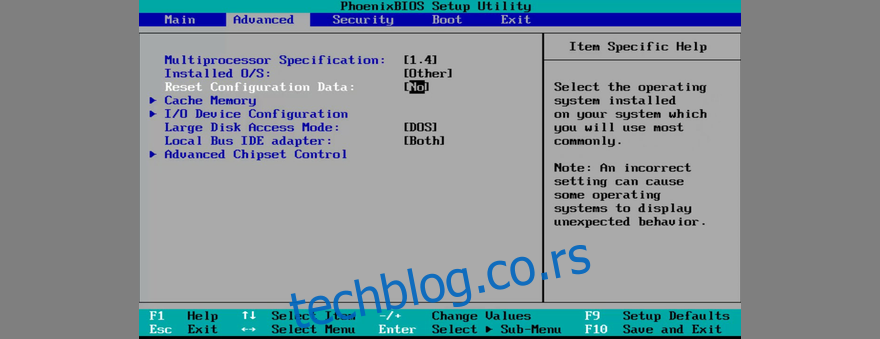
Сачувајте подешавања БИОС-а, изађите и поново покрените рачунар
10. Поново прикључите све периферне уређаје
Грешке плавог екрана такође могу бити узроковане хардверским компонентама које нису правилно прикључене на рачунарску јединицу. Друга могућност је да су ваши УСБ портови оштећени, што доводи до проблема са хардверском везом.
Да бисте решили овај проблем, искључите рачунар, уклоните све каблове и одвојите све. Можда бисте такође желели да проверите да ли ваш хладњак ради исправно. Затим почните да повезујете своју опрему један по део и уверите се да одговарају утичницама, али без примене силе.
Када су у питању периферни уређаји који подржавају УСБ, покушајте да их прикључите у различите портове. Покрените Виндовс и проверите да ли и даље добијате зауставни код ВХЕА НЕИСПРАВЉИВЕ ГРЕШКЕ.
11. Извршите чисто покретање оперативног система Виндовс
Ако чак ни не можете да користите Виндовс 10 да бисте започели решавање проблема са плавим екраном, требало би да покренете чисто покретање оперативног система Виндовс. То значи покретање вашег оперативног система учитавањем само неопходних услуга, процеса и драјвера. Све остало је онемогућено.
Ево како да очистите покретање Виндовс 10:
Кликните на дугме Старт, откуцајте конфигурацију система и притисните Ентер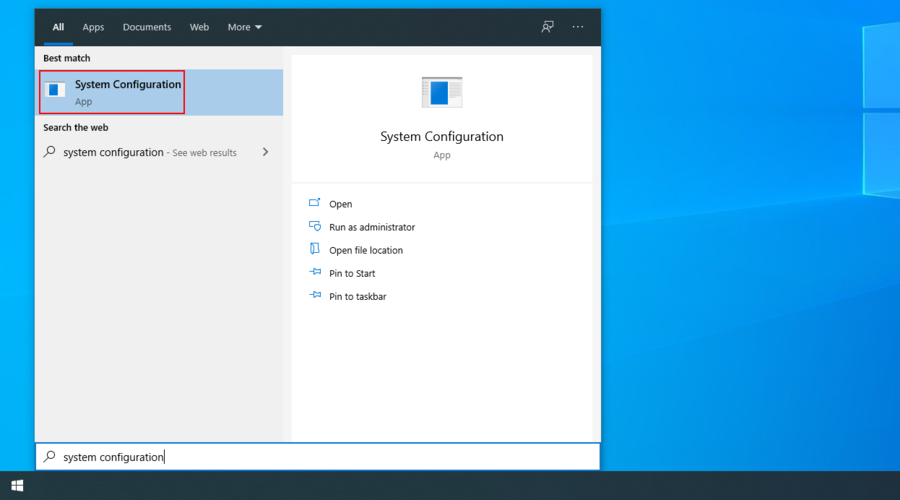
Изаберите картицу Услуге, обришите поље Сакриј све Мицрософт услуге и притисните дугме Онемогући све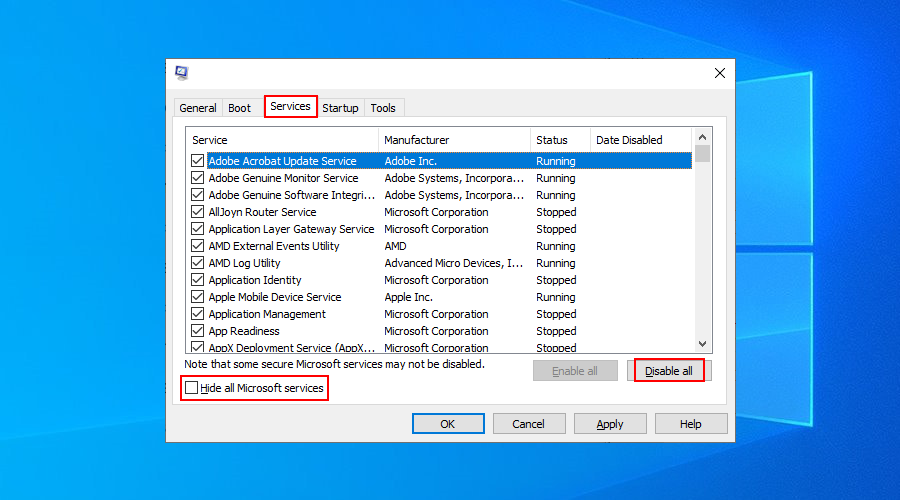
Пређите на картицу Стартуп и кликните на Опен Таск Манагер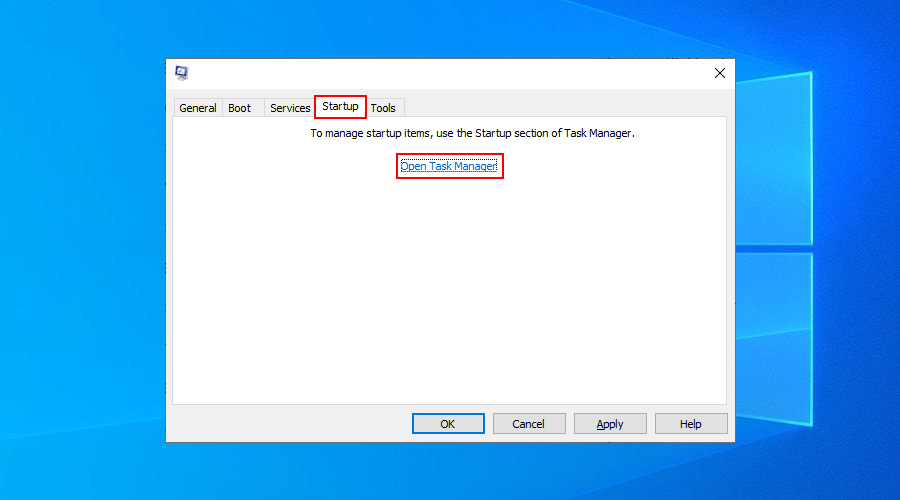
Кликните десним тастером миша на било који унос са статусом Омогућено и изаберите Онемогући
Урадите ово за све апликације за покретање са статусом Омогућено
Поново покрените рачунар
12. Користите чишћење диска
Можда ћете бити изненађени бројем софтверских и хардверских проблема узрокованих недовољним простором на диску. То је зато што ваш оперативни систем мора привремено да додели слободан простор на диску за покретање процеса у позадини, проверу грешака на рачунару и преузимање ажурирања.
Да бисте то брзо проверили, довољно је да погледате расположиви простор на диску на партицији на којој је инсталиран Виндовс (обично је Ц:). Ако има више простора на другим партицијама, размислите о премештању апликација, игара и личних докумената тамо.
Такође би требало да пренесете податке на спољне чврсте дискове и УСБ стикове, да их отпремите у облак или једноставно избришете датотеке које вам више нису потребне, посебно велике.
Ево како да користите чишћење диска за уклањање нежељених података:
Пријавите се на Виндовс 10 са администраторским правима
Посетите локације за преузимања и корпе за отпатке да бисте се уверили да тамо нема ништа што желите да задржите
Отворите Виндовс Екплорер притиском на Вин + Е, кликните десним тастером миша на диск Ц: и идите на Својства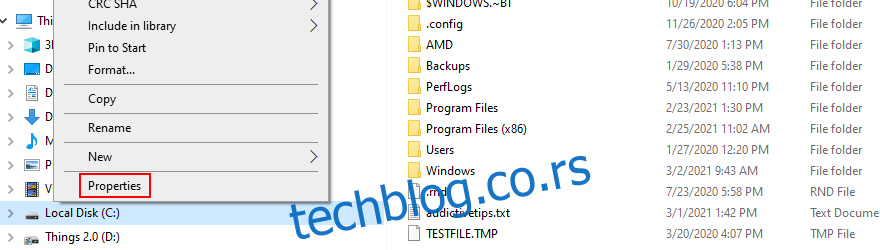
Останите на картици Опште и кликните на Чишћење диска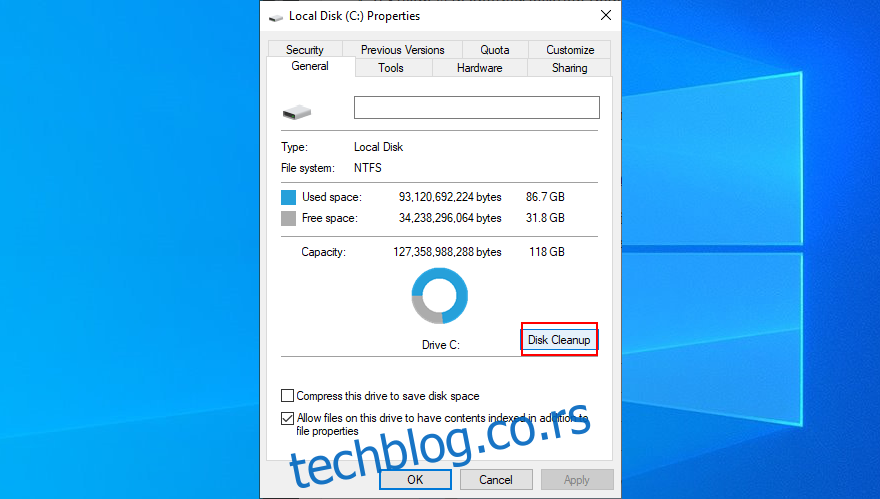
Изаберите све ставке са листе и кликните на Очисти системске датотеке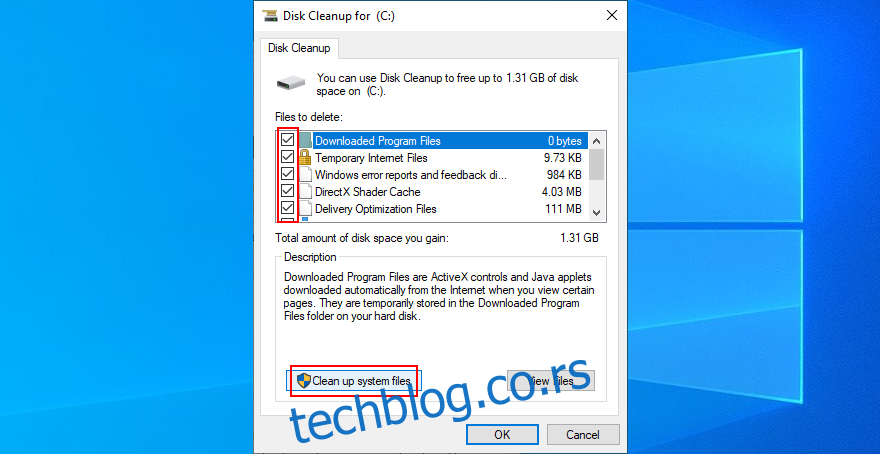
Када се претрага заврши, поново изаберите све, кликните на ОК и потврдите кликом на Избриши датотеке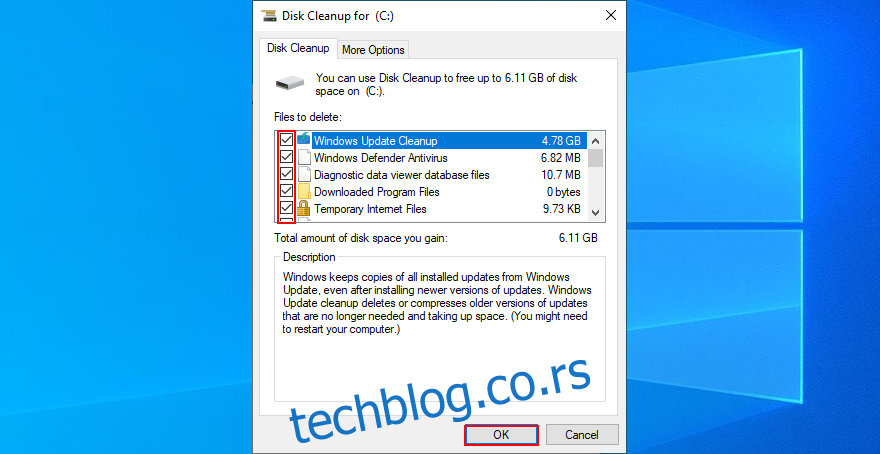
Поново покрените рачунар
ВХЕА_УНЦОРРЕЦТАБЛЕ_ЕРРОР: Закључак
Да резимирамо, можете да поправите зауставни код ВХЕА УНЦОРРЕЦТАБЛЕ ЕРРОР преузимањем најновијих ажурирања за Виндовс, враћањем оперативног система на претходну тачку враћања, као и деинсталирањем недавних и непоузданих апликација.
Такође можете да поправите грешке ХДД-а и оштећене системске датотеке са конзоле, проверите да ли постоје некомпатибилни драјвери и ажурирате застареле драјвере, покренете скенирање малвера и онемогућите режим оверклока.
Још једна добра идеја је да проверите системску меморију, ресетујете БИОС на фабричка подешавања, одвојите и поново прикључите све периферне уређаје, извршите чисто покретање оперативног система Виндовс и користите Чишћење диска да бисте ослободили простор на диску брисањем нежељених података.
Да ли вам је неко од решења поправило БСОД грешку ВХЕА НЕИСПРАВЉИВЕ ГРЕШКЕ? Обавестите нас у области за коментаре испод.