U trenutku kada se svet polako vraća u normalu i sve manje vremena provodimo onlajn, mnogi od nas razmišljaju o uklanjanju aplikacija za video konferencije sa svojih poslovnih uređaja. Međutim, upotreba ovih platformi, kao i onlajn sastanaka, ne pokazuje znake opadanja. Zoom se istakao kao lider tokom ere rada od kuće, što se može pripisati velikom broju opcija koje nudi. Jedna od njih je mogućnost da se sakrije okruženje korisnika pomoću prilagođene slike ili video snimka sa interneta ili iz Zoom-ove biblioteke. Korisnici mogu i jednostavno zamutiti pozadinu. Ova opcija je vrlo praktična kada želite da prikrijete nered ili kada vam je stalo do privatnosti. Mnogim profesionalcima ova opcija je bila od velike pomoći. U ovom članku ćemo objasniti kako zamutiti pozadinu u Zoom-u na Windows 10 operativnom sistemu, kao i dati neke dodatne savete.
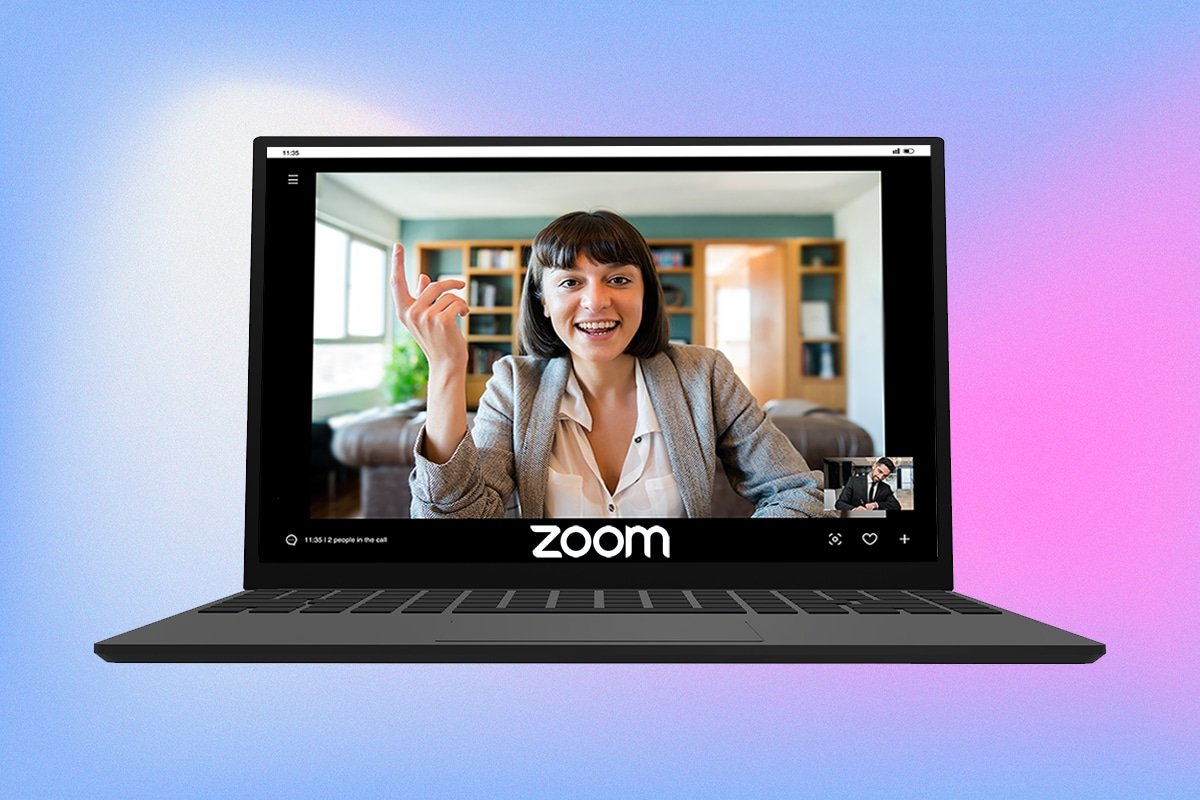
Kako zamutiti pozadinu u Zoom-u na Windows 10
Funkcija virtuelne pozadine postoji već neko vreme u Zoom-u, ali opcija zamućenja pozadine je dodata tek nedavno, u verziji 5.5.0. Ova funkcija nije podržana na svim sistemima jer zahteva značajnu procesorsku snagu. Važno je napomenuti da vam za korišćenje opcije zamućenja nije potreban zeleni ekran.
Prema zvaničnim sistemskim zahtevima, 64-bitne verzije operativnih sistema Windows 7, 8 i 10, koje rade na nekom od dole navedenih procesora, podržavaju opciju zamućenja pozadine:
- Intel i3 5. generacije i noviji
- Intel i5 3. generacije i noviji
- Intel i7 3. generacije i noviji
- Intel i9 3. generacije i noviji
- AMD 3.0 GHz ili jači sa 8 logičkih jezgara
Napomena: Svi navedeni Intel procesori moraju imati najmanje 2 jezgra.
Procedura zamućenja pozadine tokom Zoom sastanka na Windows 10 je prilično jednostavna i ista je na različitim Windows operativnim sistemima, kao i na macOS-u. Sledeći koraci vam pokazuju kako to da uradite:
1. Prvo, pokrenite aplikaciju Zoom Client na svom računaru. Ako nemate prečicu na radnoj površini, pritisnite taster Windows + S da biste otvorili traku za pretragu i ukucajte Zoom. Kliknite na „Otvori“ u rezultatima pretrage.
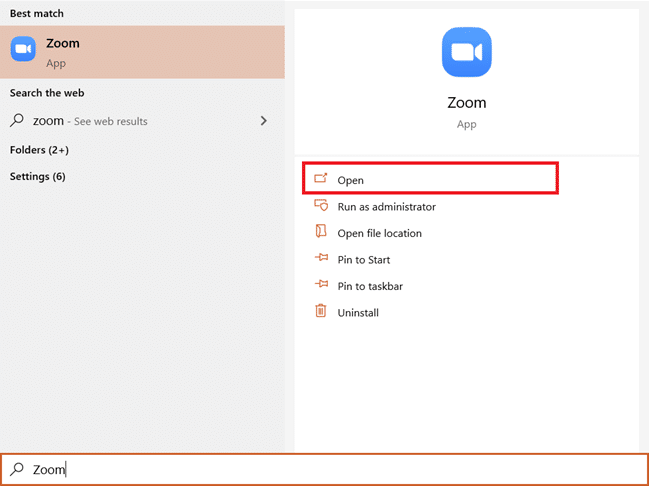
2. Kliknite na ikonu „Podešavanja“, koja se nalazi odmah ispod slike vašeg profila.
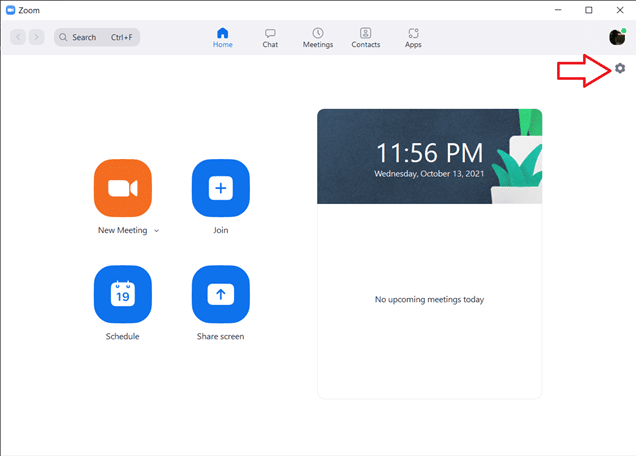
3. U meniju sa leve strane, kliknite na „Pozadina i filteri“, a zatim izaberite opciju „Zamućenje“ u okviru „Virtuelne pozadine“.
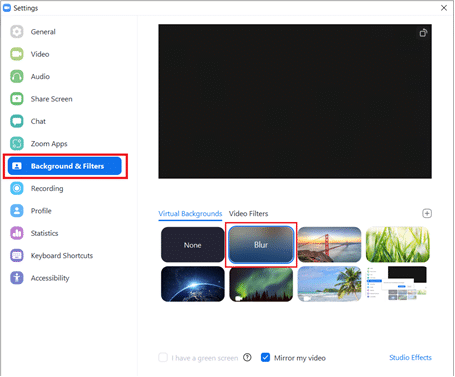
Napomena: Korisnicima koji prvi put koriste virtuelnu pozadinu, prikazaće se iskačući prozor sa zahtevom za dozvolu da preuzmu paket pametne virtuelne pozadine. Kliknite na dugme „Preuzmi“ da nastavite.
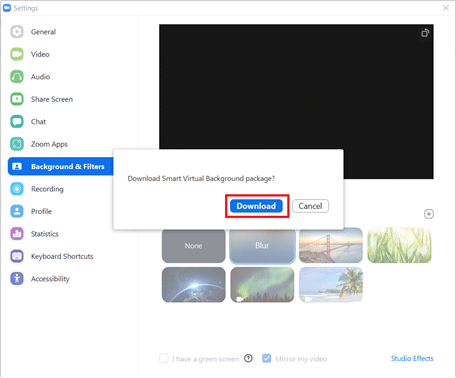
Sada bi pozadina trebalo da bude zamućena. Proverite prozor za pregled na vrhu ekrana da vidite kako će zamućena pozadina izgledati tokom sastanaka.
4. Pozadinu možete zamutiti i tokom samog Zoom sastanka. Kliknite na strelicu okrenutu na gore, pored dugmeta „Zaustavi video“, i izaberite „Izaberi virtuelnu pozadinu“.
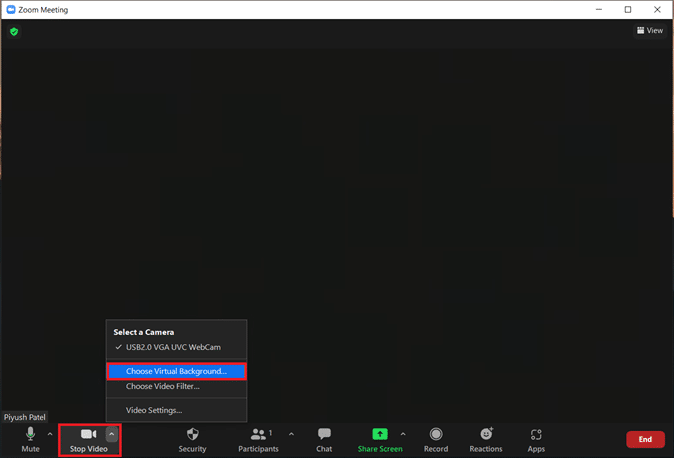
5. Nakon toga, pojaviće se prozor „Pozadina i filteri“, kao što je prikazano u trećoj tački. Izaberite „Zamućenje“ i vaša pozadina će biti zamućena u realnom vremenu.
Napomena: Ako ne možete pronaći opciju „Zamućenje“ na listi virtuelnih pozadina, proverite da li je vaša Zoom aplikacija na računaru ažurirana. Kao što je već pomenuto, opcija zamućenja pozadine je dostupna u verziji 5.5.0 i novijim.
6. Da biste ažurirali Zoom klijent, kliknite na sliku vašeg profila i izaberite „Proveri ažuriranja“.
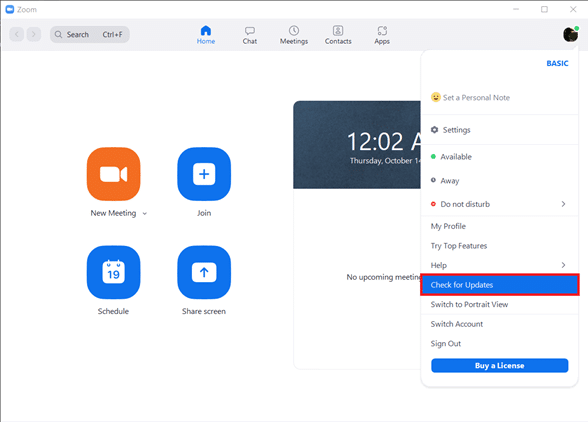
7. Ako je ažuriranje dostupno, pojaviće se iskačući prozor sa napomenama o izdanju, odnosno novim funkcijama, ispravljenim greškama itd. > Kliknite na dugme „Ažuriraj“ da biste završili proces.
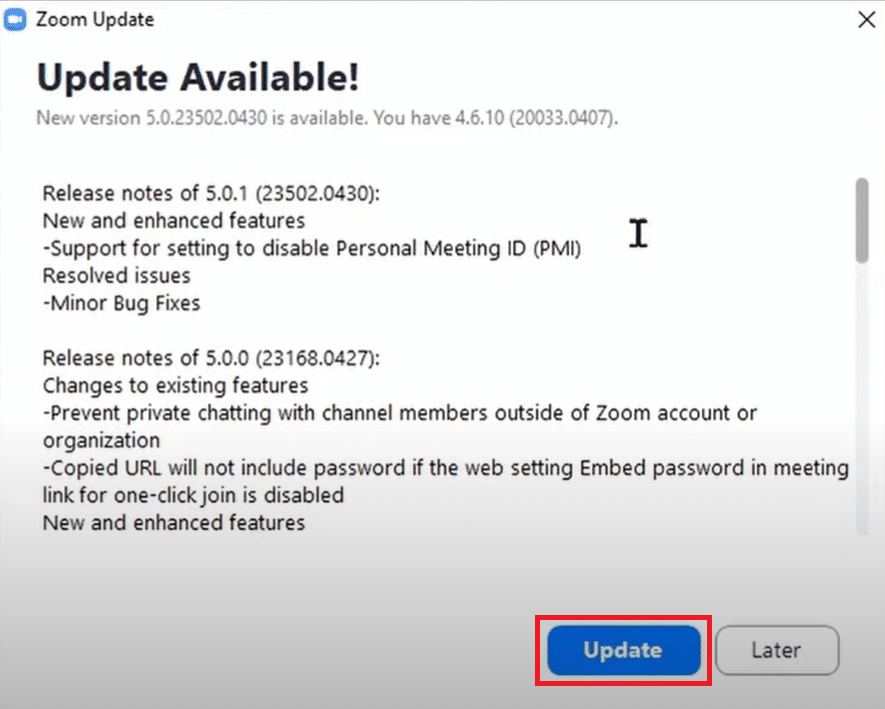
8. U slučaju da već koristite najnoviju verziju, dobićete iskačuću poruku kao što je prikazano ispod.
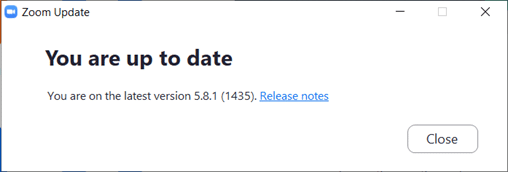
Profesionalni savet: Ručno kreirajte zamućenu sliku
Ako vaš sistem ne ispunjava hardverske zahteve za funkciju zamućenja pozadine, ne brinite, postoji i druga opcija za vas. Ovaj trik možete koristiti i ako ne možete da ažurirate aplikaciju na najnoviju verziju. Ručno ćemo kreirati zamućenu sliku pozadine za vaše sastanke pomoću veb lokacije za uređivanje fotografija i postaviti je kao virtuelnu pozadinu. Pratite ove korake da zamaglite pozadinu u Zoom-u na Windows 10 bez ažuriranja.
1. Prvo fotografišite pozadinu koju želite da koristite za sastanak, koristeći mobilni telefon ili veb kameru. Ako fotografišete telefonom, postavite ga blizu veb kamere, a zatim dodirnite dugme „Slikaj“.
2. Otvorite svoj veb pregledač i posetite Lako zamutite slike uz BeFunky. Kliknite na dugme „Započnite“.
Napomena: Aplikacija „Fotografije“ na Windows 10 takođe se može koristiti za zamućivanje slika.
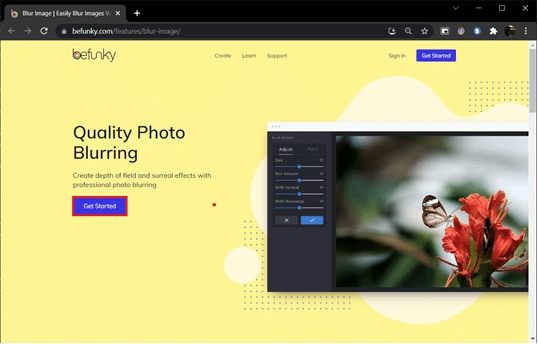
3. Kliknite na opciju „Otvori“ koja se nalazi u vrhu sredine veb stranice i izaberite „Računar“ (Ctrl + O). Izaberite sliku pozadine koju ste fotografisali u prvom koraku.
4. Kliknite na ikonu „Uredi“ koja se nalazi u levom oknu.
5. U meniju „Uređivanje“, u odeljku „Zamućenje & Zaglađivanje“ > Kliknite na „Zamućenje“.
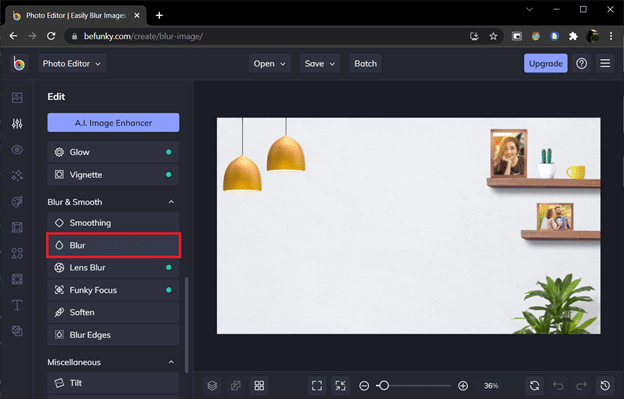
6. Koristite klizač „Količina zamućenja“ da podesite nivo zamućenja i kliknite na „Primeni“ kada budete zadovoljni.
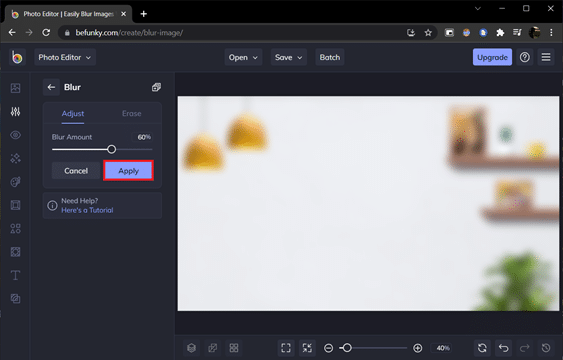
7. Na kraju, pritisnite tastere Ctrl + S ili kliknite na opciju „Sačuvaj“ > „Računar“ koja se nalazi u gornjem srednjem delu ekrana.
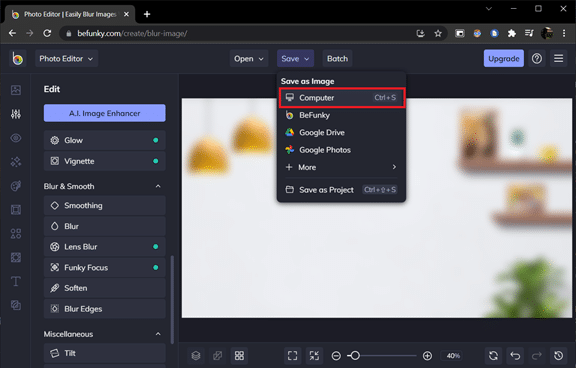
8. Imenujte datoteku kako želite. Izaberite PNG kao format i prevucite klizač „Kvalitet“ na 100% (krajnja desna pozicija) za maksimalni kvalitet. Na kraju, kliknite na „Sačuvaj“.
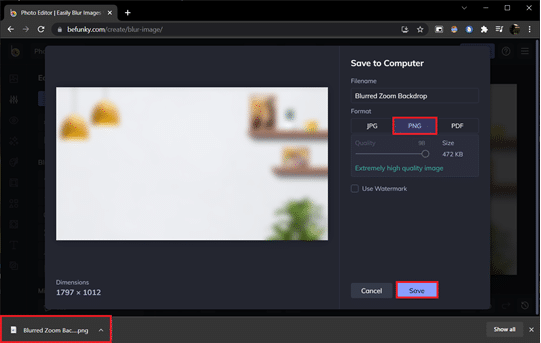
9. Sada otvorite Zoom klijent > „Podešavanja“ > „Pozadine i filteri“ kao što je već objašnjeno. Kliknite na ikonu + (plus simbol) u desnom uglu i izaberite „Dodaj sliku“.
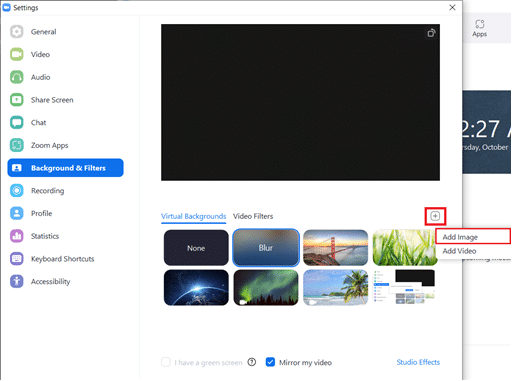
10. U prozoru „Explorer“, izaberite zamućenu sliku pozadine koju ste sačuvali i kliknite na „Otvori“.
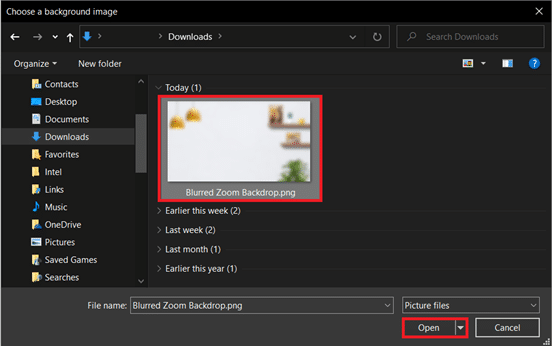
11. Zamućena slika pozadine će biti dodata u virtuelne pozadine i koristiće se kao vaša pozadina na svim sastancima.
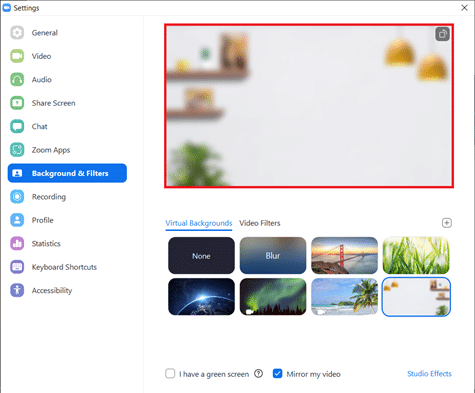
Zoom mobilne aplikacije za iOS i Android takođe uključuju opciju „Zamućenje virtuelne pozadine“. Slično desktop verziji aplikacije, opcija zamućenja je dostupna na odabranim Android i iOS uređajima, i samo na najnovijim verzijama aplikacija. Zvanične zahteve možete proveriti u Sistemskim zahtevima za virtuelnu pozadinu u Zoom-u. Evo kako da zamutite pozadinu u Zoom-u na telefonu.
Napomena: Da biste koristili zamućenje pozadine dok prisustvujete sastanku na telefonu, sledite ove korake:
- Dodirnite opciju „Još“ koja je predstavljena sa tri horizontalne tačke. Obično se nalazi u donjem desnom uglu ekrana.
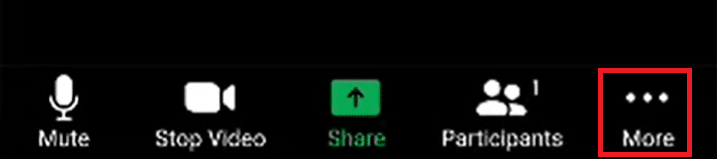
- Izaberite „Virtuelna pozadina“ na Androidu, ili „Pozadina i filteri“ na iOS uređajima.
- Dodirnite opciju „Zamućenje“ da biste imali zamućenu pozadinu.
***
Nadamo se da niste imali problema sa praćenjem ovog vodiča o tome kako da zamutite pozadinu u Zoom-u. Ako imate bilo kakvih pitanja, ostavite komentar ispod i mi ćemo odgovoriti u najkraćem mogućem roku.