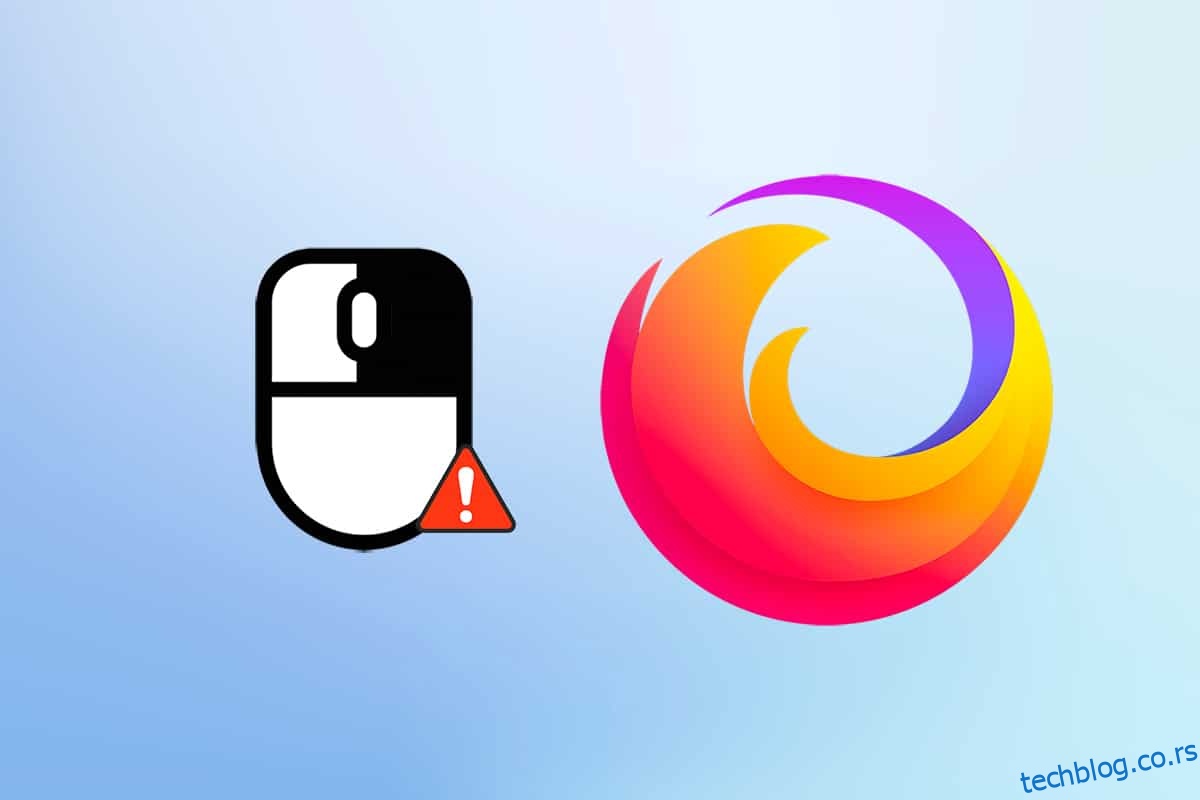Осим Гоогле-а и Мицрософт Едге-а, многи корисници и даље воле Фирефок. Чак и данас, око 4,2% корисника користи Фирефок према истраживању удела на тржишту претраживача широм света. Даје све од себе да импровизује своје карактеристике како би осигурао најбоље корисничко искуство. Фајерфокс је много бољи у погледу искоришћења процесора и потрошње ресурса. Ипак, постоје случајеви када је Фирефок доведен у невоље. Неки корисници су нас контактирали за упите о Фирефок-у десни клик не ради. Ако и ви припадате истој категорији и тражите решење, овај водич ће вам помоћи. Ево неколико ефикасних метода за решавање проблема које ће вам помоћи да омогућите Фирефок десним тастером миша на вашем Виндовс 10 рачунару. Па шта чекате? Хајде!
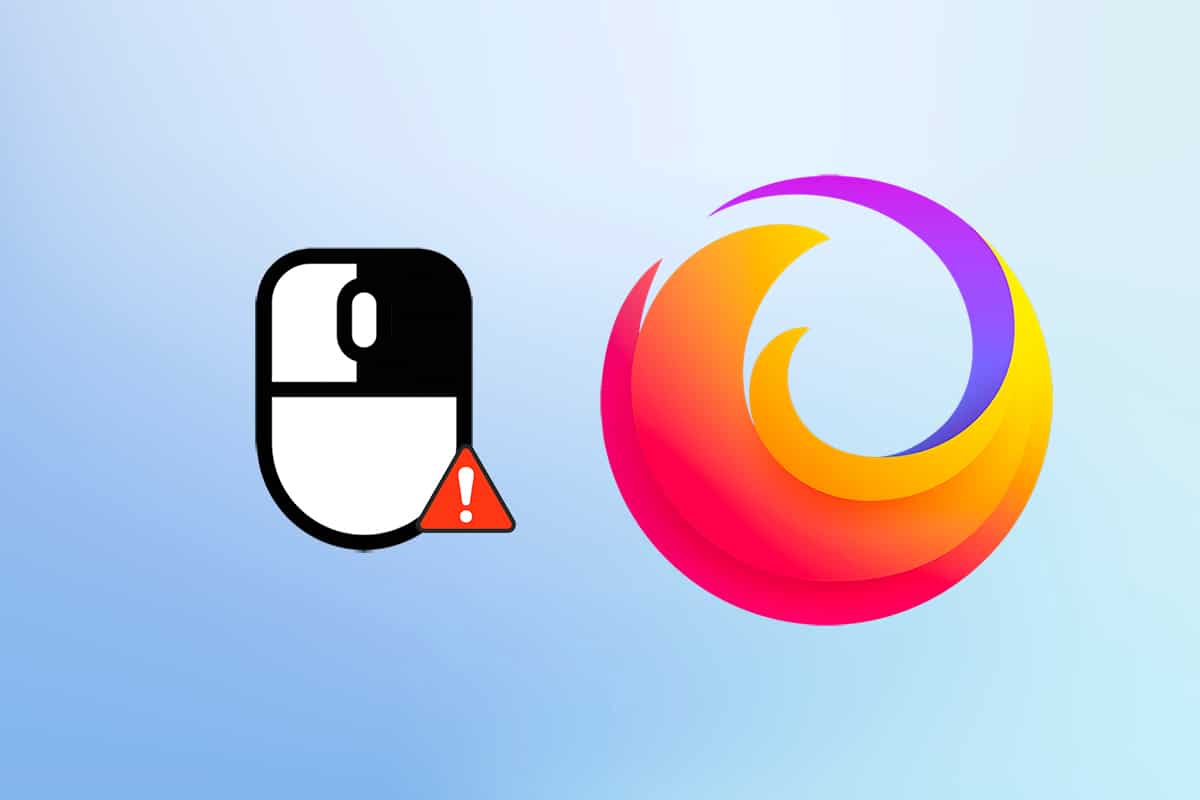
Преглед садржаја
Како да поправите Фирефок десни клик не ради
Саставили смо овај одељак тако што смо прегледали различите извештаје у вези са примарним разлогом који узрокује овај проблем. У закључку, нето резултат је био скуп многих разлога, а не сукоби претраживача. Они су наведени у наставку.
- Грешка у Фирефок претраживачу је у сукобу са веб страницама.
-
Напад злонамерног софтвера или вируса.
- Некомпатибилне екстензије и додаци.
-
Оштећене датотеке у претраживачу.
-
Оштећена кеш меморија и подаци прегледања у претраживачу.
-
Застарели претраживач.
-
Некомпатибилна подешавања у претраживачу.
- Опција десног клика је онемогућена на веб локацији.
- Нека покварена подешавања у корисничком профилу.
- Оштећена инсталација Фирефок-а.
Сада имате јасну представу о разлозима који узрокују овај проблем. Да бисте омогућили десни клик на Фирефок, наставите да читате следећи одељак.
Овај одељак вам даје идеју да поправите Фирефок мени са десним кликом који не ради са једноставним и ефикасним методама за решавање проблема. Ова веома демонстрирана упутства ће вам такође помоћи да спречите проблем у будућности. Пратите их истим редоследом како се показало да бисте постигли савршене резултате.
Основне методе за решавање проблема
Пре него што испробате било које напредне методе за решавање проблема, испробајте следеће основне методе за решавање проблема. Основна и једноставна метода за решавање проблема може помоћи у брзом решавању проблема.
-
Поново учитајте страницу тако што ћете заједно притиснути тастер Ф5 или Фн + Ф5.
-
Поново покрените претраживач тако што ћете затворити све прозоре прегледача и отворити их.
-
Поново покрените систем јер једноставно поновно покретање може помоћи у решавању проблема.
- Покушајте да користите различите интернет претраживаче као што су Гоогле Цхроме, Опера и Едге.
- Притисните и држите тастер Схифт док кликнете десним тастером миша да бисте заобишли правило без десног клика.
Горе наведене методе ће вам помоћи да пронађете било које одређене веб локације које су у сукобу са претраживачем, због чега Фирефок мени са десним кликом не ради проблем. Ако ниједна од ових основних метода за решавање проблема, покушајте следеће.
Метод 1: Избришите кеш претраживача у Фирефок-у
Оштећена кеш меморија претраживача увек ствара проблеме вашем претраживачу и рачунару. Ово може да садржи било какве конфликтне информације које изазивају овај проблем. Можете лако да уклоните податке прегледања, кеш меморију и колачиће пратећи упутства у наставку.
1. Притисните тастер Виндовс. Откуцајте Фирефок и отворите га.
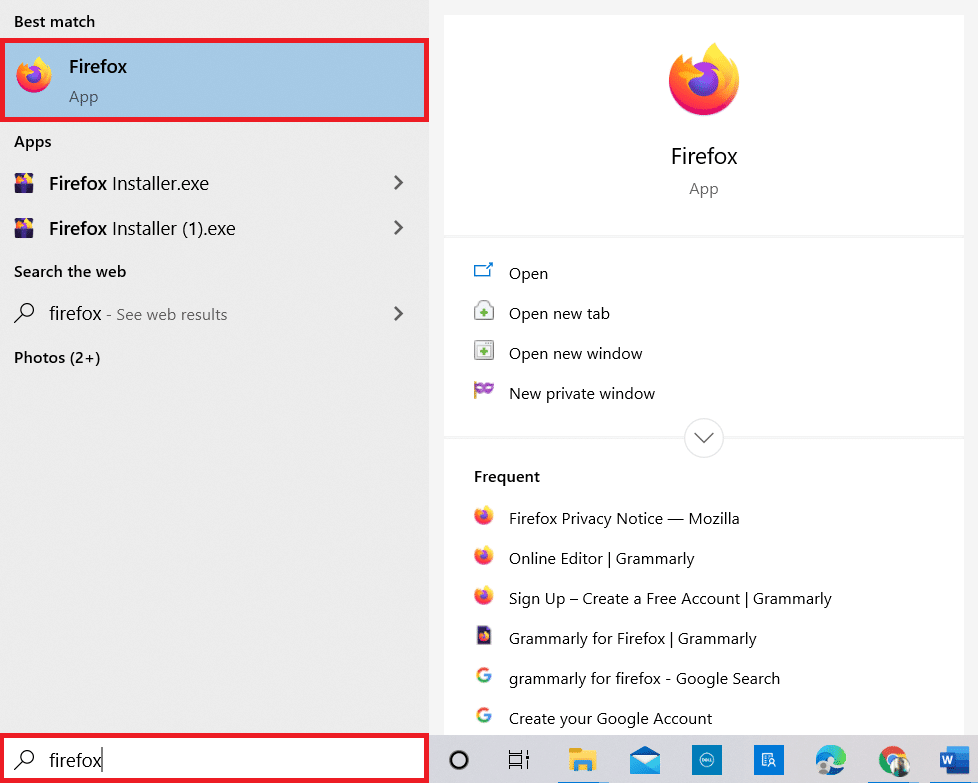
2. Затим кликните на икону Опен Апплицатион Мену као што је приказано испод.
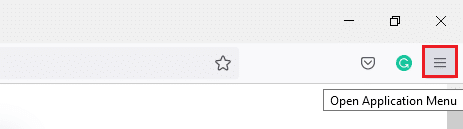
3. Затим изаберите опцију Подешавања са листе као што је приказано.
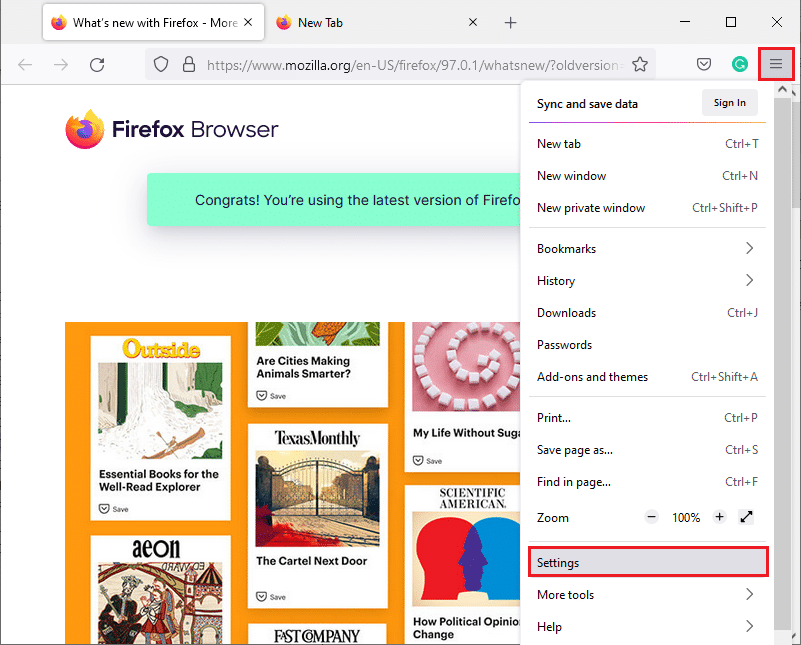
4. Сада кликните на картицу Приватност и безбедност у левом окну.
5. У десном окну померите се надоле до одељка Колачићи и подаци о сајту.
6. Сада кликните на опцију Цлеар Дата….
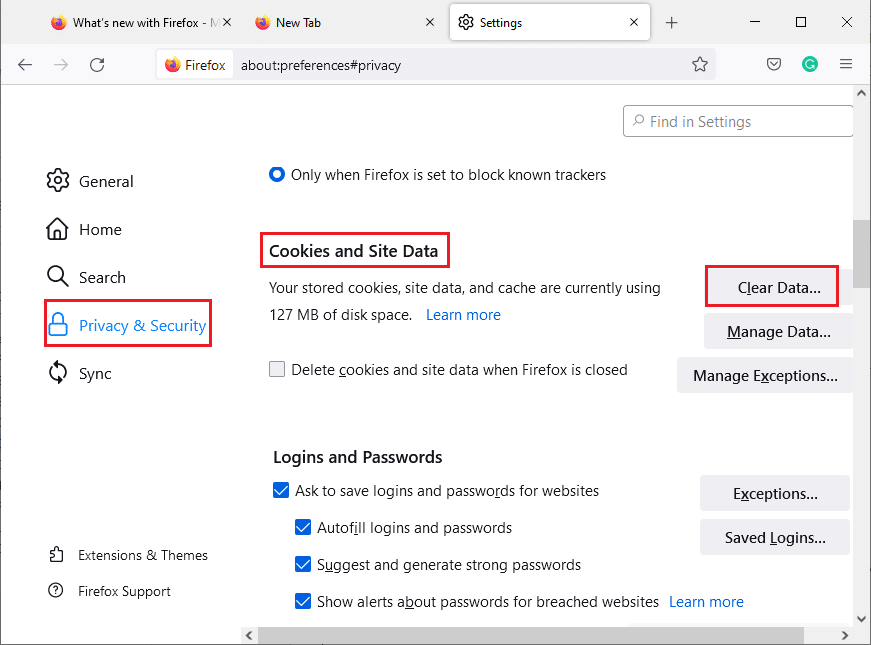
7. У прозору са упитом, опозовите избор у пољу за потврду Колачићи и подаци о сајту и проверите да ли сте означили поље Кеширани веб садржај, као што је приказано.
Напомена: Брисањем колачића и података о сајту ћете се одјавити са веб локација, избрисати веб садржај ван мреже и обрисати колачиће. Док брисање кешираног веб садржаја неће утицати на ваше пријаве.
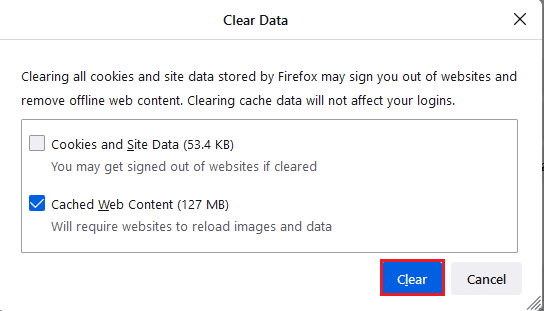
8. Затим кликните на дугме Обриши да обришете веб садржај кеширан у Фирефок-у.
9. Сада кликните на дугме Манаге Дата… као што је приказано.
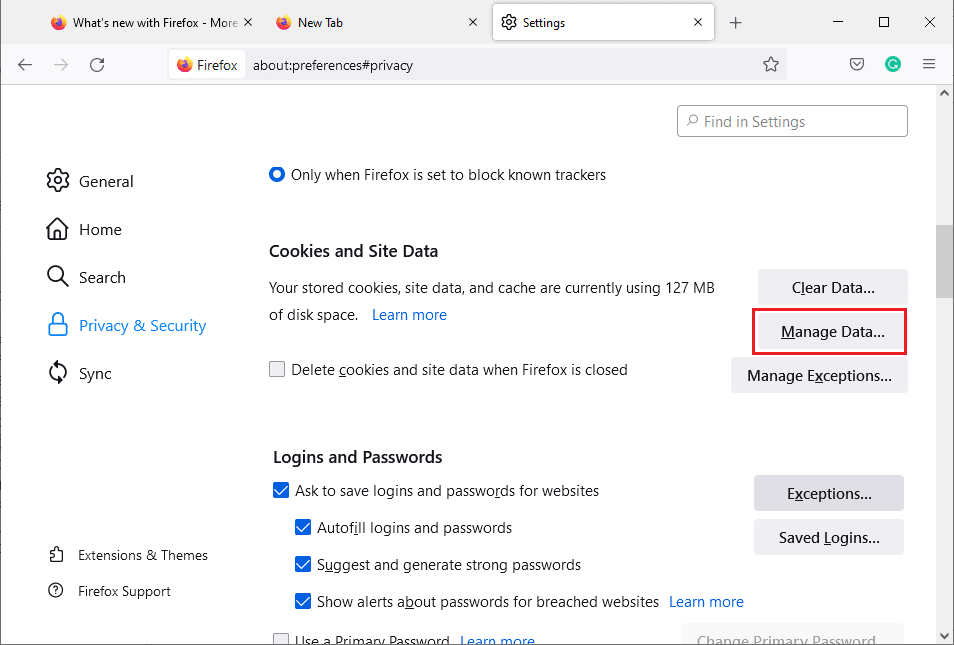
10. Унесите назив сајта у поље Претрага веб локација чије колачиће желите да уклоните.
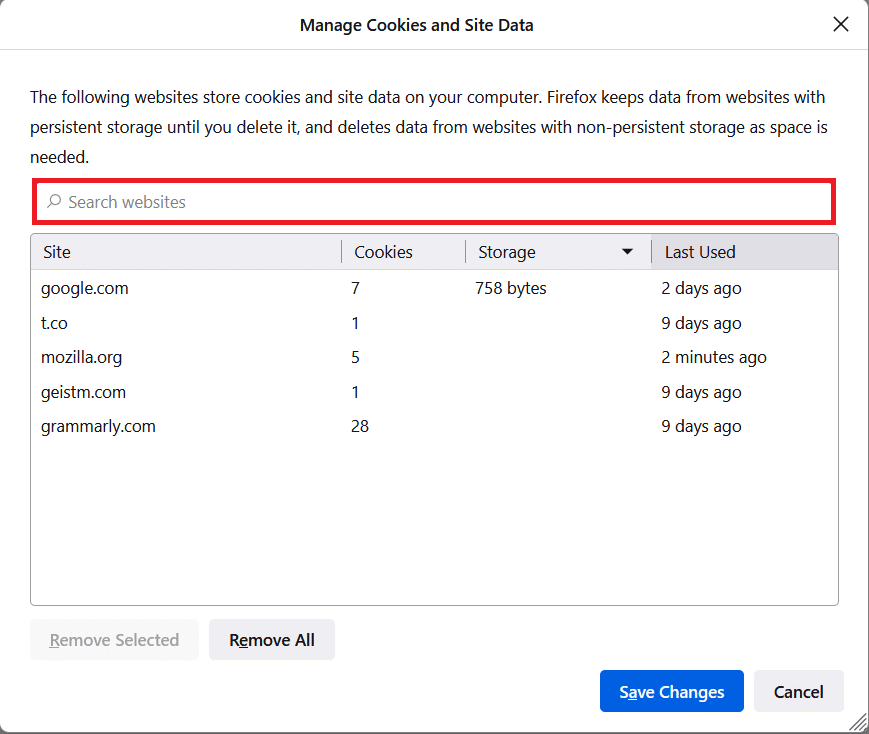
11А. Изаберите веб локације и кликните на Уклони изабрано да бисте избрисали изабране податке.
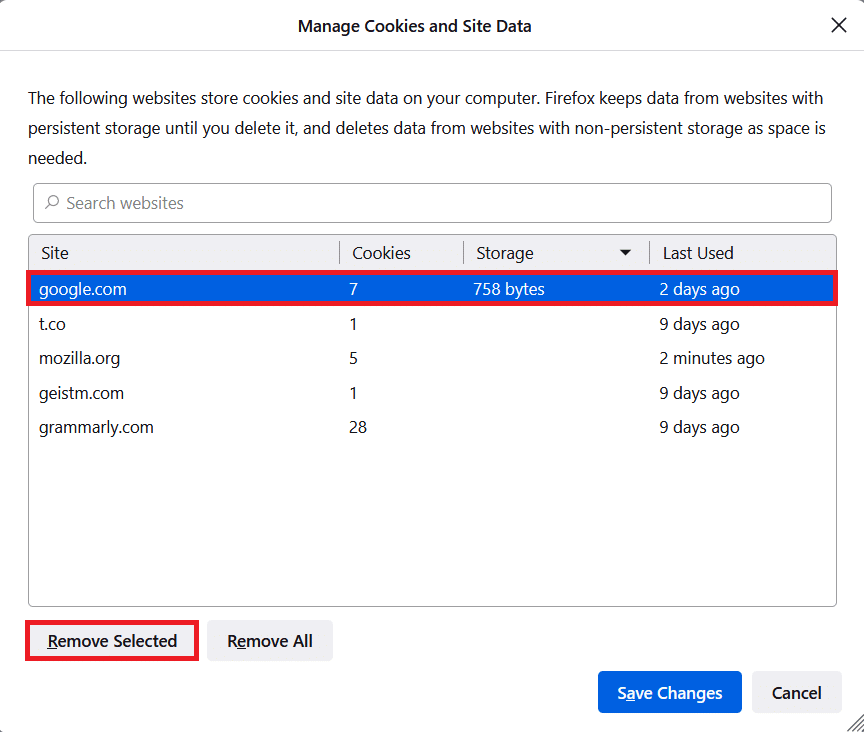
11Б. На други начин изаберите Уклони све да бисте уклонили све колачиће и податке о складиштењу.
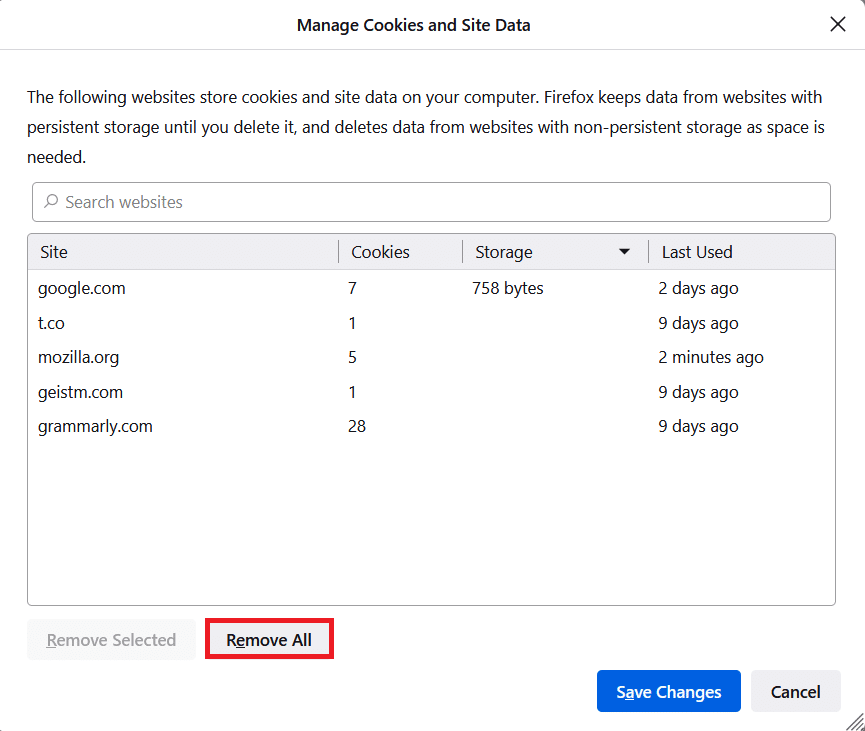
12. На крају, кликните на дугме Сачувај промене као што је приказано.
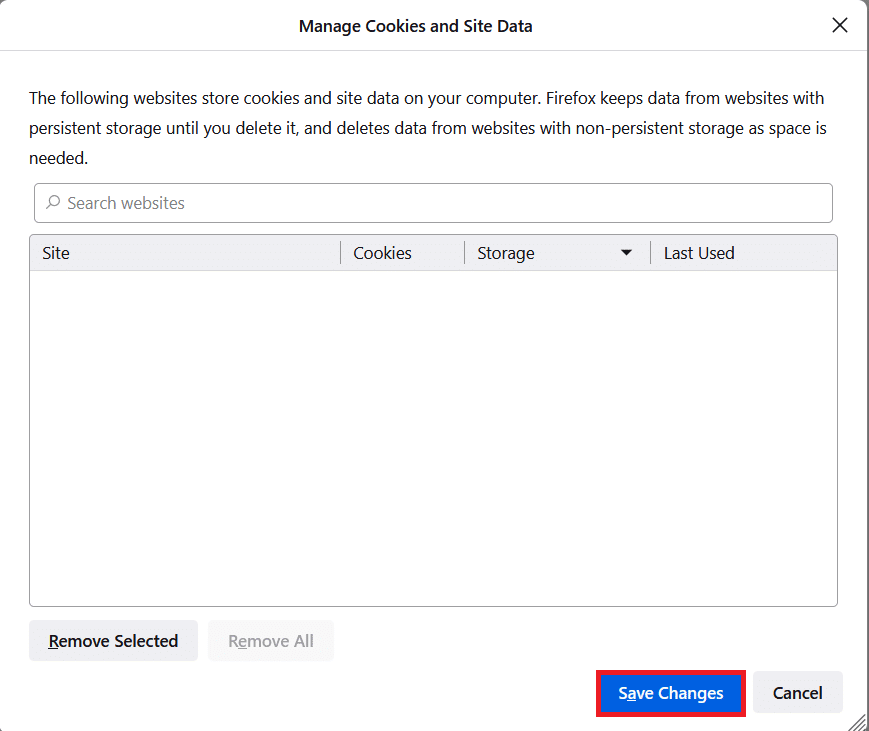
13. Кликните на Цлеар Нов у одзивнику.
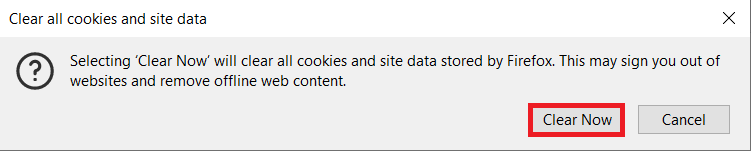
14. Изађите из претраживача и поново покрените рачунар.
Метод 2: Уклоните Фајерфокс фајлове преференција
Сва подешавања и подаци Фирефок-а се чувају у датотекама са подешавањима Фирефок-а. Ако постоје сукоби у овим датотекама, суочићете се са проблемом да десни клик на Фирефок не ради. Без бриге. Можете лако да уклоните Фајерфокс датотеке преференција да бисте омогућили десни клик на Фирефок пратећи упутства у наставку.
1. Отворите Фирефок и кликните на дугме менија апликације као што је приказано.
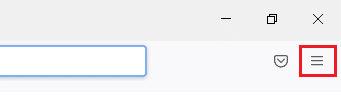
2. Сада изаберите опцију Помоћ као што је истакнуто испод.
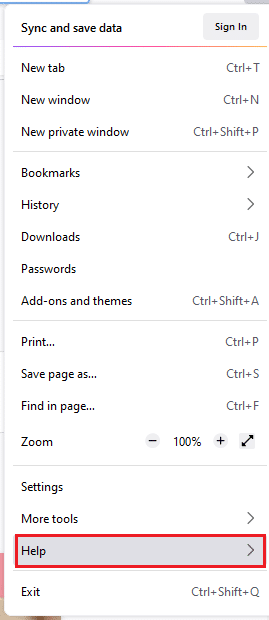
3. Затим изаберите опцију Више информација о решавању проблема као што је приказано.
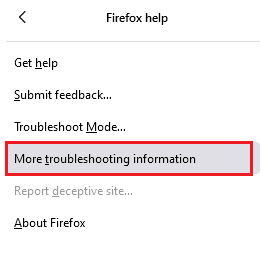
4. Сада кликните на дугме Отвори фасциклу испод Ажурирај фасциклу као што је приказано.
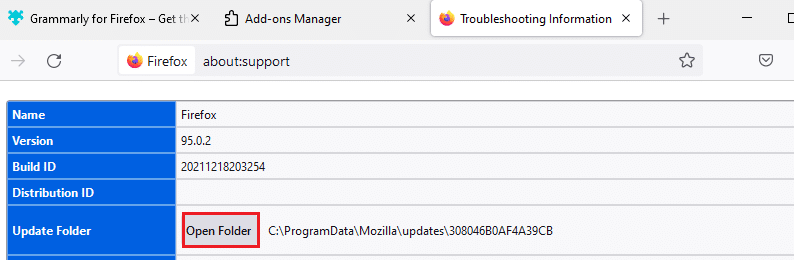
5. Ако имате датотеке префс.јс, избришите их или преименујте.
6. Коначно, поново покрените Фирефок.
Метод 3: Искључите хардверско убрзање (ако је применљиво)
Било какав конфликт у графичким процесорима и драјверима може довести до тога да Фирефок мени са десним кликом не ради. Ипак, можете их лако решити тако што ћете искључити опцију Хардверског убрзања према упутствима у наставку.
1. Идите до претраживача Фирефок и кликните на икону Мени као што је приказано.
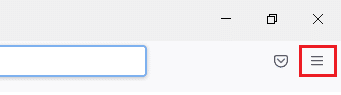
2. Сада изаберите опцију Подешавања са падајуће листе као што је приказано.
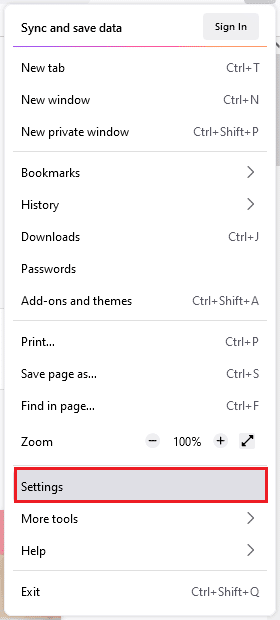
3. На картици Опште, померите се надоле до менија Перформансе.
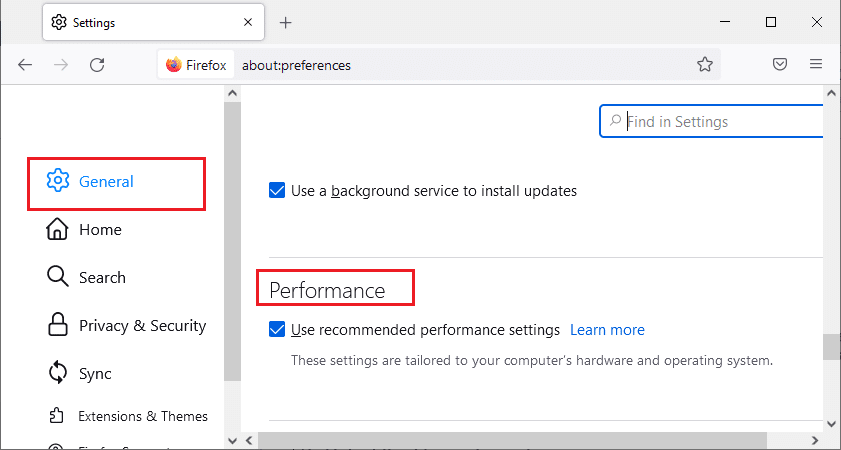
4. Поништите избор опција Користи препоручена подешавања перформанси и Користи хардверско убрзање када су доступне.
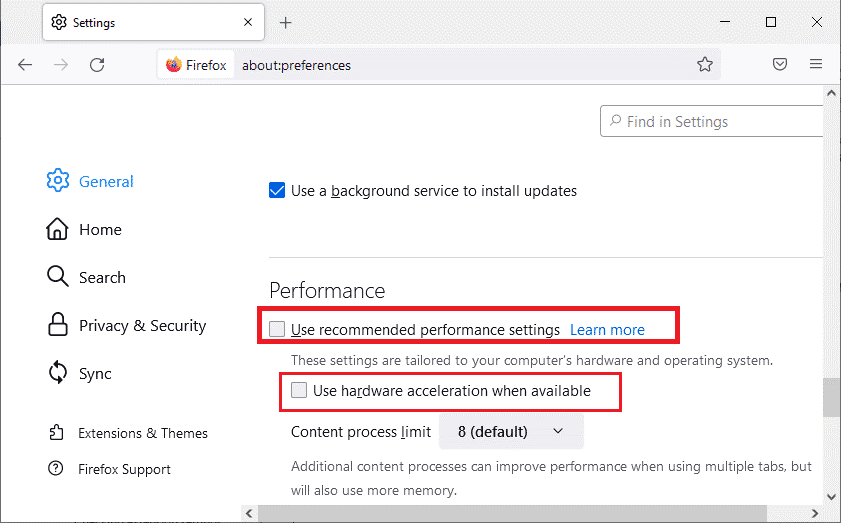
5. Затворите претраживач тако што ћете истовремено притиснути тастере Цтрл + Схифт + К.
6. Сада поново покрените Фирефок.
Метод 4: Поново покрените Фирефок у режиму за решавање проблема
Фирефок аутоматски онемогућава екстензије, користи подразумеване теме и подразумевана подешавања траке са алаткама, искључује хардверско убрзање и друге конфликтне функције. Да бисте омогућили десни клик на Фирефок, поново покрените Фирефок у режиму за решавање проблема према упутствима у наставку.
1. Отворите Фирефок претраживач и кликните на икону Мени као што је приказано.
Напомена: Такође можете притиснути тастер Схифт док покрећете Фирефок да бисте га директно отворили у режиму за решавање проблема.
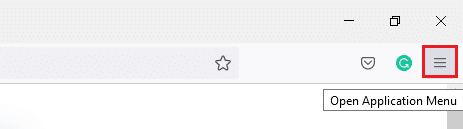
2. Сада изаберите опцију Помоћ као што је истакнуто испод.
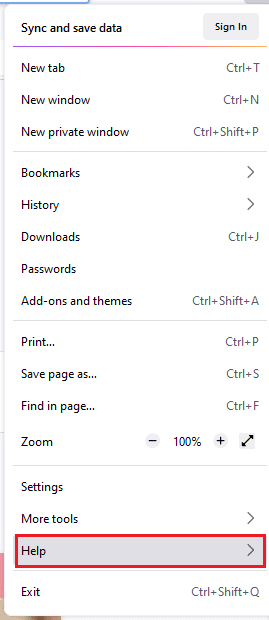
3. Затим изаберите опцију Режим решавања проблема… као што је приказано.
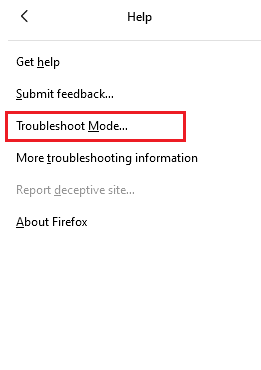
4. У прозору са упитом кликните на дугме Рестарт као што је приказано.
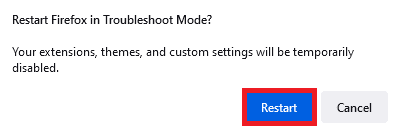
5. Поново потврдите упит кликом на дугме Отвори као што је приказано испод.
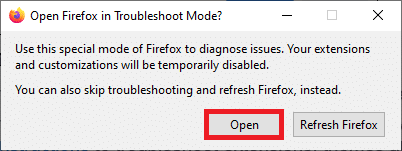
Напомена: Да бисте искључили режим за решавање проблема, пратите кораке 1 и 2 и кликните на Искључи режим за решавање проблема као што је приказано.
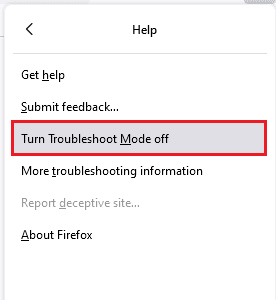
Метод 5: Ажурирајте Фирефок екстензије (ако је применљиво)
Проблематична проширења у претраживачу ће довести до тога да Фирефок мени са десним кликом не ради проблем. Да бисте исправили грешке у екстензијама, можете покушати да их ажурирате према упутствима у наставку.
1. Као и раније, кликните на икону Мени у Фирефок-у.
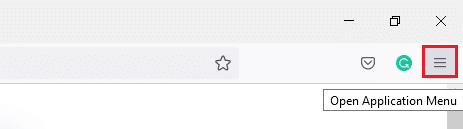
2. Затим изаберите опцију Додаци и теме као што је приказано.
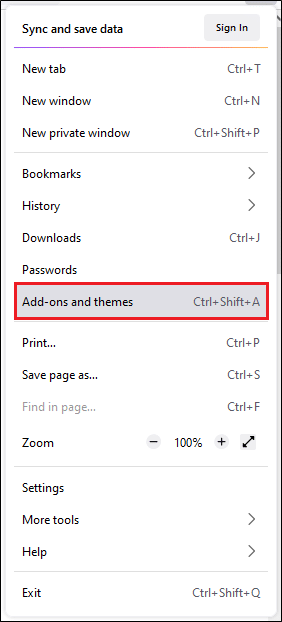
3. Затим изаберите опцију Ектенсионс у левом окну и кликните на икону зупчаника поред вашег проширења.
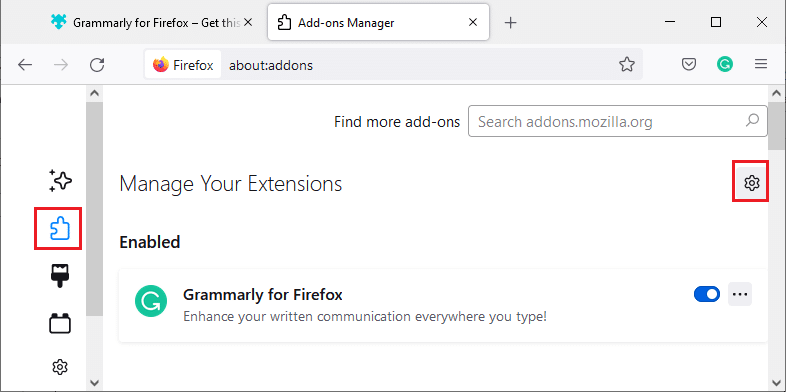
4. Сада изаберите опцију Цхецк фор Упдатес са падајуће листе као што је приказано.
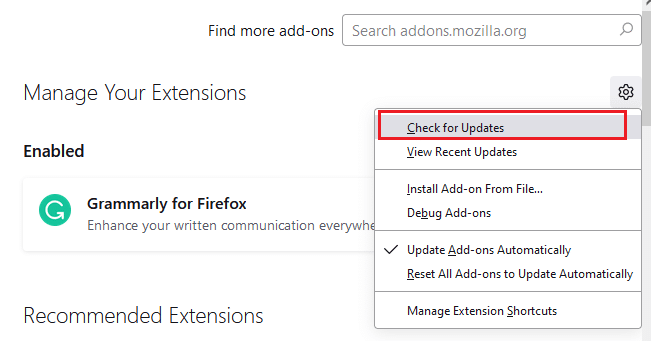
5А. Ако је доступно ажурирање, пратите упутства на екрану да бисте га ажурирали.
5Б. Ако су екстензије већ ажуриране, приказаће се порука Нема пронађених ажурирања.
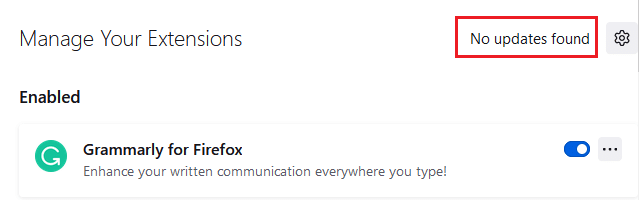
Метод 6: Онемогућите Фирефок екстензије (ако је применљиво)
Ако вам ажурирање Фирефок-а не пружи решење, покушајте да онемогућите екстензије да бисте омогућили десни клик на Фирефок као што је доле наведено.
1. Као што је наведено у горњој методи, идите на страницу са Фирефок додацима и темама.
2. Затим се пребаците на картицу Ектенсионс у левом окну и искључите опцију за екстензије (нпр. Граммарли за Фирефок).
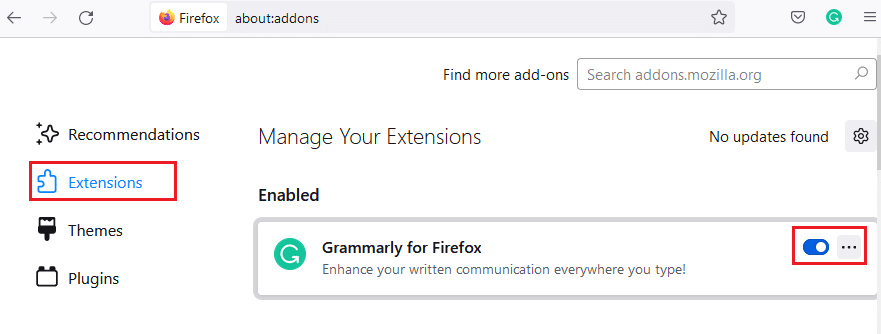
3. Поновите исте кораке за све екстензије један по један и проверите које проширење вам узрокује проблем.
Напомена: Ако сте пронашли проблематичну екстензију, изаберите опцију Уклони као што је приказано да бисте је уклонили.
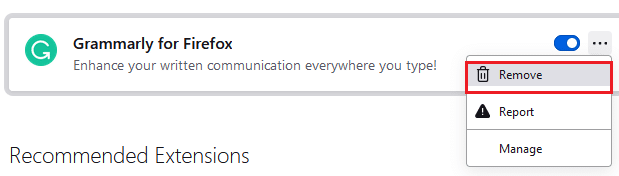
4. Освежите свој Фирефок претраживач.
Метод 7: Покрените скенирање малвера
Малвер и вируси циљају претраживаче за пхисхинг података и нападе малвера. Присуство вируса и малвера на веб страницама блокира функцију десног клика у Фирефок-у. Покрените антивирусно скенирање на свом Виндовс 10 рачунару да бисте омогућили десни клик на Фирефок.
1. Притисните и држите тастере Виндовс + И заједно да бисте отворили подешавања оперативног система Виндовс.
2. Сада изаберите везу Ажурирање и безбедност, као што је приказано.
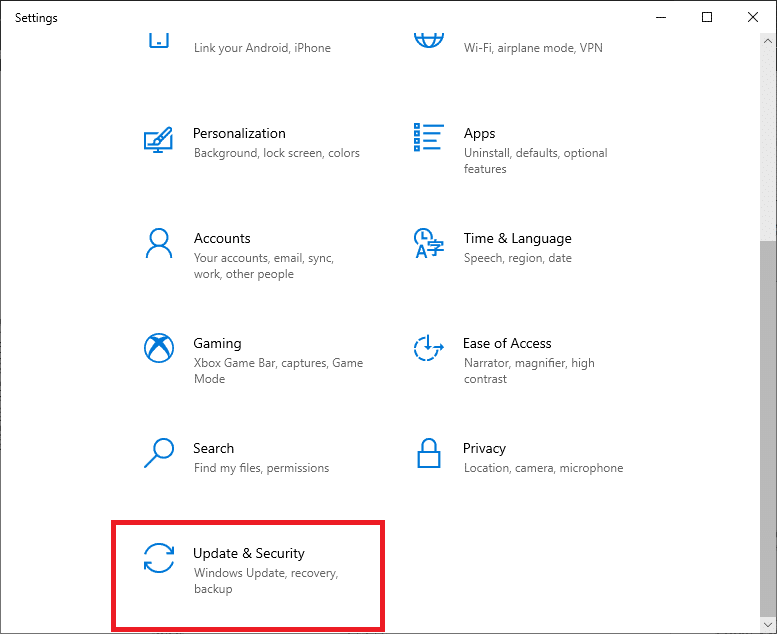
3. Затим идите на Виндовс безбедност у левом окну.
4. Сада кликните на Заштита од вируса и претњи под Заштитне области као што је приказано.
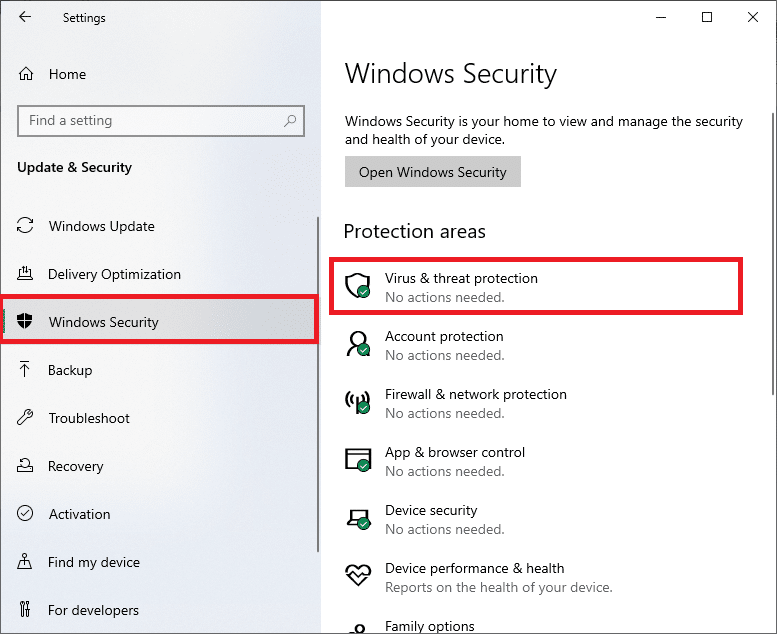
5. Затим кликните на Опције скенирања, као што је приказано.
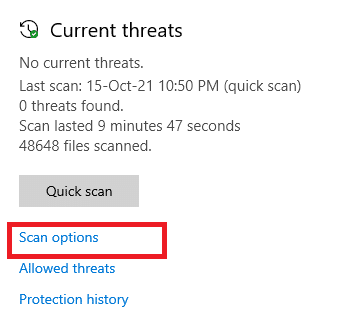
6. Можете да изаберете Брзо скенирање, Потпуно скенирање, Прилагођено скенирање или Мицрософт Дефендер Оффлине скенирање према вашим потребама и кликните на Скенирај сада као што је истакнуто.
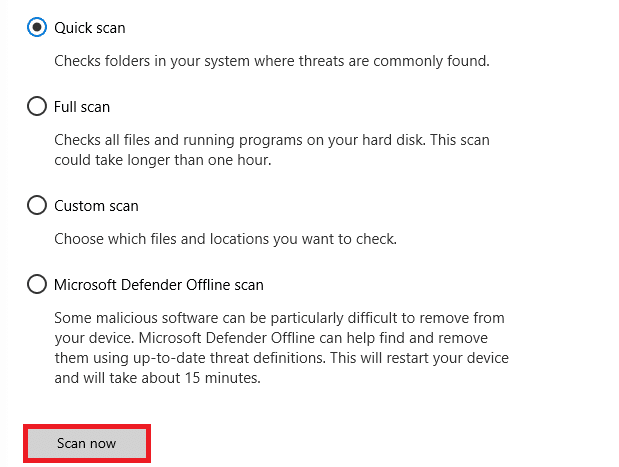
7А. Ако постоје претње, кликните на Старт Ацтионс под Тренутне претње.
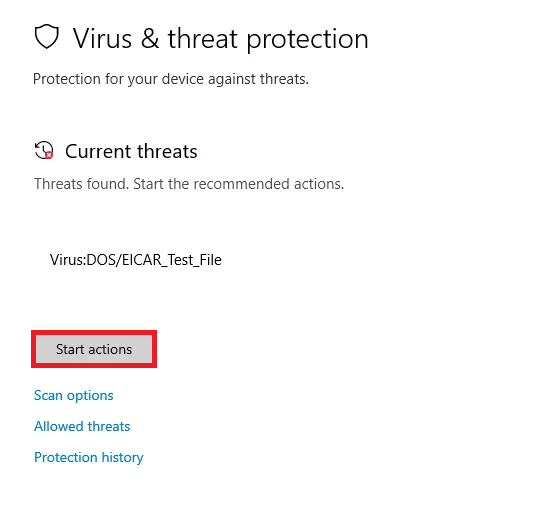
7Б. Ако ваш рачунар нема никакве претње, појавиће се промпт Нема тренутних претњи као што је истакнуто у наставку.
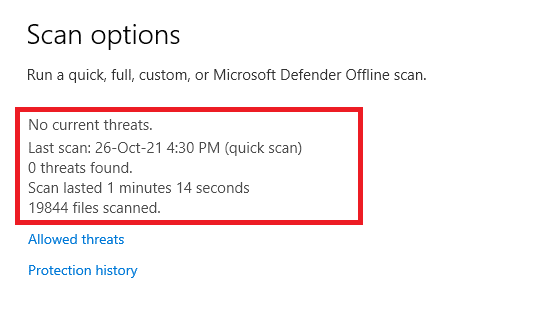
Метод 8: Ажурирајте Фирефок
Неки погођени корисници су пријавили да им је ажурирање Фирефока на његову најновију верзију помогло да омогуће десни клик. Проверите да ли користите најновију верзију Фирефок-а. Ако није, ажурирајте га у складу са следећим упутствима.
1. Отворите Фирефок и кликните на мени апликације као што је приказано.
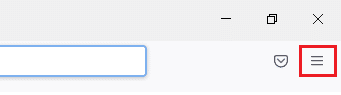
2. Сада изаберите опцију Помоћ као што је истакнуто испод.
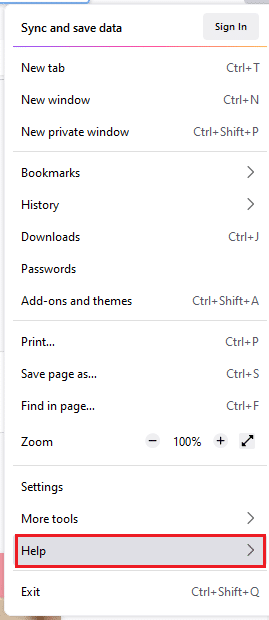
3. Затим кликните на О Фирефок-у као што је приказано испод.
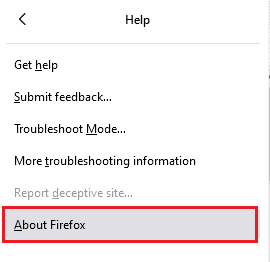
4А. Ако је претраживач ажуриран на најновију верзију, приказаће се порука Фирефок је ажуриран.
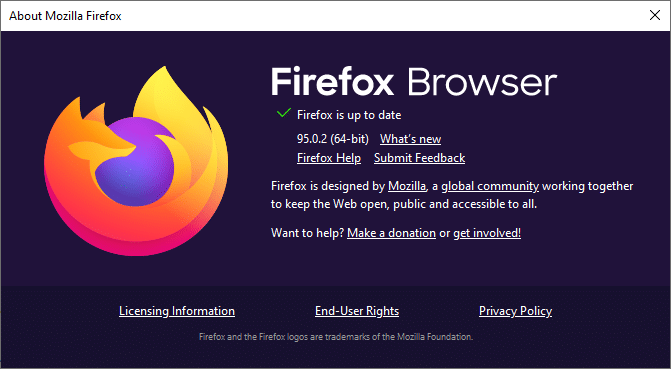
4Б. Ако је претраживач застарео, кликните на Рестарт да бисте ажурирали опцију Фирефок.
Метод 9: Ажурирајте Виндовс
Ако нисте добили никакве поправке ажурирањем на нову закрпу, онда је мало шансе да имате грешке у систему. Ако користите застарели оперативни систем, датотеке у систему неће бити компатибилне са Фирефок датотекама које доводе до овог проблема. Пратите доле наведене кораке.
1. Притисните истовремено тастере Виндовс + И да бисте покренули подешавања.
2. Кликните на плочицу Упдате & Сецурити, као што је приказано.

3. На картици Виндовс Упдате кликните на дугме Провери ажурирања.

4А. Ако је ново ажурирање доступно, кликните на Инсталирај одмах и пратите упутства за ажурирање.

4Б. У супротном, ако је Виндовс ажуриран, приказаће се порука Ажурни сте.

Ако се чешће сусрећете са проблемом да десни клик на Фирефок не ради на веб страницама које често посећујете, можете да користите страницу за конфигурацију да бисте променили подешавања. Овај метод ће приступити скривеним конфигурационим поставкама Фирефок-а. Ево шта треба да урадите.
1. Покрените Фирефок и унесите абоут:цонфиг у његову адресну траку.
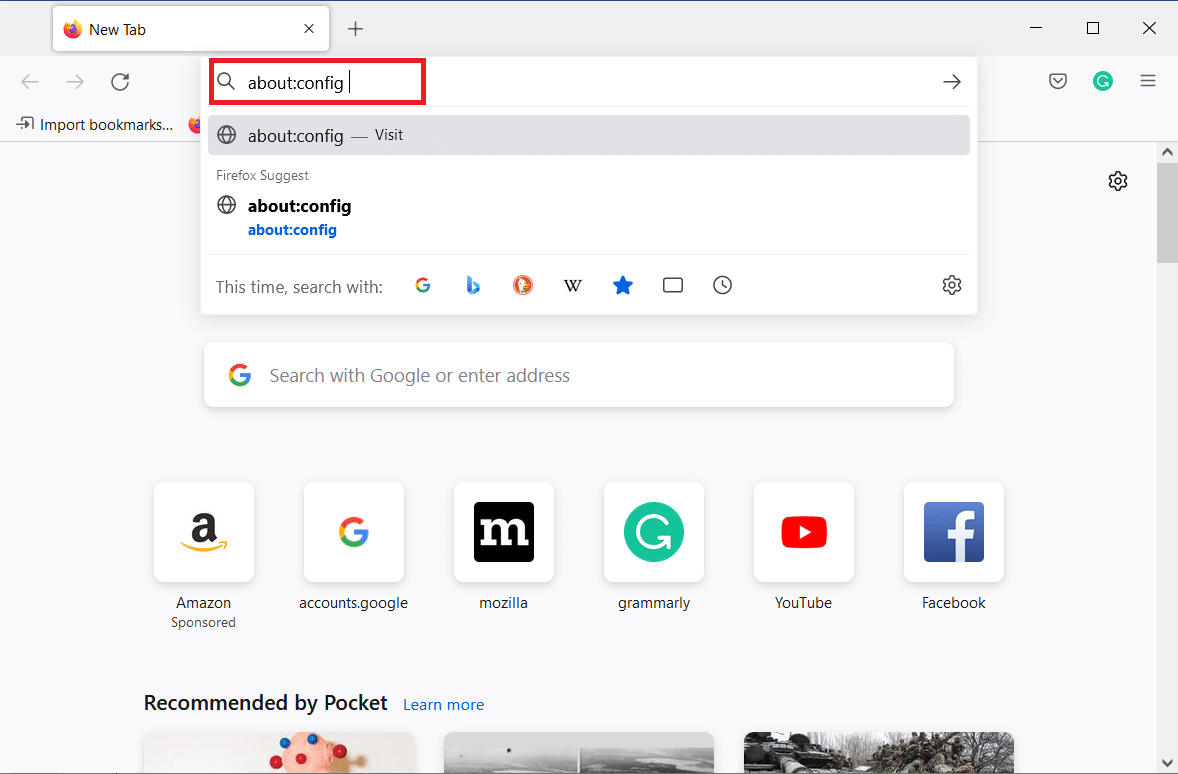
2. Затим кликните на дугме Прихвати ризик и настави као што је приказано.
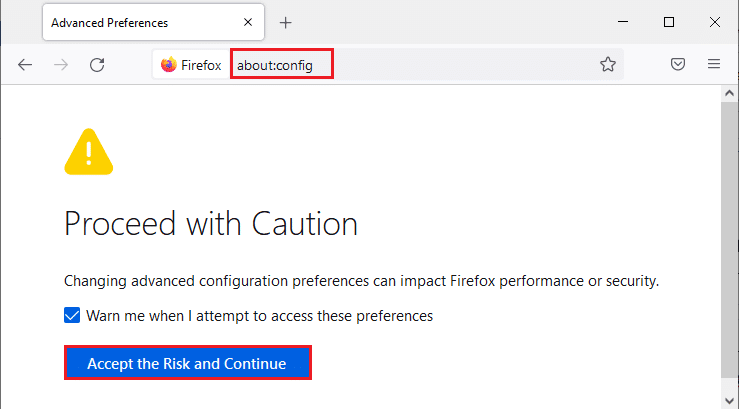
3. Овде откуцајте контекст у пољу Сеарцх преференце наме као што је приказано.
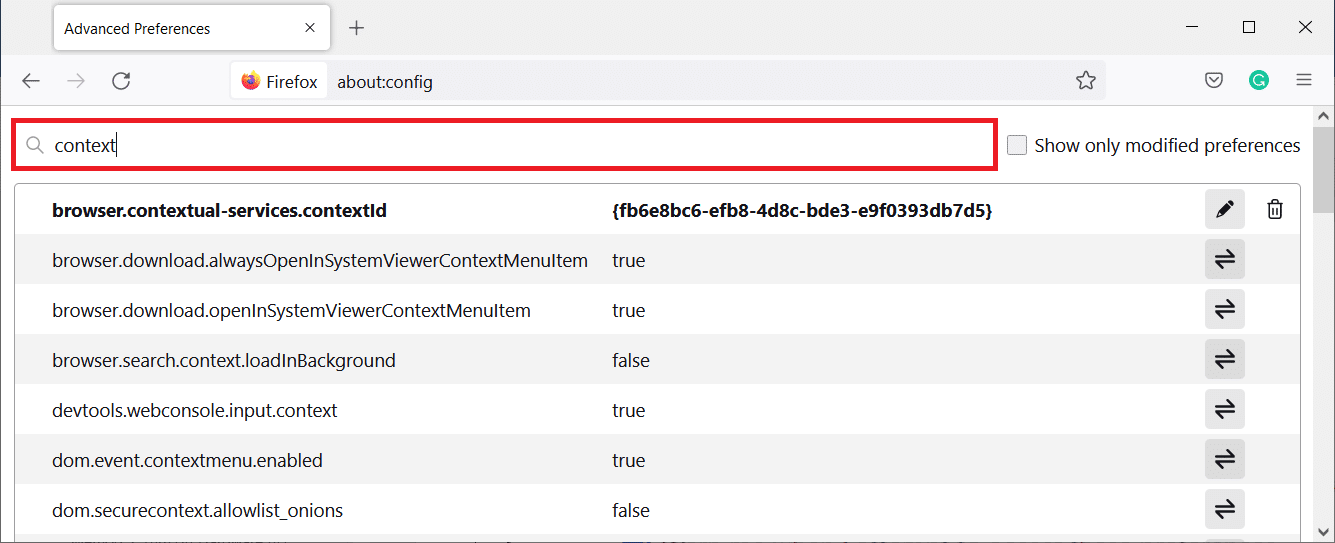
4. Затим двапут кликните на дом.евент.цонтектмену.енаблед да бисте поставили вредност на фалсе као што је приказано.
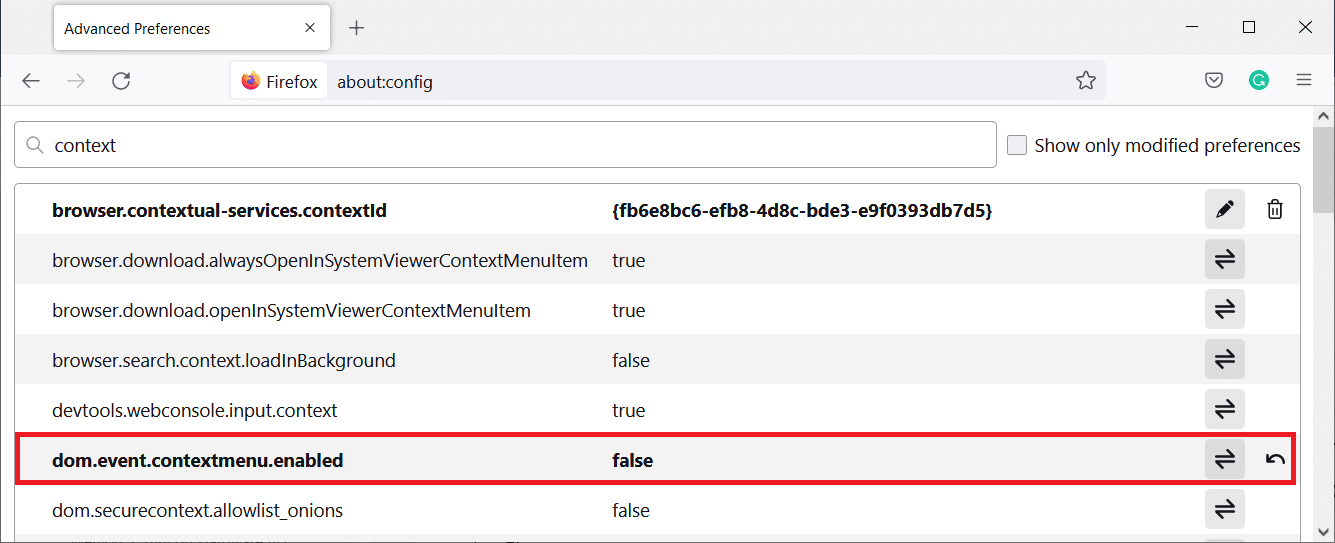
5. На крају, поново покрените претраживач.
Метод 11: Освежите Фирефок
Освежавајући претраживач ће избрисати Фирефок екстензије и теме, дозволе за веб локацију, измењене поставке, додате претраживаче, ДОМ складиште, безбедносни сертификат и подешавања уређаја, радње преузимања, стилове корисника и прилагођавања траке са алаткама. Ово ће вам помоћи да омогућите десним тастером миша на Фирефок на вашем Виндовс 10 рачунару. Ево како то учинити.
Напомена: Сви подаци Фирефок профила биће ускладиштени у фолдеру Олд Фирефок Дата на радној површини. Можете вратити своје Фирефок податке на свој нови профил кад год је то потребно. Можете га и избрисати ако сматрате да је непотребно.
1. Отворите Фирефок и кликните на икону Мени као што је раније објашњено.
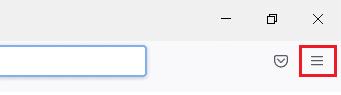
2. Сада изаберите опцију Помоћ као што је приказано.
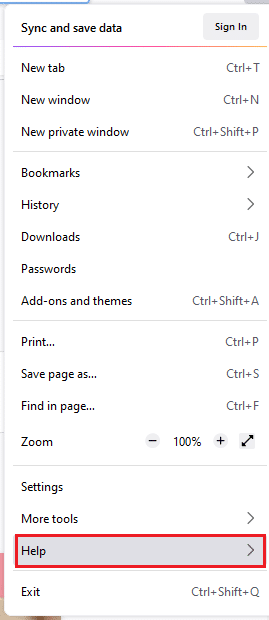
3. Затим изаберите опцију Више информација о решавању проблема са падајуће листе као што је приказано.
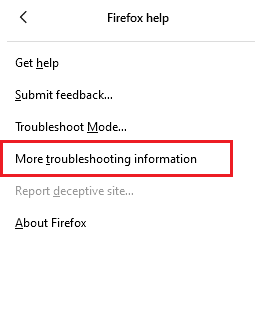
4. Сада кликните на дугме Освежи Фирефок… као што је истакнуто.
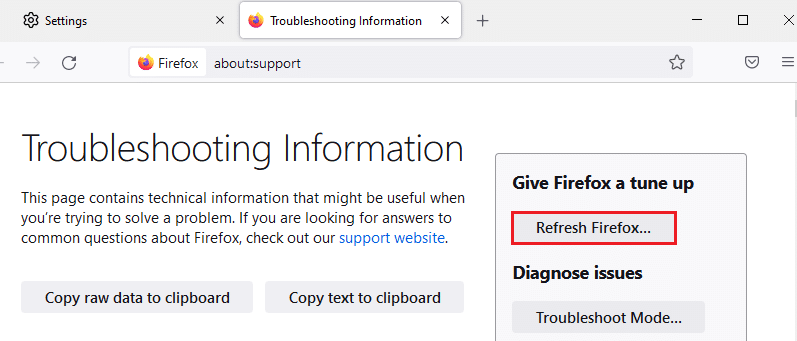
5. У одзивнику кликните на дугме Освежи Фирефок као што је приказано.
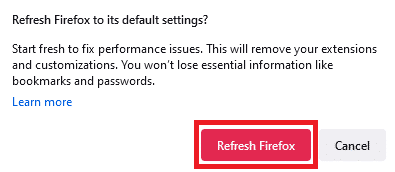
6. Затим кликните на дугме Заврши у прозору чаробњака за увоз.
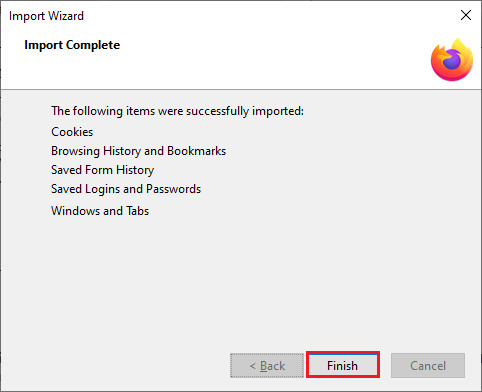
7. Коначно, кликните на Идемо! опција.
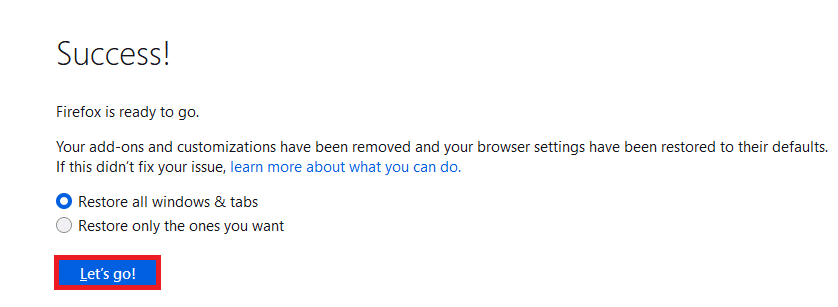
Метод 12: Креирајте нови Фирефок профил
Ипак, ако не можете да омогућите десни клик, покушајте да креирате нови Фирефок профил. Уверите се да ниједан од података из старог Фирефок профила није потрошен и пратите упутства у наставку да бисте креирали нови Фирефок профил.
Напомена: Затворите све Фирефок процесе користећи Таск Манагер пре него што следите ове кораке.
1. Притисните и држите тастере Виндовс + Р истовремено да бисте покренули дијалог Покрени.
2. Откуцајте фирефок.еке -П и кликните на дугме ОК.
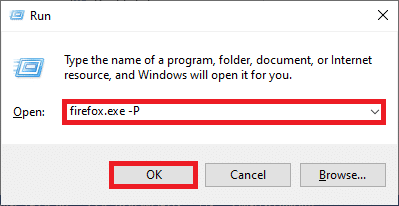
3. Сада кликните на дугме Креирај профил… као што је приказано.
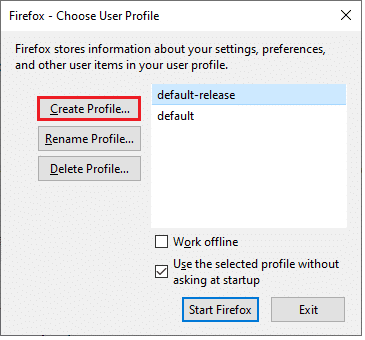
4. Затим кликните на дугме Даље као што је приказано.
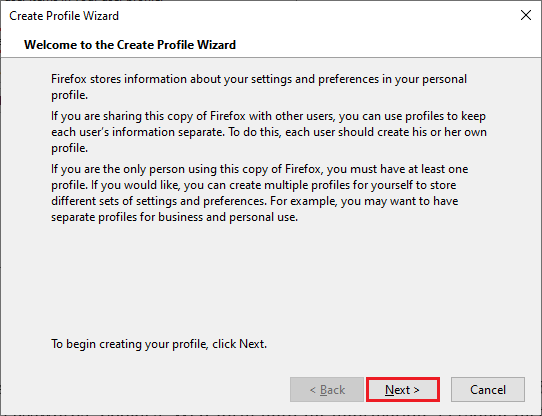
5. Затим унесите ново име профила у поље Ентер нев профиле наме.
6. На крају, кликните на Заврши да завршите процес.
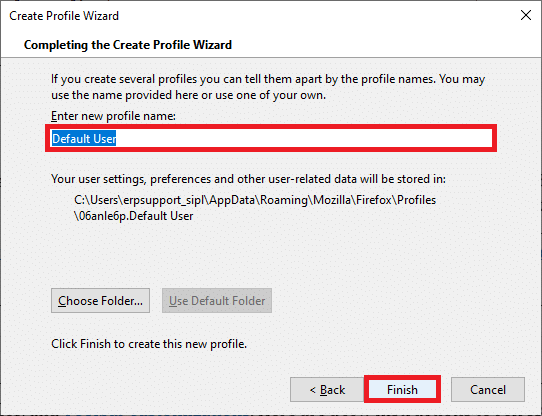
7. Након што поново дођете до Менаџера профила, поново покрените Фирефок са новим профилом наведеним тамо.
Метод 13: Поново инсталирајте Фирефок
Последња опција да омогућите Фирефок десним тастером миша је да поново инсталирате Фирефок. Ево неколико упутстава за поновну инсталацију Фирефок-а на ваш Виндовс 10 рачунар.
1. Притисните тастере Виндовс + И да бисте отворили подешавања.
2. Кликните на Апликације.

3. Померите се надоле и изаберите Мозилла Фирефок.

4. Кликните на Деинсталирај.

5. Поново кликните на Деинсталирај у искачућем прозору.

6. Кликните на Да у одзивнику Контрола корисничког налога.
7. Сада кликните на дугме Даље > у чаробњаку за деинсталацију Мозилла Фирефок-а.

8. Ако се то од вас затражи, кликните на ОК и затворите све Фирефок процесе.

9. Сада кликните на Деинсталирај.

10. На крају, кликните на Заврши да бисте затворили чаробњак.

11. Откуцајте %лоцалаппдата% у Виндовс траку за претрагу и кликните на Отвори.

12. Сада, скролујте надоле и кликните на фасциклу Мозилла. Затим кликните на опцију Избриши као што је истакнуто.

13. Поново откуцајте %апппадата% у Виндовс траку за претрагу и отворите је.

14. Померите се надоле и кликните на фасциклу Мозилла. Затим кликните на опцију Избриши као што је раније урађено.

15. Затим поново покрените рачунар.
16. Преузмите и инсталирајте Фирефок претраживач са званични сајт.

***
Надамо се да је овај водич био од помоћи и да сте могли да поправите да десни клик на Фирефок не ради. Јавите нам који метод вам је најбољи. Такође, ако имате било каква питања или сугестије у вези са овим чланком, слободно их оставите у одељку за коментаре. Јавите нам о чему следеће желите да научите.