U situacijama kada delite računar sa više korisnika, Windows 10 pruža mehanizme za upravljanje dozvolama za datoteke na sistemskom nivou. Na taj način, vaši podaci ostaju zaštićeni od neovlašćenog pristupa. Po defaultu, datoteke koje kreiraju korisnici su dostupne za pregled i izmenu. Međutim, administratori mogu promeniti ove dozvole i ograničiti pristup drugih korisnika samo na sopstvene datoteke. Promena dozvola za datoteke je prilično jednostavna, a u ovom vodiču ćemo vam pokazati kako da to učinite na Windows 10 operativnom sistemu.
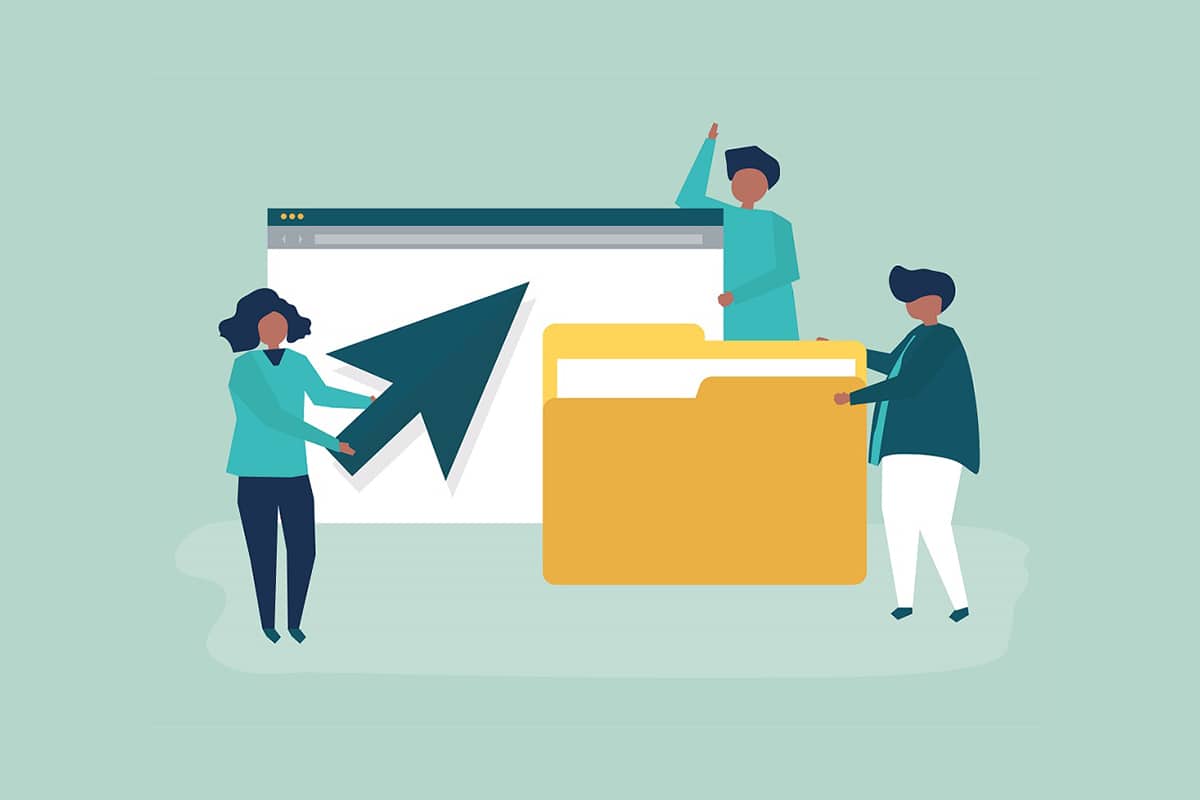
Kako izmeniti dozvole za datoteke u Windows 10
Kada je reč o Windows 10, mogu se javiti problemi sa dozvolama za datoteke u sledećim situacijama:
- Ako drugi korisnici imaju postavljene dozvole za datoteke kojima vi ne možete pristupiti na deljenom računaru.
- Ukoliko želite da menjate sistemske datoteke, iako se to ne preporučuje jer može izazvati neočekivane probleme.
- Ako su podaci koje ste preuzeli sa USB-a ili eksternog uređaja zaštićeni i želite ih izmeniti na svom računaru.
- Kada želite da napravite izmene na datotekama koje su prenesene sa drugih operativnih sistema, kao što je macOS.
- Ako želite da uskratite pristup drugim korisnicima kako biste sprečili pregled određenih deljenih datoteka.
Razlika između dozvola i atributa datoteke
Važno je razumeti razliku između dozvola za datoteke i atributa pre nego što se upustite u menjanje dozvola u Windows 10.
-
Atributi datoteke: To su karakteristike datoteke. Na primer, da li je datoteka samo za čitanje ili ne. Atributi ostaju isti čak i kada se datoteka kopira, postavlja, preuzima ili šalje putem e-pošte. U većini slučajeva, za promenu atributa nisu potrebna administratorska prava.
-
Dozvole za datoteke: Obično su specifične za računar. To znači da se dozvole mogu promeniti ako se datoteka otvori na drugom računaru. Dozvole kontrolišu ko može pristupiti datotekama i njihovom sadržaju.
Ključne napomene
Pre nego što pređemo na korake za promenu dozvola u Windows 10, morate biti svesni nivoa korisničkih prava koja su vam potrebna za promenu dozvola za datoteke.
- Sistemske datoteke i fascikle: Za promenu dozvola za sistemske datoteke i fascikle potrebna su administratorska prava.
- Korisničke datoteke: Za izmenu korisničkih datoteka potrebne su administratorske privilegije ili akreditivi za korisnički nalog u Windows-u.
- Datoteke u vlasništvu TrustedInstaller-a: Da biste modifikovali datoteke ili fascikle koje kontroliše TrustedInstaller, neophodna su vam administratorska korisnička prava.
Metod 1: Izmena korisničkog profila u bezbednosnim svojstvima fascikle
Ovaj metod se može primeniti na sve korisnike. Uopšteno gledano, upravljanje datotekama i fasciklama koje posedujete ne bi trebalo da predstavlja problem. Međutim, postoje slučajevi kada korisnici ne mogu da menjaju datoteke koje su sami kreirali. Ukoliko imate ispravan korisnički nalog, pratite sledeće korake za izmenu dozvola za datoteke u Windows 10.
1. Pokrenite File Explorer pritiskom na tastere Win + E istovremeno.
2. Pronađite datoteku čije dozvole želite da promenite.
3. Desnim klikom miša kliknite na datoteku i izaberite „Svojstva“ iz kontekstnog menija.
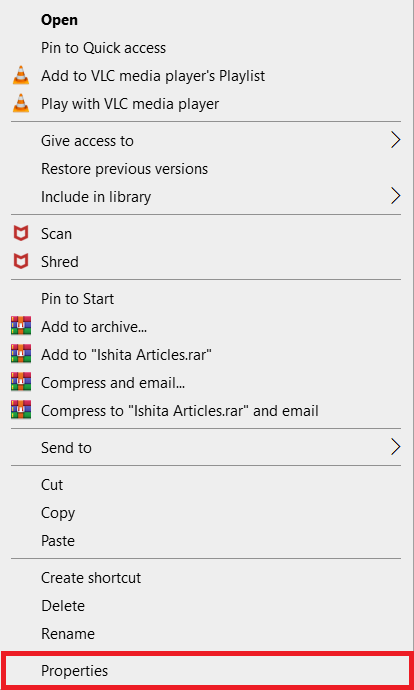
4. Pređite na karticu „Bezbednost“ i kliknite na „Izmeni“.
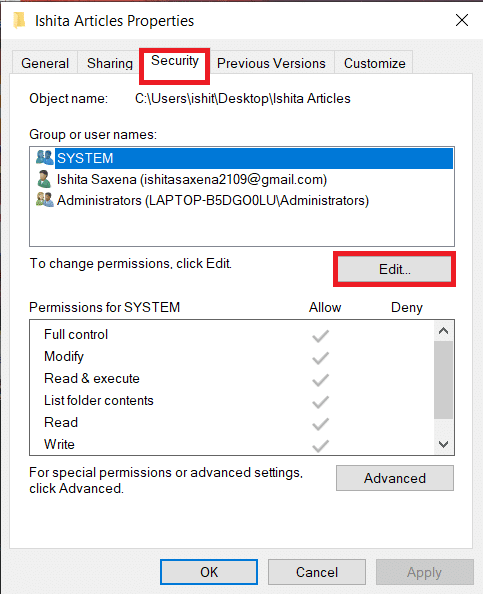
U sledećem prozoru možete pregledati i promeniti dozvole za svakog navedenog korisnika ili grupu.
5. Izaberite korisnika ili grupu.
6. Za svakog korisnika, možete podesiti različite dozvole. Na primer, ako je polje „Potpuna kontrola“ označeno ispod kolone „Zabrani“, izabrani korisnik neće moći da otvori datoteku.
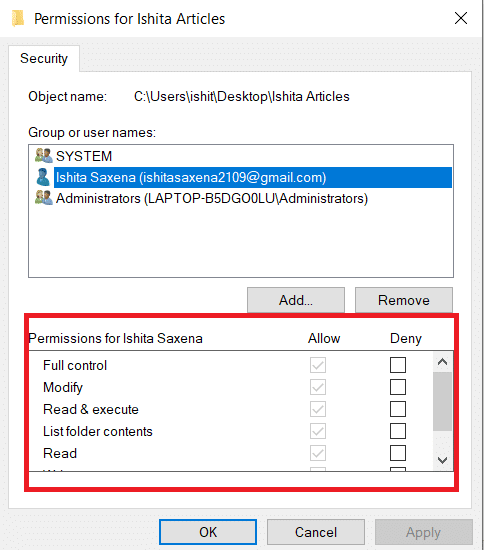
7. Videćete sledeće opcije:
-
Potpuna kontrola: Korisnik može čitati, pisati, menjati ili brisati datoteku.
-
Izmena: Korisnik može da čita, piše i menja datoteku.
-
Čitanje i izvršavanje: Datoteka se može pročitati ili pokrenuti.
-
Lista sadržaja fascikle: Datoteka se može videti u izabranoj fascikli.
-
Čitanje: Korisnik može otvoriti datoteku.
-
Pisanje: Korisnik može da uređuje ili kreira datoteku.
Označite polja za dozvole prema vašim potrebama. Kliknite na „Primeni“ > „U redu“.
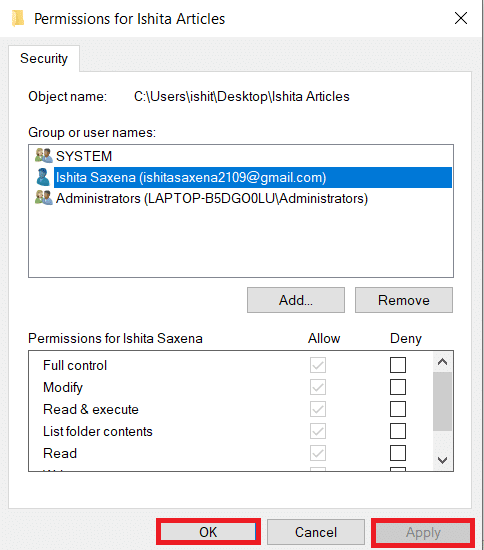
Metod 2: Zamena svih unosa dozvola za podređeni objekat
U nekim situacijama, dozvole se ne mogu direktno promeniti. Dozvole u koloni „Dozvoli“ su zasivljene i ne mogu se označiti. Da biste ovo rešili, potrebno je otići na „Napredna podešavanja“. Evo kako to da uradite.
1. Pratite korake 1, 2 i 3 iz metoda 1 da biste otvorili svojstva fascikle.
2. Pređite na karticu „Bezbednost“ i kliknite na „Napredno“.
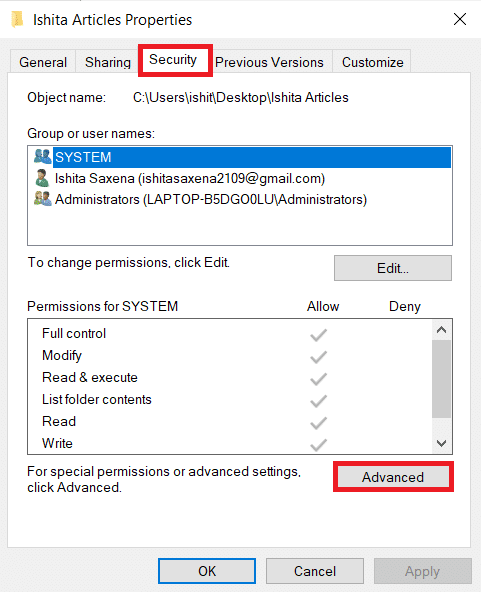
3. Označite polje „Zameni sve unose dozvola za podređeni objekat sa naslednim unosima dozvola iz ovog objekta“ i izaberite svoj nalog kao korisnika.
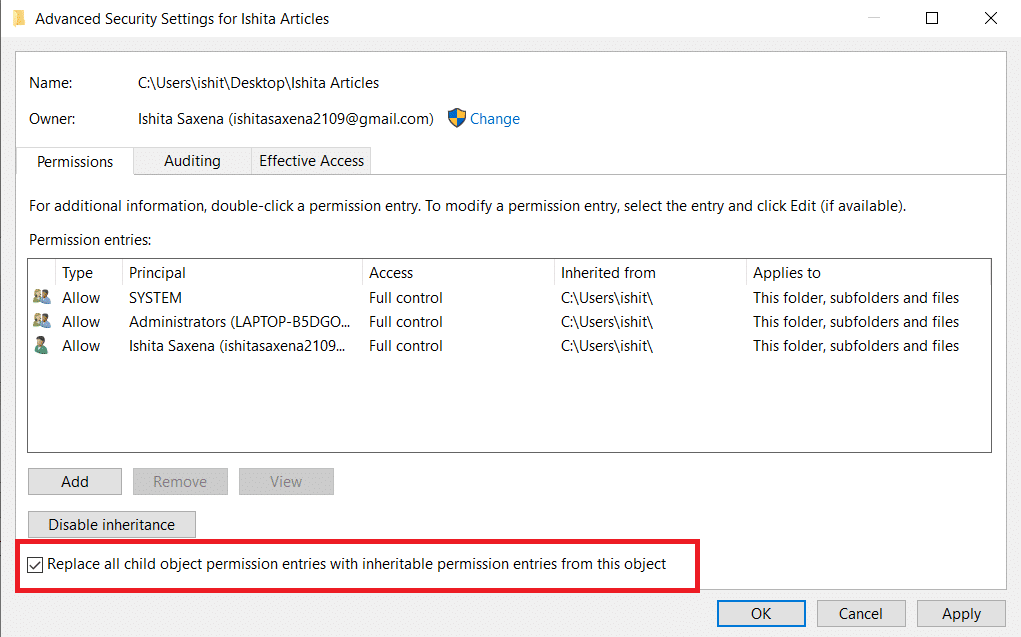
4. Kliknite na dugme „Primeni“. Nakon toga će se pojaviti upit za potvrdu, kliknite na „Da“.
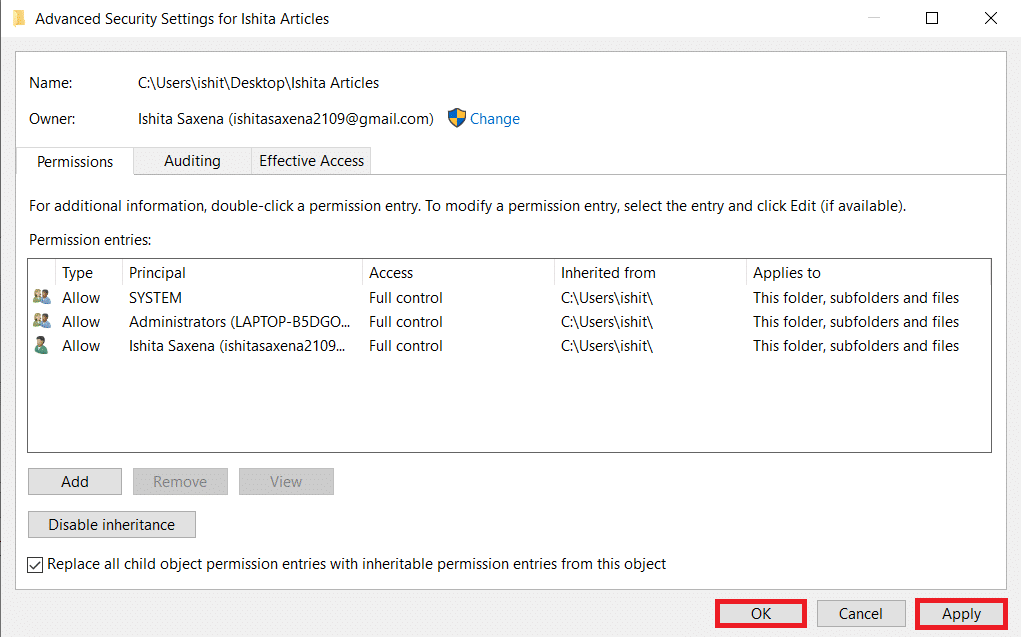
Sada biste trebali biti u mogućnosti da vidite i promenite dozvole za izabranu fasciklu ili datoteke i razumeti kako se menjaju dozvole za datoteke u Windows 10.
Metod 3: Dodavanje novog administratorskog profila
Ponekad se korisnik uopšte ne spominje u polju za korisnike ili grupe. U takvim slučajevima, morate ručno dodati korisnika pre nego što mu dodelite dozvolu. U suprotnom, neće moći da pristupi datotekama jer nije na spisku korisnika. Pratite sledeće korake da biste dodali korisnika i omogućili mu dozvole za datoteke.
1. Desnim klikom na fasciklu/datoteku koju želite da delite izaberite „Svojstva“ iz menija.
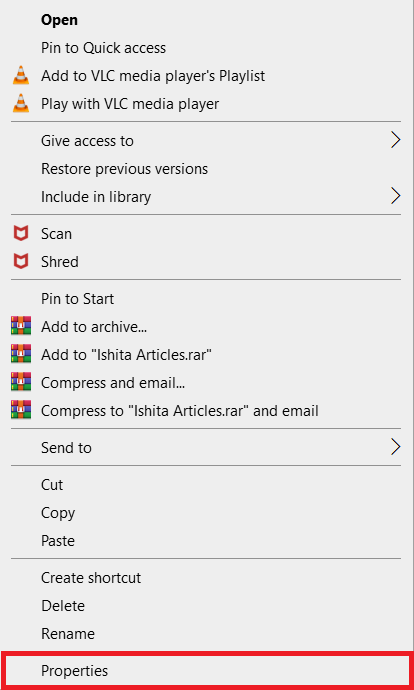
2. Pređite na karticu „Bezbednost“ i izaberite „Izmeni“.
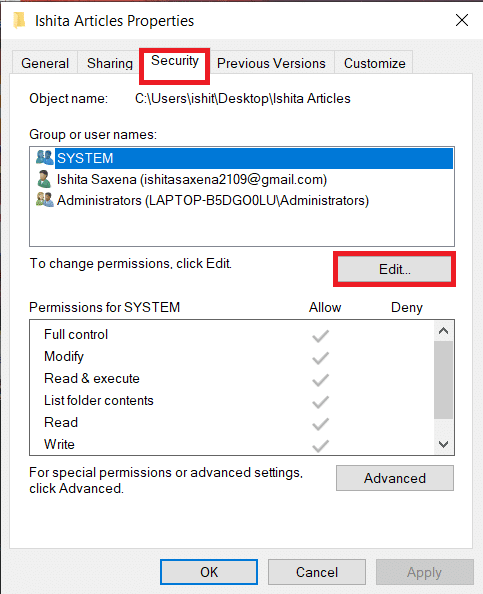
3. Kliknite na „Dodaj“.
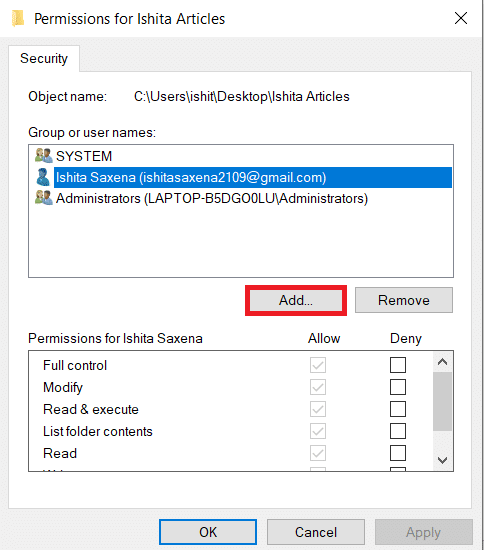
4. U polju „Unesite ime objekta za izbor“ u prozoru za upit unesite korisničko ime kome želite da odobrite pristup. Kliknite na „Proveri imena“. Automatski će izabrati korisničko ime i potvrditi ga. Kliknite „U redu“.
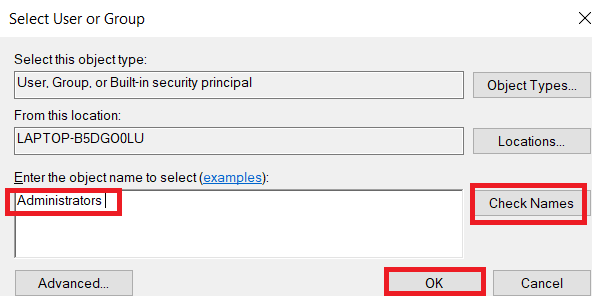
5. Korisničko ime će se sada pojaviti na kartici bezbednosti pod „Grupa ili korisnička imena“.
6. Izaberite korisničko ime i dodelite mu željenu dozvolu. Kliknite na „Primeni“ > „U redu“.
Metod 4: Promena vlasništva u administratora
Možete lako da promenite dozvole za datoteku tako što ćete preuzeti njeno vlasništvo. To je najjednostavniji način za izmenu datoteke. Pratite uputstva u nastavku da biste dobili potpunu kontrolu nad datotekom preuzimanjem vlasništva.
Opcija I: Promena vlasništva pomoću naprednih bezbednosnih postavki
1. Pratite korake 1 i 2 iz metoda 2 da biste otvorili „Napredne bezbednosne postavke“.
2. Kliknite na „Promeni“ pored odeljka „Vlasnik“ na vrhu stranice.
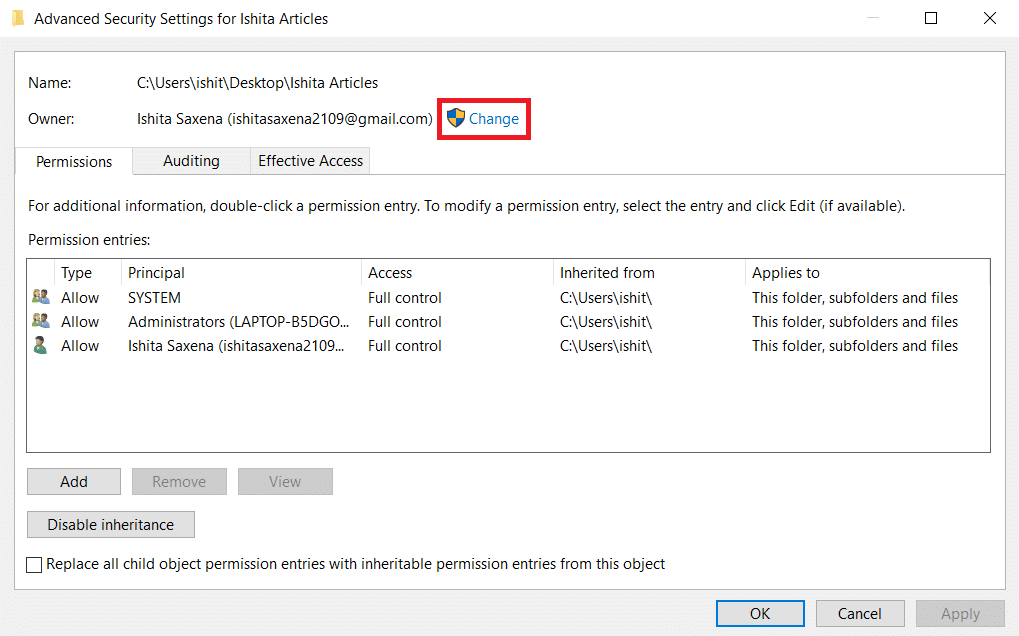
3. Pojaviće se iskačući prozor. Unesite svoje korisničko ime u polje „Unesite ime objekta koji želite da izaberete“. Izaberite „Proveri imena“ i sačekajte dok se ne potvrdi. Kliknite na „U redu“ da biste sačuvali promene.
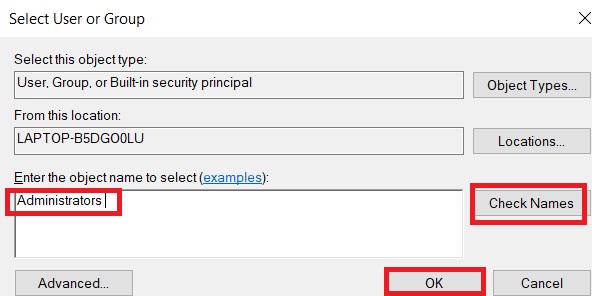
4. Odeljak „Vlasnik“ će sada biti ažuriran. Da biste sačuvali promene, označite „Zameni vlasnika na podkontejnerima i objektima“, a zatim kliknite na „Primeni“ i „U redu“.
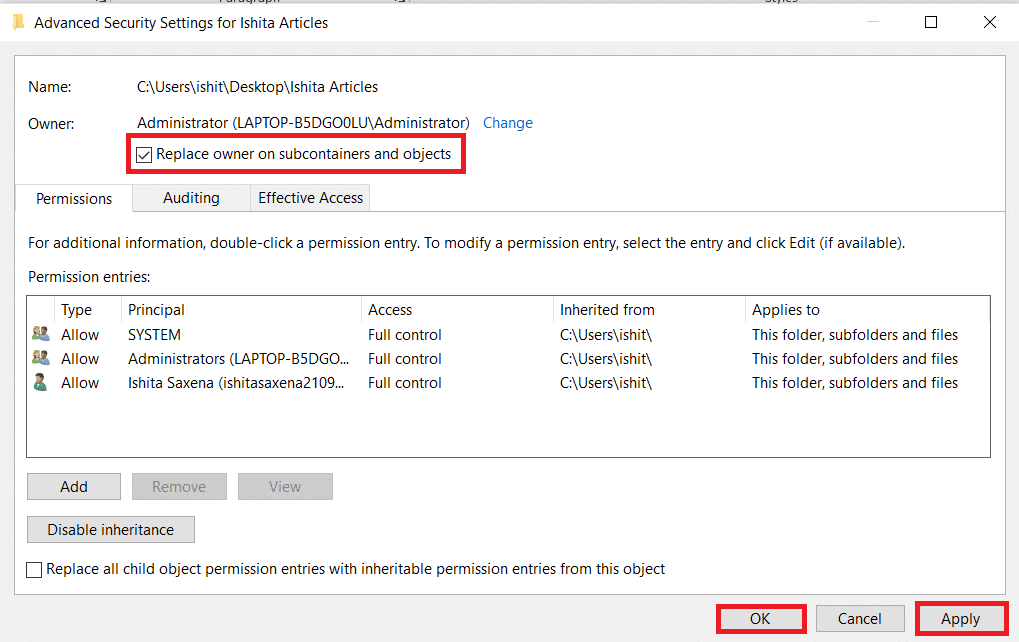
Napomena: Možete označiti opciju „Zameni sve unose dozvola za podređene objekte“ kao što savetuju neki stručnjaci.
Opcija II: Ručno obezbeđivanje dozvola za datoteke
U retkim slučajevima, možda će biti potrebno da ručno omogućite pristup dozvolama za datoteke na svom nalogu. Da biste to uradili, jednostavno sledite ove korake:
1. Idite na „Napredne bezbednosne postavke“.
2. Biće prikazana lista svih korisnika. Kliknite na dugme „Dodaj“ ako vaš korisnički nalog nije prikazan.
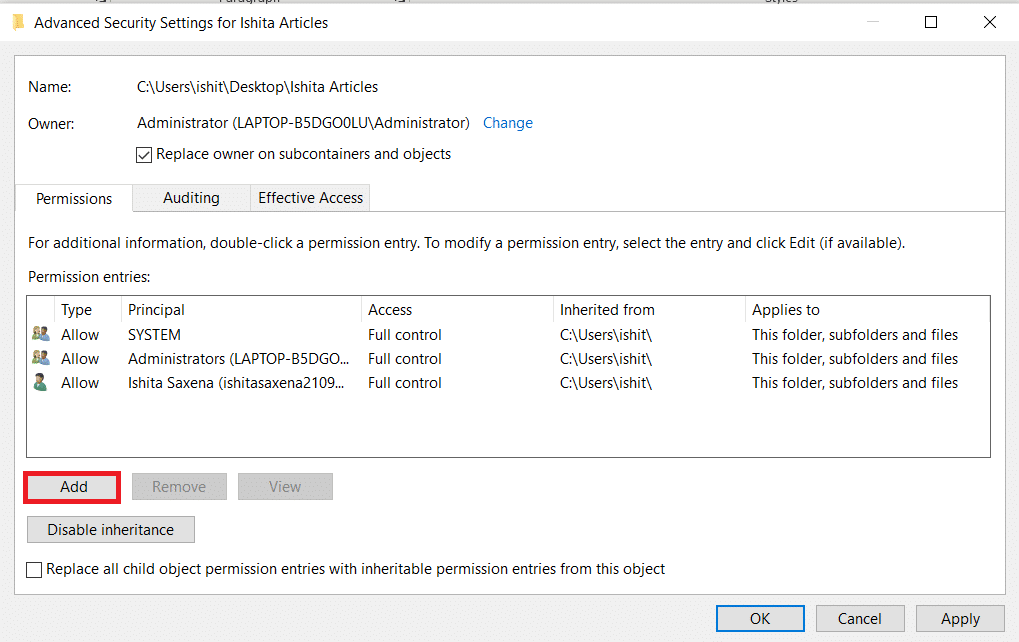
3. Kliknite na „Izaberi principal“.
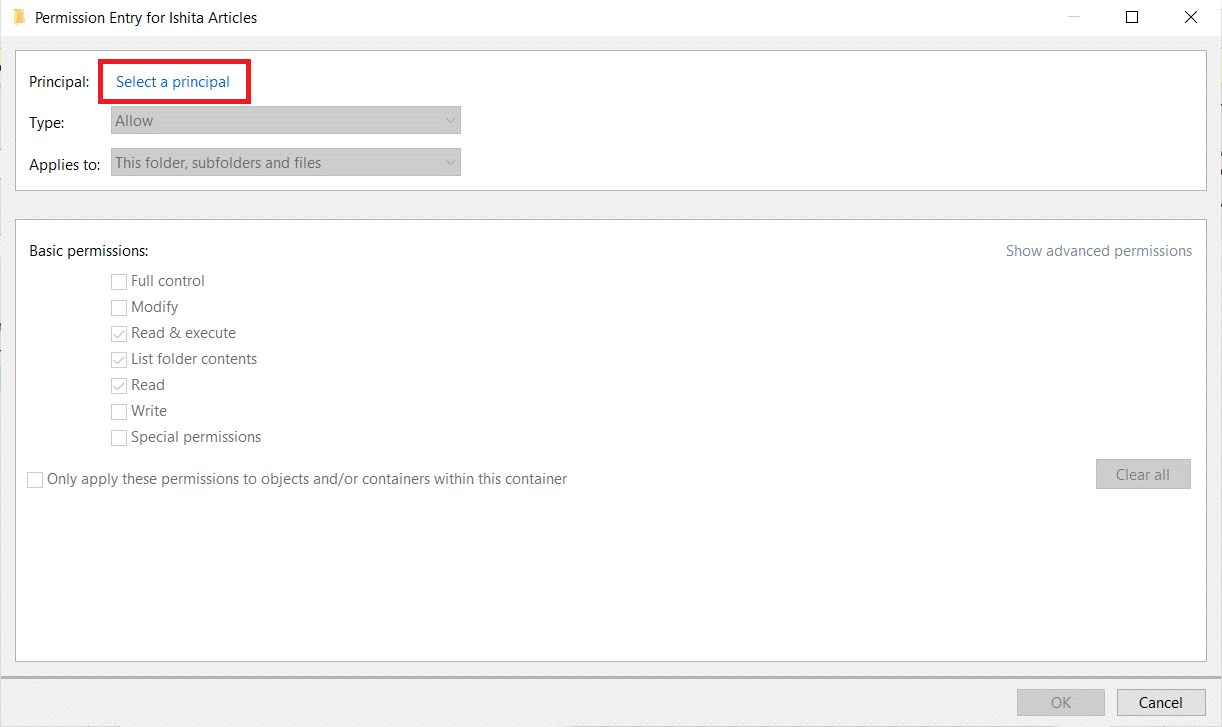
4. Sada unesite ime svog korisničkog naloga u okvir za upit kao što je prikazano u 3. koraku 4. metoda.
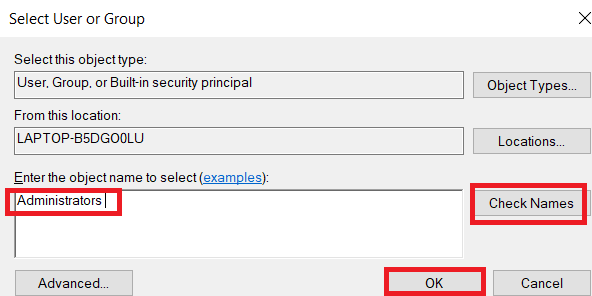
5. Izaberite „Potpuna kontrola“. U „Tipu“ izaberite „Dozvoli“, a u „Primeni na“ izaberite „Ovu fasciklu, potfascikle i datoteke“. Kliknite „U redu“.
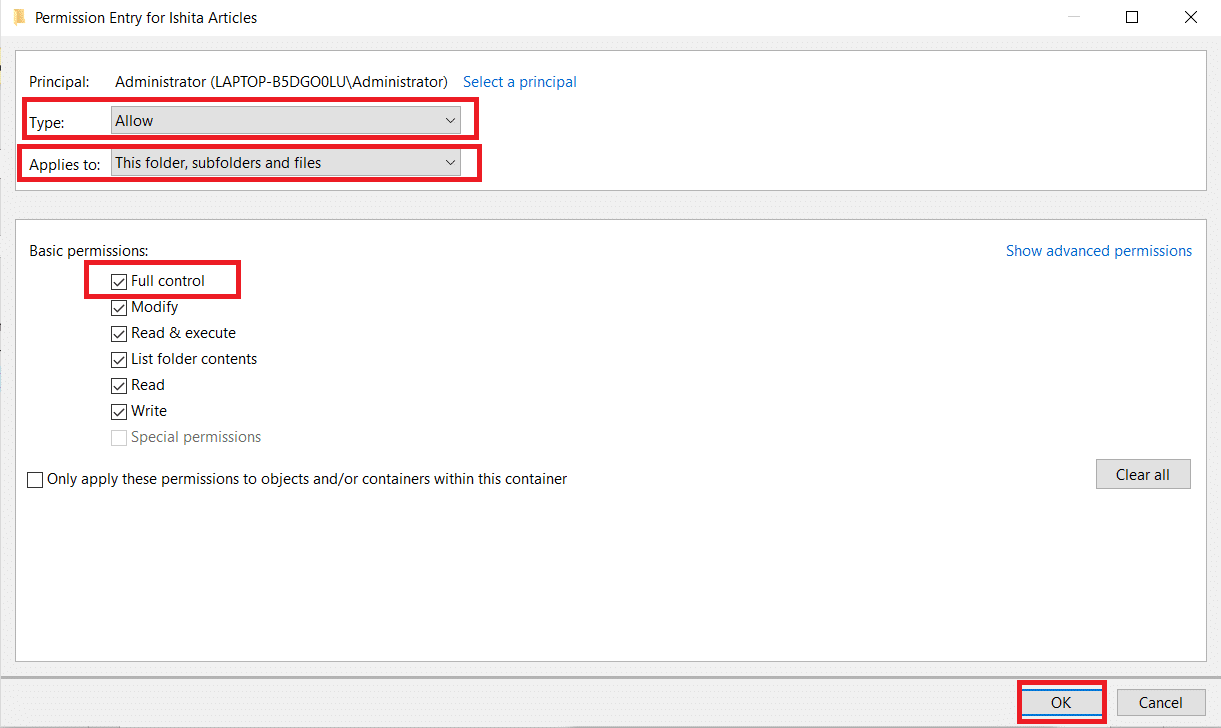
Sada imate pun pristup izabranoj datoteci.
Opcija III: Preko komandne linije
Ako i dalje ne možete da preuzmete vlasništvo nad datotekom, možete koristiti komandnu liniju za direktnu izmenu svojstava datoteke. Evo kako da promenite dozvole za datoteke u Windows 10 pomoću komandne linije.
1. Pritisnite taster Windows, ukucajte „Command Prompt“ i kliknite na „Pokreni kao administrator“.
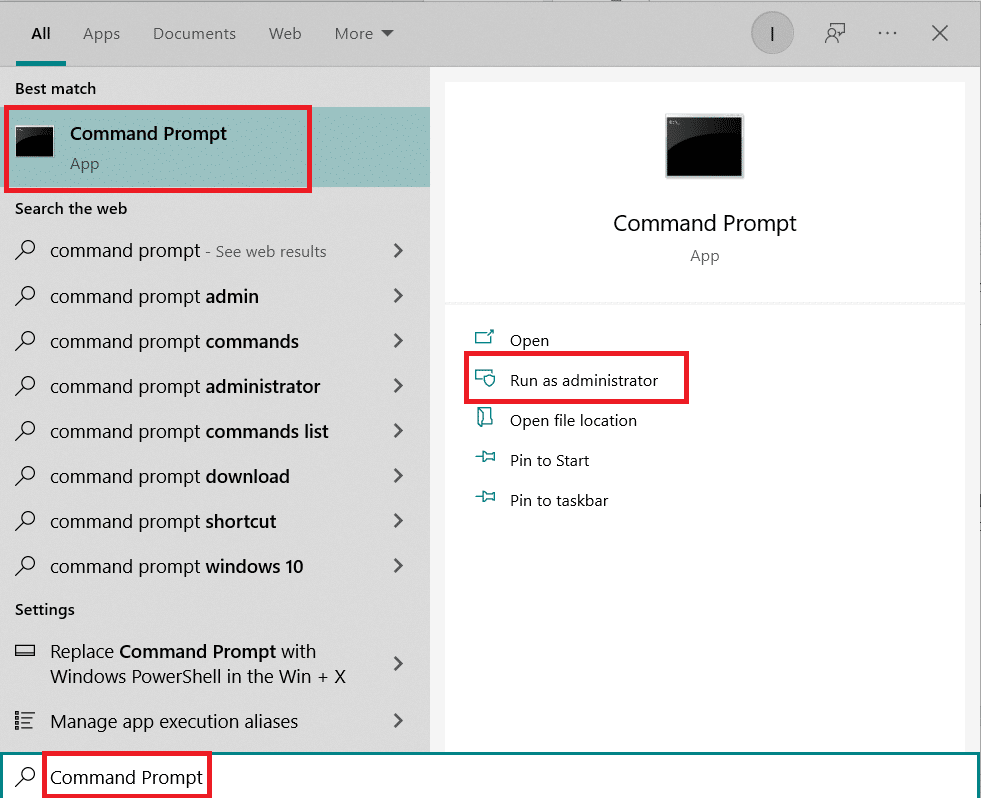
2. Unesite sledeću komandu i pritisnite taster Enter:
takeown /f path_to_folder /r /d y
Napomena: Zamenite „path_to_folder“ sa putanjom fascikle/datoteke nad kojom želite da preuzmete vlasništvo.

3. Sada ukucajte sledeću komandu i pritisnite taster Enter:
icacls path_to_folder /grant administrators:F /T
Napomena: Zamenite „administrators“ svojim nalogom/korisničkim imenom.

Sada bi trebalo da imate potpun pristup izabranoj fascikli/datoteci nakon izvršavanja ove dve komande.
Često postavljana pitanja (FAQ)
P. Šta su dozvole u Windows 10?
O. Dozvole za aplikacije omogućavaju im da pristupe određenim komponentama vašeg uređaja, kao što je hardver (npr. GPS za utvrđivanje vaše lokacije) ili softver (npr. kamera). Važno je razumeti koji programi koriste koje dozvole.
***
Nadamo se da vam je ovaj vodič bio od pomoći i da ste naučili kako da promenite dozvole za datoteke u Windows 10. Javite nam koji metod vam je najviše pomogao. Ako imate pitanja ili sugestije, slobodno ih ostavite u odeljku za komentare.